Карта памяти SD
Многие ноутбуки оснащены слотом для карт — как правило, это SD-формат, а именно microSD, microSDHC, microSDXC (почитайте, чем они отличаются). Карты будут удобны, главным образом, тем, кто использует их в других устройствах. Например, в фотоаппаратах. Выполнили съемку – воткнули карту в слот и перенесли все содержимое.
Использовать карты как постоянный носитель информации не совсем правильно. Это самый ненадежный тип хранилища из всех возможных, лидер по количеству внезапных отказов.
Карту на 128 Гбайт (класс V10) можно купить чуть дороже 1000 руб. Максимальный объем на сегодня — 512 Гбайт, такая модель обойдется дороже 5000 руб.
Лучшие производители HDD и SSD накопителей
На рынке представлены жесткие диски десятков различных производителей. В зависимости от того, кто выпустил накопитель, зависит продолжительность его бесперебойной работы. Рекомендуем при покупке жесткого диска отдавать предпочтение проверенным производителям, таким как:
- Seagate — компания, основной сферой деятельности которой является производство SSD и HDD накопителей. Данный производитель имеет патенты на многие ключевые технологии, которые позволяют их жестким дискам работать быстрее, чем варианты конкурентов;
- Samsung — крупнейший бренд, который, в том числе, занимается производством жестких дисков. Часто в ноутбуках по умолчанию устанавливаются жесткие диски Samsung;
- Western Digital — еще один крупный производитель жестких дисков. Компания предлагает к покупке сотни моделей накопителей, среди которых есть как бюджетные варианты, так и тихие диски, либо диски для хранения больших объемов информации, серверные варианты и прочее.
Если выбираете SSD диски, помимо означенных выше производителей, можно обратить внимание на бренды Corsair, GoodRAM, A-DATA, Kingston, Intel, SanDisk
Скорость работы
Здесь акцентируется внимание на том, какая у жёстких дисков скорость записи и чтения различных данных. Это два разных понятия
Чтение
Скорость чтения воспринимается как ключевая характеристика любого вида жёсткого диска, поскольку этот параметр непосредственно влияет на скорость функционирования.
Для современных моделей дисков хорошим вариантом можно считать линейную скорость чтения, приближенную к отметке 150 Мб/с. А вот от покупки устройств со скоростью 100 Мб/с и меньше настоятельно рекомендуется отказаться. Такие скорости актуальны для обычных винчестеров формата HDD, а также для гибридных моделей.
В случае с SSD ситуация совершенно иная. Такие накопители являются более быстрыми, и их скорость чтения может варьироваться от 160 до 560 Мб/с. Если брать оптимальное соотношение стоимости и скорости чтения, то тут рекомендуется остановиться на вариантах от 450 до 500 Мб/с.
Запись
Немаловажно уделить внимание вопросу скорости выдаваемой линейной записи.. У жёстких дисков, как и у гибридных устройств, заявленная скорость по параметру записи обычно немного меньше, чем скорость чтения. А потому при выборе таких накопителей особо обращать внимание на это значение нет необходимости
А потому при выборе таких накопителей особо обращать внимание на это значение нет необходимости
А потому при выборе таких накопителей особо обращать внимание на это значение нет необходимости
У жёстких дисков, как и у гибридных устройств, заявленная скорость по параметру записи обычно немного меньше, чем скорость чтения
А потому при выборе таких накопителей особо обращать внимание на это значение нет необходимости
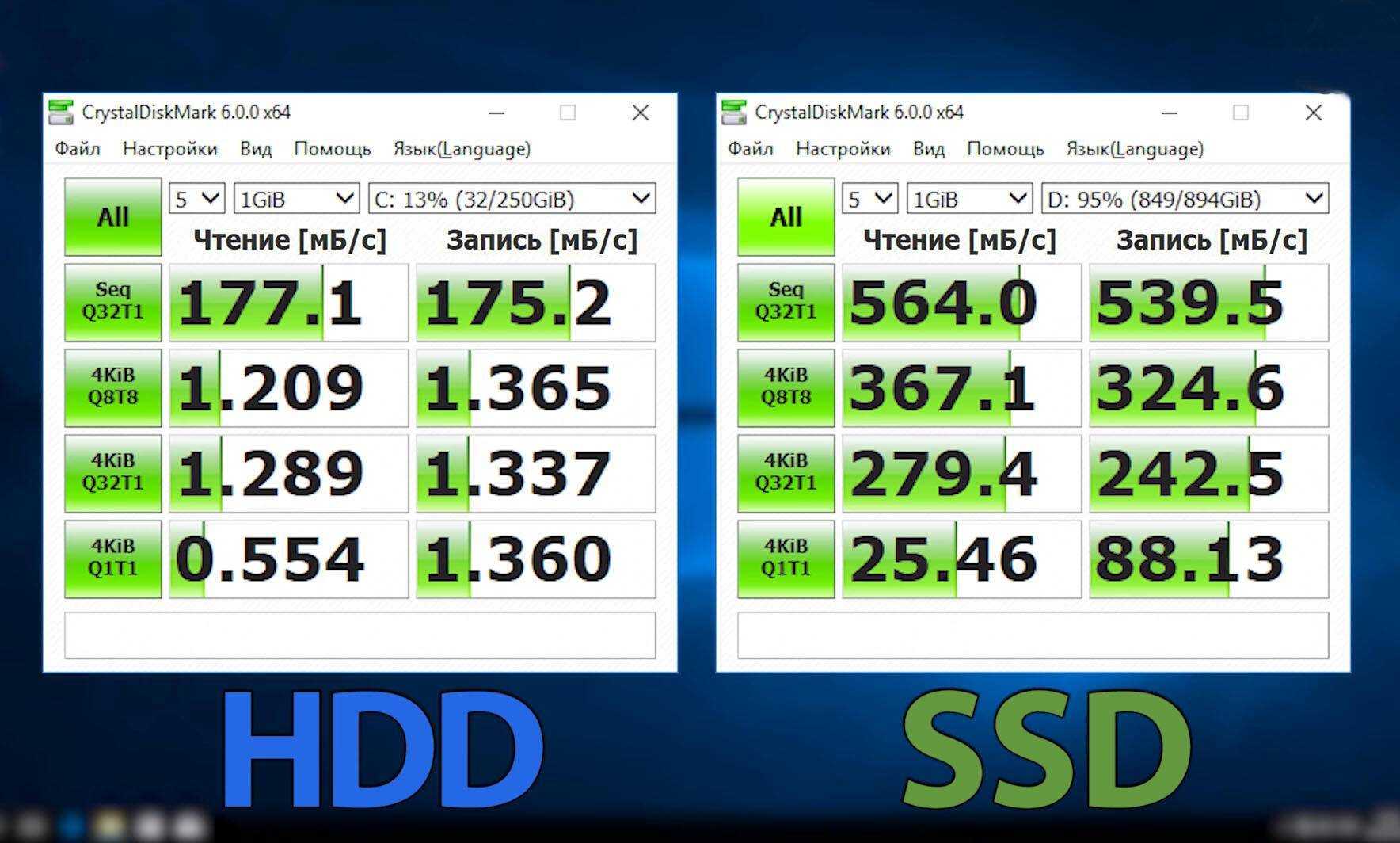
В случае с SSD накопителями запись бывает равной указанной скорости чтения, либо же уступает ей. В характеристиках обычно этот параметр прописывается через слэш, где большая цифра означает скорость чтения, а меньшая указывает на скорость записи.
Современные добротные твердотельные накопители могут предлагать порядка 550 Мб/с. Минимальным рекомендуемым значением считается 350 Мб/с. Ниже этого порога опускаться не стоит.
Нельзя сказать, что скорость записи серьёзно влияет на быстродействие самого компьютера. Здесь большее значение имеет именно чтение.
Какая емкость жесткого диска мне нужна для моего ноутбука?
Ну, это полностью зависит от вашего использования. Если у вас много больших файлов, вам может потребоваться жесткий диск большего размера, потому что, когда жесткий диск заполнен, скорость вашего ноутбука также будет скомпрометирована. С другой стороны, если вы используете свой ноутбук только для просмотра веб-страниц, то меньший жесткий диск также подойдет.
Ниже приведены предпочтительные размеры жестких дисков в зависимости от использования:
- Для использования детьми предпочтительный размер жесткого диска составляет от 128 до 256 ГБ.
- Для личного использования предпочтительный размер жесткого диска для ноутбуков составляет от 512 до 1 ТБ.
- Для использования в колледже предпочтительны ноутбуки с объемом памяти от 256 до 512 ГБ.
- При использовании в бизнесе предпочтительны ноутбуки емкостью от 512 ГБ до 1 ТБ.
- Для игровых ноутбуков предпочтительны жесткие диски емкостью 1 ТБ.
- В то время как для редактирования фотографий или видео на ноутбуках предпочтительнее размер жесткого диска от 2 ТБ до 4 ТБ.
Плюсы и минусы магнитных жёстких дисков для ноутбука: справка редакции Zuzako
Главными недостатками любых накопителей и для ноутбуков, и для настольных ПК по-прежнему остаются скорость записи и скорость чтения. Возможность разогнать диск внутри корпуса до скоростей выше 7200 об/мин обходится невероятно дорого. А именно от этого в большей степени зависит общая производительность накопителя. Даже если установить на него самый быстрый интерфейс, передать большее количество данных, чем можно физически записать, не получится.

Появление SSD на рынке и их активное развитие не пошло на руку популярности HDD. Действительно, запись и чтение с помощью электроники, а не механических частей оказались в разы эффективней. Но так как технология новая и практически не обкатанная на практике, поначалу имели место частые отказы и сбои в работе SSD. И много пользовательских данных было утеряно навсегда.
Ситуация постепенно меняется, контроллеры становятся более надёжными, а производители не перестают разрабатывать и внедрять новые методики для увеличения долговечности. Так что в скором времени SSD смогут полностью заменить магнитные диски. Это в большей степени актуально для ноутбуков, так как ограниченное пространство внутри устройства редко предполагает установку более одного накопителя. А это значит, что пользователю нужно делать выбор: SSD или HDD. И всё чаще он не в пользу последних.
В настольных системах немного другая история. SSD чаще всего используются в качестве основных дисков для системы и приложений. Хранение контента же отводится под ёмкие, менее дорогие и надёжные HDD. Благо, в стационарник их можно установить много.
Какое-то время HDD ещё будут изредка использоваться в мобильных системах, но ровно до тех пор, пока большая часть SSD не будет соответствовать в надёжности и долговечности магнитным дискам.
Скорость работы
Выбрав диск с большим объемом памяти, это еще не гарант того, что он будет быстро прогружаться. Да, информации на нем можно хранить много, но в остальном, не факт, что харддиск хороший. За скорость загрузки программ и их выполнение отвечает скорость самого жесткого диска. Безусловно, косвенное отношение к прогрузке жесткого диска объем имеет отношение. Это можно объяснить так, что чем больше вместимость жесткого диска, тем выше плотность записи. Из этого выходит, что на прочтения блока данных будет уходить меньше времени. Говоря простыми словами, купив диск с большим объемом, вероятнее всего скорость его работы будет больше, чем у такого же диска с меньшим объемом. Но это не всегда так.
Производительность дисков измеряется скоростью чтения/записи в мегабайтах за секунду и временем доступа к данным. Сегодня скорость жестких дисков довольно высока и составляет 150-200 Мб в секунду и более. Именно это, по моему мнению, и должно быть решающим критерием в выборе жесткого диска. Поскольку от его скорости будет зависеть работа компьютера в целом. Чем она выше, тем удобнее работать за ним.
К примеру, если вам предстоит работать в редакторах видео или изображения, или с другими программами, которые для системы достаточно тяжелые, то скорость харддиска должна быть высокой, иначе постоянные тормоза и лаги заберут у вас много нервов. На выполнения каждой операции будет тратиться достаточно много времени.
Для выбора скоростного режима жесткого диска можете замерить скорость уже имеющегося у вас устройства. Это можно сделать с помощью специальной программы Crystal Disk Mark.
Информация о чтении/записи в мегабайтах за секунду в магазинах пишут очень редко. Чтобы узнать скорость диска, нужно заранее прочитать о ней в интернете. Забив в поисковик название понравившегося жесткого диска, в разделах «тестирование” или «обзор”, вы сможете найти данную информацию. Мой вам совет, найти информацию сравнительного характера. Когда понравившейся жесткий диск сравнивают по всем параметрам еще с каким-нибудь. Такой анализ очень полезен и точно поможет вам определиться с моделью для жесткого диска. Что касается времени доступа к данным, то о них информация в магазинах есть, но я бы ей особо не доверял. Каждый производитель завышает эти параметры, чтобы продукт лучше продавался. Так что не ленимся и ищем в интернете реальный обзор на нужный вам жесткий диск. Живые отзывы это и есть показатель качества товара.
Еще один важный момент, касательно скорости жесткого диска, это технология NCQ. Ее имеют далеко не все модели. Если переводить дословно, то аббревиатура означает «встроенная очередь команд”.
Данная технология прямого отношения к улучшению скорости жесткого диска не имеет. С её помощью диск запоминает уже осуществленные команды, с которыми система обращается к нему, и, при повторном этой самой команды, память жесткого диска сразу напоминает ему путь, за которым эта информация находится.
Но просто так этот режим работать не будет. Его необходимо настроить через биос. Работу контроллера SATA должна быть переведена в режим AHCI. Безусловно, такая технология очень полезна. Поэтому, если у вас будет выбор между жестким диском с NCQ и без, лучше брать с дополнительной технологией, конечно.
Также, одним из важнейших критериев оценки жесткого диска является скорость его вращения. Этот критерий никак нельзя упускать из внимания при покупки нового жесткого диска. Данная характеристика имеет огромное значение при поиске информации на жестком диске. Уверен, вы и сами понимаете, что высокая скорость гарантия быстрой работы харддиска.
Самые стандартные скорости вращения это 5400 оборотов и 7200 оборотов в минуту, есть и 10000. Для хранения данных вам вполне хватит скорости в 5400 оборотов. Но если вы будете использовать и устанавливать много программ, то лучше конечно брать диск с 7200 оборотами в минуту или еще лучше 10000. Но, у жестких дисков с 5400 об/мин есть один большой плюс — они потребляют меньше энергии и от них меньше шума.
Виды жёстких дисков для ноутбуков
Итак, какие же варианты существуют для установки вместо вашего старого жёсткого диска? Разновидности внутреннего хранилища:
Жёсткий диск (HDD) – самый старый и медленный тип внутреннего хранилища из доступных на сегодняшний день, информация хранится на магнитных дисках.
 Так выглядит жесткий диск изнутри
Так выглядит жесткий диск изнутри
Плюсы HDD:
- дешевле SSD и гибридных жёстких дисков (в среднем HDD на 1000 ГБ стоит как SSD на 120 ГБ);
- неограниченное количество циклов перезаписи данных (но это не значит, что он вечный).
Минусы HDD:
- медленный;
- может выйти из строя даже при небольших ударах и вибрации во включенном состоянии;
- издаёт шум при работе.
Твердотельный накопитель SSD – современный тип внутреннего хранилища данных, отличается от HDD тем, что информация хранится внутри микросхем (чипов) памяти.
 Так выглядит SSD-накопитель изнутри
Так выглядит SSD-накопитель изнутри
Плюсы SSD:
- быстрее HDD примерно в 3 раза;
- полностью бесшумный;
- устойчив к умеренным ударам и вибрации.
Минусы SSD:
- дороговизна;
- ограниченное количество циклов записи информации (на самом деле современные операционный системы, такие как Windows 10, уже давно умеют бережно правильно работать с SSD, излишне не нагружая их, в следствии чего срок эксплуатации SSD приближается к сроку эксплуатации HDD).
Какой фирмы жесткий диск выбрать?
В настоящее время главными игроками на рынке являются Western Digital и Seagate. В отличие от других, продукция этих фирм зарекомендовала себя как наиболее надежная и качественная, моделей много, поэтому других не имеет смысла рассматривать вообще. Причем, большее доверие вызывает Western Digital из-за более объемной гарантии. Также они отличаются простотой выбора, так как все модели разделены на несколько групп по цветам их этикеток.
- Cover Blue — самая бюджетная и от этого не очень надежная серия. подойдут для повседневной работы, но не рекомендуются для хранения важных документов.
- Cover Green — малошумные, менее греющиеся и от этого медленные диски, подходящие для хранения данных.
- Cover Black — максимально производительные и надежные жесткие диски с двухядерными контроллерами.
- Cover Red — аналог черных, но отличаются еще более повышенной надежностью для хранения данных.
Проблемы, возникающие после смены накопителя
А теперь предлагаю разобрать наиболее популярные проблемы, которые встречают в результате смены накопителя.
- Не включается ноутбук. После замены жесткого диска это случается крайне редко и на, то есть несколько причин: 1) возможно вы случайно повредили плату или другие комплектующие в процессе работы, 2) накопитель неправильно установлен или изначально был неисправен (однако в таком случае, ноутбук все же должен был включиться) и 3) не установлена аккумуляторная батарея.
- Устройство включается, но выдает ошибку No bootable или Reboot and select. Как их устранить, читайте в соответствующих статьях.
- Новый «электронный друг» не распознается в системе.
Можно ли использовать на ноутбуке винчестер от ПК
Если по каким-либо причинам не получается выбрать HDD для своего ноутбука, тогда можно подключить обыкновенный 3,5″ хард от стационарного ПК. Но, у этого решения есть следующие минусы:
- Обилие проводов для подключения такого диска к ноутбуку. По сути такой винчестер является внешним, что в случае с ноутбуками не совсем удобно.
- Для питания 3,5″ диска от обычного ПК потребуется дополнительное оборудования, поскольку встроенного блока питания у таких винчестеров не имеется.
Кроме того, его нужно как-то соединить с ноутбуком по USB, а не по SATA интерфейсу — как на стационарных ПК. Поэтому, для успешного подключения необходимо приобрести специальный адаптер, который позволит преобразовать SATA интерфейс в обыкновенный USB, а вместо питания через MOLEX разъем будет использоваться внешний блок питания, работающий от сети 220 Вольт.

Есть и другой способ — снять заднюю крышку ноутбука, вытащить его родной жесткий диск и, используя 2 кабеля (sata интерфейс и sata питание), подсоединить большой 3,5″ хард к ноутбуку. Но, как по мне, ноутбук со снятой задней крышкой и торчащими из под него проводами будет выглядеть совсем плохо. Способ хорошо подойдет в экстренной ситуации, когда может понадобиться срочно скачать данные с диска (или наоборот, записать что-либо).
Пошаговая инструкция по выбору
Первым делом определяемся, какой диск брать: SSD или HDD. Настоятельно рекомендую установить именно SSD, т.к. этот апгрейд значительно увеличит скорость работы ноутбука, что проверено неоднократно на различных моделях.
Теперь нужно выбрать объём. Если Вы остановили свой выбор на SSD, то минимальный рекомендуемый объём – 120 Гб. Операционной системе и всем программам хватит места. Видео, фото, архивы файлов и данных можно хранить на отдельном внешнем жёстком диске, подключенном через USB. Для диска HDD лучше подобрать объём от 500 Гб.
Следующий шаг – это выбор интерфейса. И тут необходимо узнать, поддерживает ли Ваш ноутбук интерфейс SATA III (или SATA 6Gb/s другими словами). Сделать это можно, отыскав Вашу модель на сайте производителя. Если вдруг поддерживается только SATA II (или SATA 3Gb/s другими словами), то нет смысла переплачивать за диск с поддержкой SATA III. Если нет желания ничего выяснять, берите сразу по максимуму SATA III, эти интерфейсы имеют полную совместимость, разница лишь в скорости. Т.е. в случае “промаха”, данные будут передаваться на скорости, чуть ниже максимально возможной
И очень важно не ошибиться с разъёмом. Если Ваш ноутбук подключает диски посредством mSATA или M.2, то никакой другой диск установить не удастся
Если Вы сомневаетесь, откройте заднюю крышку ноутбука (обычно с надписью HDD), извлеките диск и сравните с картинками, приведёнными выше. Так Вы сможете идентифицировать Ваш накопитель.
Далее выбираем производителя. Их довольно много, поэтому всех перечислять нет смысла. Самые популярные по выпуску HDD – это WD, Seagate и Hitachi, а для SSD лучшими являются Intel, Samsung, Kingston и OCZ. ADATA выпускает наиболее дешёвые решения. И конечно, рекомендуется не зацикливаться на производителе, а смотреть на конкретные модели.
Следующий этап подразумевает выбор производительности. Для HDD лучше выбрать скорость вращения 7200 оборотов в минуту и объём буферной памяти не менее 16 Мегабайт. Для SSD выбираем по параметру IOPS не менее 50 000 и скорость записи и чтения данных не менее 250 Мб/сек.
Удачной покупки!
Что еще нужно знать
До того, как вы решите поменять жесткий диск, следует подумать об операционной системе ноутбука и о данных, которые необходимо сохранить.
Здесь есть два варианта:
- Вы заново устанавливаете Windows на новый винчестер. При этом теряете все настройки и набор установленных программ, все придется ставить заново.
- Переносите Windows со старого накопителя на новый с помощью программ. Называется этот процесс клонированием.
Второй способ не подойдет, если старый HDD поврежден или выдает ошибки. Тогда при создании копии нужного раздела могут произойти ошибки или операционная система на созданной копии будет повреждена. При перемещении поврежденной системы на новый накопитель она не будет работать должным образом.
Если старый винчестер цел, то клонирование может стать лучшим решением, которое сэкономит немало времени. Не придется выполнять повторную установку Windows и необходимого набора программ.
Клонирование можно выполнить с помощью специальных утилит, например, Acronis True Image, AOMEI Backupper, HDClone и прочих.
Также следует знать, что вариант замены винчестера без переустановки системы не возможен в том случае, если были заменены другие комплектующие (материнская плата, видеокарта). В противном случае вы можете столкнуться с конфликтом между старой и текущей конфигурацией и Windows просто не загрузится.
Подробнее о клонировании данных
Клонирование – процесс создания точной копии диска. Ниже рассмотрен порядок действий при использовании программы Macrium Reflect, скачать которую можно бесплатно с сайта разработчика. Потребуется:
- Скачать и установить программу.
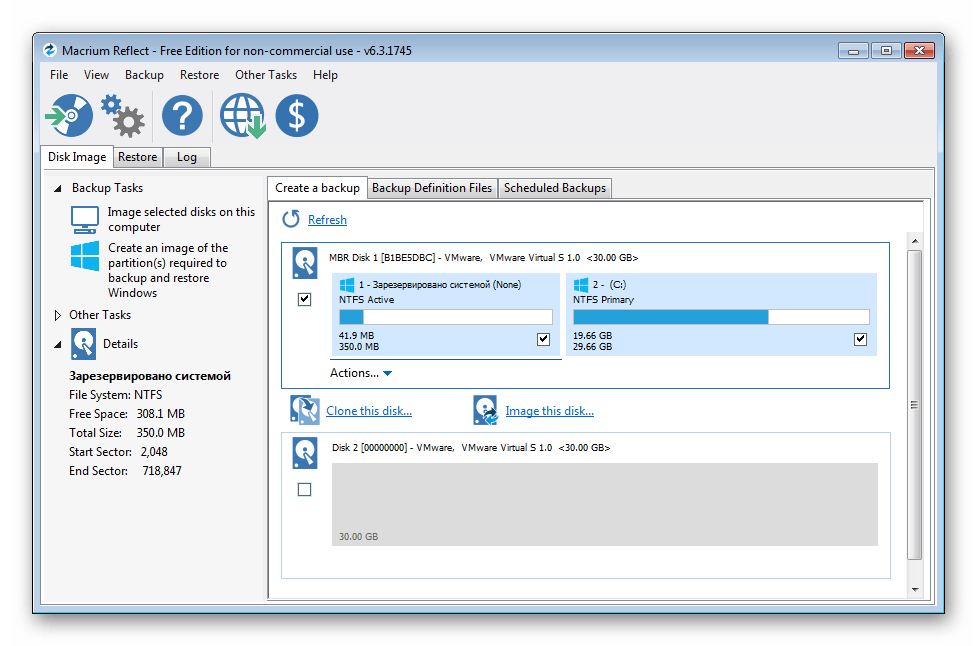
- Запустить приложение, кликнув по диску, который требуется клонировать.
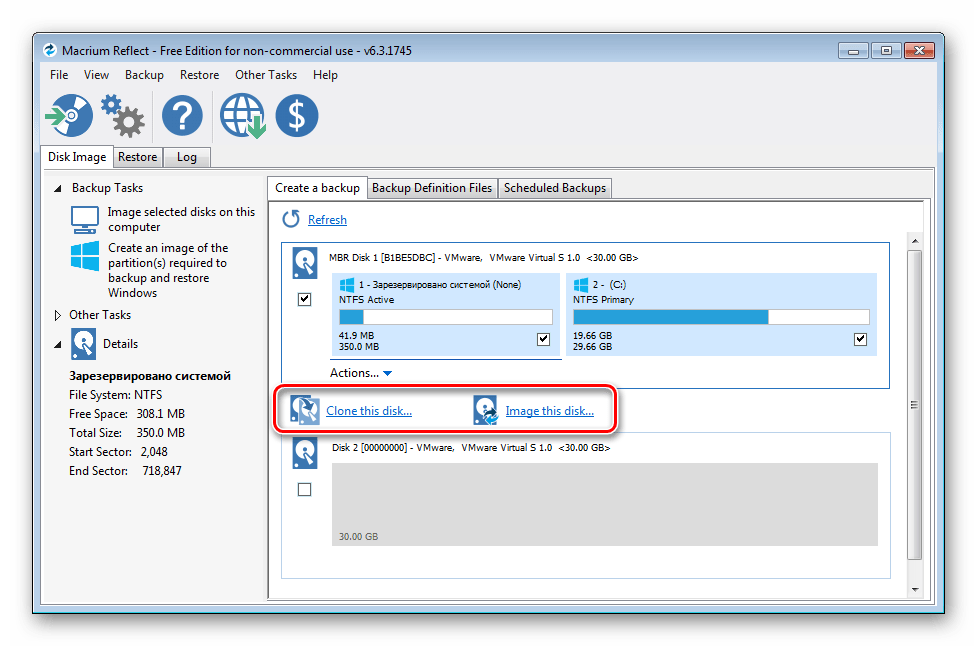
- Кликнуть по «Clone this disk..».
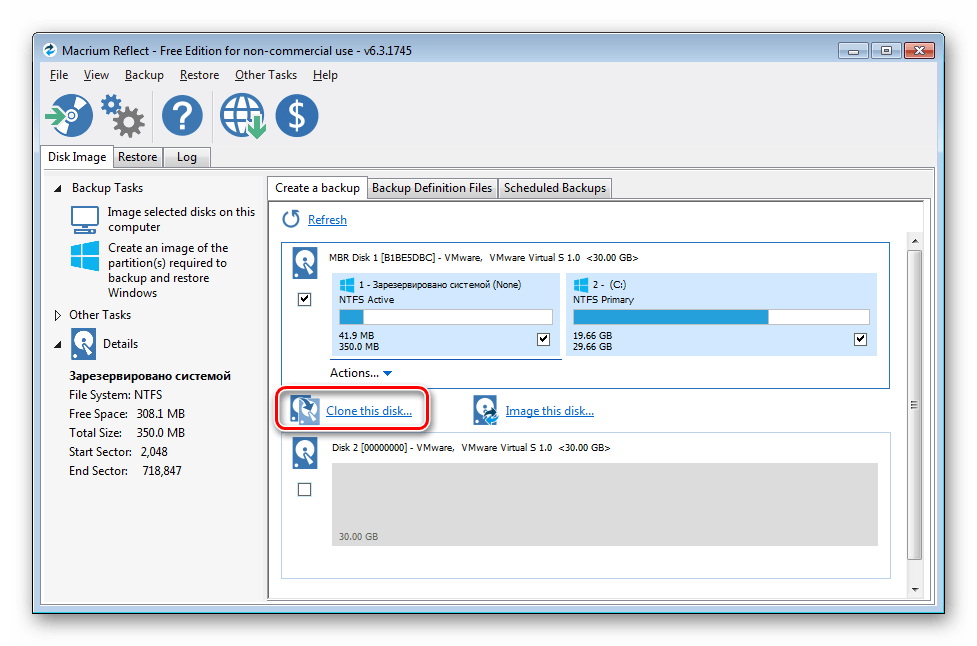
- Выбрать разделы, которые будут добавлены системой в клонирование.
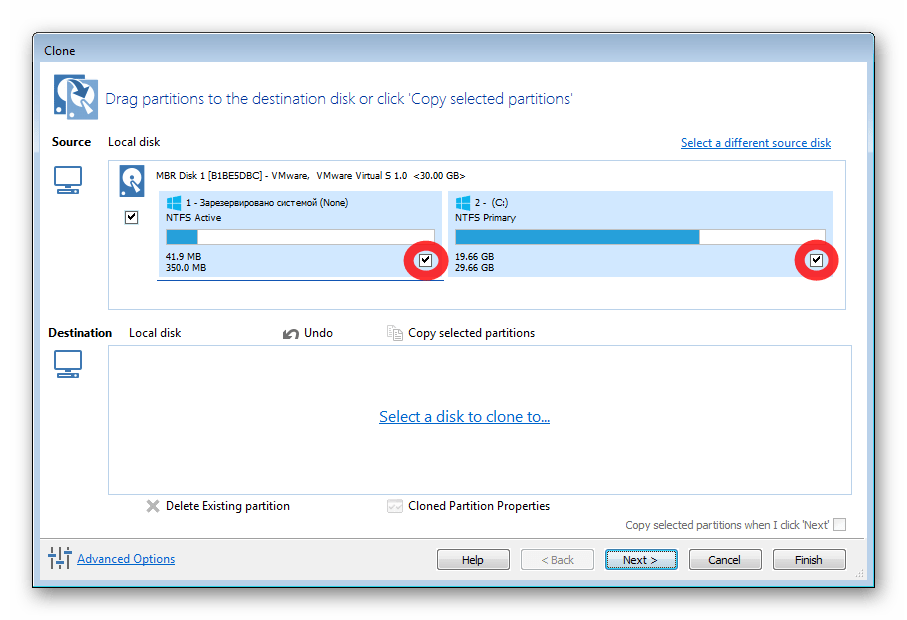
- Выбрать диск, на который будет осуществляться клонирование, нажав «Select a disk to clone to».
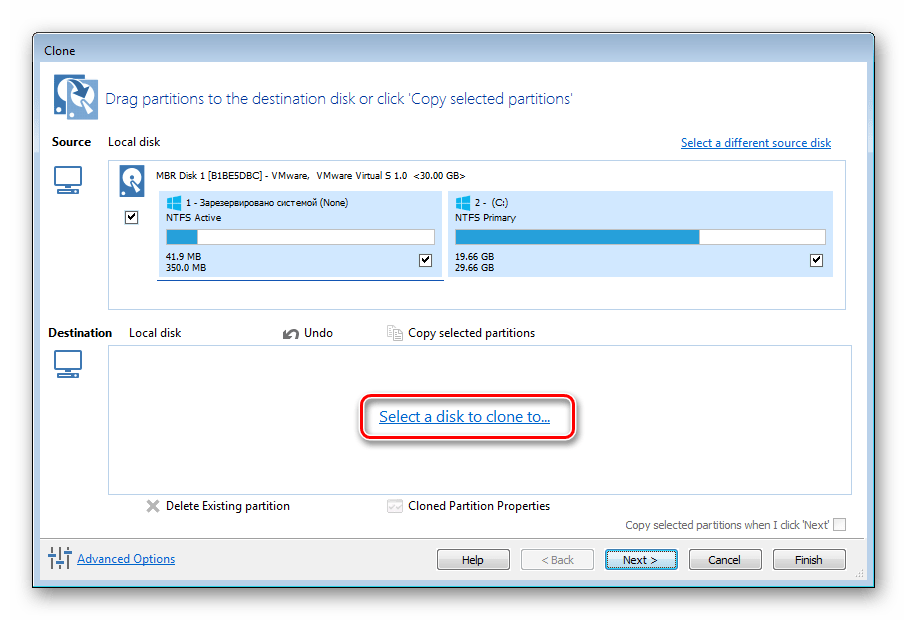
- Установить периодичность клонирования (если требуется).
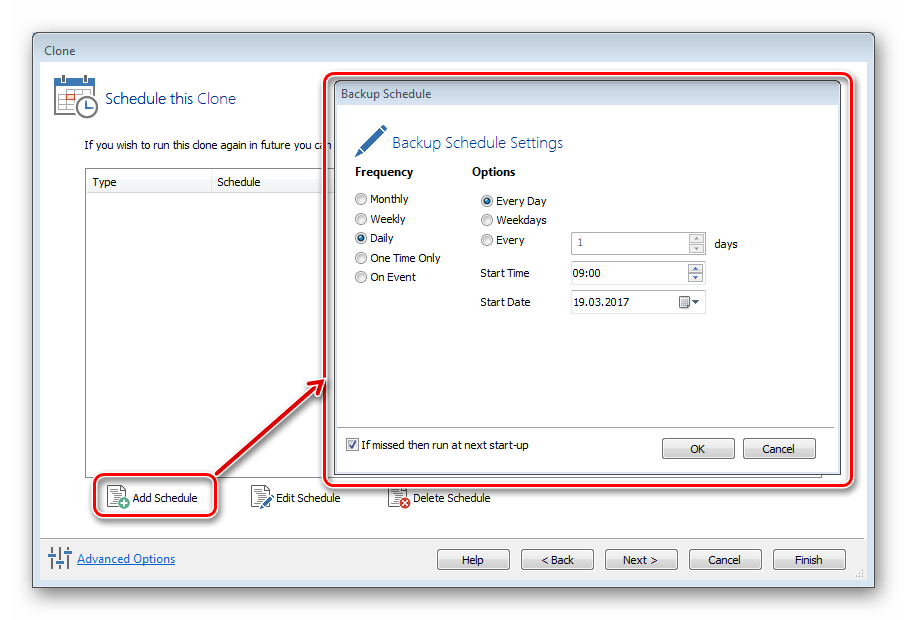
- Нажать «Finish».
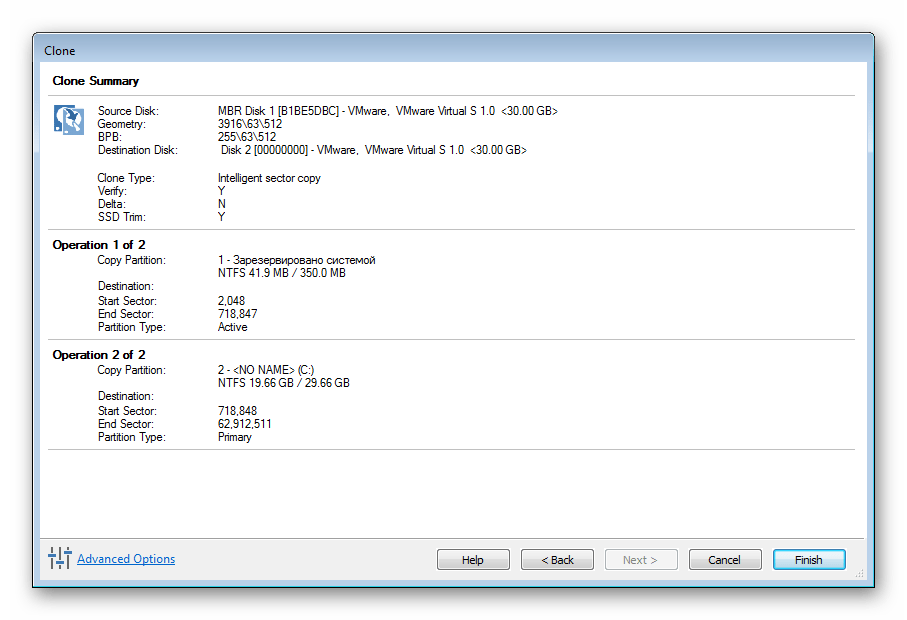
На этом все, остается лишь дождаться завершения процесса.
Основные характеристики жестких дисков
Форм-фактор
Существует несколько основных форм-факторов HDD. Первый – внешние жесткие диски. Чаще всего используются для хранения фильмов, сериалов, музыки и подобного контента. Подключаются, как правило, через USB-разъем, и совместимы не только с компьютерами и ноутбуками, но и с другими устройствами – например, современными телевизорами и смартфонами, при возможности USB-подключения.
Второй форм-фактор – это 3.5-дюймовые жесткие диски для настольных компьютеров. Они устанавливаются внутри системного блока и несовместимы с ноутбуками.
Третий вариант – 2.5-дюймовые HDD для ноутбуков. С настольными компьютерами совместимы, но, как правило, приобретать такие для системника нет смысла – они уступают 3.5-дюймовым по объему и скорости чтения/записи.
Сравнение 3.5 и 2.5-дюймовых жестких дисков
Тип подключения
Внешние жесткие диски подключаются при помощи USB-разъема, а актуальные внутренние используют интерфейс SATA3/SATA2/SATA. Все версии SATA обратно совместимы – к разъему SATA2 3Gb/s можно подключить SATA3 6Gb/s жесткий диск, но при этом максимальная скорость чтения и записи будет ограничена пропускной способностью старой версии интерфейса
Впрочем, в данном случае это не так важно – обычно «узким местом» выступает не интерфейс, а технические возможности самого жесткого диска
В устаревших компьютерах используется интерфейс IDE. Он уступает по пропускной способности более современным и в новых системах не используется. Существуют и другие интерфейсы подключения жестких дисков, но, как правило, для домашних систем и пользовательских ноутбуков они не используются.
Распространенные интерфейсы подключения HDD
Емкость
Емкость жесткого диска – это максимальный объем информации, который можно на него записать. Емкость измеряется в гигабайтах и терабайтах. Как правило, не имеет смысла приобретать жесткий диск объемом менее 500 гигабайт даже для ноутбука. Если же HDD будет использоваться в настольном компьютере для хранения игр, фильмов или сериалов, рекомендуется брать модель на несколько терабайт, исходя из стоимости, скоростных характеристик и других факторов.
Скорость передачи данных
Скорость чтения и записи определяет, насколько комфортной будет работа с компьютером. Если на ПК установлен медленный жесткий диск, и он используется в качестве системного – система будет грузиться долго, иногда подтормаживать при открытии папок и файлов. Если на медленном жестком диске хранятся игры или видео – загрузка уровней и перемотка на какой-либо момент ролика также будут происходить медленно.
Существует распространенное мнение, что скорость чтения/записи жесткого диска зависит от скорости вращения его шпинделя. Это действительно один из основных факторов, влияющих на скоростные характеристики, но не единственный. На скорость влияют объем кэш-памяти, количество пластин и головок, и прочие факторы.
Прочие характеристики
Стоит упомянуть также следующие характеристики:
1) Уровень шума во время работы и в простое. Во многом зависит от конструкции и от скорости вращения шпинделя. Ориентироваться на этот показатель стоит в случае сборки «тихой» системы.
2) Энергопотребление
У современных жестких дисков энергопотребление настолько мало по сравнению с другими компонентами системы, что на него не следует обращать внимание
3) Габариты. Как правило, определяются форм-фактором и количеством пластин внутри корпуса жесткого диска.
4) Надежность. Субъективный показатель, однако, у фирм-производителей бывают неудачные модели и бракованные серии, поэтому перед покупкой HDD желательно ознакомиться с обзорами и отзывами.
Как правило, жесткие диски с большим количеством пластин менее надежны – больше возможных точек отказа
SSD против жесткого диска
Чем выше емкость вашего жесткого диска, тем выше будет скорость вашего ноутбука, и ваш ноутбук будет работать лучше. Если в вашем ноутбуке установлен SSD, он будет работать лучше, поскольку скорость передачи данных SSD выше, чем у HDD. Вес SSD также невелик, и за счет этого он потребляет меньше энергии.
Если вы хотите выполнять тяжелые задачи, такие как редактирование видео и игры на своем ноутбуке, лучше всего подходят твердотельные накопители, а если вы хотите редактировать и создавать документы, смотреть фильмы и использовать легкое программное обеспечение, то жесткие диски также будут работать лучше.
Установка нового диска
Но не во всех случаях необходима именно замена старого винчестера. В некоторых моделях ноутбуков изначально есть слот для установки ещё одного жёсткого диска, который просто пустует. Следовательно, можно установить новый диск и при этом оставить старый. Процедура установки нового устройства ничем не отличается от замены старого, нужно разобрать ноутбук, найти пустующий слот и установить туда HHD. Потом аккуратно собрать и запустить устройство.
 Этим можно воспользоваться и купить SSD «под систему». Установив на него операционную систему, можно будет добиться большей скорости загрузки устройства, что прибавит удобства в работе.
Этим можно воспользоваться и купить SSD «под систему». Установив на него операционную систему, можно будет добиться большей скорости загрузки устройства, что прибавит удобства в работе.
Но и в этом есть подвох. Иногда бывает, что второй пустующий слот уступает по скорости подключения. Так как подключение жёсткого sata к материнской плате бывает разным, точнее, порт сата бывает разный по скорости, то SSD нужно подключать к самому быстрому из доступных портов. Это может оказаться уже занятный диском слот, а значит, нужно просто поменять их местами. Таким образом, на ноутбуке все равно будет два диска, но они будут работать быстрее.
Основные характеристики HDD
Как и любое техническое устройство, жесткий диск обладает рядом характеристик, исходя из которых, можно сделать выводы о его актуальности.
- Ёмкость — одна из самых значимых величин. Характеризует количество данных, которые могут храниться накопителем.
- Габариты (форм-фактор). Самые распространенные вариации — 3.5 и 2.5 дюйма. Определяет ширину устройства.
- Скорость вращения оси, шпинделя. Количество его оборотов в минуту. Параметр значительно влияет на скорость доступа к данным и непосредственно на скорость их передачи. Самые распространенные варианты: 4200, 5400, 7200, 10 000 оборотов/минуту.
- Число операций ввода-вывода в секунду. У современных дисков это число приближается к 50 (при произвольном доступе к данным), при последовательном доступе, соответственно, выше — около 100.
- Энергопотребление — немаловажный параметр для портативных устройств (речь о ноутбуках/нетбуках).
- Размер буфера. Буфер — промежуточная память. Её предназначение — сглаживание различий скорости чтения/записи. В современных HDD обычно располагается в диапазоне от 8 до 64 мегабайт.
Надеюсь, мы смогли разобраться в том, что такое HDD в компьютере, и даже немного расширить свой кругозор в мире компьютерного «железа».
При обсуждении компьютеров не редко используются такие термины как жесткий диск, винчестер или HDD. Эти термины обозначают один из основных компонентов современного компьютера, который используется для хранения всех данных пользователя. В данной статье вы узнаете, что такое жесткий диск, почему его называют винчестером, а также как правильно выбрать этот компонент.
Как выглядит жесткий диск без крышки.
Жесткий диск – это устройство для хранения данных, которое работает на основе магнитной записи. В этом устройстве данные записываются на слой ферромагнитного материала, нанесенного на поверхность алюминиевого или стеклянного диска.
В жестком диске используется один или несколько таких дисков, которые зафиксированы на общей оси. В процессе работы устройства эти диски вращаются с большой скоростью (5400 оборотов в минуту или больше), при этом над диском находится магнитная головка, которая считывает и записывает информацию на диск.
Жесткий диск – достаточно чувствительное устройство. В случае возникновения большой перегрузки, например, из-за удара, он может легко выйти из строя. Эта уязвимость особенно актуальна во время работы устройства. Это связано с тем, что при производстве жесткого диска используются минимальные допуски. Например, расстояние между считывающей магнитной головкой и поверхностью диска, который вращается во время работы, составляет всего 10 нанометров.
Сейчас жесткие диски понемногу вытесняются . В отличие от жестких дисков твердотельные накопители не имеют движущихся частей и благодаря этому значительно надежней, они не так сильно боятся ударов и перегрузок. Кроме этого, твердотельные накопители работают . Это позволяет быстрее включать компьютер и запускать программы.
С другой стороны, стоимость хранения 1 гигабайта данных на SSD-накопителе намного выше. Так, жесткий диск на 1 терабайт сейчас стоит около 50 долларов, в то время как 1 терабайт на SSD стоит не меньше 200 долларов. Поэтому жесткие диски все еще являются основным устройством для долговременного хранения данных, производители настольных компьютеров и ноутбуков продолжают встраивать их в свои устройства.
Но, со временем, стоимость твердотельных накопителей будет снижаться и в какой-то момент они полностью заменят жесткие диски. Сейчас же SSD чаще всего используют в паре с жестким диском. На SSD-накопитель записывают операционную систему и программы, а на жесткий диск пользовательские файлы.
Итог
Теперь вы знаете, какие параметры необходимо учитывать при покупке нового жесткого диска. На словах все намного проще. Но когда дело доходит до практики, понимаешь, что данная покупка не является простым занятием. Чаще всего приходится жертвовать некоторыми характеристиками. Кому-то скоростью, а кому-то объемом памяти.
Напомню, что, покупая жесткий диск с основной целью хранить на нем много файлов и данных, лучше отдать предпочтение модели с большим объемом памяти. Но если у вас цель увеличить производительность вашего компьютера, нужно брать модель с высокой скоростью работы, а лучше SSD.
Забыл вам сказать, что существуют диски гибриды. Эти модели соединяют в себе обычный жесткий диск и SDD. Но в этих моделях часть под SSD имеют очень маленький объем памяти, порядка 4 Гб, и служит он кэшем. Данные, которые считываются чаще других заносятся во флеш-память и производительность компьютера заметно возрастет. Но, на скорость записи это никак не повлияет.
Удачи вам в выборе нового жесткого диска. Надеюсь, вы не прогадаете и приобретете достойную модель и будите пользоваться ей долго.














