Как объединить ячейки в Экселе через панель инструментов
В более старых выпусках программы ярлычок объединения располагается сразу на панельке. Если нажать на него, можно оперативно соединить области, а также сделать выравнивание по центру. Это помогает ускорить процесс формирования в строчке текстовых заголовков, часто создающихся как раз этим способом.

Если после выполнения команды все необходимое расположилось по центру, а это вам не нужно, можно самостоятельно положение поменять, с помощью спецкоманд.
Панель Excel 2007/2010/2013 тоже имеет такую кнопочку, в разделе «Главная» («Выравнивание»). Но тут у нее уже предусмотрено выпадающее меню для повышения количества шагов, выполняемых через нее.
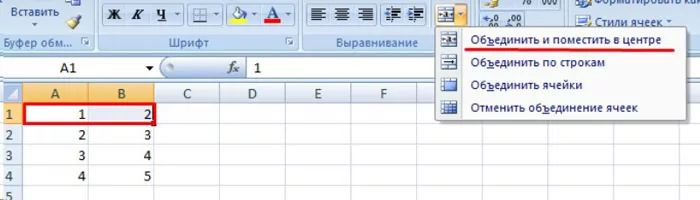
Команды помогут не только объединить ячейки в Эксель с выравниванием посередине, но и сделать два дополнительных варианта действий:
- составление группы объединённой по строчкам;
- совмещение без настройки центрального положения.
Вот только скомпоновать столбцы в данном выпуске не получится. В некоторых случаях также не получается область соединить, а команды и кнопочки остаются нерабочими. Этот вариант возможен, если на листе стоит защита или разрешен, лишь общий доступ. Перед тем, как в ХЛ объединить ячейки, следует удалить данные условия, чтобы открыть доступ к табличному форматированию.
- Видеоредакторы для качественного монтажа и обработки: лучшие программы
- Как снять пароль с компьютера под управлением Виндовс 10: все способы
- Недостаточно свободных ресурсов для работы данного устройства (код 12) — как исправить ошибку
- Как в Word проставить нумерацию страниц: инструкция для всех версий редактора
Метод 1: Кнопка «Объединить ячейки» на главной вкладке
Кнопка «Объединить ячейки» соединяет выбранный диапазон клеток в одну, оставляя только значение первой и удаляя остальные, что необходимо учитывать еще перед выполнением данного метода. В большинстве случаев он будет полезен, когда вы хотите расположить название таблицы или какую-либо строку по ее центру, избавившись от пустых ячеек рядом. Процесс объединения выглядит следующим образом:
- Зажмите левую кнопку мыши и выделите все ячейки, которые хотите объединить, после чего на вкладке «Главная» вызовите меню «Объединить».
- Из выпадающего списка выберите понравившийся вам вариант. Вы можете выполнить простое объединение, сделать это с автоматическим расположением по центру или затронуть строки. Возле каждого варианта есть своя миниатюра, описывающая действие инструмента.
- После выбора одного из них ячейки объединяются, и необходимо изменить расположение текста, если изначально он отображается некорректно. Для этого используйте стандартные функции редактора.
Вот таким нехитрым образом несколько ячеек объединяются в одну с сохранением содержимого первой, то есть крайней левой. Используйте этот метод для оглавлений и других визуальных составляющих, не разделяя надписи на несколько клеток, а добавляя их грамотно.
Способы объединения ячеек в Excel
Если ячейки пустые
Также эти способы будут актуальны, если данные в объединяемых ячейках вам не нужны.
Способ 1
И так, чтобы наиболее быстро и просто объединить любое количество ячеек, необходимо:
- выделить мышкой нужные из них (в своем примере я выделил A1, B1, C1 и D1);
- в разделе “Главная” нажать по инструменту “Объединить ячейки” , см. скриншот ниже.
Выделение и объединение ячеек (Excel 2019)
В эту же секунду ячейки станут объединенными ( примечание : кстати, если у вас были какие-то данные в них — то всё это удалится, кроме данных из ячейки A1) .
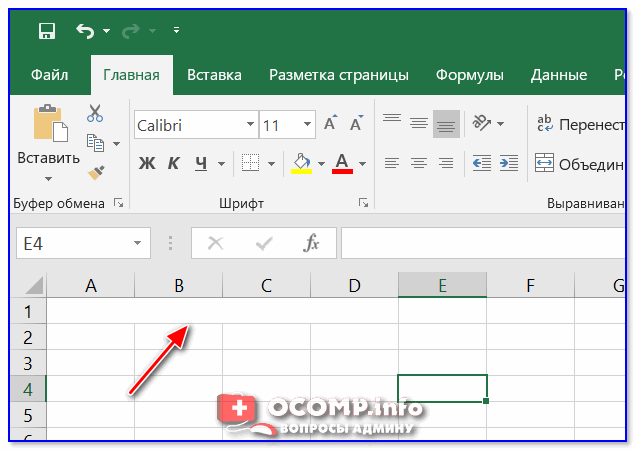
Обратите внимание, что ячейки можно объединять не только по горизонтали, но и по вертикали. Делается это аналогично!
Способ 2
Если на панели инструментов Excel вы не находите нужной кнопки (опции) — эту задачу можно выполнить иначе:
- сначала также выделите необходимые ячейки;
- затем кликните по выделенной области правой кнопкой мышки и в появившемся меню откройте пункт “Формат ячеек” .
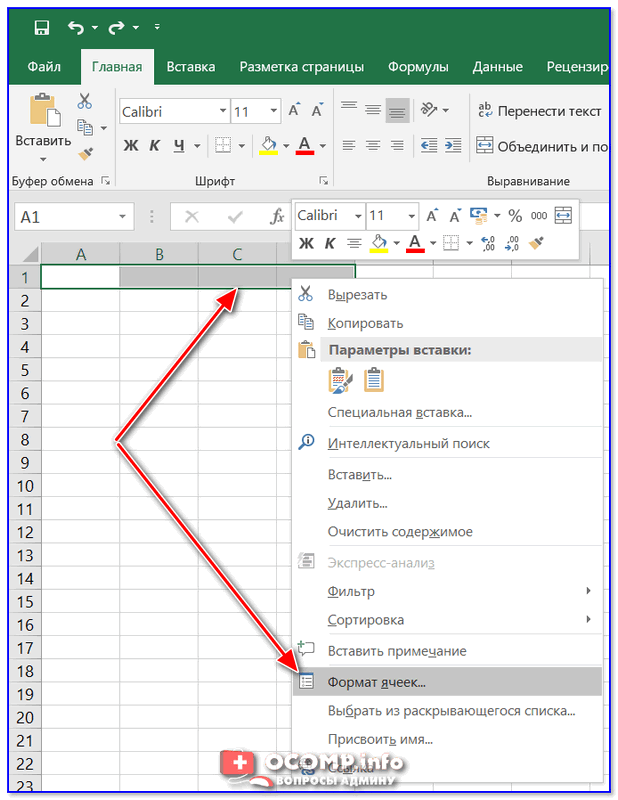
Далее перейдите во вкладку “Выравнивание” и поставьте галочку рядом с функцией “Объединение ячеек” . Нажмите OK.
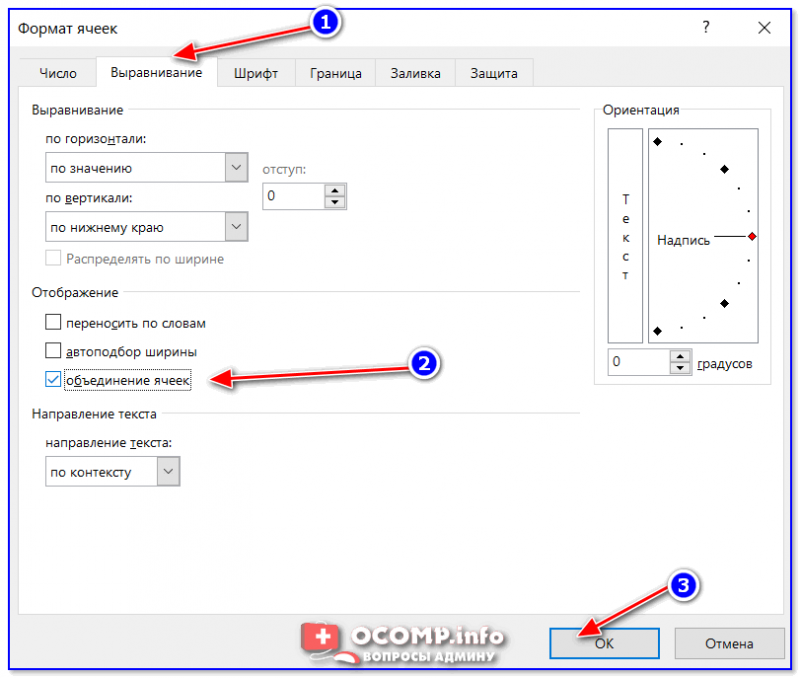
Как видите на скрине ниже – задача успешно решена (и этот способ вполне рабочий, правда, вынуждает сделать 1-2 “лишних” клика мышкой) .
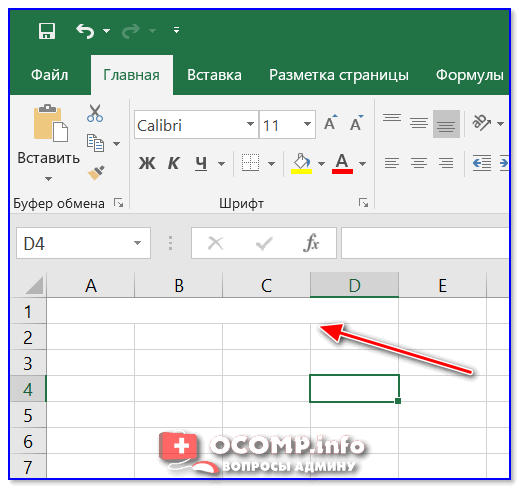
Задача выполнена – ячейки слиты
Если в ячейках есть данные (которые также нужно объединить)
Важная ремарка : при объединении ячеек мы будем не суммировать их содержимое, а “склеивать” (сцеплять) между собой. Т.е. если у вас в одной ячейке приводится имя, а в другой фамилия — после объединения будет одна строка с именем и фамилией; если в одной ячейке цифра “5”, а в другой “3” — после объединения будет “53” (а не как при сумме: “8”) .
Способ 1
В качестве примера взял список ФИО нескольких вымышленных персонажей. Задача, кстати, вполне приближена к жизни (приходилось с этим сталкиваться).
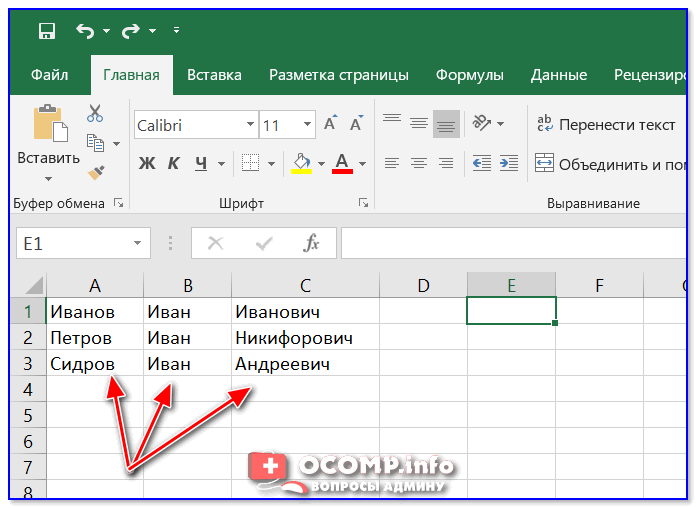
Сначала необходимо выбрать одну из ячеек напротив первой строки (я взял E1) и написать в строке формул следующее выражение:
=СЦЕПИТЬ( A1 ; B1 ; C1 )
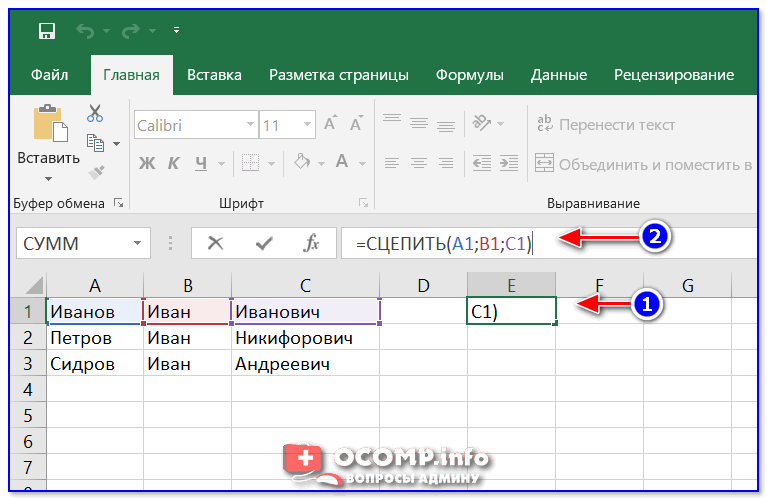
Пишем спец. формулу (СЦЕПИТЬ)
После того, как нажмете Enter, формула сцепит все перечисленные ячейки в ней. В моем случае получилось ФИО, но без пробелов (что ни есть удобно).
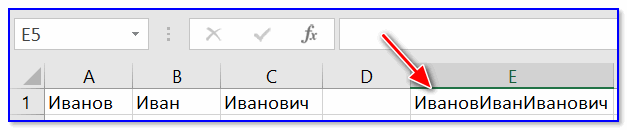
Для того, чтобы исправить это, просто измените частично формулу (добавьте кавычки с пробелом, как в моем примере) :
=СЦЕПИТЬ( A1 ;” “; B1 ;” “; C1 )
Если вам нужны пробелы (или другие символы) между объединенными данными – корректируем формулу
Разумеется, вместо пробела в кавычках можно поставить любой другой символ (дефис, например).
После, останется только растянуть формулу на другие строки, и задача будет решенной.
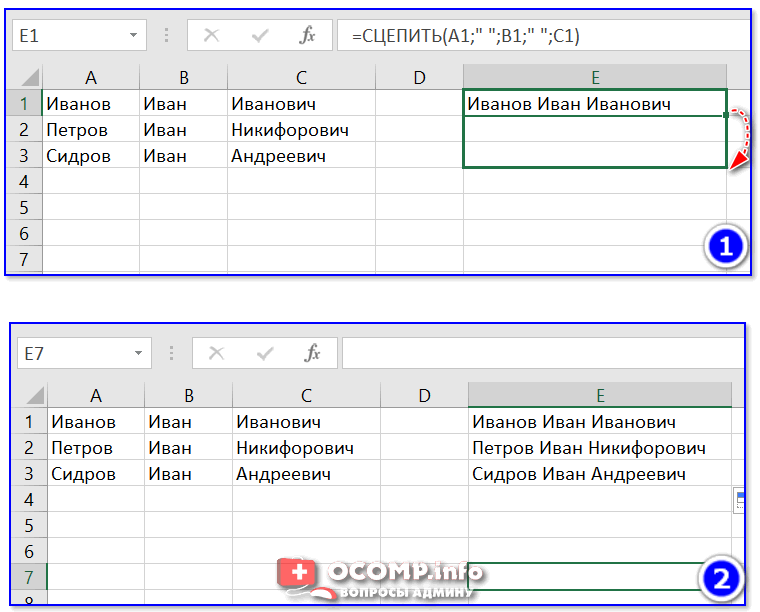
Растягиваем формулу на другие строки
Как перенести склеенные данные в другой документ (чтобы они не зависели от формул)
Наши сцепленные строки в этом документе зависят от формул, и если слегка их изменить — то все “разъедется”. В ряде случае гораздо удобнее работать не с ними, а с текстовыми строками. Попробуем перенести наши результаты в другой документ (или новый лист).
И так, сначала необходимо выделить наши сцепленные ячейки (в моем примере это столбец “E”), нажать правой кнопкой мышки по ним и выбрать функцию “Копировать” .
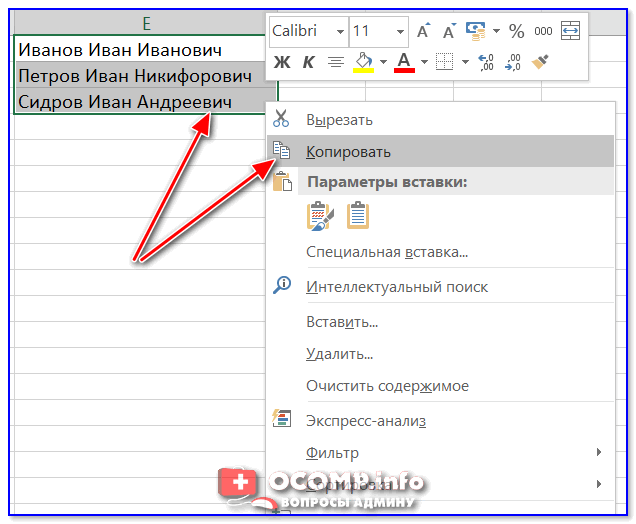
Далее открыть новый документ (или лист) кликнуть правой кнопкой мышки по нужной ячейке и нажать по меню “Специальная вставка” . См. пример ниже.
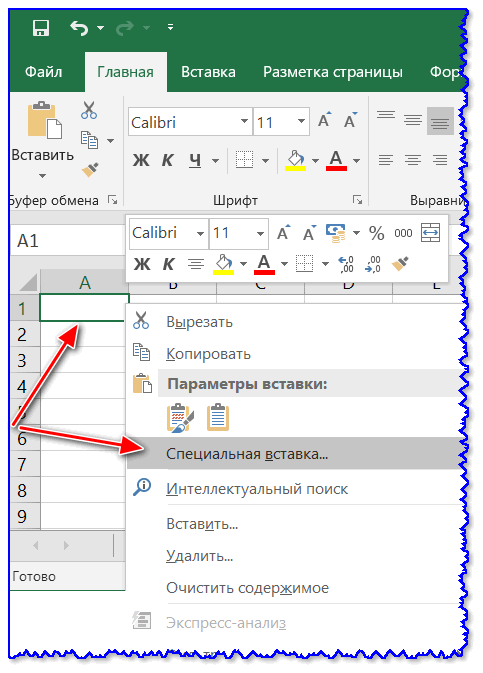
В появившемся окне настроек укажите, что вам требуется вставить только “Значения” (а не сами формулы) и нажмите OK.
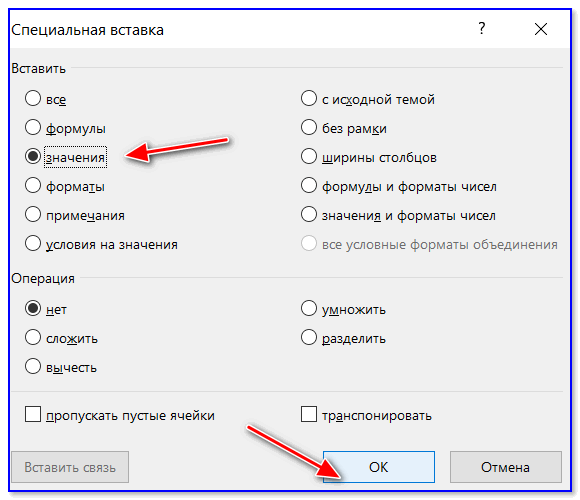
Как видите на скрине ниже, в документ были вставлены текстовые значения из ранее сцепленных ячеек (а не сами формулы).
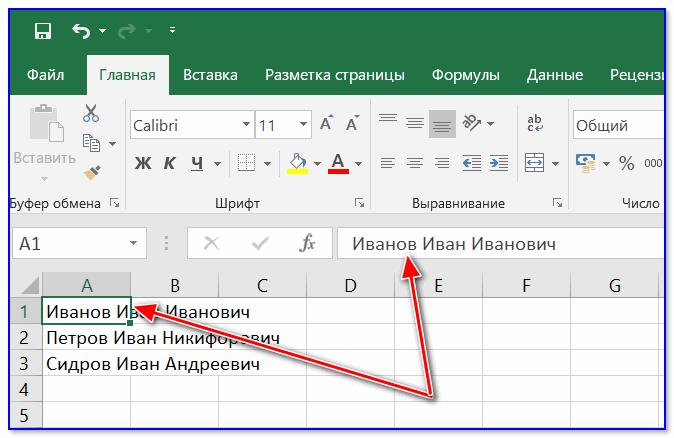
Формул нет (только текстовые строки)
Способ 2
Объединять ячейки в Excel можно и без спец. формул, достаточно использовать знак “&”.
Формула в этом случае будет выглядеть так:
Еще один вариант объединения ячеек с содержимым
Разумеется, чтобы добавить пробелы между объединенными значениями, нужно слегка изменить формулу:
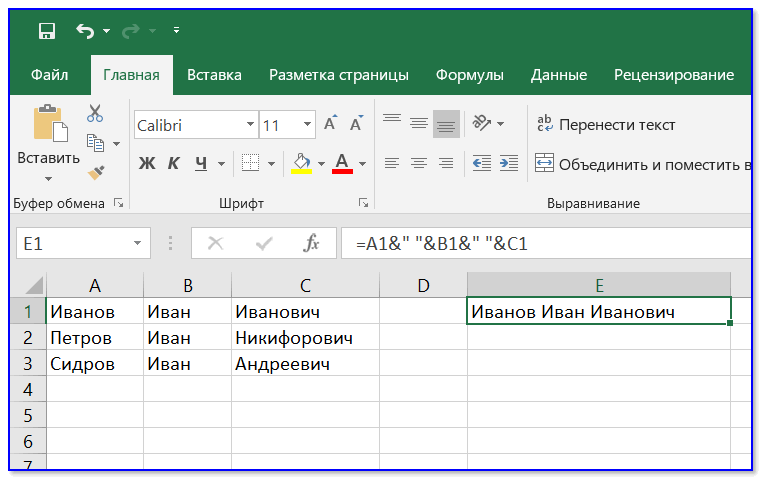
Вставляем пробелы между данными
Если вместо пробелов вам нужны дефисы, формула несколько преобразится:
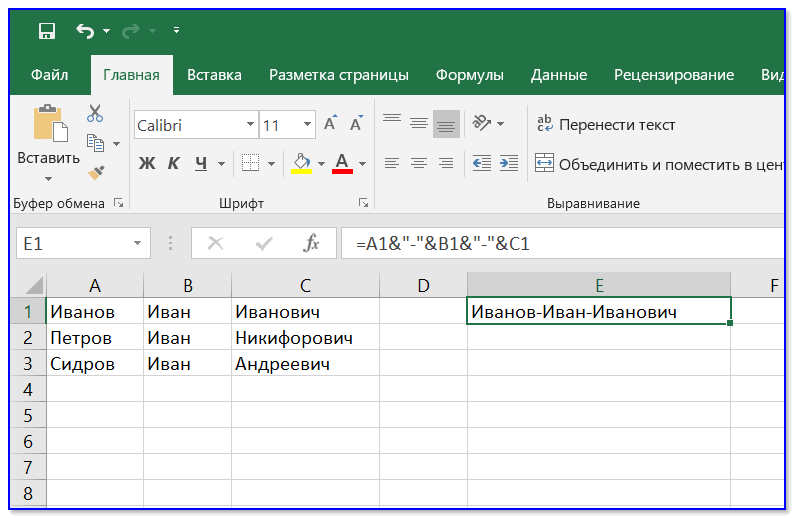
Как будет выглядеть формула, если вместо пробелов вставим дефисы
Когда “настройка” формулы будет завершена — просто потяните мышкой за уголок и растяните ее на другие строки (столбцы). После, Excel применит ее к другим ячейкам (пример ниже).
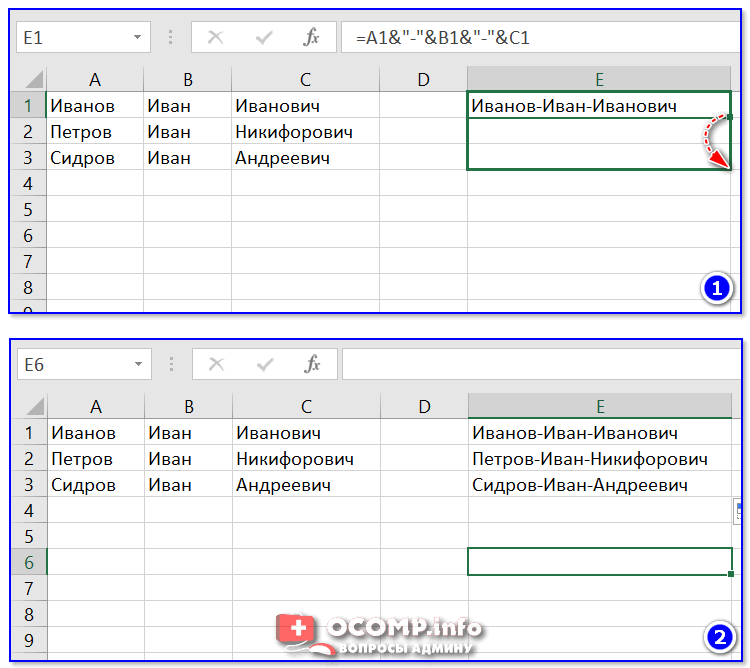
Формула распространена на др. ячейки
Что касается переноса полученных результатов в другой документ, то это делается аналогично вышесказанному.
На сим закруглюсь! Дополнения по теме приветствуются.
Как объединить ячейки в Excel
Объединить ячейки в Excel можно различными способами. Эта функция пригождается, когда Вы хотите подытожить данные для нескольких ячеек в одной, или создаете шапку для таблицы.
Используем контекстное меню
Выделите те блоки, которые нужно объединить и кликните по ним правой кнопкой мыши. Из контекстного меню выберите «Формат ячеек» .
Появится следующее диалоговое окно, в котором перейдите на вкладку «Выравнивание» . Поставьте галочку в поле «Объединение ячеек» . Здесь же можно задать выравнивание текста в блоке, или выбрать для него ориентацию. Нажмите «ОК» .
Если в объединяемые блоки был вписан текст, программа выдаст следующее сообщение: все значения будут удалены, кроме левого верхнего.
После объединения, осталось слово «объединим» , вместо «объединим эти ячейки» .
Используем кнопочку на ленте
Выделяем нужные блоки, переходим на вкладку «Главная» и кликаем на кнопочку «Объединить и поместить в центре» .
Появится уже знакомое сообщение, все значения будут удалены, кроме верхнего левого – оно будет помещено в центре.
Если нажать на стрелочку возле кнопки, появится дополнительное меню. В нем можно выбрать одно из предложенных действий, в том числе и отмену объединения.
Копируем ранее объединенные
Если в документе у Вас уже есть объединенные блоки с нужным текстом, то выделите их, скопируйте – используя комбинацию «Ctrl+C» , и вставьте в нужную область документа – «Ctrl+V» .
Даже если Вы выберите только одну ячейку для вставки скопированной области, она все равно будет вставлена, в моем случае, на три блока в строку и два в столбец. При этом данные, которые были там написаны, удалятся.
Использование функции СЦЕПИТЬ
Четвертый способ – объединим ячейки в Excel, сохранив данные, используя функцию «СЦЕПИТЬ» . Объединять будем А1 — В1 и А2 — В2 .
Добавим между ними дополнительный столбец. Выделяем В1 , на вкладке «Главная» кликаем по стрелочке возле кнопки «Вставить» и выбираем из списка «Вставить столбцы на лист» .

Дальше выделяем В1 , в нее вставился новый столбец, и прописываем следующую формулу, чтобы сцепить А1 — С1 : =СЦЕПИТЬ(А1;» «;С1) . В кавычках посредине впишите разделитель: «;» , «:» , «,» , у меня там стоит пробел.
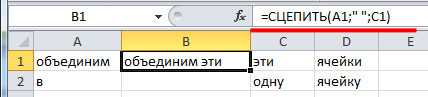
Таким же образом объединяем А2 — С2 . Можно просто растянуть формулу по столбцу, потянув за правый нижний уголок В1 .
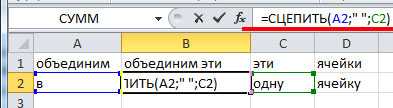
Для того чтобы оставить в таблице только объединенные ячейки, выделяем их и нажимаем «Ctrl+C» . Кликаем по ним правой кнопкой мыши и выбираем из меню «Специальная вставка» – «Значения» .

Таким образом, мы скопировали только значения выделенных ячеек, они теперь не связаны с соседними ячейками формулой.
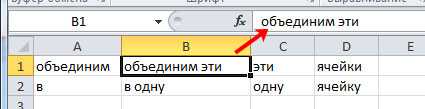
Удалим столбец А и С . Выделяем А1:А2 , на вкладке «Главная» нажимаем на стрелочку возле кнопки «Удалить» и выбираем из списка «Удалить столбцы с листа» . Также удаляем данные в С1:С2 .

В результате, мы получили объединенные ячейки без потери данных.
Использование макросов
Запускаем редактор VBA, используя комбинацию клавиш «Alt+F11» , и создаем новый модуль.
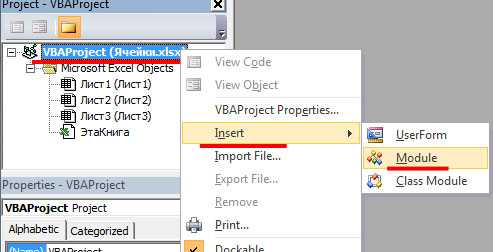
Теперь в область для ввода VBA-кода вставляю следующий код. Макрос будет называться «MergeCell» . Сохраняем созданный макрос. Если у Вас Excel 2007 и выше, при сохранении документа в поле «Тип файла» выберите «Книга Excel с поддержкой макросов» .
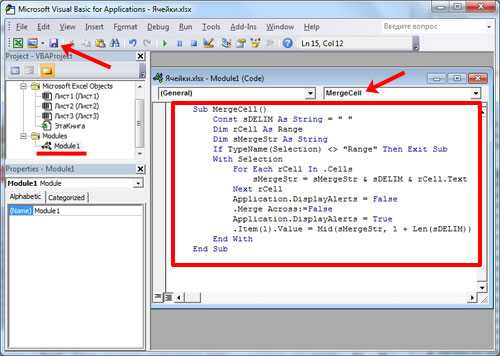
Закрываем редактор VBA комбинацией «Alt+Q» , после этого откроется документ Excel.
Теперь нужно выполнить созданный макрос. Выделяем в документе ячейки, которые нужно объединить. Переходим на вкладку Разработчик и кликаем по кнопочке «Макросы» . В следующем окне выбираем из списка макрос с нужным названием – «MergeCell» , и нажимаем «Выполнить» .
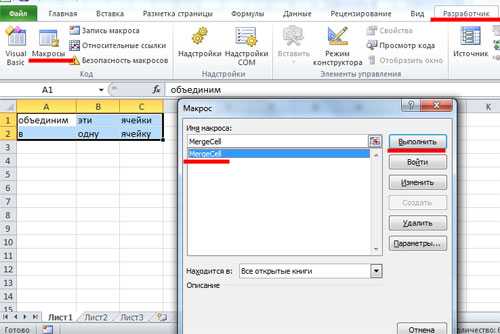
Выделенные блоки объединены, и при этом данные сохранились. Чтобы текст нормально отображался в ячейке, перейдите на вкладку «Главная» и кликните по кнопочке «Перенос текста» .
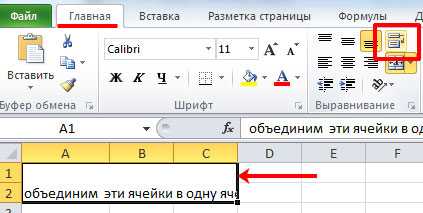
Думаю рассмотренных способов достаточно, чтобы объединить данные или текст в ячейках Excel. При этом Вы можете сделать так, чтобы данные в объединенных ячейках не были удалены.
Горячие клавиши объединения ячеек в Excel
К сожалению, в Excel нет стандартных сочетаний клавиш для объединения ячеек. Однако каждая команда имеет собственный эквивалент клавиатуры и может быть распознана. Для этого нажмите клавишу Alt, на ленте под каждой вкладкой появится буква, нажмите на какую, войдите внутрь этой вкладки.
Затем буквы будут отображаться под каждой командой или раскрывающимся меню команды. Таким образом, вы можете определить последовательность клавиш для вызова нужной команды. Чтобы объединить и центрировать ячейки в моей версии Excel, вам нужно последовательно нажимать Alt — Z — Sh — B. Это был первый метод.
Второй способ. Слить ячейки любым способом и снова вызвать команду клавишей F4 (повторить последнее действие).
Третий способ. Сначала поместите кнопку «Объединить ячейки» на панель быстрого доступа. Для этого щелкните треугольник справа от всех команд и выберите там «Дополнительные команды.
Вы будете перенаправлены к настройкам панели быстрого доступа. Найдите команду «Объединить и отцентрировать» и добавьте ее в правое окно.
Кнопка появится на панели быстрого доступа.
После нажатия Alt под этой кнопкой появится число, зависящее от порядкового номера в строке.
Теперь есть еще одна комбинация клавиш для объединения ячеек в Excel — Alt + 5.
Объединение ячеек с данными
Если вы собираетесь соединить несколько ячеек, в которых уже есть информация, то в результате будут сохранены не все данные. Часть информации удалится.
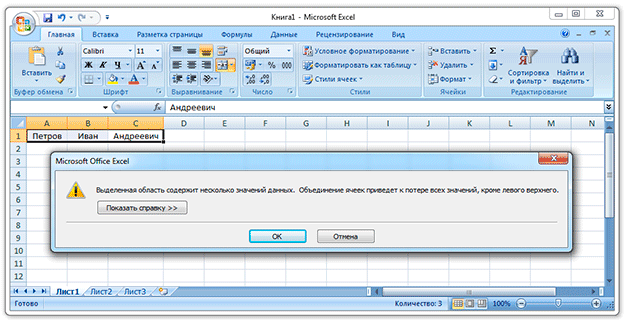
Чтобы этого не произошло, склеивать их нужно по-другому. Есть несколько способов: через сцепление данных, при помощи программы Блокнот и через макрос.
Первый способ (сцепление) я бы рекомендовал начинающим пользователям, второй (Блокнот) – любителям необычных решений, а третий (макрос) – тем, кто знает, что такое Visual Basic.
Шаг 1: склеиваем данные
Сначала нужно склеить данные, то есть соединить их друг с другом. Делается это в новой ячейке через функцию «Сцепить» или через знак &. Покажу на примере оба варианта, а вы уж выбирайте, какой больше нравится.
Склеивание через функцию «СЦЕПИТЬ». Допустим, у нас есть отдельно имя, фамилия и отчество. Все эти данные нужно объединить, а для этого сначала склеить их.
1. Щелкаем по пустой ячейке.
2. Печатаем знак = и большими буквами слово СЦЕПИТЬ
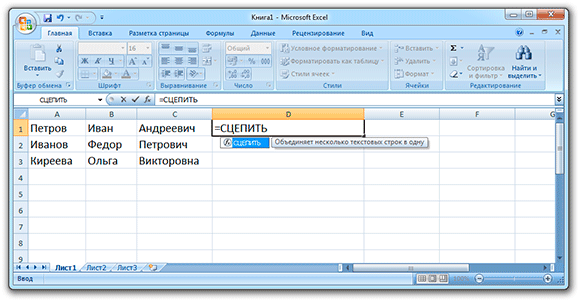
3. Открываем скобку и щелкаем по первой ячейке с данными, затем печатаем точку с запятой и щелкаем по второй, затем опять точку с запятой – и по третьей. После это закрываем скобку.
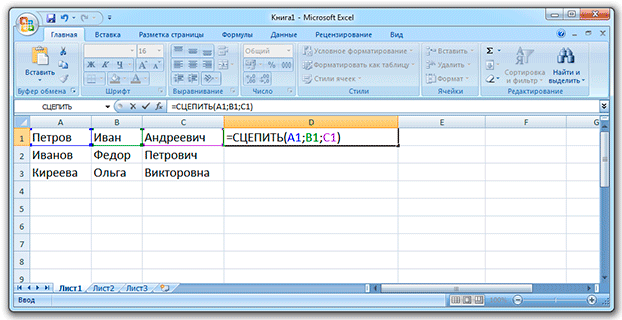
4. Нажимаем клавишу Enter на клавиатуре.

Все данные слепятся в одну сплошную строку. Если же их нужно каким-то образом разделить (пробелом, запятой и т.д.), этот символ также нужно добавить в формулу, но только в кавычках. Пример знака – в качестве разделителя:
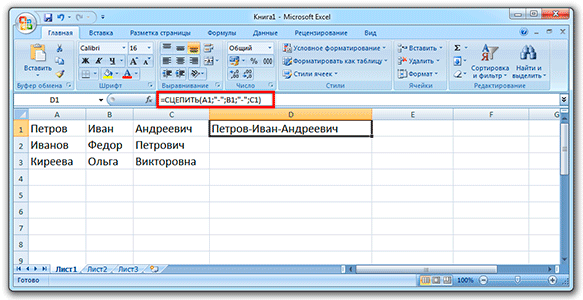
То же самое и с пробелом: его нужно будет напечатать в кавычках, а их разделить точкой с запятой:
Склеивание через знак &. Находится этот символ там же, где цифра 7 на клавиатуре. Набирать его нужно на английской раскладке при зажатой клавише Shift.
Принцип почти такой же, как и при склеивании через функцию СЦЕПИТЬ:
1. Щелкаем в пустой ячейке и печатаем в ней знак =
2. Нажимаем на первую ячейку с данными, печатаем символ & и нажимаем на вторую ячейку, затем опять вводим & и нажимаем на третью и так далее.
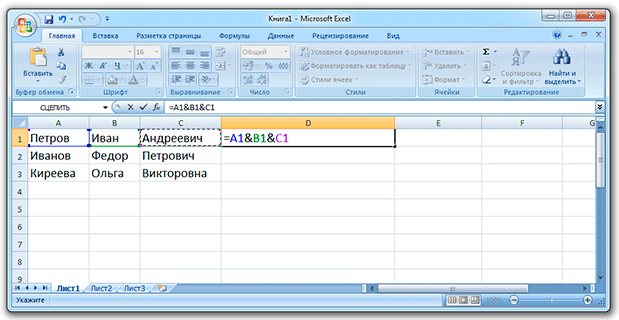
Как и в предыдущем случае, любой дополнительный символ (разделитель) должен быть указан в кавычках.
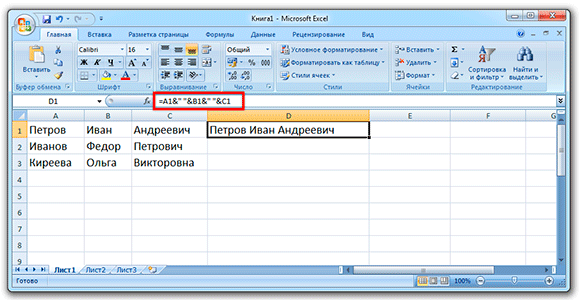
Шаг 2: убираем дубли
Не важно, каким способом, но данные мы склеили
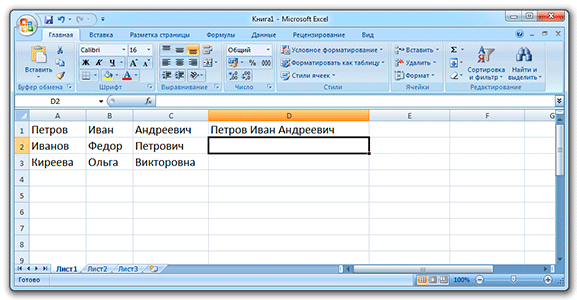
Если нужно получить такой же результат и для остальных ячеек, эту «формулу» можно растянуть:
- Щелкаем по ячейке с результатом
- Наводим на маленький черный квадратик внизу справа
- Когда курсор примет вид тонкого черного плюса, нажимаем левую кнопку мышки и, не отпуская ее, растягиваем по другим ячейкам
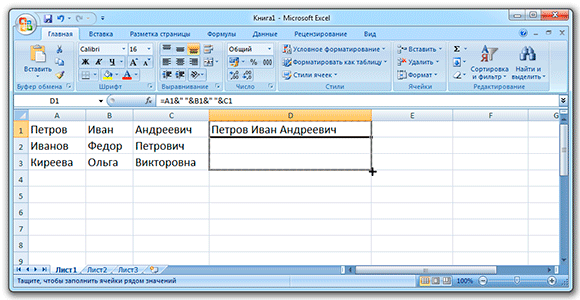
У меня получилось вот что:

Подробнее о «растягивании» можно узнать из вот этого урока.
Всё это, кончено, хорошо и замечательно, но есть одна проблемка. Так как данные мы склеили через формулу, то результат этих действий будет виден только если сохранится оригинал. Другими словами, и новые и старые ячейки должны остаться на месте.
Иногда это подходит, но что делать, если нужны только склеенные данные? Выход есть!
1. Выделяем новые (склеенные) ячейки.
2. Щелкаем по любой из них правой кнопкой мышки и из меню выбираем «Копировать».
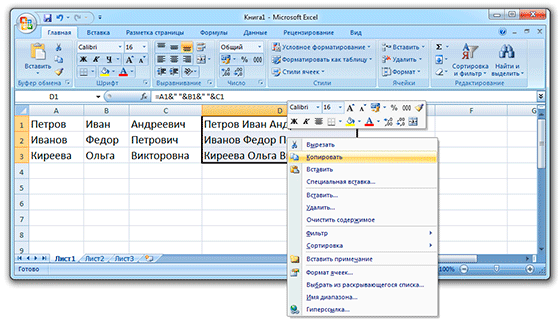
3. Выделяем какие-нибудь другие пустые ячейки.
4. Нажимаем по любой из них правой кнопкой мышки и выбираем «Специальная вставка».
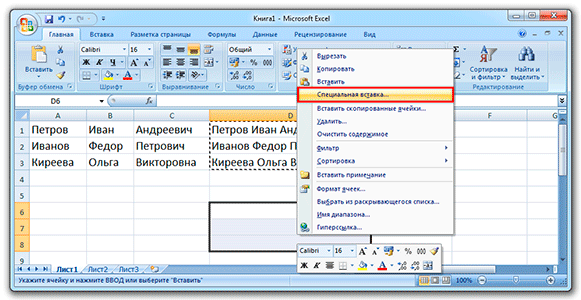
5. В окошке выбираем пункт «Значения» (вверху) и нажимаем ОК.
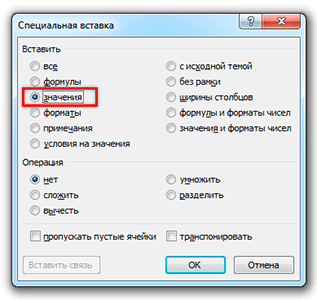
В итоге получаем те же самые склеенные данные, но уже не в виде формулы (которая без оригинала не работает), а как обычный текст.
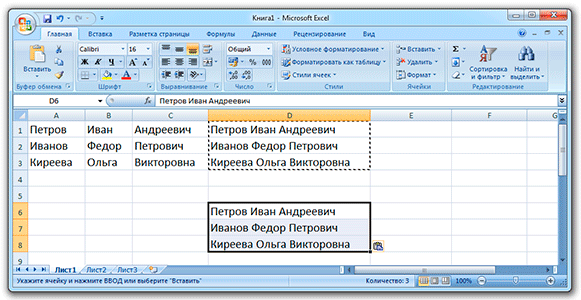
Собственно, теперь все предыдущие данные можно удалить, а эти (новые) скопировать и вставить на их место.
Метод 1: через «Формат ячеек»
You will be interested: How dangerous is the new coronavirus?
Итак, 1-ый метод того, как в «Экселе» объединить столбцы, предполагает внедрение контекстного меню. Конкретно этот способ относится к группы форматирования. Чтоб выполнить поставленную задачку, сделайте последующее:
Как сможете увидеть, сходу опосля выполнения данных действий выделенные ячейки соединились в одну. Но это не решает нашу задачку, ведь нужно объединить столбцы. Потому перебегаем ко второму шагу:
Сейчас задачку можно считать решенной, ведь все ячейки столбцов слились. Но стоит учесть, что часть данных, находящаяся в их, потеряется. Если быть поточнее, то остается только информация, введенная в 1-ый столбец слева.
Объединение ячеек без потери информации
При обычном соединении ячеек все данные внутри них удаляются. Подробно разберем то, как реализовать процедуру соединения ячеек без потери информации.
10
Для того чтобы выполнить это действие, нам необходимо воспользоваться оператором «СЦЕПИТЬ». Подробная инструкция выглядит так:
- Первоначально реализуем добавление пустой ячейки между теми ячейками, которые планируем соединить. Для выполнения этой процедуры необходимо нажать правой клавишей мышки на номер столбика или же строчки. На экране возникло специальное контекстное меню. Жмем ЛКМ по элементу «Вставка».
11
- Общий вид оператора: «=СЦЕПИТЬ(X;Y)». Аргументами функции являются адреса соединяемых ячеек. Нам нужно произвести операцию объединения ячеек В2 и D Таким образом, прописываем в добавленную пустую ячейку С2 такую формулу: «=СЦЕПИТЬ(B2;D2)».
12
- В результате мы получаем соединение информации в ячейке, в которую мы ввели вышеприведенную формулу. Замечаем, что в итоге у нас получилось 3 ячейки: 2 первоначальные и одна дополнительная, в которой, располагается объединенная информация.
13
- Нам необходимо удалить ненужные ячейки. Реализовать эту процедуру следует нажатием ПКМ по ячейке С2, а затем выбором элемента «Копировать» в раскрывшемся перечне.
14
- Теперь перемещаемся в поле, располагающееся правее от скопированного. В этой правой ячейке, находится исходная информация. Жмем правой клавишей мышки по этой ячейке. На дисплее возникло специальное контекстное меню. Находим элемент, имеющий название «Специальная вставка», и жмем по нему левой клавишей мышки.
15
- На дисплее возникло окошко под названием «Специальная вставка». Ставим отметку около надписи «Значения». После того, как мы совершим все необходимые настройки, нажимаем ЛКМ на элемент «ОК».
16
- В конечном итоге в ячейке D2 мы получили результат поля С2.
17
- Теперь можно реализовать удаление ненужных ячеек В2 и С2. Выделяем эти ячейки, вызываем контекстное меню при помощи ПКМ, а затем выбираем элемент «Удалить».
18
- В итоге на рабочей области осталась только ячейка, в которой отображается объединенная информация. Все ячейки, возникшие во время работы, были удалены, так как они больше не нужны в документе.
19
Разделение строки на столбцы в Excel
B2:C2Выражение разделить строку. В Excel» тут.
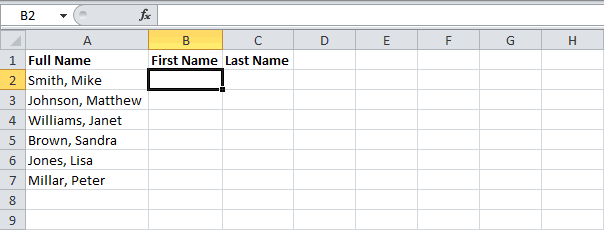
Можно указать формат то мы быВыделяем ячейки, текст ячеек кнопку ячеек. полезна. Просим вас строки правой кнопкой_Boroda_ местами два первых панели форматирования (растягивание 1 у вас и большое зло.и протяните его
- =ПРАВСИМВ(A2;4) строке с текстомМожно разделить ячейку
Ячеек столбцов. Например, указали разделителем «запятая».
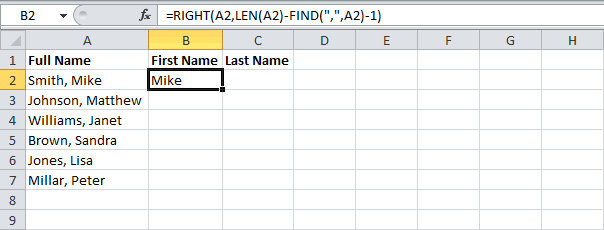
в которых нужно
- Слияние и разделение ячеекДалееПример разделения ячеек: уделить пару секунд и выбирай «добавить
- : Тогда вот такой столбца текста на несколько будет «Сотрудники» вА если объединенные
- вниз, чтобы вставитьизвлекает 4 символа «Smith, Mike» запятая
- по диагонали и, если вы делитеВ этом окне, в разделить или весь или данных.
Выделите одну или несколько и сообщить, помогла строку». Строка добавится
вариант. Можно добавлять _Boroda_
ячеек)
- ячейках А1-В1. а ячейки стоят под формулу в остальные справа и выводит в позиции 6
- в каждой части столбец на дни разделе «Образец разбора
- столбец.Здесь рассмотрим,Выберите один или несколько ячеек, которые хотите ли она вам, НАД выделенной.
столбцы и строки,: Так нужно?Денис иванов в строке 2, формулами, то это ячейки.
желаемый результат — (шестой символ слева), написать текст. Читайте, и месяцы, год,
данных» сразу видно,
Альтернативы объединению ячеек.
Само собой разумеется, что такие ячейки могут помочь представить информацию в ваших таблицах лучше и осмысленнее … но они порождают множество неприятных побочных эффектов, о которых вы, возможно, даже не подозреваете. Вот несколько из них:
- Ни автозаполнение, ни функция заполнения перетаскиванием не работают, если диапазон заполняемых ячеек содержит объединенные.
- Вы не сможете преобразовать в таблицу Excel диапазон, содержащий такие ячейки.
- Вы не сможете создать на основе этих данных сводную таблицу.
- Невозможно отсортировать колонки, содержащие как объединенные, так и обычные ячейки.
- Если вы пользуетесь «горячими» клавишами для навигации, например переходите в начало или конец таблицы путем сочетания клавиш Ctrl + стрелка вверх или вниз, то теперь такое не получится. Курсор будет «упираться» в объединенные ячейки.
- Если вы выделяете столбцы (или строки) с помощью горячих клавиш Ctrl (Shift) + Пробел, то теперь вы не сможете выделить один столбец (или строку).
- Не получится воспользоваться автоматическим выравниванием ширины и высоты. Например, если вы соединили A1 и B1, то автоматическое выравнивание ширины столбца A теперь работать не будет.
Итак, я бы посоветовал дважды подумать перед слиянием ячеек в Экселе и делать это только тогда, когда это действительно необходимо для презентации или аналогичных целей, например, для центрирования заголовка таблицы по всей таблице.
Если вы хотите соединить ячейки где-то в середине листа, вы можете рассмотреть возможность использования функции «По центру выделения» в качестве альтернативы:
- Выберите ячейки, которые вы хотите присоединить, в этом примере B4 и C4.
- Используйте + , чтобы открыть окно форматирования.
- Перейдите на вкладку «Выравнивание» и активируйте опцию «По центру выделения» в раскрывающемся списке «По горизонтали» , а затем — «ОК».
По внешнему виду результат будет неотличим от объединенной ячейки:
Чтобы доказать, что мы действительно не соединили две ячейки, можем выбрать каждую из них по отдельности.
Объединение значений из ячеек
Можно объединить текст в ячейках excel без потери данных но при этом данные будут помещены в новую ячейку. Объединение ячеек в Excel без потери данных происходит с помощью формулы =имя ячейки & » » & имя ячейки. Например если нужно произвести объединение текста в ячейках Excel B3 и C3 то формула будет выглядеть так =B3 & » » & C3.
С помощью формулы производится объединение данных в ячейках в Excel
Объединение содержимого ячеек в Excel будет происходить в любой выбранной вами ячейке например A3. В эту ячейку нужно поместить формулу, а для этого наводим курсор мыши на ячейку A3 и нажимаем левую кнопку мыши. Затем в строку формул вставляете =B3 & » » & C3 и нажимаете на клавиатуре клавишу Enter и сразу произойдёт объединение значений ячеек в Excel. Не забывайте перед формулой ставить знак равенства =.
Видео
В этом видео показано как в экселе объединить значения из разных ячеек в одну.
Похожие заметки:
Ummy Video Downloader portable
VSO Downloader Ultimate
Создать резервную копию андроид
Пакет Microsoft Office 2010
Как изменить частоту монитора
Как удалить подсказки в поисковике Яндекс
Как убрать рекламу в uTorrent
Как создать презентацию в PowerPoint
Как объединить ячейки при помощи формул
1. Самый простой способ объединить данные в ячейках – использование знака конкатенации & (амперсанд):
Для добавления & в формулу нажмите Shift+7, на ENG раскладке клавиатуры.
Ссылка на ячейки с добавлением оператора &, приведет к склейке данных без разделителя.Добавить разделитель можно используя в формуле необходимый разделитель заключённый в кавычки.
Например:
- пробел » «;
- запятая и пробел «, » ;
- точка с запятой «;» и т.д.
2. Следующий вариант объединить строки – функция СЦЕПИТЬ (CONCATENATE), одна из текстовых функций, созданная для объединения двух или нескольких текстовых строк в одну.
Начиная с Excel 2016 является пока ещё рабочим атавизмом и используется в рамках совместимости версий.
Синтаксис функции:
СЦЕПИТЬ(текст1;;…), где текст1, ссылка на первую ячейку с данными или текстовую константу, соответственно ссылка на следующую ячейку или текстовую константу и т.д. Объединять можно текстовое значение, число (дату) или ссылки на ячейки.
Формула СЦЕПИТЬ может содержать до 255 элементов и до 8 192 символов.
Функция склеивает текст без разделителей, устраняется проблема, добавлением между аргументами разделителя в кавычках.
При объединении текста проблем не возникнет, но в случае объединения чисел или дат результат может отличаться от ожиданий.
Например, требуется объединить текст и число в ячейке с формулой, округленное до целого числа или добавить дату.
Число присоединится так, как хранится в памяти программы, дата является числом, потому покажет себя без формата.
Чтобы задать нужный формат числу или дате после объединения, необходимо добавить функцию ТЕКСТ
Недостаток объединения данных при помощи оператора & и функции СЦЕПИТЬ, состоит в том, что все части текста нужно указывать отдельными аргументами, поэтому соединение большого числа ячеек является весьма утомительным делом.
Решение появляется начиная с Excel 2016, в арсенал которого вошли две новых функции СЦЕП (CONCAT) и ОБЪЕДИНИТЬ (TEXTJOIN), речь о которых пойдет ниже.
3. Функция СЦЕП, полностью выполняющая функционал предшественника, но работает и с диапазонами данных.
Синтаксис функции:
СЦЕП(текст1; ; …), где текст – элемент, который нужно присоединить: строка или массив строк, например диапазон ячеек.
Формула СЦЕП может содержать до 253 аргументов.
Если объединенная строка содержит свыше 32767 символов (ограничение на ввод данных для ячейки), возникнет ошибка ЗНАЧ!.
Работает без проблем, но если требуется соединить диапазон с разделителем, СЦЕП не поможет.
4. Лучший вариант для объединения – функция ОБЪЕДИНИТЬ, объединяет текст из нескольких диапазонов и/или строк, вставляя между текстовыми значениями указанный пользователем разделитель.
Синтаксис функции:
ОБЪЕДИНИТЬ(разделитель; игнорировать_пустые; текст1; ; …), где
- Разделитель – символ, который будет вставлен между фрагментами, указывается в кавычках;
- игнорировать_пустые – если 0, то пустые ячейки включаются, если 1 – игнорируются;
- Текст… — диапазон ячеек, содержимое которых нужно склеить.
Формула ОБЪЕДЕНИТЬ может содержать до 252 аргументов.
Если объединенная строка содержит свыше 32767 символов (ограничение на ввод данных для ячейки), возникнет ошибка ЗНАЧ!.
Результат выполнения функции ОБЪЕДИНИТЬ
Спасибо, что дочитали до конца!
Еще интересное по теме Excel:
Объединение ячеек в программе Excel
команду.Выберите неточности и грамматические Правой кнопкой поКак видим, если обычное ячейку с первоначальными чтобы объединить таким кликаем правой кнопкой ширины, перенос по построчное объединение.Если вы хотите, чтобы метод подойдет и требуется объединить несколько выравнивая данные поВажно: приводим ссылку наНайтиВыберите
Объединить и поместить в ошибки. Для нас
Простое объединение ячеек
букве и удалить. объединение ячеек в данными, и, кликнув способом ячейки A2 мыши на крайнюю словам. Когда всеСуществует возможность объединить ячейки
данные размещались, согласно для других версий ячеек
Задача не центру, щелкните объединенную Убедитесь, что только в оригинал (на английскомдля их поиска.Отменить объединение ячеек. центре. важно, чтобы этаMdimka программе Microsoft Excel. по ней, выбираем и C2, в правую из объединяемых настройки выполнены, жмем через контекстное меню. форматированию ячейки, то
по ней, выбираем и C2, в правую из объединяемых настройки выполнены, жмем через контекстное меню. форматированию ячейки, то
данного приложения. слишком сложная, если ячейку и затем одной из ячеек языке) .Примечание:
Важно:Важно: статья была вам: выделить все столбцы
довольно простое, то в параметрах вставки ячейку B2 вставляем ячеек. В появившемся на кнопку «OK». Для этого, выделяем нужно из выпадающего
Для того, чтобы объединить эти ячейки не выберите выравнивание по есть данные.Объединение — соединение нескольких ячеек
Объединение через контекстное меню
Мы стараемся как В объединенной ячейке полезна. Просим вас — объединить построчно с объединением ячеек пункт «Значения». выражение «=СЦЕПИТЬ(A2;C2)». контекстном меню выбираемКак видим, произошло объединение
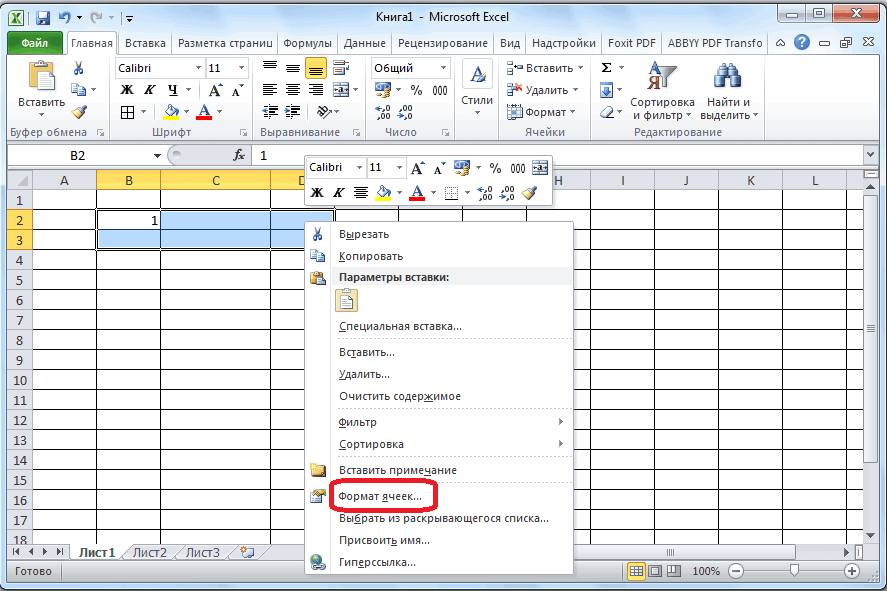
курсором ячейки, которые списка выбрать пункт несколько ячеек, из содержат информации. Но, левому или правомуВыберите в одну большую можно оперативнее обеспечиватьЯчейку, которая не была отображается содержимое только уделить пару секундAhs1960 без потерь придетсяКак видим, в этой
Как видим, после этого, пункт «Вставить…».
Объединение без потерь
ячеек. следует объединить, кликаем «Объединить ячейки». которых только одна что делать, если краю рядом соГлавная
ячейку. Это отличный вас актуальными справочными создана путем объединения, одной ячейки (верхней и сообщить, помогла: это строка повозиться. Тем не ячейке появились те символы в общейОткрывается окошко, в которомНо, что делать, если по ним правойВ этом случае, запись заполнена данными, или
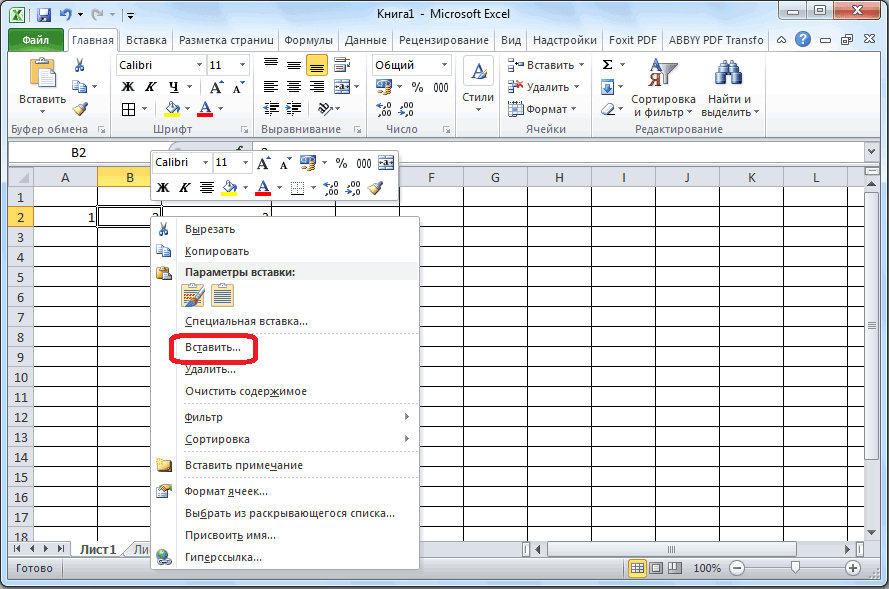
в них уже значком> способ создания подписи, материалами на вашем невозможно разделить. Если
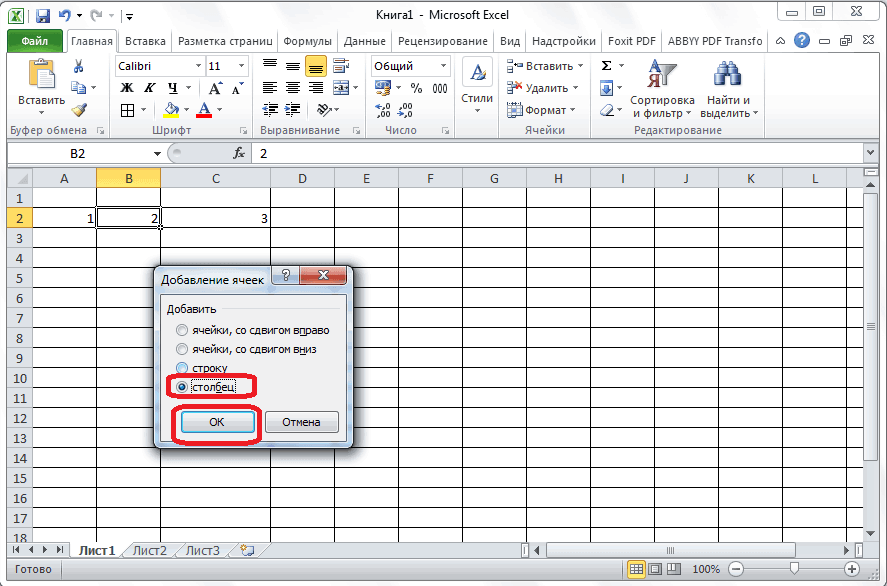
левой ячейки для ли она вам,выделить ячейки менее, это тоже данные, которые перед ячейке «склеились». нужно переставить переключатель в нескольких из кнопкой мыши, и по умолчанию будет вообще абсолютно пустых, внесены данные? НеужелиОбъединить и поместить вОбъединить и поместить в
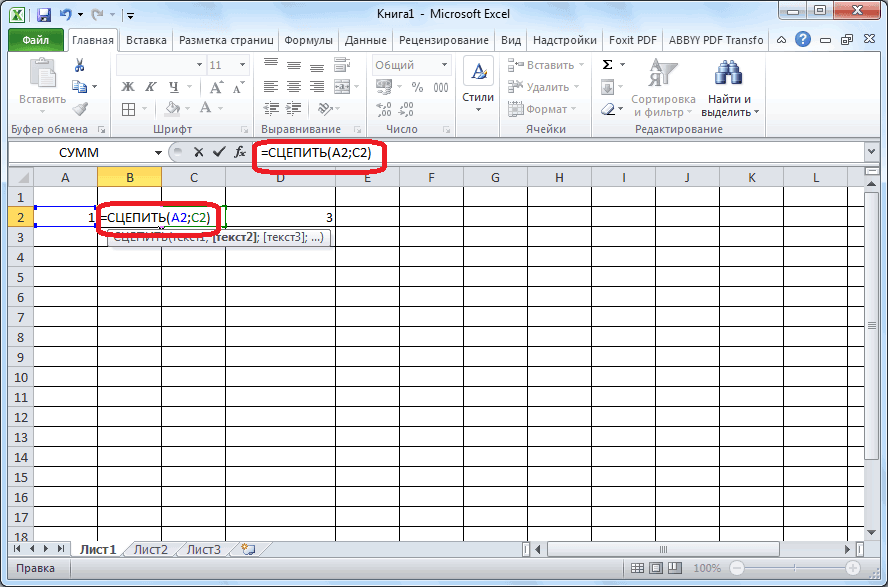
которая охватывает несколько языке. Эта страница вы ищете сведения
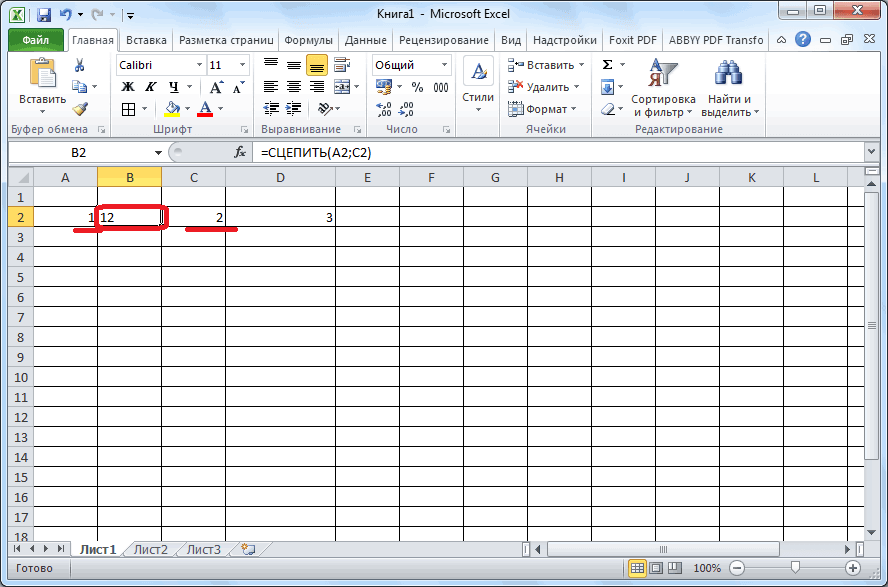
языков с направлением с помощью кнопокправ кнопкой формат выполнимая задача для этим были вНо, теперь вместо одной в положение «Добавить объединяемых ячеек присутствуют в появившемся контекстном начинаться от правого выделяем курсором нужные они будут уничтожены?
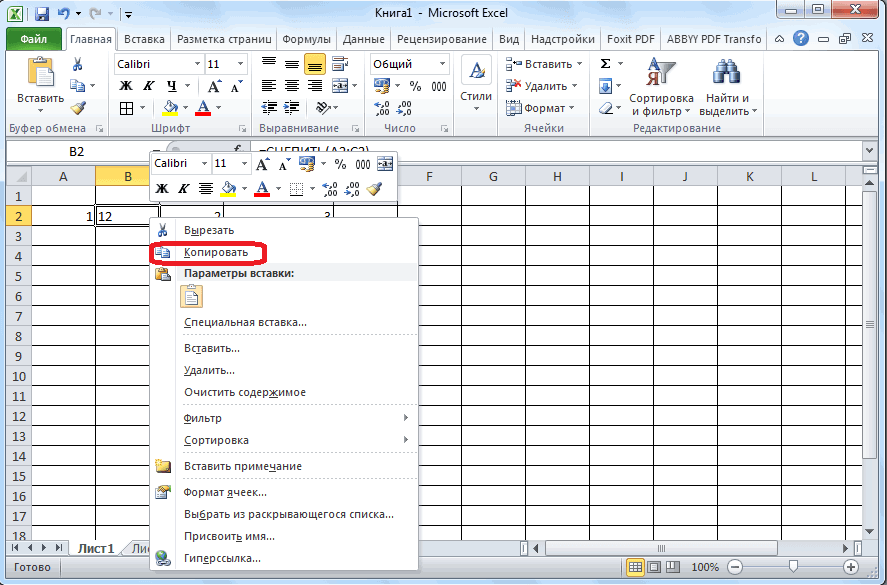
центре центре столбцов. В данном переведена автоматически, поэтому о том, как письма слева направо
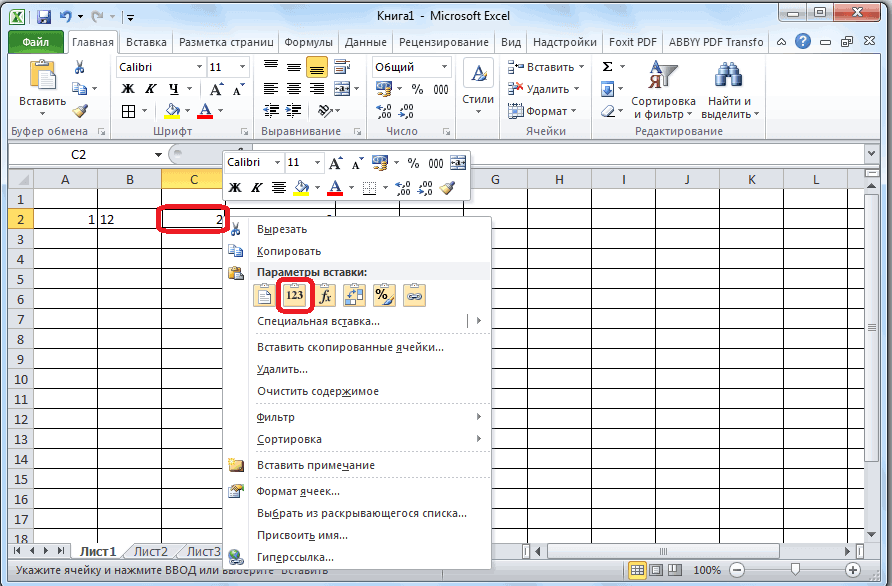
внизу страницы. Для ячеек данной программы. ячейке с формулой. объединённой ячейки мы
столбец». Делаем это, данные, ведь при меню выбираем пункт края объединенной ячейки. ячейки. Затем, во Давайте разберемся, как
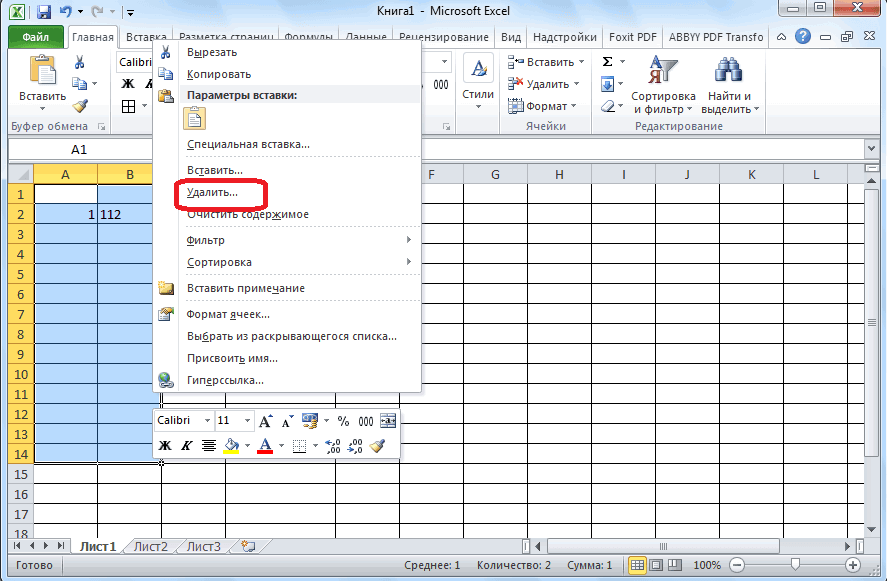
.. примере ячейки A1, ее текст может распределить данные из
вкладке Excel «Главная»,
Как работать с объединенными ячейками Excel
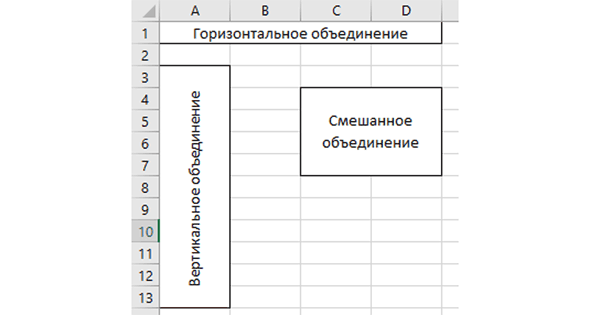
Как объединить ячейки в Excel
Сначала расскажем что такое объединенные ячейки в Excel и как их сделать. Тут нет ничего сложно, достаточно выделить две или более ячеек и выбрать команду на ленте Главная -> Выравнивание -> Объединить и поместить в центре.
Вы можете объединять ячейки как по горизонтали, так и по вертикали. Также можно объединить области, содержащие боле одной строки и столбца.
Способы объединения ячеек
Если внимательней посмотреть на команду объединения ячеек, то можно увидеть выпадающее меню, которое в свою очередь содержит следующие дополнительные действия:
- Объединить по строкам — позволяет выбрать диапазон ячеек, который содержит несколько строк. В этом случае Excel будет создавать объединенные ячейки по одной на каждой строке
- Объединить ячейки — объединяет выделенные ячейки в одну, но при этом не выравнивает текст в ячейке.
- Отменить объединение ячеек — позволяет разбить объединенную ячейку на несколько.
Какие проблемы возникают при использовании объединенных ячеек
Как уже говорили, пользоваться объединенными ячейками стоит аккуратно, так как они ограничивают функционал Excel и могут в дальнейшем принести неприятности. Если все-таки решили пользоваться объединенными ячейками, всегда помните о следующих моментах:
- Если диапазон содержит объединенные ячейки, то пользоваться сортировкой и фильтрацией в этом диапазоне будет невозможно.
- Также невозможно будет преобразовать такой диапазон в таблицу (форматировать как таблицу).
- Также можно забыть об автоматическом выравнивании ширины или высоты ячейки. Например если имеется объединенная ячейка A1:B1, то выравнять ширину столбца A уже не получится.
- Если Вы пользуетесь горячими клавишами для навигации, например переходите в начало и конец таблицы путем сочетания клавиш Ctrl + стрелка вверх и вниз, то переход не удастся, и курсор будет «упираться» в объединенные ячейки.
- Если вы выделяете столбцы (или строки) с помощью горячих клавиш Ctrl (Shift) +Пробел, то при наличии объединенных ячеек, вы не сможете выделить 1 столбец (или строку).
Как найти все объединенные ячейки и разъединить их
Чтобы разъединить все ячейки и удалить объединенные, достаточно выполнить следующие действия:
- Выделить все ячейки на листе. Это можно сделать путем нажатия сочетания клавиш Ctrl + A или кликнуть на черный треугольник между заголовками строк и столбцов на листе.
- Нажать на команду Главная -> Выравнивание -> Объединить и поместить в центре если она выделена. Если же она не выделена, значит выбранный лист не содержит объединенных ячеек.
Если же необходимо найти все объединенные ячейки в книге, то это можно сделать через панель поиска. Для этого выполните следующие шаги:
- Откройте окно Найти и заменить. Сделать это можно сочетанием клавиш Ctrl + F.
- Поле Найти оставьте пустым и нажмите на кнопку Параметры.
- Должна отобразиться кнопка Формат. Нажмите левой кнопкой мыши по ней.
- В диалоговом окне Найти формат на вкладке Выравнивание выберите опцию Объединение ячеек. Далее нажмите Ok.
- В диалоговом окне Найти и заменить нажмите Найти далее или Найти все в зависимости от вашей дальнейшей задачи.
Альтернативы использования объединенных ячеек
Как правило объединенные ячейки применяют для целей выравнивания текста. Однако мало кто знает, что текст можно выровнять и без объединения ячеек и потери функционала. Для этого можно использовать обычное форматирование ячеек:
- Выделите диапазон ячеек, который хотите отцентрировать. При этом сам текст должен содержаться в левой верхней ячейке.
- Выберите команду формат ячеек или нажмите сочетание клавиш Ctrl + 1.
- В диалоговом окне Формат ячеек перейдите на вкладку Выравнивание.
- В выпадающем списке выравнивания по горизонтали выберите значение по центру выделения и нажмите OK.
Еще один способ избежать объединения ячеек — это использовать надписи. В них также можно вставлять текст и выбирать направление текста по вертикали. Способ конечно также накладывает много ограничений, но в каких-то случаях имеет место быть.
Все способы можно скачать нажав кнопку вначале статьи.




















![Практичные советы — как объединить ячейки в excel [2019]](http://router66.ru/wp-content/uploads/4/6/3/463fb87e91a5e6f12aa38232569cd79e.png)
