Как подобрать процессор к материнской плате
Все компоненты персонального компьютера, как и любые другие технически сложные устройства, со временем устаревают, перестав удовлетворять своих владельцев или попросту выходят из строя. В том или ином случае встает вопрос об их замене. Не является исключением и центральный процессор. Решившись на этот серьезный шаг, у многих пользователей возникает вопрос – как подобрать процессор к материнской плате? Вопрос и в самом деле серьезный, потому как замена CPU сегодня дело не из дешевых. Нужно отдавать себе полный отчет обо всех своих действиях, связанных с апгрейдом ПК.
Производители CPU
Для того чтобы понять, как подобрать процессор к материнской плате, нужно определить производителя Вашего процессора, который подлежит замене. На сегодняшний день их всего два – Intel и AMD. Это можно сделать как минимум двумя простыми способами:
- Нажмите правой клавиши мыши на ярлыке «Мой компьютер». Откроется контекстное меню, в самом низу которого выберете пункт – «Свойства».
- Одновременно нажмите сочетание клавиш «Windows» и «Pause /Break» на клавиатуре.
В обоих случаях Вы получите одинаковый результат. Откроется окно, содержащее краткую информацию о Вашей системе. В нем будет отображена версия Windows, сведения об ее активации и ниже модель Вашего CPU и его производитель.
Сокет процессора
Вот и подошли к наиболее важному параметру при замене CPU — Socket. Сокет — это стандартизированный разъем, облегчающий установку процессора на материнской плате
Ключевой особенностью разъема является простота установки CPU на на материнскую плату без возможности каких-либо нарушений монтажа. Одним словом, вам не удастся произвести монтаж, если материнская плата и процессор имеют разные сокеты. Этому способствует разница в формах, размерах и количестве ножек каждого типа сокета.
Как подобрать процессор к материнской плате, ориентируясь на сокет? Как можно уже догадаться, у каждого производителя процессоров свой тип сокета. На сегодня у Intel сокет имеет аббревиатуру LGA, у AMD – AM и FM. Если Ваш CPU изготовлен компанией Intel, то и покупать нужно того же производителя и с тем же сокетом. В противном случае, Вам придется менять и материнскую плату.
Сокет можно определить несколькими путями:
- По модели материнской платы. К каждой материнской плате идет руководство по ее использованию. Там обязательно указан тип сокета.
- Зная модель процессора или материнской платы сокет легко определить, посетив сайты их производителей.
- Самый продвинутый способ – специализированное программное обеспечение, которое легко можно скачать в сети интернет. Речь идет об утилите «CPU-Z». Программа доступна для скачивания и хороша тем, что полностью предоставляет информацию о важных характеристиках Вашего компьютера, в том числе и о процессорном разъеме и модели материнской платы.
Тип Вашего сокета будет указан во вкладке CPU в графе «Package» или, как представлено ниже на картинке, «Корпусировка процессора».
Во вкладке «Mainboard» графа «Model» Вы найдете информацию о модели вашей материнской платы.
Совместимость процессора и материнской платы – оправданность выбора
Определившись с новой моделью будущего ЦП, проверьте, поддерживает ли Ваша материнская плата все его возможности. К примеру, многие модели CPU имеют встроенное графическое ядро, что позволяет обходиться без дискретной видеокарты. Речь идет не об игровых притязаниях пользователя, а лишь о возможностях выполнять офисные и мультимедийные задачи. Серьезные игры встроенная графика не потянет.
Что же касается материнских плат, то многие бюджетные модели не поддерживают этих возможностей ЦП. Определить это можно просто посмотрев на набор видео разъемов Вашей материнской платы. Если там отсутствуют интерфейсы передачи видеосигнала, то значит, она не сможет передать сигнал со встроенного графического ядра процессора на монитор компьютера.
Отсюда следует, что есть риск переплаты за опции, которыми Вы не сможете воспользоваться, если, конечно, у Вас нет прицела на замену материнской платы следующим шагом. Это лишь частный пример, показывающий, что подходить к вопросу — как подобрать процессор к материнской плате, следует с умом.
Получив нужные сведения о типе сокета Вашего ЦП и модели материнской платы, Вы без какого-либо труда сможете самостоятельно подобрать новый процессор. Если же у Вас остались сомнения на счет выбора, то смело идите с полученными данными в любой специализированный компьютерный магазин, где специалисты обязательно помогут с правильным выбором.
Этап 2: Корпус, блок питания и формат платы
На этом этапе нужно проверить совместимость корпуса, в котором и будет размещена сборка, материнской платы и системы питания.
- Актуальных форматов существует 3: Mini-ITX, MicroATX и ATX, которым соответствуют типы корпусов Mini Tower, Mid Tower и Full Tower.
Принцип совместимости этих элементов достаточно простой – если платы первых двух типов подойдут к полноформатному корпусу, то ATX-основа не поместится в шасси меньше, чем Full Tower.
Также стоит иметь в виду, что упомянутые типы системных плат отличаются не только размерами, но и количеством и видами поддерживаемых разъёмов для периферии: например, в Mini-ITX слот для видеокарты может и вовсе отсутствовать, тогда как существуют варианты ATX с двумя и более гнёздами. Как правило, крупные производители сообщают на страницах продуктов все необходимые спецификации.
![]()
Что же касается блока питания, то его следует подбирать, исходя из выдаваемой мощности и размеров. Как правило, тут действует прямое соотношение: чем больше количество ватт, поддерживаемых БП, тем крупнее он по габаритам (но имеются исключения, пусть и редкие). Самым распространённым форм-фактором этих элементов является ATX, совместимый с корпусами Full Tower. Под меньшие или нестандартные размеры шасси нужно проводить его измерения и подбирать блок, исходя из полученных значений.
При подборе БП играет роль и количество поддерживаемых им разъёмов питания. Необходимый минимум составляет:
кабель подачи энергии для накопителей SATA;
питание периферии (сейчас задействуется для корпусного охлаждения или подобных опциональных компонентов);
питание видеокарты PCI-Express (6+2-pin).
В дорогих образцах БП могут присутствовать дополнительные кабели (например, для второго GPU или процессора), и тут уже нужно ориентироваться на непосредственные нужды.
Также убедитесь, что мощность БП соответствует остальным компонентам сборки: для домашнего мультимедийного комбайна с процессором Intel Celeron и офисной видеокартой будет достаточно блока на 300-400 Вт, тогда как для производительной игровой сборки на Intel i7 новейшего поколения и с NVIDIA RTX требуется устройство с мощностью 800 Вт и выше.
Совместимость процессоров

В настоящее время на рынке огромный выбор процессоров
Как у Intel, так и у AMD есть отличные игровые процессоры, поэтому давайте рассмотрим, на что стоит обратить внимание, чтобы убедиться в совместимости выбранного процессора с новой материнской платой?
Самое важное – это сокет. Проще говоря, сокет – это разъем на материнской плате, через который процессор подключается к ней и взаимодействует со всей остальной системой
Сокеты бывают различных размеров и с разной конфигурацией контактов. В современных материнских платах есть несколько типов сокетов. AMD использует сокет AM4 для основной линейки своих процессоров и сокет TR4 для более мощных моделей Threadripper
Проще говоря, сокет – это разъем на материнской плате, через который процессор подключается к ней и взаимодействует со всей остальной системой. Сокеты бывают различных размеров и с разной конфигурацией контактов. В современных материнских платах есть несколько типов сокетов. AMD использует сокет AM4 для основной линейки своих процессоров и сокет TR4 для более мощных моделей Threadripper
Самое важное – это сокет. Проще говоря, сокет – это разъем на материнской плате, через который процессор подключается к ней и взаимодействует со всей остальной системой
Сокеты бывают различных размеров и с разной конфигурацией контактов. В современных материнских платах есть несколько типов сокетов. AMD использует сокет AM4 для основной линейки своих процессоров и сокет TR4 для более мощных моделей Threadripper.
С Intel все несколько сложнее. Большинство процессоров Intel в данный момент используют сокет LGA1151, также существует LGA2066 для более мощных моделей, аналогично TR4 для Threadripper. Однако, у сокета LGA1151 есть две версии: Rev. 1 и Rev. 2. На новой ревизии сокетов изменено расположение некоторых контактов, поэтому эта версия несовместима с процессорами до Coffee Lake (8 и 9 поколение).
Если вас интересует, как легко отличить материнские платы Rev
1 и 2, нужно обратить внимание на чипсет. Coffee Lake использует чипсеты 300-й серии, поэтому в любой материнской плате с чипсетом этой серии (например, H370, Z370 и т.д.) будет новая ревизия сокета, совместимая с 8 и 9 поколением процессоров Intel Core, но не с 6 и 7 моделей Skylake и Kaby Lake
Влияют ли на совместимость сами чипсеты? Если у вас подходящий сокет, процессор будет работать, но конкретные модели чипсетов отличаются по некоторым возможностям и количеству интерфейсов, например, разгону, поддержке видеокарт, таким технологиям как AMD StoreMI и Intel Optane, а также количеству слотов PCIe, портов USB, коннекторов SATA и т.д.
Материнские платы и процессоры (ЦП)
Ваше первое решение — решить, с каким процессором и материнской платой вы будете работать. Эти два компонента идут рука об руку и являются решающим фактором, определяющим совместимость остальной части вашей сборки.
Помимо размера, многие другие части имеют более широкую совместимость, чем процессор, если вы не имеете дело с очень старыми моделями, поэтому этот фактор часто оказывается движущей силой всей вашей сборки.
Общие процессоры
Как правило, для игрового ПК вы будете выбирать между двумя основными линейками процессоров: линейкой AMD Ryzen и линейкой Intel Core.
Линия Ryzen была сделана полностью прямой и обратной совместимой в обозримом будущем (и она только началась в 2017 году, поэтому вам не следует беспокоиться об этом неожиданном изменении в ближайшее время). Это также касается новейших процессоров серии Ryzen 5000 с широким спектром поддержки со стороны чипсетов X570 и B550 и дальнейшая поддержка со стороны серии 400 на горизонте. Однако каждому новому поколению процессоров Intel Core требуется новая материнская плата.
Хотя процессоры Intel 8-го и 9-го поколений используют один и тот же сокет LGA1151, для них требуются материнские платы на базе набора микросхем Intel серии 300. Процессоры на этом наборе микросхем не имеют обратной совместимости с материнскими платами на базе наборов микросхем Intel серии 200 или 100. Это относится и к последним процессорам Intel 10-го поколения, которые были разработаны для нового сокета LGA1200.
Чипсеты
Далее следует убедиться, что набор микросхем поддерживает те функции, которые вам нужны. Наборы микросхем являются частью материнской платы и определяют её возможности.
Проще говоря; Чипсеты — это просто наборы микросхем. По мере развития технологий некоторые операции на материнских платах, для которых требовался собственный чип, были уменьшены в размерах и интегрированы с другими чипами, что дало нам слово «чипсет».
Процессоры поддерживают несколько уровней наборов микросхем, обычно от базовых функций на материнской плате, таких как чипсет AMD Ryzen A320, который не позволяет разгонять, до более продвинутых наборов микросхем, таких как AMD Ryzen X570, который обеспечивает полный разгон, и многое другое.
Сокет
Чтобы убедиться, что ваша материнская плата совместима, вам нужно будет посмотреть, с каким сокетом и чипсетом совместим ваш процессор.
Под сокетом понимается физический слот на материнской плате, который удерживает ваш процессор на месте. Это должно быть легко определить, просто посмотрев размер сокета для процессора и материнской платы, которые вы собираетесь использовать.
Если вы попытаетесь соединить процессор с разъёмом неправильного типа, вы можете испортить процессор и / или материнскую плату. Ниже приведены несколько примеров, которые помогут вам понять, что искать.
Форм-фактор материнской платы (размер и форма)
Чтобы убедиться, что ваша материнская плата совместима, вам нужно будет посмотреть, с каким сокетом и чипсетом совместим ваш процессор.
Под сокетом понимается физический слот на материнской плате, который удерживает ваш процессор на месте. Это должно быть легко определить, просто посмотрев размер сокета для процессора и материнской платы, которые вы собираетесь использовать.
Если вы попытаетесь соединить процессор с разъёмом неправильного типа, вы можете испортить процессор и / или материнскую плату. Ниже приведены несколько примеров, которые помогут вам понять, что искать.
При выборе материнской платы также следует учитывать форм-фактор, поскольку их размер может немного отличаться. Платы меньшего размера часто имеют меньше ОЗУ и слотов для графических процессоров, а также меньше соединений SATA.
Наиболее часто используемые форм-факторы для стандартного настольного компьютера в порядке от самого маленького до самого большого:
- Mini ITX
- Micro ATX
- ATX
- E-ATX
Это просто стандартные размеры рабочего стола. Существуют материнские платы большего размера для других приложений, например для серверных плат.
Материнская плата ATX — это наиболее часто используемый размер для стандартных компьютеров, и, вероятно, вы захотите использовать её, если вы не ищете что-то значительно меньшее или собираетесь строить сервер.
Как узнать характеристики своего компьютера на Windows 10
В данной статье мы расскажем о том, как узнать характеристики своего компьютера с помощью встроенных средств Windows 10, а также с помощью сторонних программ. Эта информация может быть полезна при установке драйверов, компьютерных игр или сравнении конфигураций разных компьютеров.
Способ № 1. Сведения о компьютере и Диспетчер устройств.
Самый простой способ узнать базовые характеристики компьютера, это открыть окно «Сведения о компьютере». Данное окно можно пройдя по пути «Панель управления – Система и безопасность – Система» либо воспользовавшись комбинацией клавиш Windows+Pause/Break .
В окне «Сведения о компьютере» можно узнать название процессора, его тактовую частоту, а также объем установленной оперативной памяти. Кроме этого здесь доступно большое количество информации об операционной системе. Например, здесь указывается выпуск Windows, разрядность, имя компьютера, название рабочей группы и т.д.
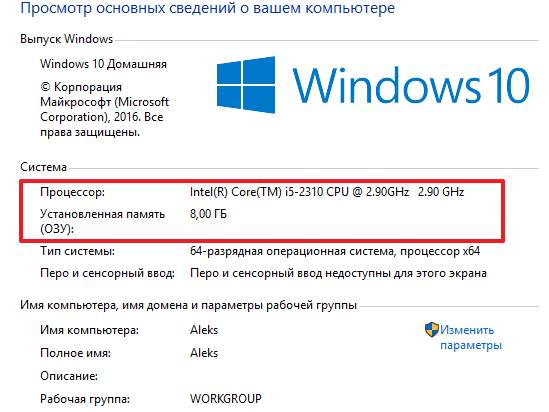
Кроме этого, в правой части окна «Сведения о компьютере» есть ссылка на «Диспетчер устройств», с помощью которого также можно узнать некоторые характеристики своего компьютера.
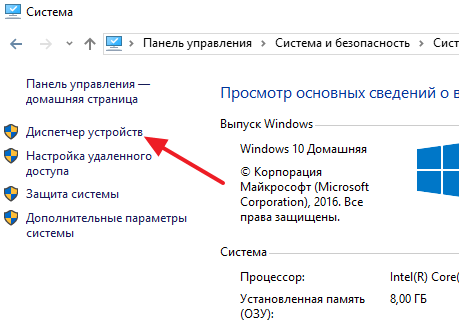
При условии наличия установленных драйверов, в «Диспетчере устройств» можно узнать названия практически всех комплектующих компьютера. Среди которых процессор, видеокарта, звуковую карта, сетевая карта и т.д.
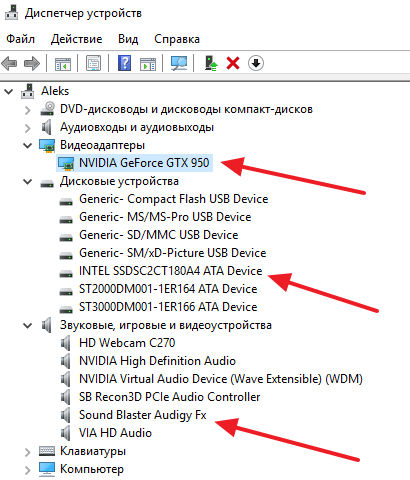
Но, если драйверы не установлены, то «Диспетчер устройств» может вам не помочь, поскольку комплектующие компьютера будут отображаться как неизвестные устройства.
Способ № 2. Средство диагностики DirectX (dxdiag).
«Средство диагностики DirectX» – это встроенная в Windows 10 утилита, предназначенная для обнаружения проблем с DirectX. Но, с ее помощью также можно узнать все основные характеристики своего компьютера. Для того чтобы открыть «Средство диагностики DirectX» нужно нажать комбинацию клавиш Windows+R, ввести команду « dxdiag » и нажать Enter.
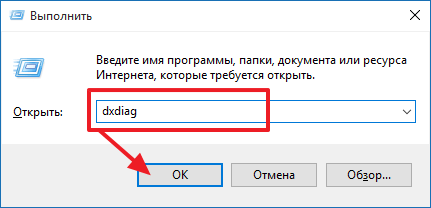
После этого откроется окно «Средство диагностики DirectX». Здесь можно посмотреть производителя и название компьютера (часто совпадает с производителем и названием материнской платы), информацию о BIOS, название процессора и объем оперативной памяти.
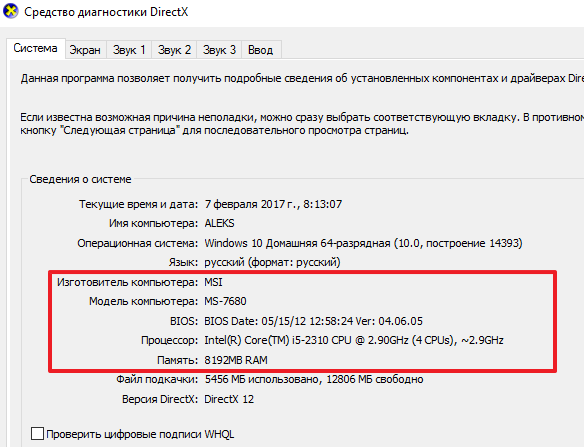
Если перейти на вкладку «Экран», то можно узнать еще некоторую информацию о характеристиках компьютера. В частности, здесь указывается название видеокарты, монитора, разрешение и т.д.
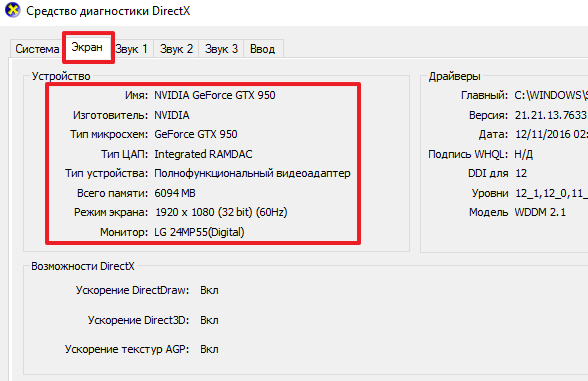
Как и в случае с «Диспетчером устройств», если на компьютере не установлены драйверы, то информация о характеристиках компьютера может быть не полной.
Способ № 3. Сторонние программы.
Если на вашем компьютере не установлены драйверы или вам нужна максимально подробная информация о характеристиках компьютера, то без сторонних программ вам не обойтись. Для просмотра характеристик компьютера существует масса различных программ. В данной статье мы рассмотрим только несколько наиболее популярных.
CPU-Z – бесплатная программа для просмотра характеристик процессора и остальных комплектующих компьютера. С помощью CPU-Z можно узнать характеристики процессора, материнской платы, оперативной памяти и видеокарты.

GPU-Z – бесплатная программа для просмотра характеристик видеокарты и ее текущих параметров (включая температуру, скорость вращения кулера, тактовую частоту чипа и памяти).
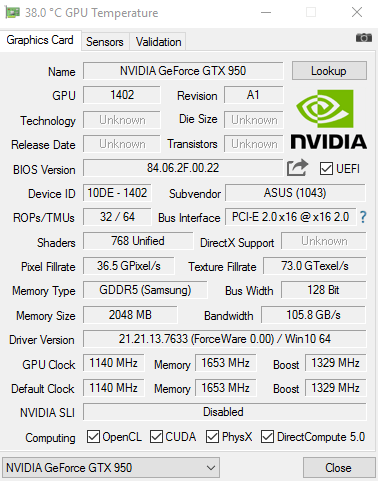
Speccy – универсальная бесплатная программа для просмотра характеристик компьютера. С помощью данной программы можно узнать практически любую информацию о компьютере. В этом Speccy похожа на некогда популярную программу Everest.
Что влияет на совместимость ОЗУ и материнской платы

Модули DDR, DDR2, DDR3 и DDR4
Есть несколько характеристик, которые ограничивают совместимость материнских плат и модулей оперативной памяти. Это очень простые и понятные характеристики, поэтому разобраться в этом не сложно. Ниже мы рассмотрим все эти характеристики и дадим им короткое определение.
Тип ОЗУ . В современных компьютерах применяется оперативная память типа DDR. Но, с момента появления данного типа было выпущено 4 версии DDR, которые никак не совместимы друг с другом. Это DDR, DDR2, DDR3 и DDR4, а в ближайшие несколько лет появится еще и DDR5. При этом материнские платы могут работать только с каким-то одним типом. Например, если материнская плата рассчитана на работу с DDR2, в нее можно установить только DDR2
Поэтому при проверке совместимости материнской платы и оперативной памяти в первую очередь нужно обращать внимание на тип оперативной памяти и уже после этого рассматривать все остальные характеристики.
Тактовые частоты. Любая материнская плата рассчитана на использование ОЗУ с определенными частотами
Например, для DDR3 это могут быть частоты 1333/1600/1866/2133 МГц. При проверке совместимости необходимо убедиться, что модули оперативной памяти и материнская плата поддерживают одни и те же частоты, иначе возможны проблемы. Если приобрести модули с более высокими частотами, чем поддерживаемые платой, то в большинстве случаев все будет работать нормально. Оперативная память просто запустится на более низкой частоте, но при покупке более медленных модулей система может не заработать. Поэтому при выборе также нужно обращать внимание и на тактовые частоты.
Максимальный объем ОЗУ . Еще одно ограничение – это максимальный объем оперативной памяти, который поддерживается материнской платой. Обычно современные мат. платы для настольных компьютеров поддерживают 8, 16, 32 или 64 Гб. Если вы попытаетесь установить больший объем, то система не заработает
При этом не важно, если свободные слоты для установки модулей. Например, если ваша система поддерживает 8 Гб и у вас уже установлено 2 модуля по 4 Гб, то установить еще 2 модуля нельзя, даже если на плате доступно 4 слота под память.
Количество разъемов под память (DIMM)
В современных материнских платах для настольных компьютеров обычно доступно 2 или 4 разъемов под оперативную память. При этом нет никакой возможности установить больше модулей, если доступно 2 разъема, значит только 2 модуля. Здесь никаких вариантов для расширения.
Программа для определения производителя и модели оперативной памяти, установленной в ноутбуке/компьютере
В настольном компьютере узнать производителя и модель оперативной памяти, обычно, несложно – достаточно открыть крышку системного блока и вынуть один из модулей.
В ноутбуках, как правило, сложнее – хорошо, если инженер спроектировал пустые гнёзда в лёгкой доступности, но, как правило, к предустановленной оперативной памяти не добраться без разборки ноутбука.
В любом случае, для настольных компьютеров или для ноутбуков можно узнать модель установленной памяти с помощью программы AIDA64. Для этого перейдите во вкладку Системная плата, затем SPD и в самом вверху увидите производителя и модель ОЗУ:
Далее проверьте количество свободных слотов – бывают материнские платы с общим количеством в два слота под оперативную память, но чаще в настольных компьютерах и ноутбуках присутствует по четыре слота, обычно два из них уже заняты.
Посмотреть общее число слотов и количество свободных можно стандартными средствами Windows. Для этого откройте Диспетчер задач, перейдите во вкладку Производительность, далее выберите Память:
Как можно убедиться, имеется четыре слота и все они уже заняты.
Как проверить оперативную память на ошибки
Если вы видите нарушения в работе компьютера и подозреваете, что виновником может быть оперативная память, то просто проверьте ее на ошибки. Сделать это можно несколькими способами.
Способ 1. С помощью стандартной утилиты Windows
- Наберите в строке поиска меню «Пуск» слово «средство» и найдите там утилиту поверки памяти.
Набираем в строке поиска меню «Пуск» слово «средство»
- Вам будет предложено перезагрузить компьютер и начать проверку. После этого программа начинает сканирование.
Сканирование ОЗУ после перезагрузки компьютера
- С помощью клавиши F1 можно изменить параметры проверки. После завершения теста компьютер перезагрузится. При входе в систему вам будет показан результат проверки. На основные него вы поймёте, все ли в порядке с вашей оперативной памятью.
Способ 2. Помощью Memtest86+
Программа Memtest86+ Memtest86+ — это бесплатная программа для тестирования ОЗУ на ошибки.
- Скачать программу можно с официального сайта.
Скачиваем программу с официального сайта
- После нужно создать загрузочную флешку с образом Memtest86+. Запускаем скачанный файл. Далее выбираем накопитель из списка.
Выбираем накопитель из списка
- Жмем на кнопку «Create».
Жмем на кнопку «Create» После этого нужно немного подождать, пока установка завершиться. Теперь на вашей флешке есть образ программы.
- Войдите в BIOS и установите там режим загрузки с накопителя.
Во вкладке «Boot» выставляем на первое место загрузочную флешку
- Перезагружаем компьютер, программа запустится автоматически и сама начнет проверку.
Сканирование ОЗУ программой Memtest86+
- Дальше от вас не понадобится никаких действий. Вам лишь остаётся дождаться окончания поверки. Все ошибки будут выделены красной строкой, так что не заметить их не получится.
Ошибки выделены красной строкой
- Запишите номера ошибок, а позже посмотрите в интернете, что они обозначают. Но к сожалению, если в вашей памяти нашли ошибки, то вряд ли она уже будет корректно работать. Самым простым решением этой проблемы является покупка новой оперативной памяти. Если вы не хотите покупать новую ОЗУ, то попробуйте почистить контакты ластиком или вовсе прогреть оперативную память в духовке. Делать этого не рекомендуется, ведь память может выйти из строя. Тем не менее, многое решают проблему с ошибками оперативной памяти именно так. Переписываем ошибки для дальнейшего их изучения через интернет
Поиск подходящего монитора для вас
На рынке представлено множество стилей мониторов, и они имеют множество функций и обновлений по сравнению с их предками.
Типы коннекторов
В настоящее время для дисплеев используются три наиболее часто используемых типа разъёмов : DVI, HDMI и Displayport. Большинство видеокарт теперь имеют как минимум один или два таких разъёма, обычно как минимум HDMI.
Разрешение
Мониторы с высоким разрешением растут и дешевеют, что делает их более доступными, чем когда-либо. Прежде чем пойти и купить одну, вы должны убедиться, что ваша видеокарта рассчитана на более высокое разрешение, поскольку большинство графических карт по-прежнему неспособны по-настоящему работать с графикой 4K.
Бонусные опции
В зависимости от вашей видеокарты вы можете получить монитор с некоторыми расширенными функциями, такими как более высокая частота обновления или включённая Freesync / G-Sync. Может быть, даже оба, если у вас есть бюджет.
AMD FreeSync и Nvidia G-Sync — отличные функции для монитора, если ваша видеокарта поддерживает их. На некоторых совместимых видеокартах это позволяет синхронизировать частоту кадров игры с частотой обновления вашего монитора, чтобы избежать разрывов экрана.
Видеокарты: AMD Radeon и Nvidia
Графические карты дают вам самый значительный прирост производительности для графики и игр, но часто являются самой щадящей частью вашей сборки. Простите в отношении совместимости, а не вашего кошелька; видеокарты дорогие.
PCIe
Совместимость материнской платы обычно не является проблемой для видеокарт, поскольку для них не требуется специальный разъём для видеокарты или набор микросхем.
PCIe имеет обратную совместимость, поэтому даже видеокарта PCIe 3.0 будет работать на более старой материнской плате, имеющей только PCIe 2.0. Хотя PCIe 3.0 имеет большую пропускную способность, поэтому он оптимален. то же самое можно сказать и о последних картах PCIe 4.0.
Запуск нескольких видеокарт
Хотя использование нескольких видеокарт на одном компьютере не является чем-то необычным для мощной игровой установки, это всё ещё одна из наиболее распространённых проблем совместимости.
Чтобы использовать несколько видеокарт, вам нужно будет найти модели с пометкой «AMD Crossfire или Nvidia SLI / NVlink». Таким образом AMD и Intel соединяют две видеокарты вместе.
Однако видеокарты с пометкой «SLI или Crossfire Ready» по-прежнему могут использоваться сами по себе.
Стоит отметить, что поддержка SLI со стороны производителей игр в последние годы сократилась, и, честно говоря, она становится всё менее и менее необходимой с точки зрения игр из года в год. Теперь с новейшими видеокартами RTX Nvidia 30-й серии мы видим, что она полностью удалена, за исключением графического процессора RTX 3090 уровня энтузиастов.


















