Стоит ли пользоваться менеджером паролей в Гугл Хром
Место, где находятся пароли Гугл Хром – лакомый кусочек для всевозможных злоумышленников. На него постоянно охотятся, пытаясь внести в систему вирусы, перехватить данные, заставить пользователя самостоятельно позволить воспользоваться его компьютером и т.д. Каждый, кто получает доступ к менеджеру паролей, может узнать всё его содержимое в Гугл Хром. Это грозит взломом всех аккаунтов, в том числе банковских или профилей в платёжных системах.
Предлагаем взвесить все за и против использования функции сохранения введённых паролей.
Плюсы:
- Быстро, автозаполнение происходит практически моментально;
- Легко, не нужно самостоятельно вводить данные;
- Можем создавать разные сложные пароли для всех сайтов, что значительно повышает безопасность;
- Всегда под рукой, можем освежить память нужными данными в любой момент.
Минусы:
- Соседи, сотрудники, домочадцы, друзья или ещё кто-нибудь может посмотреть коды в момент, когда владелец отошёл по делам;
- Риск утечки информации или взлома хакерами.
Главная причина отказа от менеджера паролей – недостаточный уровень защищённости в сети.
Менеджмент паролей в браузере Google Chrome
Каждый браузер по умолчанию предлагает сохранить пароли от посещаемых пользователем интернет-ресурсов, чтобы в дальнейшем сэкономить время. Эту особенность можно использовать себе на пользу, даже если сохраненный пароль не верен.
Обратите внимание на то, что такой способ может быть эффективен только при условии, что вы вводили его давно и не успели пересохранить старые данные попытками вспомнить его. Чтобы восстановить пароль с помощью браузера, воспользуйтесь следующей инструкцией:
Чтобы восстановить пароль с помощью браузера, воспользуйтесь следующей инструкцией:
Мы используем Google Chrome
.
1.
Откройте контекстное меню справа и перейдите к Настройкам
. Для быстрого доступа к паролям введите: chrome://settings/passwords
.
2.
Внизу страницы найдите параметр Дополнительные
настройки.
3.
Найдите меню Пароли и формы
, затем откройте вкладку Настройка паролей
.
4.
Здесь, в списке Сайты с сохраненными паролями
вы можете увидеть все данные, сохраненные вами при входе на различные интернет-ресурсы.
5.
Кликните по иконке “глаза
”, чтобы увидеть скрытый пароль.
6.
При желании вы всегда можете удалить пароль
. Для этого откройте Контекстное меню
, расположенное напротив интересующего вас аккаунта, и нажмите Удалить
.
Как посмотреть сохраненные пароли в браузере Mozilla Firefox
Браузер MozillaFirefoxимеет свою собственную уникальную базу, а потому сохраненные пароли в мозиле находятся совсем в другом месте.
- Запустите окно браузера.
- В правом верхнем углу найдите кнопку с тремя полосками и нажмите на неё.
- После этого вы окажетесь на странице настроек, где в меню слева вам нужно выбрать вкладку “Защита”.
- Затем находим кнопку с надписью “Сохраненные логины…”.
- После этого перед вами появится список из сайтов с логинами и паролями, где вам остаётся только найти нужный.
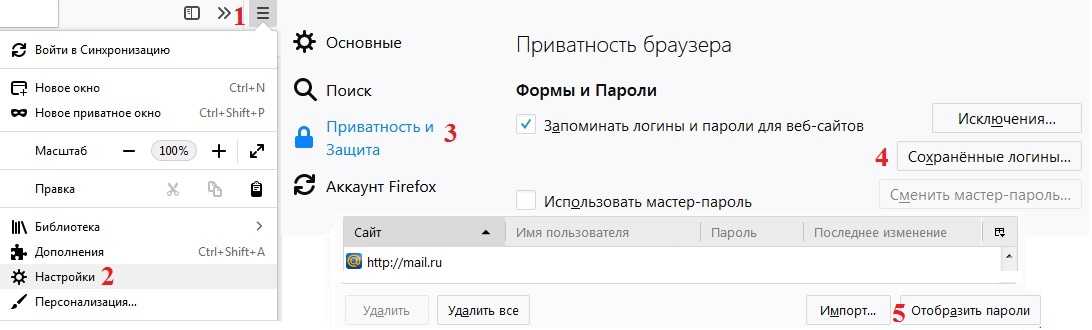
Главным минусом Firefoxв данном вопросе можно назвать то, что для получения доступа к паролям вам не придётся проходить авторизацию, а потому любой, кому вы дадите попользоваться ПК, сможет узнать ваши пароли.
Недостатки Менеджера паролей Google Chrome
Использование Chrome Password Manager очень удобно. Он синхронизирует ваш пароль между вашими устройствами и автоматически заполняет формы на любом ПК; Вам необходимо войти в систему. Если вам нужно запомнить пароль (например, если автозаполнение не выполняет свою работу), вы можете использовать диспетчер, чтобы напомнить себе, какой пароль.
К сожалению, менеджер паролей Google Chrome имеет свои недостатки
Стоит принять это во внимание, чтобы вы могли защитить свои пароли, то есть, если вы все еще хотите сохранить диспетчер паролей в Chrome после того, как узнаете о негативах!
Там нет дополнительной защиты, если вы не используете пароль
Помните, как менеджер паролей Chrome запрашивает пароль или PIN-код, который вы используете для входа в систему? Немного волнует, если вы вообще не используете код входа. Без кода входа в систему кто-то может войти в ваш профиль, загрузить Chrome и просмотреть все нужные ему пароли без каких-либо проверок безопасности.
Невозможно экспортировать все пароли одновременно, поэтому злоумышленнику удастся записать только несколько паролей; тем не менее, они, вероятно, будут использовать это время для нацеливания на чувствительные счета, такие как данные для входа в банк
Кроме того, если вы многократно используете пароли, злоумышленник может использовать эту вредную привычку, чтобы взломать ваши другие учетные записи без необходимости видеть каждый пароль. Все, что им нужно, — это веб-сайт, который вы посещаете, и ваше имя пользователя, и у них есть «ключ-скелет», который открывает любую имеющуюся учетную запись.
Ваши пароли Chrome можно просматривать онлайн
В верхней части страницы настроек диспетчера паролей в Chrome вы увидите предложение «Просмотр и управление сохраненными паролями в вашей учетной записи Google». Вы можете нажать на слова «Аккаунт Google», чтобы перейти к https://passwords.google.com,
Когда вы перейдете по этой ссылке, Google покажет вам все данные для входа в систему для каждой учетной записи, сохраненной в Chrome. Вы также можете просмотреть свои пароли здесь; Вам просто нужно пройти проверку пароля учетной записи Google, прежде чем их увидеть. Это означает, что кто-то с вашим паролем Google может просматривать все данные вашей учетной записи удаленно.
К счастью, в Google отслеживание геолокации включено по умолчанию, поэтому кто-то, выполняющий вход из другой страны, будет отмечен как подозрительный и запрещенный. Однако, если человек, отслеживающий ваши пароли, использует то же соединение, что и вы, он может пропустить эту проверку.
Как посмотреть пароли в Google Chrome на Андроид
- Откройте приложение Chrome , затем коснитесь вертикальных точек в правом верхнем углу, чтобы открыть раскрывающееся меню.
- Перейдите в «Настройки» > «Менеджер паролей» .
- Прокрутите пароли и выберите учетную запись, пароль которой вы хотите просмотреть.
- Введите свой PIN-код или используйте биометрические данные для доступа к сохраненным учетным данным.
- Откроется новый обзорный экран, в котором имя учетной записи и сохраненный пароль по умолчанию скрыты. Коснитесь значка глаза , чтобы показать пароль, или значка копирования , чтобы вставить его в другое место через буфер обмена (вы не увидите пароль в таком виде, но он будет готов к вставке). Точно так же нажмите кнопку «Изменить», чтобы обновить учетные данные, или нажмите кнопку «Удалить», чтобы удалить их.
- Нажмите стрелку назад, чтобы вернуться на главную страницу Менеджера паролей.
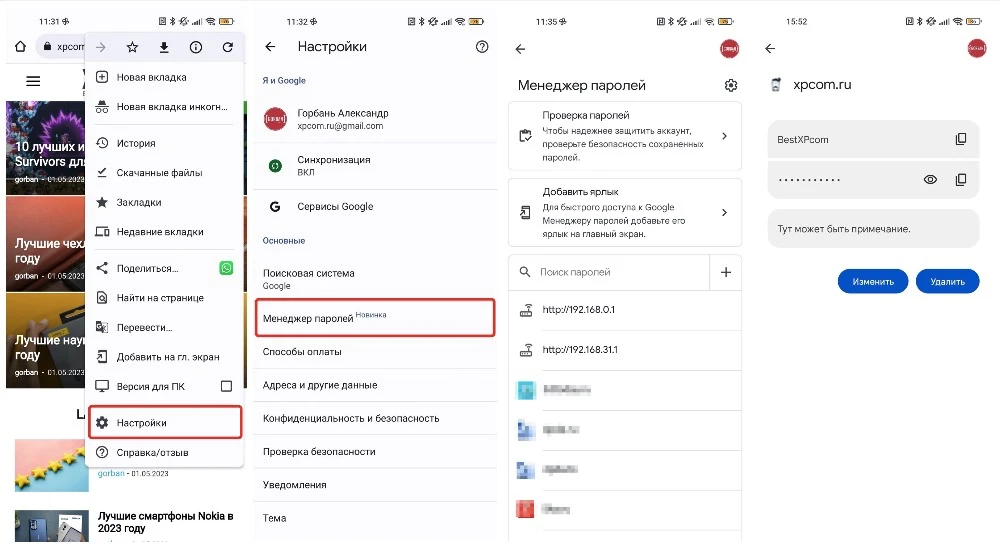
Вот оно. Теперь вы можете получить доступ к своим сохраненным паролям в Google Chrome. Давайте теперь посмотрим, как вы можете получить доступ к своей информации о пароле через Chrome на настольных устройствах.
Для чего нужны
В кукисах содержится самая различная информация, скажем, пароли аккаунтов на сайтах, цвет образца, размер шрифта, которые пользователь произвел для сайта и т. п. Ярчайший пример как дозволено применять кукисы для сохранения настроек приводит поисковик Google. Эта машина предоставляет вероятность настроить свою поисковую выдачу, речь идет о числе итогов на странице, формате выдаваемых страниц, языке интерфейса и других настройках. Что касается паролей от аккаунтов на сайтах, то всякий пользователь не раз примечал, что однажды указав свой логин и пароль на каком-нибудь веб-источнике, при повторной авторизации он этого теснее не делал, т. к. данная информация о сайте механически записалась в кукисы. При повторном посещении источника данные отправляются веб-серверу, тот, что механически распознает пользователя, освобождая его от необходимости заполнять поля снова. Также кукисы могут сгодиться и для ведения статистики. Никакой опасности для компьютера кукисы представлять не могут. Это каждого лишь текстовые данные, неспособные нанести ему урон. С поддержкой куков невозможно удалить, передать либо считать информацию с ПК пользователя, впрочем узнать о том, какие страницы он посетил, дозволено. Современные браузеры теснее предоставляют пользователю вероятность выбора: сберегать куки либо нет, но если он предпочтет службу отключения сохранения кукисов, он должен быть готов к загвоздкам в работе с некоторыми сайтами.
Отключение диспетчера паролей Chrome
Хотя вышеперечисленные пункты вызывают беспокойство, существуют способы решения этих проблем и обеспечения безопасности ваших паролей. Однако, если вы решили, что с Google Chrome достаточно, вы можете удалить все в диспетчере паролей и остановить синхронизацию.
Очистка паролей на ПК
Чтобы удалить все свои данные для входа на ПК, нажмите на три точки в правом верхнем углу окна Chromeзатем нажмите настройки,
Прокрутите вниз, пока не окажетесь в Расширенный раздел из настроек, затем найдите и нажмите на Очистить данные просмотра, Если вы посмотрите на верхнюю часть появившегося окна, то увидите две вкладки — «Основная» и «Расширенная». Нажмите на продвинутый,
Внизу этого окна вы должны увидеть свою учетную запись Google и текст, сообщающий, что любые внесенные вами изменения будут синхронизироваться с центральной базой данных. Убедитесь, что вы стираете данные в правильном аккаунте; в противном случае, вам, возможно, придется ответить сердитым членам семьи!
Если вы хотите перейти к ядерной опции, нажмите на раскрывающееся меню рядом с Временной интервал и выберите Все время, В противном случае выберите диапазон времени, который подходит вам.
Теперь выберите элементы, которые вы хотите стереть. Если вы читаете это, вы хотите нажать Пароли и другие данные для входа очистить сохраненные пароли. После этого нажмите Очистить данные стереть все с компьютера и центральной базы данных.
Отключение сохранения пароля и синхронизации на ПК
Теперь мы остановим Chrome от сохранения и синхронизации деталей в будущем. Для этого нажмите на три точки в правом верхнем углу, тогда настройки,
Под люди, нажмите на Синхронизация и Сервисы Google,
Здесь, нажмите на Управлять синхронизацией.
Теперь снимите флажок Пароли, Возможно, вам придется снять флажок «Синхронизировать все», чтобы разблокировать настройки пароля.
Нажмите на стрелка назад в верхнем левом углу дважды вернуться на экран настроек. Теперь под Автозаполнение, Выбрать Пароли.
Затем снимите флажок Предлагаем сохранить пароли,
Очистка паролей на мобильном телефоне
На мобильном устройстве откройте Chrome, нажмите три точки в правом верхнем углу, затем нажмите на настройки, Прокрутите вниз до продвинутый раздел и нажмите на Конфиденциальность,
Нажать на Очистить данные просмотразатем убедитесь, что вы находитесь на Продвинутая вкладка наверху. Убедитесь, что Временной интервал выпадающий говорит Все времяили как долго вы хотите удалить до. Нажмите на галочку для Сохраненные пароли а потом Очистить данные,
Отключение сохранения пароля и синхронизации на мобильном телефоне
Чтобы предотвратить повторное заполнение базы данных при синхронизации, коснитесь три точки в правом верхнем углу, тогда настройки, Нажать на Синхронизация и сервисы Google около вершины. Под Синхронизация, нажмите Управлять синхронизацией, Если Синхронизировать все проверено, снимите его; затем снимите флажок Пароли,
Нажмите кнопку назад в верхнем левом углу дважды чтобы вернуться на главную страницу настроек. Теперь нажмите Пароли, затем снимите флажок Сохранить пароли,
Недостатки кукисов
Во-первых, куки не неизменно имеют вероятность верно идентифицировать пользователя. Во-вторых, их может украсть преступник. Что касается неправильного распознавания, то поводом этому может быть применение пользователем нескольких браузеров. Чай у всякого браузера имеется свое хранилище, следственно кукисы идентифицируют не пользователя, а его браузер и ПК, и если у него есть несколько браузеров, то будет и несколько комплектов куков. Злоумышленников может привлечь непрерывный обмен куками между браузером пользователя и веб-сервером, чай если сетевой трафик не шифруется, дозволено с подмогой особых программ-снифферов прочесть куки-пользователя. Эту задачу дозволено решить путем шифрования трафика и применения разных протоколов.
Видео по теме
В разделе на вопрос Как расшифровать пароль из cookies? заданный автором Ёлава Вячеславыч
лучший ответ это На нормальных сайтах в cookie пароль не сохраняется, а сохраняется ID сессии на сервере, которая и хранит информацию о том, что пользователь залогинен. По сути это «номер» аналога cookie на сервере и ее содержимое вам недоступно.
Ответ от Alex__ Васильев
Ответ от Вадим Тарасенко
Ответ от Ёова
юзай гугл
Ответ от Ёова
юзай гугл
Ответ от Alex__ Васильев
Да и не будем чел, в куках м. б. шифр от Xor до 512Bit&random!! Хватило.. . Думаю там просто м. б. все что угодно, вот и все, никаких паролей…:)
Ответ от Вадим Тарасенко
сохраненные пароли в мозилле можно отобразить прямо в браузере: Инструменты/настройки/защита/сохранненые пароли внизу будет отобразить пароли, ищешь в табличке vkontakte.ru и будет написан пароль в незашифрованном виде.. . если чего не так — пиши в личку, помогу!
Мы уже не раз говорили, что хранить пароли в браузере не самая хорошая идея. О том, как это лучше и правильнее сделать, вы можете прочесть в в нашей публикации « ».
Вариант 1: ПК-версия
Google Smart Lock в компьютерной версии является встроенным в Google Chrome сервисом для управления и сохранения паролей от различных сайтов и приложений. Он позволяется каждый раз не вводить данные для входа в систему, а также определять уровень безопасности личной информации.
- Перейдите в раздел «Настройки» браузера Google Chrome. Проверьте первую строку — должен быть указан ваш адрес электронной почты Гугл. Если все верно — кликните на кнопку «Управление аккаунтом Гугл». Учтите, что иногда из-за сбоев работы системы даже в русскоязычной версии некоторые пункты могут быть указаны на английском.
В горизонтальном меню выберите строку «Безопасность».
Прокрутите список до раздела «Диспетчер паролей». Рядом в столбике указано число сохраненных в вашем профиле паролей для быстрого входа.
Списком будут указаны все сайты. Кликните на любой для просмотра сохраненных данных.
Повторно авторизуйтесь в системе. Это дополнительная мера защиты от взлома.
Откроется окно с логином и паролем от профиля. Секретная комбинация бывает закрыта точками. Чтобы увидеть ее, кликните на значок рядом, показанный на скриншоте.После нажатия на кнопку вы увидите свой пароль.Если вы не хотите хранить личные данные в аккаунте, кликните на кнопку «Удалить».
Посмотреть пароли в браузере Chrome
Если пароли принадлежат вам и вы авторизованы в своей учетной записи, просмотреть их (пароли) можно средствами самого браузера.
- Откройте главное меню Chrome и перейдите в раздел Настройки → Автозаполнение → Пароли, либо просто перейдите по внутреннему адресу ;
- На открывшейся странице вы увидите список всех сохраненных во встроенном менеджере данных авторизации, при этом пароли будут скрыты за точками. Чтобы просмотреть пароль от сайта, нажмите значок в виде глаза и введите в открывшемся окошке пароль от своей учетной записи.
Ввод пароля пользователя или администратора Windows также понадобится, если вы захотите скопировать сохраненный в Chrome пароль в буфер обмена. Кроме того, вы можете экспортировать все сохраненные в Chrome пароли в текстовый файл.
- На странице в начале списка логинов/паролей кликом по кнопке в виде трёх точек вызовите контекстное меню и выберите в нём единственную опцию «Экспорт паролей»;
- Нажмите кнопку «Экспорт паролей» и подтвердите действие вводом пароля от учетной записи Windows;
- Сохраните CSV-файл с паролями в любом удобном вам расположении.
Отключение параметра сохранения паролей в браузере
Если вы хотите, чтобы «Хром» больше никогда не сохранял новые пароли для сайтов, необходимо отключить функцию автоматического сохранения данных.
Для этого в настройках «Пароли и формы» уберите галочку напротив пункта «Автоматический вход», как показано на рисунке ниже:
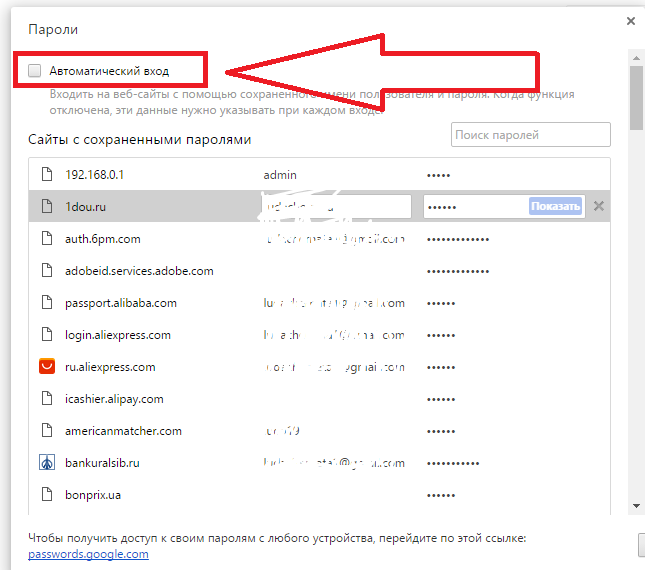
Рис. 11 – отключение автоматического входа
Теперь браузер не будет сохранять введённые логины и пароли для новых сайтов.
Чтобы не выполнялся автоматический вход для ранее используемых ресурсов, удалите все сохранённые пароли и логины вручную.
Затем следует обязательно перезагрузить компьютер, чтобы новые настройки файла Login Data вступили в силу.
Где хранятся, как посмотреть и удалить сохраненные пароли в Опере
Доброго времени суток, друзья! Думаю, вы замечали, что при авторизации на сайтах, Опера предлагает вам сохранить введенные данные. Если соглашаетесь, то в дальнейшем не нужно постоянно выполнять авторизацию. Но мало кто задумывается, где находятся все эти данные, и как можно их посмотреть.
Поэтому давайте разберемся, где хранится папка с сохраненными паролями браузера Opera на компьютере, как посмотреть их для сайтов, используя менеджер, и как удалить ненужные сохраненные комбинации в Опере.
Где хранятся сохраненные пароли на компьютере
На компьютере пользователя Опера хранит их в файле wand.dat или Web Data. Найти его можно, перейдя по следующему пути: С:/Пользователи/Имя пользователя/AppData/Roaming/Opera Software/Opera Stable.
В этой же папке найдете файл bookmarks.adr, в нем хранятся закладки, и speeddial.ini, хранит визуальные закладки.
Если захотите переустановить браузер или операционную систему, то чтобы не потерять все пароли, нужно скопировать соответствующий файлик на флешку. Тогда у вас будет возможность перенести их в заново установленную Оперу, то есть скопировать файл обратно в нужную папку.
Чтобы не потерять все сделанные закладки в браузере, их можно экспортировать. Подробнее о том, как это сделать, прочтите в статье: сохранение закладок в Опере.
Папка AppData относится к скрытым папкам. Поэтому сначала вам потребуется включить отображение скрытых файлов и папок на компьютере. Для этого нужно перейти «Пуск – Панель управления – Параметры папок», вкладка «Вид», в списке отметьте «Показывать скрытые файлы, папки и диски».
Если при установке Оперы вы меняли параметры по умолчанию и выбрали другую папку для установки браузера, то узнать место расположения интересующего нас файла можно следующим образом. Откройте браузер и кликните по кнопочке «Меню», слева вверху с логотипом Оперы. Из выпадающего списка выберите «О программе».
Также нужно отметить, что файл wand.dat хранится на компьютере в зашифрованном виде. Для того чтобы посмотреть все имеющиеся в нем логины и соответствующие им комбинации символов, нужно будет использовать программу OperaPassView или Unwand.
Как посмотреть пароли
Как можно посмотреть все те, что хранятся в файле на компьютере, мы разобрались. Теперь давайте рассмотрим, как посмотреть те, что есть в браузере Opera, используя менеджер паролей.
Для этого не придется скачивать программы-дешифраторы. Откройте браузер, кликните по кнопочке «Меню» в левом верхнем углу и выберите из списка «Настройки».
Откроется новая вкладка с настройками. Слева перейдите в раздел «Безопасность» и в категории «Пароли» нажмите на кнопочку «Управление сохраненными паролями».
В следующем окошке в области «Сайты с сохраненными паролями» увидите список тех адресов, данные для которых хранятся в браузере Опера. Для того чтобы посмотреть комбинацию символов, которая показана в виде точек, подведите указатель мышки к нужному адресу и нажмите кнопочку «Показать».
Если у вас не запоминаются они в Опере для некоторых сайтов, прочтите статью: как сохранить пароли в Opera.
Удаление в Opera сохраненных паролей
Снова открываем менеджер, как было описано в предыдущем пункте: «Меню – Настройки – Безопасность – Пароли – Управление сохраненными…».
В области «Сайты с сохраненными…» ищем тот сайт, для которого хотим удалить данные, подводим курсор мышки к нему и нажимаем на крестик.
Теперь при повторной авторизации на том сайте, данные для которого были удалены, веб-обозреватель предложит запомнить их снова. Проигнорировав данный пункт, подобная строка с предложением будет появляться постоянно.
Думаю вам понятно, где найти файл на компьютере с сохраненными паролями для сайтов в браузере Опера, как посмотреть и удалить их в Опере, используя соответствующий менеджер.
Как смотреть пароли через passwords.google.com
Пользователь также может открыть встроенный в систему инструмент «Менеджер паролей». С его помощью можно просматривать сохраненные пароли, изменять их или удалять. Для работы с данными учетных записей достаточно перейти в соответствующие параметры. Также, пользователю понадобятся данные для входа в учетную запись. Именно поэтому просмотреть данные через менеджера паролей получится с любого устройства.
- Запустить браузер Гугл Хром.
- В адресной строке ввести «passwords.google.com».
- На экране отобразится окно инструмента менеджер паролей. Для того, чтобы просмотреть данные учетной записи необходимо найти название нужного сайта. Сделать это можно вручную или же воспользоваться поиском. Во втором случае, следует ввести название ресурса в соответствующей строке.
- После этого необходимо нажать на название сайта. Здесь же будет отображено, сколько аккаунтов зарегистрировано на ресурсе. Просмотреть пароли получится ко всем учетным записям.
- В открытом окне необходимо совершить вход в аккаунт. Пользователю следует подтвердить, что данная учетная запись со всеми персональными данными принадлежит именно ему.
- После ввода пароля на экране снова отобразится менеджер паролей. Также, будет открыт ресурс, от которого пользователю нужно получить данные. Здесь достаточно нажать на значок глазика, чтобы отобразился пароль. Он будет находится на месте точек.
Повторно вводить пароль для отображения личной информации не требуется. Если нужно посмотреть данные для доступа на другом ресурсе, достаточно открыть соответствующую вкладку с названием сайта.
Как просмотреть сохраненные пароли через браузер
Иногда сохранение паролей бывает очень полезной функций, но не только для быстрого входа на сайте. Если человек забыл данные авторизации, а ему нужно зайти на этот ресурс, но с другого устройства. Получить подобную информацию можно прямо в браузере.
На компьютере
В браузере на компьютере можно просмотреть все сохраненные данные. Для этого потребуется открыть настройки. Но для просмотра подобной информации потребуется специальный пароль или ключ операционной системы.
- Запускают браузер и вызывают его меню кликом по 3 точкам.
- Из списка выбирают «настройки».
- Находят раздел «Автосохранение».
- Чтобы просмотреть список сохраненных ключей, кликают по строке «Пароли».
- Появится окно с параметрами для паролей. В нем можно включить или отключить сохранение личных данных.
- Также здесь просматривают уже сохраненные пароли и вводят список сайтов, для которых нельзя фиксировать в памяти данные для авторизации.
- Чтобы просмотреть пароль, кликают по глазику, который располагается рядом.
- Для отображения данные потребуется ввести код для входа в систему.
- Если все будет введено правильно вместо звездочек появится пароль для выбранного сайта и логина.
Аналогичным образом в Google Chrome просматривают любые сохраненные пароли.
На мобильном телефоне
Не совсем обязательно сохранять пароли для своих сайтов отдельно на телефоне и смартфоне. Можно выполнить синхронизацию для всех своих устройств. После выполнения процедуры личные данные будут передаваться с компьютера на телефон и наоборот.
Для того чтобы узнать пароль, сохраненный в браузере Google Chrome, на мобильных устройствах с операционной системой Android.
- Открывают веб-обозреватель.
- Кликают для вызова меню по пиктограмме с 3 точками.
- Выбирают строку «Настройки».
-
Переходят в раздел «Пароли».
- Появится окно с параметрами. Здесь можно включать и отключать автоматическое сохранение, а также просматривать данные авторизации.
- Кликают по его названию сайта.
- Нажимают на изображение глаза, чтобы вместо точек появилось значение.
Иногда необходимо ввести пароль от телефона, чтобы секретная информация стала доступна.















