Куда нажать, чтобы открыть пароли в Opera?
На самом деле, ничего сложного в этом нет, если, конечно, сначала разобраться. Мы уже рассмотрели браузер от блока к блоку, от «Создать вкладку» до «Расширений» и всё-таки нашли для вас нужный алгоритм открытия сохраненных паролей в браузере Opera. Приложение рассмотрели на Windows 10. Выглядит порядок действий следующим образом:
- Открываем браузер Opera и у нас сразу появляется примерно такое окно:
- Дальше нам нужно перейти в «Меню» Opera;
- Переходим в меню «Настройки» браузера из-под «Меню»;
- В «Настройках» мы увидим следующее:
- Нам доступно пять разделов настроек, из которых нам интересен, в данный момент, «Безопасность». Там вы можете оперировать данными с сайтов. Выглядит это всё так:
- Мы уже выделили то, что вы хотели найти — «Сохранённые пароли», которые находятся в «Управлении сохранёнными паролями».
- Чтобы открыть какой-то из паролей, нужно иметь права администратора. Кроме этого, если у пользователя есть пароль на входе, его нужно помнить и ввести.
На этом поиск сохранённых паролей завершен, и, как видите, ничего сложного нет. Надеемся, что вы помните пароль пользователя, под которым вошли, иначе получить пароли не получится.
Всем пользователям браузера Google Chrome известна такая функция как сохранение паролей. Чаще всего мы легко пользуемся ей на часто посещаемых сайтах. Но бывают ситуации, когда нам нужно точно узнать сохраненный пароль. Поэтому мы объясним, как.
Не задумываясь о том, как работает система, мы можем сами ее не специально испортить. Тут вам и ошибки записей на диски, и не до конца записанный файл при сохранении и т.п. Чтобы подобных ошибок не случалось, необходимо следить за тем, чтобы.
Очень важно следить за тем, чтобы ваш компьютер работал в меру своих возможностей, не был перегружен и не перегревался. При выполнении этих правил, вы обезопасите себя от некоторых неприятностей, которые могут вас ожидать
Следить за.
Доброго времени суток, друзья! Думаю, вы замечали, что при авторизации на сайтах, Опера предлагает вам сохранить введенные данные. Если соглашаетесь, то в дальнейшем не нужно постоянно выполнять авторизацию. Но мало кто задумывается, где находятся все эти данные, и как можно их посмотреть.
Поэтому давайте разберемся, где хранится папка с сохраненными паролями браузера Opera на компьютере, как посмотреть их для сайтов, используя менеджер, и как удалить ненужные сохраненные комбинации в Опере.
Варианты просмотра места хранения паролей
Прежде чем переходить к поиску места хранения паролей, нужно определиться, что конкретно требуется: отобразить пароли в браузере или открыть директорию их расположения на жестком диске компьютера. Далее мы рассмотрим оба варианта.
Способ 1: Просмотр сохраненных паролей
Прежде всего узнаем о предусмотренном в браузере Опере способе просмотра паролей.
- Для этого нам нужно будет перейти в настройки браузера. Заходим в главное меню Оперы и выбираем пункт «Настройки» или вместо этого просто жмем сочетание клавиш Alt+P.
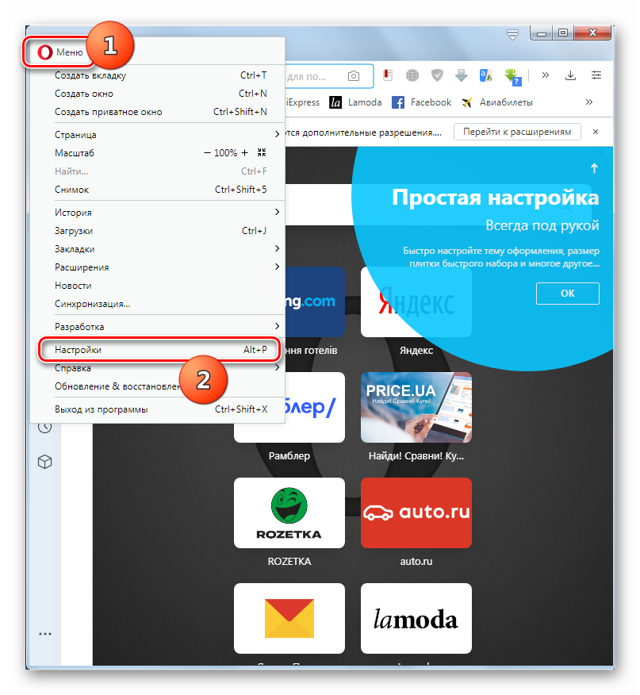
В левой части открывшегося окна настроек кликаем по пункту «Дополнительно».
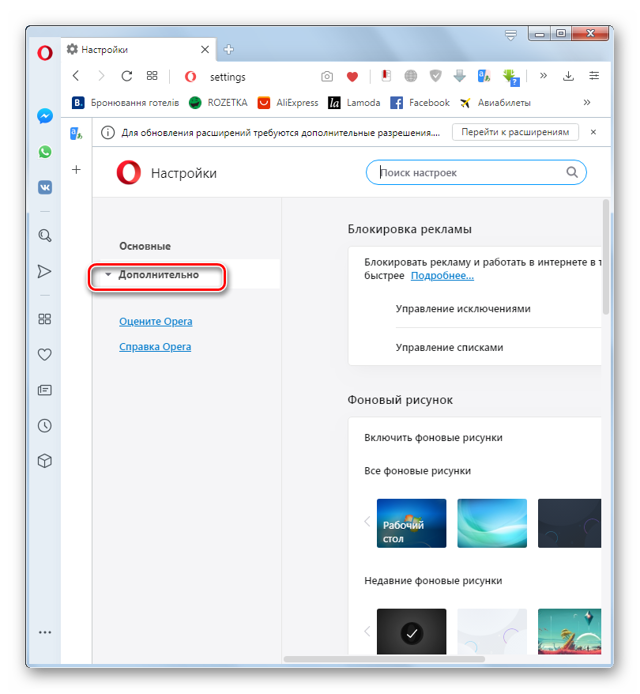
Откроется список разделов, среди которых выбираем «Безопасность».
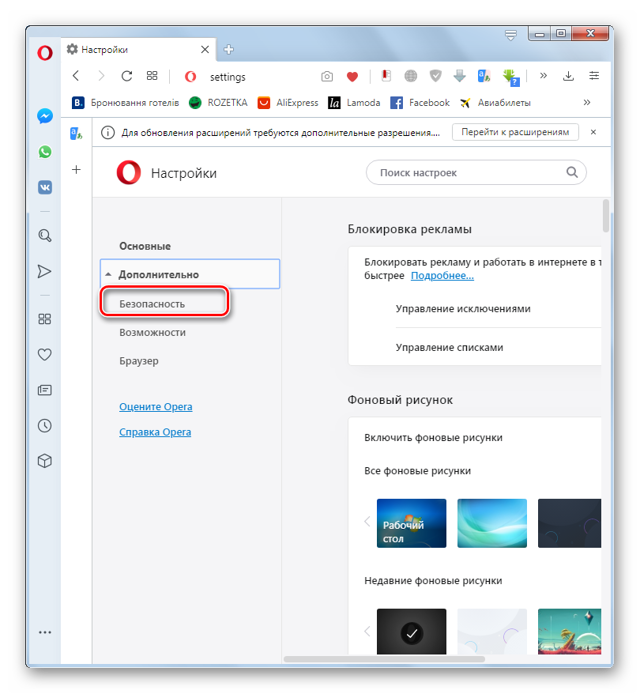
Затем в центральной части окна выполняем прокрутку вниз пока не находим блок «Автозаполнение». В нем щелкаем по элементу «Пароли».
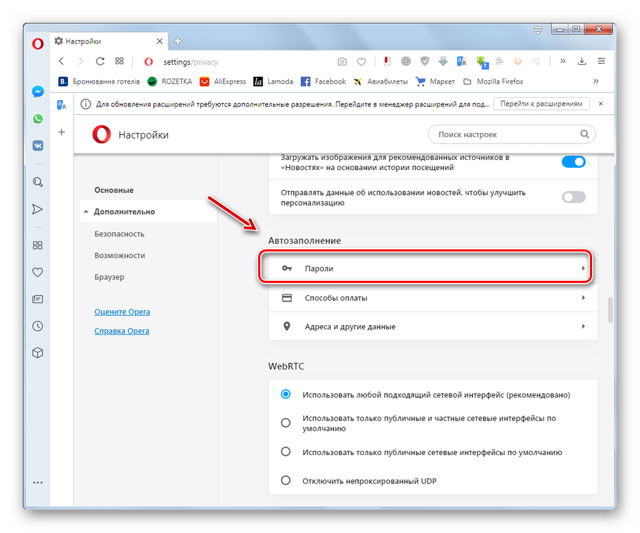
Откроется список, в котором будет представлен перечень сайтов с сохраненными к ним в браузере логинами и паролями. Последние отобразятся в зашифрованном виде.
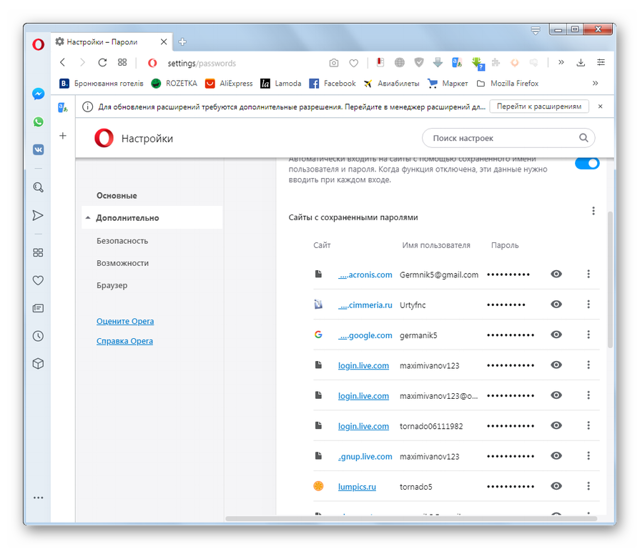
Для того чтобы просмотреть их, щелкаем по иконке в виде глаза напротив наименования конкретного сайта.
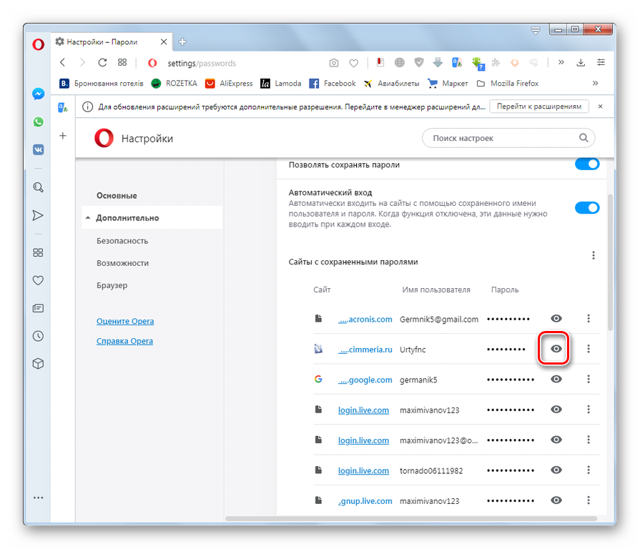
После этого пароль отобразится в окне браузера. Дополнительно может потребоваться ввод пароля от учетной записи Windows или установленного вместо него пин-кода.
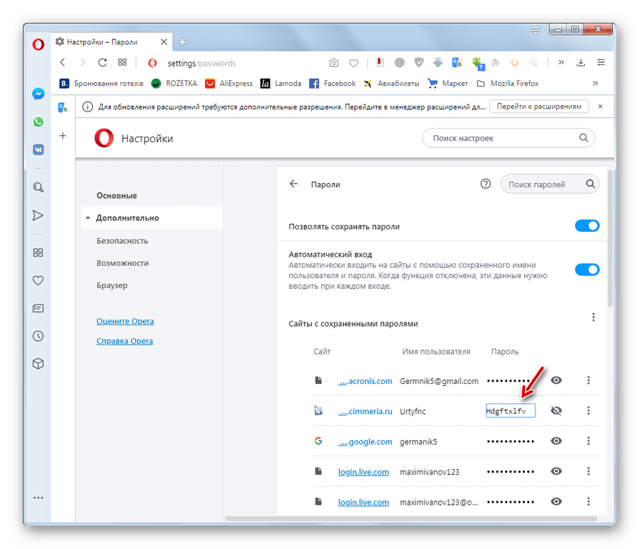
Чтобы снова скрыть пароль, повторно щелкаем по той же иконке в форме глаза, который на этот раз будет перечеркнутым.
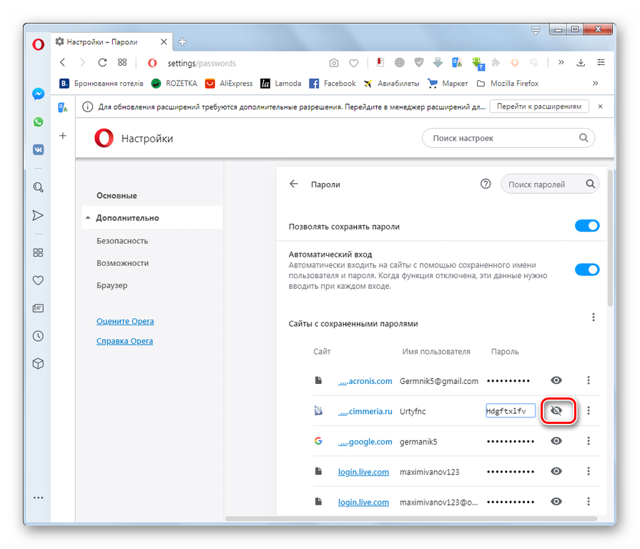
Способ 2: Переход к физическому месту хранения паролей
Теперь давайте выясним, где физически хранятся пароли в Опере. Они находятся в файле «Login Data», который, в свою очередь, расположен в папке профиля браузера Opera. Расположение этой папки у каждой системы индивидуально. Оно зависит от операционной системы, версии браузера и настроек.
- Для просмотра пути к папке профиля конкретного браузера щелкаем по кнопке главного меню в левом верхнем углу. В раскрывшемся списке последовательно переходим по пунктам «Справка» и «О программе».
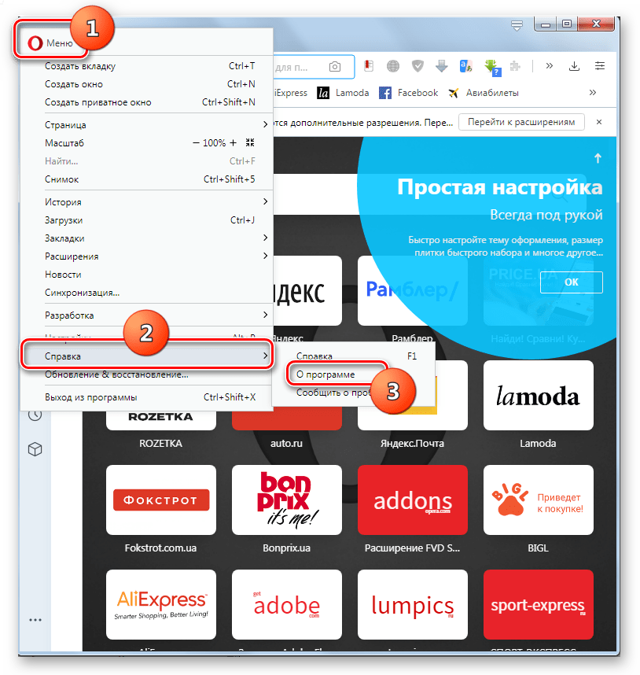
На открывшейся странице среди информации о браузере ищем раздел «Пути». Напротив значения «Профиль» и будет указан нужный нам адрес.
Копируем его и вставляем в адресную строку «Проводника Windows».
После перехода в директорию легко отыскать нужный нам файл «Login Data», в котором и хранятся пароли, отображаемые в Опере.
Мы также можем перейти в данную директорию с помощью любого другого файлового менеджера.
Можно даже открыть этот файл с помощью текстового редактора, например стандартного «Блокнота Windows», но много пользы это не принесет, так как данные представляют закодированную SQL-таблицу.
Тем не менее, если физически удалить файл «Login Data», все пароли, хранящиеся в Опере, будут уничтожены.
Мы выяснили, как просмотреть пароли от сайтов, которые хранит Опера, через ее интерфейс, а также, где хранится сам файл с этими данными. Нужно помнить, что запоминание браузером паролей – очень удобная возможность, но подобные способы хранения конфиденциальных данных представляют определенную опасность, снижая защиту информации от злоумышленников.
Мы рады, что смогли помочь Вам в решении проблемы.
Опишите, что у вас не получилось.
Наши специалисты постараются ответить максимально быстро.
Просмотр пароля под звездочками в браузере (1 способ)
Сейчас посмотрим, как увидеть пароль вместо точек, с помощью консоли (инструментов разработчика) в браузере. В данном примере, я буду использовать браузер Google Chrome. В других браузерах, все действия происходят подобным образом.
На одном из сайтов, при входе на главную страницу отображаются поля для ввода логина (имя логина я стер) и пароля. В поле для ввода пароля отображаются точки (или звездочки).
Нам необходимо посмотреть и скопировать пароль, скрытый точками. Выполните следующие действия:
- Кликните правой кнопкой мыши по полю для ввода пароля, в котором отображаются звездочки или точки. В контекстном меню выберите «Просмотреть код», или нажмите на сочетание клавиш клавиатуры «Ctrl» + «Shift» + «I».
- В открывшемся окне консоли, во вкладке «Элементы» (Elements) откроется код данного элемента сайта, в котором будет выделена строка, относящаяся к этому элементу.
- Нам потребуется изменить в открытой строке следующий элемент кода:
type=”password”
- Кликните два раза левой кнопкой мыши по значению «password».
- Вместо значения «password» введите слово «text» (без кавычек), а затем нажмите на клавишу «Enter». В результате, получится измененный элемент кода:
type=”text”
После этого, в поле для ввода отобразится пароль, скрытый точками или звездочками.
Закройте окно консоли, оно больше нам не понадобиться.
Теперь открытый пароль можно скопировать для дальнейшего использования на другом компьютере, ноутбуке, смартфоне или планшете.
После перезагрузки страницы в браузере, пароль снова скроется за звездочками или точками.
В других браузерах, созданных на основе Chrome и Firefox, подобным образом можно увидеть скрытые пароли
Обратите внимание на то, что в разных браузерах отличаются названия пунктов контекстного меню, вызывающие запуск средств разработчика (консоль)
Для запуска просмотра кода элемента в браузерах, выполните следующие действия:
- В Яндекс Браузере, после клика по полю для ввода пароля, выберите пункт контекстного меню «Исследовать элемент» (Ctrl + Shift + I), далее все выполняется аналогично, как в Хроме.
- В Mozilla Firefox выберите пункт контекстного меню «Исследовать элемент» (Ctrl + Shift + I).
- В браузере Opera выберите в контекстном меню пункт «Просмотреть код элемента» (Ctrl + Shift + C).
- В браузере Internet Explorer в контекстном меню нужно выбрать пункт «Проверить элемент».
- В браузере Microsoft Edge нужно выбрать пункт контекстного меню «Проверить элемент», а затем самостоятельно найти нужный кусок кода. Это вызывает недоумение, так как в Internet Explorer все работает корректно, как в других браузерах. Почему-то в новом браузере данная функциональность недоработана.
Вам также может быть интересно:
- Как удалить пароли в браузере
- Режим инкогнито в Chrome, Яндекс Браузер, Firefox, Opera, Edge, Internet Explorer
Где Опера хранит пароли и как посмотреть их
3. Перейдите во вкладку «Безопасность».
4. Чтобы узнать информацию о логинах, в блоке «Пароли» кликните кнопку «Управление сохранёнными… ».
После этого действия откроется пароль менеджера. В его директории осуществляется сохранение авторизационных данных и здесь же их можно удалить.
1.Для того чтобы открыть зашифрованные пароли, которые хранятся в Опере, необходимо скачать с доверенного источника стороннюю утилиту под названием Unwand.
2. По завершении загрузки распакуйте архив дистрибутива:
Примечание.
В Windows должен быть установлен архиватор WinRAR.
клацните по нему правой кнопкой мышки;
в списке системных функций нажмите «Извлечь в текущую папку»;
сверните окно с директорией утилиты: клацните вверху справа иконку «—» (не закрывайте полностью!).
3. Перейдите в окно браузера. В адресной строке наберите «about» и нажмите «Enter».
4. На открывшейся вкладке, в разделе «Пути», скопируйте строку «Профиль»:
- удерживая левую кнопку мыши, выделите адрес папки;
- установите курсор на выделенную строку;
- нажмите вместе клавиши — Ctrl+C.
5. Сверните окно браузера.
6. Нажмите — Win + E.
7. В верхнюю строку открывшегося окна вставьте скопированный путь к директории Opera:
- установите курсор в строку;
- нажмите — Ctrl + V.
8. Нажмите «Enter».
9. Найдите в папке веб-обозревателя файл Wand.dat. Это «контейнер», в котором хранится информация, помещённая в менеджер.
10. Скопируйте его:
- клик правой кнопкой по иконке;
- опция «Копировать».
11. Откройте окно с распакованной утилитой Unwand.
12. Вставьте в него скопированный файл:
- клик правой кнопкой;
- опция «Вставить».
13. Запустите утилиту: в этом же окне кликните её исполняемый файл — Unwand.exe.
14. Укажите в интерфейсе приложения путь к скопированному файлу Wand.
15. По завершении операции Unwand откроет панель со списком учётных данных в формате: сайт — логин — пароль.
Их можно будет скопировать, а затем перенести в другой браузер. Или переписать на листок бумаги.
Успешного вам восстановления паролей в Опера!
Как посмотреть сохраненные пароли opera
— Google Chrome (Гугл Хром)
— Microsoft EDGE (на движке chromium)
— IE (Internet Explorer)
1) В правом верхнем углу браузера нажимаем на кнопку вертикальных точек => Настройки
2) В самом верхе меню настроек в разделе «Автозаполнение» нажимаем на кнопку «Пароли«.
3) Теперь вы перешли в раздел сохраненных паролей, в поиске паролей можете поискать нужный Вам сайт, пароль открывается по нажатии на кнопку в форме глаза.

1) В браузере в верхнем правом углу нажимаем на кнопку с тремя горизонтальными полосками => Настройки.
2) Переходим сразу во вкладку «Пароли и карты» и нажимаем на нужный сайт у которого хотите посмотреть пароль.
3) Далее браузер отроет новое окно, в пункте пароль для его просмотра нажмите на кнопку в форме глаза.
1) В браузере нажимаем на кнопку в правом верхнем углу в виде горизонтальных полосок.
2) Пролистаем открывшейся меню вниз до пункта «Открыть все настройки браузера«, нажимаем на эту кнопку.
3) Теперь в левом меню нажимаем на кнопку «Дополнительно» и открываем пункт «Безопасность«.
4) Далее, пролистаем вниз до меню «Дополнительно«, открываем его, если оно закрыто и в этом меню в пункте «Автозаполнение» нажимаем на кнопку «Пароли».
5) Теперь можете нажать на кнопку в виде глаза для открытия пароля возле нужного Вам сайта. Нужный сайт можно так же найти через поиск «Поиск паролей» в этом меню.
1) В правом верхнем углу браузера нажимаем на кнопку с тремя верхними горизонтальными точками => Настройка.
2) В самом начальном меню «Профили» нажимаем на кнопку «Пароли«
3) Теперь мы перешли в меню сохраненных паролей, возле нужного Вам сайта нажмите на кнопку в виде глаза для показа его пароля.
1) В браузере в правом верхнем углу окна нажимаем на кнопку с тремя горизонтальными полосками => Настройки.
2) Для быстроты в главном меню настроек вводить в поиск по настройкам слово «Пароли«, далее внизу выйдет пункт «Логины и пароли» в этом пункте нажимаем на кнопку «Сохраненные логины«.
3) Теперь слева можете найти нужный Вам сайт и посмотреть от него пароль нажав на кнопку в виде глаза. Так же, в этом меню есть поиск по сайтам и логинам, который может облегчить Ваш поиск нужного аккаунта.
1) Открываем браузер, нажимаем на кнопку в виде шестеренки => Свойства браузера
2) В меню «Свойства браузера» переходим во вкладку «Содержание» => Параметры
3) В новом окне «Параметры автозаполнения» нажимаем на кнопку => Управление паролями.
4) Далее во вкладке «Учетные данные для Интернета» находите нужный сайт, раскрываете выпадающее меню и возле пункта «Пароль» нажимаете на кнопку «Показать»
Внимание! Данная кнопка работает только с включенным паролем на учетную запись в компьютере (на вход в систему), если у Вас пароль для входа в систему не задан, это меню все равно будет его спрашивать, поэтому сначала задайте пароль для входа в систему и только после откройте меню с паролями для сайта
1) Заходим в браузер, в верхнем левом углу нажимаем на кнопку «Safari» => Настройки.
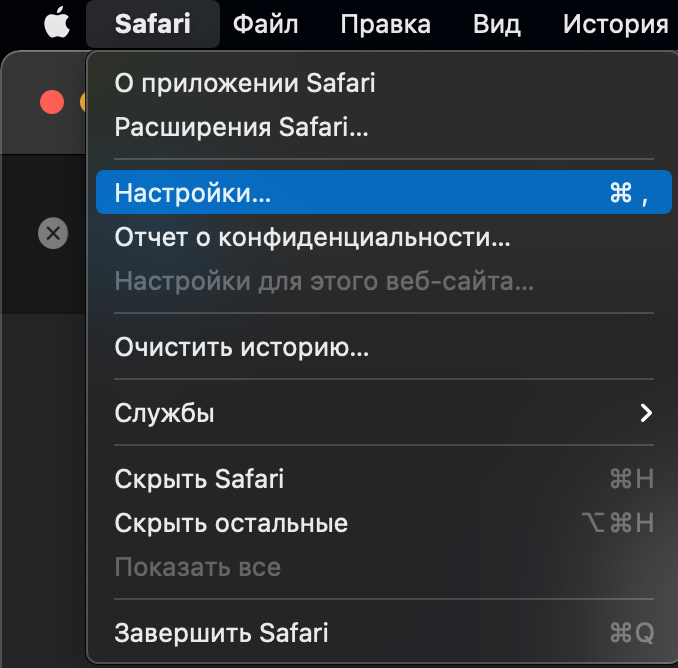
2) В новом окне переходим во вкладку «Пароли» и вводим пароль от системы, либо используйте Touch ID, если он у Вас установлен.
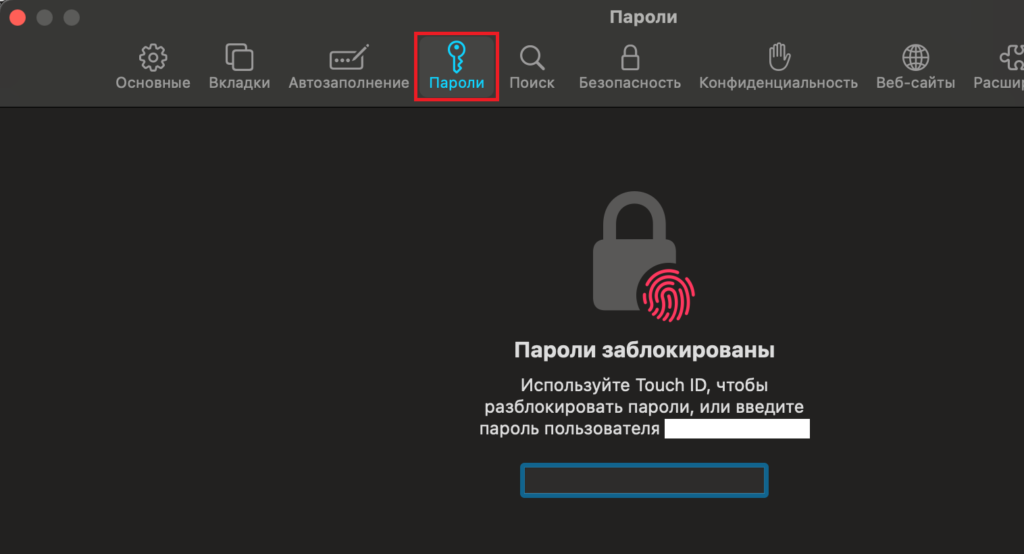
3) Теперь у Вас откроется меню с сайтами и сохраненными паролями к ним. Нажмите курсором мыши на нужный сайт для открытия пароля.
Пароли в Опере
Всемирная сеть интернет распространилась по всему миру и захватила внимание почти каждого человека на планете. В связи с этим на нет, сошла рукописный обмен информацией, все меньше происходит личных встреч и телефонных переговоров
Виртуальная реальность затягивает человечество в свою паутину все глубже и глубже, регулярно выпуская новые мобильные приложения. Как говорится, спрос рождает предложение.
| Рекомендуем! InstallPack | Стандартный установщик |
|---|
Download-Opera.ru рекомендует InstallPack, с его помощью вы сможете быстро установить программы на компьютер, подробнее на сайте.
Каждый пользователь сети Интернет вынужден регистрироваться на многочисленных сайтах
И не важно, это любитель или профессиональный программист, самое первый шаг в сети – получение адреса электронной почты. Без нее не обходится ни одно из действий: переписка, отправка файлов, подтверждение фактов регистрации
Почта выступает удостоверением личности в сети. С большим погружением в Интернет, пользователь открывает для себя социальные сети, магазины, форумы, игры, онлайн банки и прочее.
Стандартные рекомендации безопасности гласят, что один и тот же пароль не использовать на различных ресурсах. Четкое выполнение приводит к тому, что множится количество паролей. Трудно держать в памяти их все. Но как можно облегчить жизнь? Как сделать так, чтобы браузер Опера сама помнила пароли для каждой страницы, ресурса? Автоматический вход с автозаполнением логина и пароля освобождает пользователя от мук и страданий. Не надо искать бумажки с записями, листать блокнот и надрывать память.
Сохраняем все пароли
Данный метод считается простым и безопасным для тех пользователей, которые работают с ПК в одиночку. Если компьютер принадлежит сразу нескольким людям, риски значительно повышаются, поскольку Опера предоставит личные данные одного юзера другому человеку. Если такой опасности нет, можно смело активировать сохранение паролей в браузере.
Чтобы сохранить в браузере данные для авторизации нужно:
- Авторизуйтесь в аккаунте, который нужно сохранить. То есть, вручную. Опера автоматически предложит использовать менеджер паролей для сохранения личной информации. Это можно увидеть во всплывающем окошке. Там появятся варианты «Сохранить» и «Никогда». Сделайте свой выбор. В данном случае он очевиден.
- Тем же путем активируйте функцию для всех необходимых сайтов.
Если Opera не предлагает сохранить данные аутентификации
Если Opera не предлагает использовать менеджер паролей, придется вносить коррективы в работу браузера:
- Откройте раздел Настройки через выпадающее меню слева.
- Далее слева выбираем «Дополнительно», затем «Безопасность». В левой колонке ищем рубрику «Автозаполнение» (в последнем блоке перейдите в подраздел «Пароли»).
- Необходимо проверить статус ползунка возле пункта «Позволять сохранять пароли». Он находится в том же окне, только сверху. Возможно, ползунок выключен. Измените его положение.
- Проверьте положение еще одного ползунка возле пункта «Автоматический вход». При включенном ползунке пользователь сможет сэкономить еще больше времени при входе в систему.
- Далее еще нужно проверить «Сайты, пароли для которых не сохраняются» — требуется удалить веб-ресурс из этого списка, если он присутствует.
Чтобы утаить личные данные, сохраненные браузером, рекомендуется поставить пароль на учетную запись Windows. Ввод пароля потребуется при каждом последующем запуске ПК. Это не очень удобно, зато обеспечивает больше приватности сохраненным данным в веб-обозревателе.
Internet Explorer
Данный браузер не даёт возможности экспортировать пароли в другие серферы и не поддерживает импорт из них. Подобные операции возможны только с самим «Internet Explorer», например, если данные утеряны при переустановке системы или вы имеете другой ПК с тем же браузером. Итак, если у вас «Internet Explorer» версий 4-6, то:
- Нажмите Win+R и вызовите окно «Выполнить».
- Впишите туда «regedit» (без кавычек) и нажмите «Enter».
- Таким путем вы откроете редактор реестра.
- Найдите справа папку HKEY_CURRENT_USER.
- Далее нужно последовательно развернуть: Software-Microsoft-InternetExplorer-IntelliForms-SPW.
- Кликните по файлу правой кнопкой и экспортируйте пароли, следуя подсказкам.
Для версий 7-9 проделайте всё то же самое, только в последней папке вам нужен элемент Storage2. Для свежих версий браузера порядок действий несколько другой:
- Откройте «Панель управления» (выберите классическое приложение, если у вас Windows 8 или 10).
- Здесь нас интересуют «Учётные записи» и их администрирование.
- Откройте «Учётные данные Windows и «Архивацию».
- Начните восстановление информации через специальную опцию.
https://youtube.com/watch?v=6ex65TBwcEg
После этого в браузере будут сохранены все пароли, которые запомнил его предшественник. При переходе с Internet Explorer на другой серфер все данные придётся вводить вручную.
Восстановление паролей
Закономерным является вопрос: как восстановить персональные данные после переустановки операционной системы и браузера? Как беспроблемно войти в ресурс на другом компьютере?
opera-adaptive-up
Так вот система Опера обладает встроенным функционалом по запоминанию паролей. Когда пользователь впервые регистрируется на ресурсе, система автоматически создает запрос о его дальнейших действиях: запомнить пароль или нет. Только человек делает выбор о необходимом варианте.
Если есть желание, то настройки браузера Опера позволяет настроить автосохранение регистрационных данных. Для этого достаточно осуществить вход в меню по кнопке «Показать все пароли». И появятся данные о наименовании ресурса, логине и пароле. По желанию, данные можно удалить.
Но облегчение процедуры запоминания паролей грозит обернуться большой трагедией, если ПК будет похищен или доступ к нему будет не защищен. Обязательно блокируйте экран для предотвращения негативных последствий.
Так как все же восстановить все персональные данные на необходимых ресурсах, если на ПК пришлось переустановить операционную систему или браузер Опера для компьютера? И здесь нет ничего сложного. Дело в том, что вся необходимая информация о сохраненных паролях в Опере хранятся в определенном системном файле на жестком диске компьютера. Достаточно иметь копию этого файла и проблем как не бывало.
Чтобы получить доступ к этому специальному файлу в поисковой строке папки «Мой компьютер» необходимо вставить C:UsersuserAppDataRoamingOpera SoftwareOpera Stabl. В открывшейся папке найти файл с именем Login Data.
Другие возможности
Если пользователь считает, что Опера Mini встроенным функционалом не справляется с задачей, то вполне может скачать приложения. Существует множество дополнительных возможностей по сохранению паролей. Стоит помнить, установка стороннего приложения небезопасна.
Важно подробно изучить технические характеристики и возможности. Немаловажно ознакомится с отзывами пользователей
Смартфоны и планшеты
- Запускаем веб-обозреватель и в нижнем правом углу тапаем по кнопке с изображением красной буквы «О».
- Далее жмем по пункту «Настройки».
- Пролистываем список настроек до блока «Конфиденциальность» и там тапаем по пункту «Пароли».
- Затем нажимаем на «Сохраненные…».
После этого браузер выдаст список сайтов и комбинаций символов, которые привязаны к ним. Они будут скрыты, но просмотреть их можно будет точно так же, как и в десктопной версии веб-обозревателя. После просмотра браузер можно закрыть.
Компьютеры и ноутбуки
- Запускаем браузер и нажимаем на кнопку «Меню», что находится в левом верхнем углу окна.
- Далее щелкаем по пункту «Настройки».
- Переходим во вкладку «Дополнительно – Безопасность».
- Листаем страницу до соответствующего раздела.
- Открываем нужный пункт.
- Ознакамливаемся с учетными данными для разных сайтов.
Ничего сложного в этом процессе нет. Таким образом просматривается пассворд для доступа к различным сайтам. При необходимости их можно даже сохранить в другом месте.
Способ 2: Переход к физическому месту хранения паролей
Теперь давайте выясним, где физически хранятся пароли в Опере. Они находятся в файле «Login Data», который, в свою очередь, расположен в папке профиля браузера Opera. Расположение этой папки у каждой системы индивидуально. Оно зависит от операционной системы, версии браузера и настроек.
-
- Для просмотра пути к папке профиля конкретного браузера щелкаем по кнопке главного меню в левом верхнем углу. В раскрывшемся списке последовательно переходим по пунктам «Справка» и «О программе».
-
- На открывшейся странице среди информации о браузере ищем раздел «Пути». Напротив значения «Профиль» и будет указан нужный нам адрес.
-
- Копируем его и вставляем в адресную строку «Проводника Windows».
-
- После перехода в директорию легко отыскать нужный нам файл «Login Data», в котором и хранятся пароли, отображаемые в Опере.Мы также можем перейти в данную директорию с помощью любого другого файлового менеджера.
- Можно даже открыть этот файл с помощью текстового редактора, например стандартного «Блокнота Windows», но много пользы это не принесет, так как данные представляют закодированную SQL-таблицу.Тем не менее, если физически удалить файл «Login Data», все пароли, хранящиеся в Опере, будут уничтожены.
Мы выяснили, как просмотреть пароли от сайтов, которые хранит Опера, через ее интерфейс, а также, где хранится сам файл с этими данными. Нужно помнить, что запоминание браузером паролей – очень удобная возможность, но подобные способы хранения конфиденциальных данных представляют определенную опасность, снижая защиту информации от злоумышленников.
Google Chrome
Хром синхронизируется с вашим Google аккаунтом, и хранит пароли не прямо в браузере, здесь их можно только посмотреть, а на серверах Google. Сохраненные пароли хранятся по адресу https://passwords.google.com/, для просмотра нужно ввести пароль от Google аккаунта.
В браузере для просмотра паролей нажмите на иконку своего аккаунта на панели инструментов:
Выберите пункт «Пароли»:
Менеджер паролей выглядит так:
Здесь можно отключить сохранение паролей и автоматический вход, а также посмотреть все сохраненные пароли. Для просмотра пароля из списка нажмите на иконку глаза, для удаления — на три точки.
Если у вас на компьютере установлен пароль на вход, после нажатия на иконку глаза появится такое окно:
Если список сохраненных паролей длинный, ищите их через через строку поиска по адресу сайта:
Все введенные в Хроме пароли хранятся в Google аккаунте, там их можно просматривать, редактировать и удалять — после этого они изменятся и в браузере.
Мобильная версия Chrome
В мобильной версии Google Chrome пароли находятся в разделе настроек:
Чтобы посмотреть пароли, у вас должна быть включена блокировка экрана на телефоне — это защита от просмотра случайным человеком. При нажатии на просмотр пароля вам предложат разблокировать экран.
Пароли, которые вы изменили на компьютере, изменяются и на телефоне — и в обратную сторону.
Автозаполнение
Также, кратко остановимся на функции автозаполнения браузеров, которая обычно присутствует наряду с функцией запоминания паролей для сайтов. Это функция, которая аналогична функции запоминания паролей и логинов. Только таким же способом браузер может запоминать имена, адреса, номера телефонов, или даже данные банковских платёжных карт.
Как это работает? Вот, например, мы переходим на сайт и хотим осуществить покупку (или заполнить какую-нибудь форму или анкету). Кликнув по полю для ввода данных, браузер предлагает автоматически подставить уже сохранённые в нём данные. Достаточно просто выбрать нужный вариант.
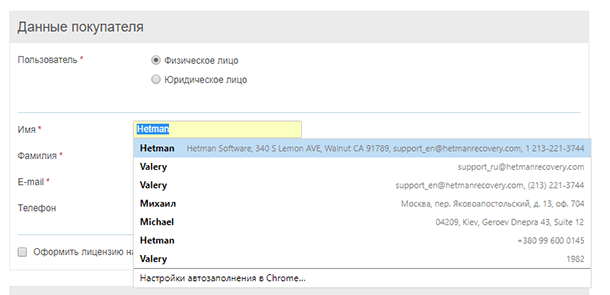
Такая же ситуация и с данными банковской карты для оплаты.
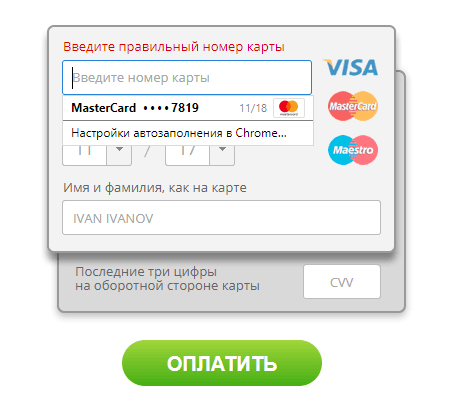
Обычно, при первом вводе информации в определённое поле, браузеры предлагают сохранить такую информацию.
Посмотреть или добавить такие данные автозаполнения можно в меню браузера Автозаполнение или Настройки автозаполнения. Которое расположено вместе с меню настройки сохранения логинов и паролей.
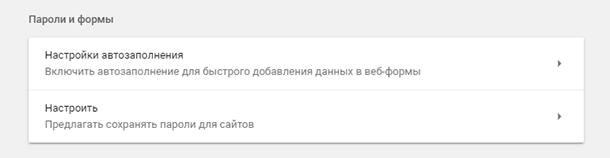
В данном меню можно посмотреть сохранённые для автозаполнения данные (адреса, имена, данные банковских какрт), изменить, добавить или удалить их.
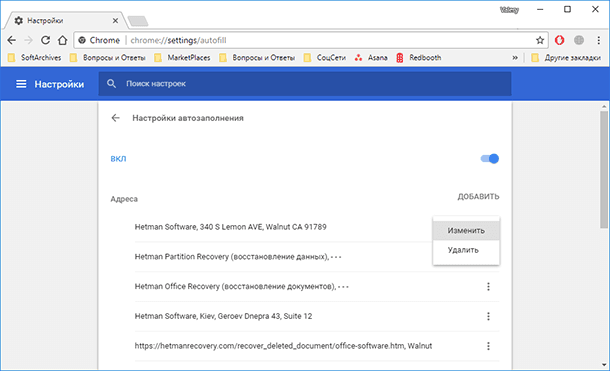
Данные автозаполнения браузера можно полностью очистить вместе с очисткой истории браузера.
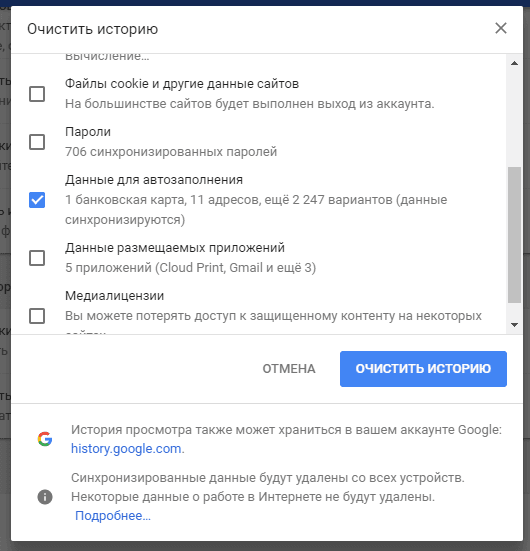
Аналогичным образом настройки выглядят и в других браузерах. Думаю, детально останавливаться на каждом из них не стоит.
Яндекс.Браузер
В Яндекс.Браузере попасть в менеджер паролей можно прямо из меню настроек — нажмите на «гамбургер»:
В окне поиска можно искать нужные пароли по названию сайта. Клик на сайт позволит посмотреть и изменить пароль:
Мобильный браузер Яндекс
Чтобы попасть в настройки в мобильном браузере, нажмите на три точки прямо в строке поиска:
Скриншоты менеджера паролей сделать нельзя (защита браузера, на скриншоте будет рабочий стол) — под Андроидом. В iOS на входе в меню управления паролями потребуется разблокировка экрана, далее все аналогично.
Внутри нажмите на нужную вам ссылку. Чтобы посмотреть пароль, нажмите на иконку глаза, чтобы посмотреть и изменить — на кнопку «редактировать».
Пароли синхронизируются для одного аккаунта Яндекса.
Как восстановить утерянные пароли в «Опере»? Где в «Опере» хранятся пароли? :
Очень популярный вопрос о том, где в «Опере» хранятся пароли, возникает у пользователей по разным причинам.
Например, после переустановки операционной системы требуется найти данные для авторизации на социальных ресурсах.
А кому-то не нравится, что на его компьютере любой человек может посетить закрытые от чужих глаз ресурсы. В любом случае задача решаема и не требует особых усилий пользователя.
Удобство в хранении данных для авторизации
Очень часто браузер, при входе на сайт требующий авторизацию, предлагает сохранить данные. Большинство пользователей нажимают кнопку «Да», тем самым подтверждая запоминание и логина, и пароля программой.
А некоторые браузеры, не дождавшись ответа пользователя, сохраняют данные автоматически, стараясь угодить владельцу компьютера во всем. Удобная система хранения паролей в дальнейшем обеспечивает быстрый вход на любой ресурс без авторизации, что устраивает большинство пользователей сети Интернет.
К хорошему человек быстро привыкает, но что же делать, если пароль необходим для входа с другого компьютера?
Быстрое освежение памяти
Производители браузера «Опера» позаботились о своих пользователях, предоставив возможность не только сохранять, но и изменять пароли, а также просматривать их в случае утери. Следующий алгоритм действий позволит любому человеку найти, где в «Опере» хранятся пароли.
- Меню «Настройки», в которое попасть можно двумя способами — через панель управления или сочетанием клавиш «Alt»+«P».
- В разделе «Безопасность» необходимо выбрать пункт «Управление сохраненными паролями».
- В появившемся списке, при наведении курсора на название сайта, рядом со звездочками отобразится кнопка «Показывать».
Резервное копирование
При переустановке операционной системы Windows все пользователи желают сохранить не только важные документы и редкие фотографии. В список попадают и настройки браузера. В первую очередь, это посещенные и сохраненные страницы, а также данные для авторизации на сайтах.
Чтобы не переписывать информацию вручную из самого браузера, можно скопировать на съемный носитель информации необходимые файлы с данными. Место, где в «Опере» хранятся пароли для операционных систем Windows, находится в системной папке пользователя по адресу: «1:Users2AppDataRoamingOperaOpera».
Приятным моментом является то, что этот файл с паролями можно подставить в любую версию браузера «Опера», даже в системах на базе Linux.
Много файлов и папок по умолчанию скрыты от пользователей в целях безопасности. Ведь их удаление может погубить операционную систему. Но иногда скрытая информация очень нужна, например при определении места, где в «Опере» хранятся пароли. Алгоритм следующий:
- «Пуск» — «Панель управления». В правом верхнем углу появившегося окна, напротив надписи «Просмотр» обязательно выбрать «Мелкие значки».
- «Параметры папок». Закладка «Вид». В появившемся списке найти значение «Скрытые файлы и папки». Установить курсор напротив «Показывать».
- Рекомендуется также снять галочку напротив поля «Скрывать расширения для зарегистрированных файлов», которое находится чуть выше.
Программное обеспечение в помощь
Выяснив, где пароли в «Опере», и найдя нужный файл, есть возможность не только просмотреть их, но и сохранить в удобочитаемом виде. Для этого понадобится приложение, которое умеет работать с архивами браузера «Опера». Самой лучшей программой для открытия файла «wand.
dat» считается «OperaPassView». Помимо того что программа без каких либо задержек открывает файл с сохраненными паролями, так ещё предоставляет большой набор функций для работы с данными.
Всю информацию можно сохранить в любом популярном формате, распечатать, отсортировать, выставить необходимое отображение.
В заключение
Не всегда удобство, создаваемое разработчиками программного обеспечения, является правильным.
Ведь если пароли так легко найти, открыть и посмотреть, то должен возникнуть логический вопрос: «А есть ли защита информации от компьютерных злоумышленников?» А защиты нет! Всё, что отделяет пользователя от мошенника, это антивирус, фаервол и осторожность, которая не позволит запустить на компьютере неизвестное программное обеспечение
Просмотр своих сохраненных паролей в браузерах
Прежде чем написать пошаговые действия, как можно узнать и посмотреть свои сохраненные пароли в популярных браузерах, таких как Яндекс браузер, Google Chrome, Mozilla Firefox, Opera, Internet Explorer и Microsoft Edge. Хотелось бы все таки напомнить для тех кто еще не знает, что сохранять пароли в браузерах не рекомендуется, это не безопасно.
Запоминайте свои пароли в голове или пользуйтесь менеджерами паролей, сейчас их достаточно много на любой вкус и цвет, но я рекомендую KeePass (бесплатная, есть Portable версия, что позволяет хранить все данные на флешке, не боясь что компьютер сломается и данные будут утеряны).
Всех предупредил, все порекомендовал, а теперь собственно перейдем к делу, инструкциям
Как посмотреть свои сохраненные пароли в Яндекс браузере
1. В правом углу браузера, жмем на вкладку «Настройки Яндекс браузера». При нажатии на нее откроется выпадающий список, выбираем пункт «Настройки».
2. После того как нажали «Настройки», открывается вкладка со всеми настройками браузера. Прокручиваем страницу в самый низ до кнопки «Показать дополнительные настройки» и нажимаем ее.
3. Прокручиваем страницу до пункта «Пароли и формы» и видим кнопку «Управления паролями», нажимаем ее и видим сайты на которых сохраняли пароль. Выделяем нужный нам сайт и жмем показать.
Просмотр своих сохраненных паролей в браузере Google Chrome
Просмотр сохраненных паролей в Google Chrome практически не отличается от Яндекс браузера.
Все те же действия:
1. В правом углу браузера нажмите вкладку «Настройки»
2. Прокручиваем страницу в самый низ до ссылки «Показать дополнительные настройки» и жмем на нее.
3. На открывшихся дополнительных настройках ищем пункт «Пароли и формы».
На строчке «Предлагать сохранять пароли для сайтов» есть ссылка «Настроить», жмем на нее и открывается окно с нашими сайтами и паролями.
Выделяем нужный сайт и жмем показать пароль.
Узнать свои сохраненные пароли в браузере Mozilla Firefox
Просмотр паролей в браузере Mozilla Firefox, мало чем отличаются от браузеров выше, за исключением названия некоторых кнопок и путей
Действия однотипны:
1. В правом углу браузера нажимаем «Открыть меню». В выпадающем списке нажимаем «Настройки».
2. Справа в меню нажимаем пункт «Защита» и видим кнопку «Сохраненные пароли», нажимаем ее и видим сайты и сохраненные пароли от них.
Просмотр своих паролей в браузере Opera
С браузером Opera действия похожие:
1. В левом углу браузера нажимаем «Меню» и в выпадающем списке жмем «Настройки». 2. Нажимаем пункт «Безопасность».
3. На странице настроек видим пункт «Пароли» и кнопку «Управления сохраненными паролями», жмем на нее и откроется окно с нашими сайтами и паролями, выделяем нужный сайт и жмем показать пароль.
Все просто.
Ну и последний просмотр паролей будет в браузере Microsoft Edge, он же Internet Explorer
В этих браузерах немного отличаются пути где сохранены наши пароли.
1. В правом углу нажимаем пункт «Сервис, он же Настройки». В выпадающем списке выбираем «Свойства браузера». Откроется вкладка, где нам нужно переключится во вкладку содержание.
2. В пункте «Автозаполнение» есть кнопка «Параметры», жмем на нее и появится еще одно окно, где нам нужно нажать заветную кнопку «Управление паролями».
3. После нажатия на кнопку, откроется «Диспетчер учетных данных для интернета», где будут наши сайты и пароли, на против пароля будет ссылка показать пароль, на нее мы и жмем для просмотра.
Все намного проще чем ожидалось?
Выводы про удаление паролей в разных браузерах
Как вы заметили, практически во всех браузерах процедура удаления паролей сводится к похожим интуитивно понятным действиям. Только немного с толку меня сбил Яндекс браузер. А Microsoft Edge вообще полон сюрпризов. Тем не менее, если вы не хотите возиться с учетками Майкрософт, то просто воспользуйтесь последним методом, который чистит все пароли во всех установленных браузерах на компьютере. Это будет быстрее и надежнее. А то что придется установить CCleaner не переживайте, он вам еще много раз пригодится. Его можно отнести к списку тех программ, которые жизненно необходимы вашему компьютеру.
Ну что, получилось у вас найти пароли в своем браузере? Не возникло никаких сложностей?
















