Зачем копировать и дублировать слайды в PowerPoint?
Эти инструменты становятся более ценными, если на слайдах есть план или рисунок, который нужно повторять, в некотором роде они облегчают работу.
Таким образом, им не нужно создавать дизайн с нуля. Это увеличивает время работы и снижает эффективность создания слайдов. С другой стороны, большинство людей используют эти инструменты для репетиции слайда, который они будут использовать в качестве дизайна презентации. что делает его таким же .
Можно сказать, что копирование и дублирование слайдов в PowerPoint это один из самых простых способов создания презентаций с единообразными стилями и без ошибок дизайна
Обратите внимание, что эта копия включает все элементы слайда, макеты страниц, макет, контуры и текстовые поля, найденные на странице
Еще один способ упростить создание презентации PowerPoint — это скачать шаблоны дизайна .
Когда ваша презентация будет готова, обязательно сохраните ее, чтобы не потерять свою работу, если вы хотите сохранить их, чтобы их нельзя было дублировать, мы рекомендуем вам сохранить ее. сохранить как файл PDF, вы также можете сохранить свой слайды как изображения jpeg.
Работа со сгруппированными объектами
Далее следует рассказать о том, как редактировать такие компоненты.
- Для того, чтобы отменить группировку, следует также выбрать объект и выбрать функцию «Разгруппировать».
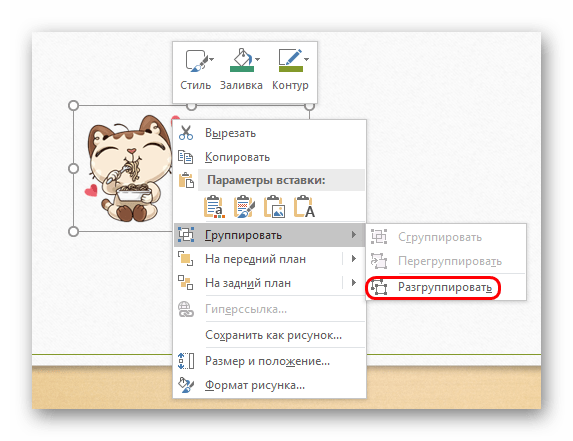
Все элементы снова будут независимыми отдельными компонентами.
Также можно использовать функцию «Перегруппировать», если ранее объединение уже было снято. Это позволит обратно соединить все ранее сгруппированные объекты.
Эта функция отлично подходит для случаев, если после объединения потребовалось изменить положение компонентов относительно друг друга.
Для использования функции не обязательно снова выбирать все объекты, достаточно щелкнуть хотя бы по одному, который ранее входил в состав группы.
Как объединить файлы презентации PowerPoint за 60 секунд
Иногда, нам нужно объединить несколько презентаций PowerPoint в один файл. Из этого короткого урока и видео вы узнаете как объединять презентации PowerPoint.
У нас также есть полезное дополнение к этому уроку. Загрузите нашу БЕСПЛАТНУЮ eBook: The Complete Guide to Making Great Presentations (Полное руководство по созданию отличных презентаций). Заберите прямо сейчас.
Примечание: В этом уроке мы используем шаблон X Note. Вы можете получить отличные шаблоны презентаций PPT на Envato Elements или из нашего Полного руководства по лучшим шаблонам Microsoft PowerPoint (Ultimate Guide to the Best Microsoft PowerPoint Templates).
Как быстро объединить файлы презентаций PowerPoint
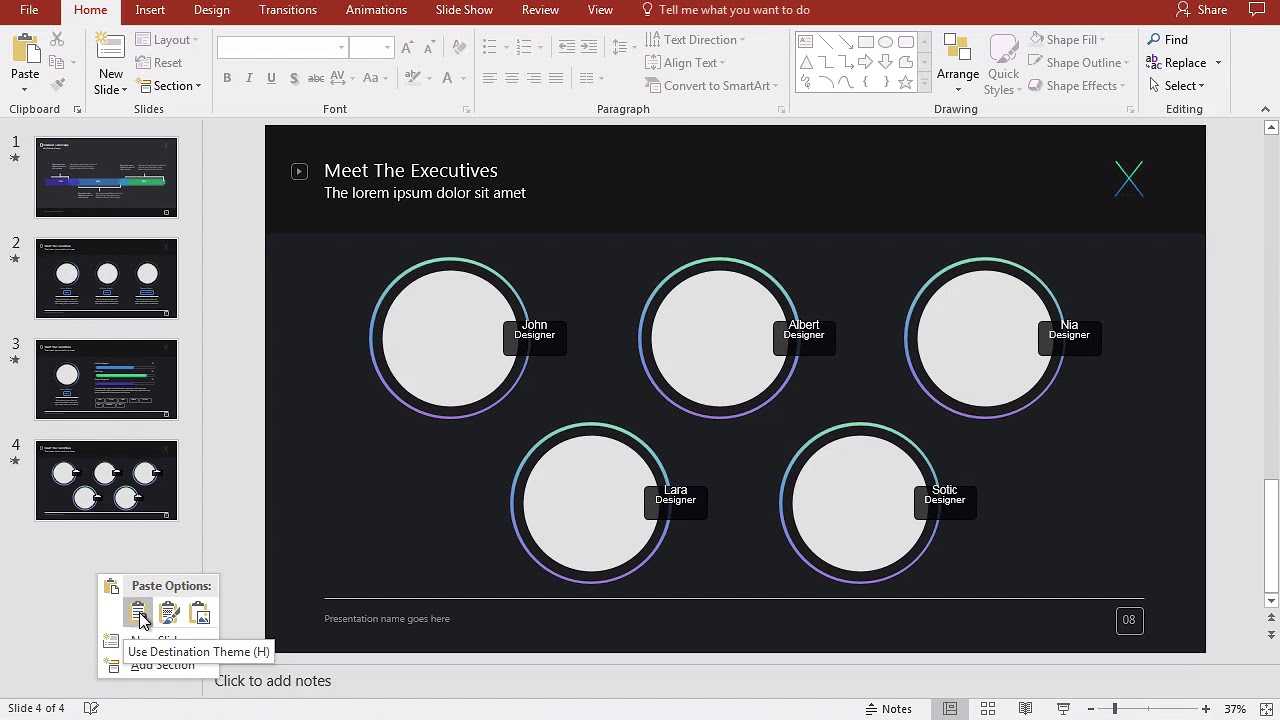
Примечание: посмотрите это короткое видео или следуйте шагам, описанным ниже.
1. Выберите файлы презентаций для объединения.
Сперва, откройте Проводник и найдите файлы презентации, которые вы хотите объединить.
Нажмите на название файла презентации, чтобы открыть его.
Решите, какие презентации вы хотите объединить. Это презентации с слайдами, которые вы хотите переместить в другой файл. Нажмите на название каждоо файла, чтобы открыть эти презентации.
2. Добавьте слайды для объединения
Когда презентации откроются, вы готовы к выбору слайдов для объединения.
Выберите слайды PowerPoint, которые вы хотите объединить во второй презентации.
Нажмите на первый слайд, затем удерживая Shift нажмите на последний слайд. Теперь нажмите Ctrl+C на вашей клавиатуре, чтобы скопировать эти слайды.
3. Настройка темы для объединённой презентации PowerPoint
Переключитесь на тот файл презентации, в который вы хотите добавить слайды и сделайте правый клик в боковом меню. Есть два варианта, которые я хочу, чтобы вы попробовали при объединении презентаций.
Нажмите вариант Использовать конечную тему, чтобы выбрать его.
Первый вариант — Использовать конечную тему. Продолжайте и выберите это. Это обеспечит то, что слайды которые мы вставляем будут в той же теме оформления, что и презентация, в которую мы вставляем слайды. Это хорошо позаботиться о том, что объединённые слайды правильно вписываются.
Чтобы использовать второй вариант — правый клик, чтобы выбрать вторую иконку.
Выберите вариант Сохранить исходное форматирование. С этим вариантом слайды сохранят исходную тему оформления, как в файле откуда вы их копируете.
Существует множество способов объединения презентаций, но это мой любимый способ сделать это быстро.
Закругляемся!
Только что вы узнали, как объединять презентации в PowerPoint. Полезно объединять файлы презентаций, если первая презентация содержит информацию, которую вы хотите включить во вторую.
Создание отличных презентаций (Загрузите бесплатный PDF)
У нас также есть прекрасное дополнение к этому уроку, которое проведет вас через весь процесс создания презентаций. Узнайте, как написать презентацию, спроектировать ее как профессионал и подготовить её к тому, чтобы её можно было представить мощно.
Загрузите нашу БЕСПЛАТНУЮ eBook: The Complete Guide to Making Great Presentations (Полное руководство по созданию отличных презентаций). Она доступна бесплатно с подпиской на нашу рассылку Tuts+ Business.
Копирование и вставка слайдов PowerPoint
Хотя метод «Повторное использование слайдов» позволяет изменять формат слайдов перед их вставкой, вы также можете комбинировать файлы PowerPoint, копируя слайды из одного открытого файла PowerPoint и вставляя их в другой.
Для этого откройте презентацию PowerPoint и выберите слайды, которые вы хотите скопировать, в меню выбора слайдов слева. Оттуда щелкните правой кнопкой мыши выбранные слайды, а затем нажмите «Копировать», чтобы скопировать их в буфер обмена.
Переключитесь на презентацию PowerPoint, в которую хотите вставить слайды, а затем в меню выбора слайдов слева щелкните правой кнопкой мыши место, куда вы хотите вставить слайды.
Чтобы вставить слайды и применить к ним тему открытого файла презентации, щелкните параметр вставки «Использовать целевую тему».
Чтобы сохранить исходную тему и форматирование, выберите вариант вставки «Сохранить исходное форматирование».
Вставленные слайды появятся в вашей новой презентации в выбранной вами позиции. Затем вы можете сохранить объединенный файл, щелкнув «Файл»> «Сохранить» или «Сохранить как».
Вставка объекта
Один из самых простых способов добавления одного готового проекта в другой предполагает обычную вставку — как любой другой объект типа рисунка или формулы. Чтобы это сделать, придется выполнить такие действия:
- Запустить первый, основной проект, который будет открывать докладчик.
- Перейти к вкладке «Вставка».
- Найти и щелкнуть в группе «Текст» по кнопке вставки объекта.
- Отметить, что объект будет создан из готового файла.
- Нажать на «Обзор» и найти нужный файл. Чтобы упростить задачу, можно сразу поместить документ на рабочий стол, в каталог загрузок или в корневой каталог диска.
- Нажать «ОК» в окне обзора и еще раз — в форме вставки объекта.
Теперь в составе первой презентации дополнительно появилось окно со второй. Его можно подогнать по размеру и поместить в удобном месте. А справа, как и прежде, будут показываться элементы основного проекта. А вставленные слайды можно перелистывать с помощью ползунка, который появится при выборе соответствующей области и повторном щелчке по тому же месту.
Для возврата к основному проекту достаточно кликнуть по любой его области. А включать вторую презентацию можно прямо во время просмотра первой, возвращаясь обратно нажатием кнопки Esc. Преимущества такого метода — простая вставка и легкий переход.
Как объединить несколько презентаций PowerPoint
У нас есть три способа объединить несколько файлов PowerPoint. А первый хорош, когда у вас меньше чисел, а сохранение форматирования — основная цель. Второй может объединять любое количество файлов, имеющихся в папке.
- Метод повторного использования слайдов
- Метод кода VBA
- Скопируйте и вставьте слайды.
У каждого метода есть свои преимущества и недостатки. Выбирай с умом.
1]Метод повторного использования слайдов
Microsoft PowerPoint предлагает встроенный инструмент — Повторное использование слайдов. Он позволяет импортировать в презентацию один или несколько слайдов из другой, не открывая другой файл. Когда вы используете эту опцию, не забудьте выбрать опцию форматирования, особенно если вы хотите иметь ту же тему, что и исходный файл.
- Откройте новый файл Powerpoint или существующий, в котором вы хотите объединить слайды.
- Выберите слайд, после которого вы хотите вставить слайды из исходного файла.
- Идти к Главная> Новый слайд> Повторное использование слайда.
- Найдите и выберите файл, который вы хотите объединить. Затем нажмите кнопку со стрелкой.
- Это покажет все стороны, доступные на этом слайде.
- Щелкните слайд, который хотите вставить, и он будет немедленно добавлен к слайду.
- Если вы хотите, чтобы формат был точно таким же, как у исходного слайда, установите флажок «Сохранить исходное форматирование. »
Любой добавленный сюда слайд является копией. Исходный файл останется нетронутым, и в него не будут внесены никакие изменения. Любые изменения, внесенные в объединенный документ, не будут доступны в исходном файле.
Одна из лучших частей импорта с использованием этого метода заключается в том, что он сохранит всю анимацию или переходы. Раньше этого не было, и нужно было использовать метод Object, а затем несколько конфигураций, чтобы заставить его работать. Объектный метод полезен только в том случае, если вы хотите упаковать несколько файлов в один.
2]Метод кода VBA
Поскольку нет собственного метода для объединения множества презентаций PowerPoint, нам придется использовать код VBA, точно так же, как мы это делали для объединения файлов Excel. Он прост и работает лучше по сравнению с кодом VBA, который мы использовали для Excel. Код работал у меня хорошо, и я смог объединить 3 файла PowerPoint на 60 слайдов.
В новом или существующем файле PowerPoint, в котором вы хотите объединить все презентации, нажмите ALT + F11.
Щелкните Вставить> Модуль и вставьте код в этот модуль. Не беспокойтесь о его сохранении.
Sub InsertAllSlides()
' Insert all slides from all presentations in the same folder as this one
' INTO this one; do not attempt to insert THIS file into itself, though.
Dim vArray() As String
Dim x As Long
' Change "*.PPT" to "*.PPTX" or whatever if necessary:
EnumerateFiles ActivePresentation.Path & "C:PathtoSlidesYouWanttoImport", "*.PPT", vArray
With ActivePresentation
For x = 1 To UBound(vArray)
If Len(vArray(x)) > 0 Then
.Slides.InsertFromFile vArray(x), .Slides.Count
End If
Next
End With
End Sub
Sub EnumerateFiles(ByVal sDirectory As String, _
ByVal sFileSpec As String, _
ByRef vArray As Variant)
' collect all files matching the file spec into vArray, an array of strings
Dim sTemp As String
ReDim vArray(1 To 1)
sTemp = Dir$(sDirectory & sFileSpec)
Do While Len(sTemp) > 0
' NOT the "mother ship" ... current presentation
If sTemp <> ActivePresentation.Name Then
ReDim Preserve vArray(1 To UBound(vArray) + 1)
vArray(UBound(vArray)) = sDirectory & sTemp
End If
sTemp = Dir$
Loop
End Sub
Внесите изменения, которые я выделил жирным шрифтом.
Нажмите F5, и он выполнит код
Он импортирует все слайды из всех файлов, доступных в этой папке. Однако он потеряет форматирование. Это самая большая проблема с кодом, но он может объединять любое количество файлов, что является его самым значительным преимуществом. Обязательно удалите код VBA после завершения импорта. Код пользователя PPTFAQ.c0m.
3]Копировать Вставить слайды
Я использую это иногда, когда есть несколько файлов, обычно меньше трех, и мне нужно скопировать из них только несколько слайдов. Хотя вы можете использовать Ctrl + C и Ctrl + V, но вы потеряете форматирование. Поэтому после копирования слайда щелкните правой кнопкой мыши раздел списка слайдов в конечном файле и выберите «Сохранить формат».
Я надеюсь, что всем этим методам было легко следовать, и вы смогли объединить несколько файлов PowerPoint.
Обязательно выберите между количеством файлов для слияния и темой слайда в соответствии с вашими потребностями.
Читать дальше: Как объединить документы Word.
Как в PowerPoint объединить объекты
В программе PowerPoint есть хороший набор фигур, которые можно использовать для презентации. Тут и квадраты, круги, треугольники, пироги, сердечки, кнопки и так далее — весь полный список можно найти, вызвав функцию на ленте «Вставка» — «Фигуры». Но иногда хочется сделать какую-то нестандартную фигуру, которая на презентации очарует аудиторию. Один из способов добиться этого – воспользоваться функцией объединения стандартных фигур. О данной функции пойдет речь в данном разделе. Забегая вперед скажу, что ее же можно использовать и в отношении картинок, выделяя из них интересные фрагменты и обрамляя в сложные фигуры.
Для демонстрации воспользуемся двумя фигурами:
- Облако – без заливки
- Пятно – с заливкой
Объекты с разным типом заливки выбраны не случайно. Действия функции «Объединить фигуры» зависит от того какой объект был выбран первым.
Итак, чтобы начать проверять как работает команда о которой идет речь в данной статье, нужно:
- Выбрать несколько объектов (фигура + фигура, картинка + фигура, фигура + текст и т.д.) и нажать кнопку «Формат»
- Далее на панели инструментов «Вставка фигур» найти функцию «Объединить Фигуры» и выбрать нужную опцию о которых пойдет речь в дальнейшем
вернутьcя в начало
Работа со сгруппированными объектами
Далее следует рассказать о том, как редактировать такие компоненты.
- Для того, чтобы отменить группировку, следует также выбрать объект и выбрать функцию «Разгруппировать».
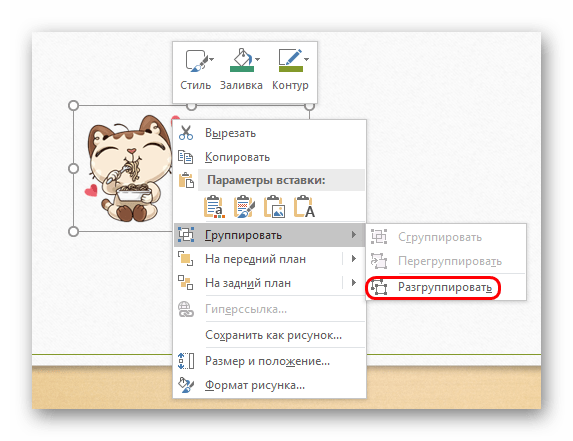
Все элементы снова будут независимыми отдельными компонентами.
Также можно использовать функцию «Перегруппировать», если ранее объединение уже было снято. Это позволит обратно соединить все ранее сгруппированные объекты.
Эта функция отлично подходит для случаев, если после объединения потребовалось изменить положение компонентов относительно друг друга.
Для использования функции не обязательно снова выбирать все объекты, достаточно щелкнуть хотя бы по одному, который ранее входил в состав группы.
Как сделать качественную презентацию
Над созданием хорошей презентации придется потрудиться. Вы думаете, что нужно просто перенести на слайды часть текста, таблицы, графики, диаграммы или схемы из основной работы?
Вам нужно составить план своего выступления. Каждый слайд является сопровождением вашего рассказа. Следовательно, расположение информации должно строго соответствовать порядку вашего повествования.
Вам нужно определить, сколько слайдов будет входить в презентацию. Не стоит копировать много текста. Лучше вставьте в презентацию графики и таблицы. Вам нужна визуальная информация.
Членам комиссии не захочется читать то, что вы говорите. Им должно быть удобно воспринимать информацию: на экране демонстрируется изображение, а вы сопровождаете картинку своим рассказом.
Уделите внимание титульному листу презентации. Вам нужно разместить все сведения о своем ВУЗе, названии работы, указать свои данные, а также информацию о преподавателе
Следующий слайд должен отражать цель работы, перечислять обозначенные задачи
Вы должны привлечь внимание слушателей к проблеме своего исследования. Обратите внимание на размер шрифта, чтобы текст читался легко
Далее вам нужно выбрать спокойный фон, который не вызовет раздражения у преподавателей. Не перегружайте презентацию различными музыкальными эффектами.
Дополнительно
Несколько дополнительных сведений о применении группировки.
- Все соединенные объекты остаются независимыми и отдельными компонентами, группировка просто позволяет сохранять их положение относительно друг друга при перемещении и копировании.
- Исходя из вышесказанного, соединенные вместе кнопки управления будут функционировать по раздельности. Достаточно нажать на любую из них во время показа и она будет работать. В первую очередь это касается кнопок управления.
- Для того, чтобы выбрать конкретный объект внутри группы, потребуется двойное нажатие левой кнопкой мыши – первый раз чтобы выбрать саму группу, а затем объект внутри. Это позволяет производить индивидуальные настройки к каждому компоненту, а не ко всему объединению. Например, перенастроить гиперссылки.
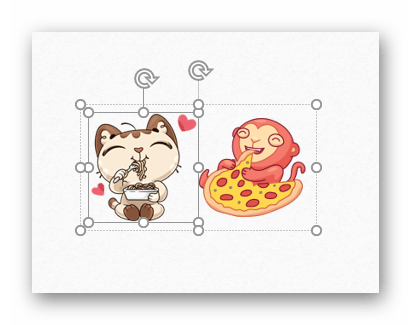
Группировка может быть недоступной после выбора элементов.
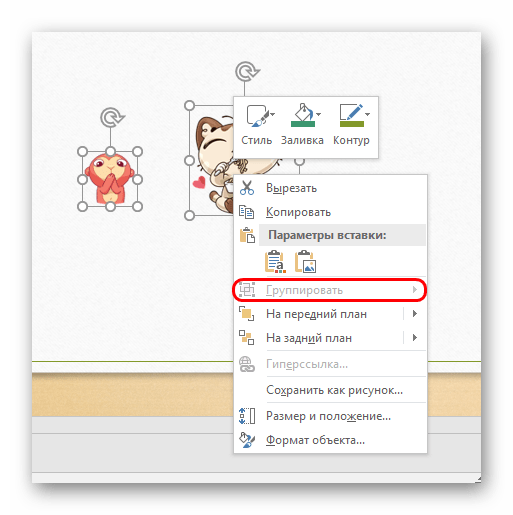
Причиной тому чаще всего является то, что один из выбранных компонентов был вставлен в «Область содержимого». Объединение в таких условиях должно уничтожать это поле, что не предусмотрено системой, потому функция блокируется. Так что стоит убедиться, что все «Области содержимого» перед вставкой необходимых компонентов заняты чем-то другим, либо просто отсутствуют.
Растягивание рамки группы работает так же, как если бы пользователь растягивал каждый компонент по отдельности – будет увеличиваться размер в соответствующую сторону. Кстати, это может пригодиться при создании панели управления, чтобы удостовериться, что каждая кнопка имеет одинаковый размер. Растягивание в разные стороны позволит убедиться в этом, если все они останутся наравне.
Соединять можно абсолютно все – картинки, музыку, видео и так далее.
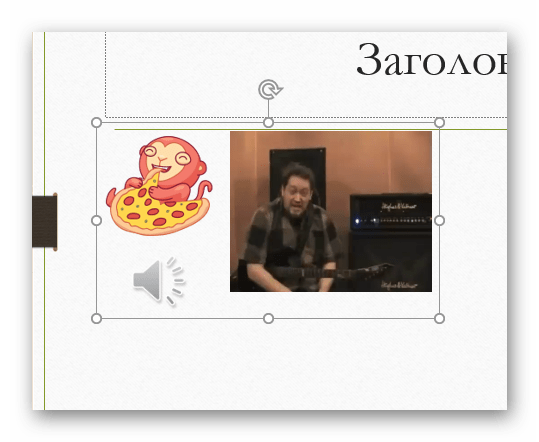
Единственное, что нельзя включить в спектр группировки – поле с текстом. Но и здесь есть исключение – это WordArt, поскольку он распознается системой как изображение. Так что его соединять с другими элементами можно свободно.

Для чего необходимо группировать объекты?
Прежде чем говорить о том, как сгруппировать объекты в PowerPoint, изучим, для чего вообще группируют объекты.
Группируют объекты, как правило, в одном из следующих случаев:
- Фигура, которую вы хотите получить, отсутствует среди стандартных фигур программы. Однако при объединении нескольких шаблонных фигур можно получить то, что бы хотелось.
- Вы хотите управлять несколькими объектами, как одним: одновременно перемещать, переворачивать, отражать, изменять размер и другие характеристики (настраивать общий цвет фона, контура фигуры, цвет и направление текста, настраивать анимацию, применять эффекты).
- Вы желаете сформировать из набора фигур эмблему для вашей компании и впоследствии использовать ее для различных целей. Ведь созданную вами фигуру можно сохранить как рисунок для дальнейшего экспорта в любой текстовый или графический редактор.
Как вставить гиперссылку в презентацию?
Сделать презентацию получится за несколько минут. Особых сложностей в этом случае не возникнет даже у новичков. Проблемы могут появиться только во время редактирования файла. Например, многие пользователи просто не знают, как вставить в презентацию ссылку и работать с этим объектом в дальнейшем. В PowerPoint можно добавлять представленные элементы самых разных типов.
На сайт
Иногда в презентации необходимо сослаться на какой-либо определенный сайт, подтвердив тем самым указанную на слайде информацию. Сделать гиперссылку в PowerPoint не сложнее, чем нумеровать страницы в Ворде:
Переводим курсор в место на слайде, где нужно разместить ссылку на сторонний ресурс, заходим в меню «Вставка» и нажимаем на кнопку «Гиперссылка».
Выбираем раздел «Файл, веб-страницей», в поле «Текст» вводим название гиперссылки так, как оно будет отображаться в презентации, а в разделе «Адрес» указываем URL страницы и подтверждаем действие.
После этого слайд изменится соответствующим образом. Переход по гиперссылке будет осуществляться через установленный по умолчанию браузер.
На файл
В некоторых случаях пользователям необходимо сделать ссылку не на какой-либо сторонний сайт, а на файл, размещенный на компьютере. Такая потребность возникает в том случае, если создатель презентации не хочет перегружать страницу ненужной информацией. Вставить подобный элемент тоже очень легко:
Ставим курсор в место на слайде, где необходимо разместить ссылку на файл, открываем меню «Вставка» и нажимаем на раздел «Гиперссылка».
Указываем путь файла, выбираем нужный элемент, пишем название будущей ссылки в разделе «Текст» и нажимаем на кнопку OK.
После открытия гиперссылки запустится необходимый пользователю файл.
На место в документе
При составлении больших презентаций в PowerPoint иногда приходится делать ссылки не на какой-либо сторонний ресурс, а на слайд из самого документа. Вставить такие гиперссылки получится с помощью следующего алгоритма действий:
Перемещаем курсор на место, в котором необходимо разместить ссылку, переходим в раздел «Вставка» и нажимаем на кнопку «Гиперссылка».
Открываем раздел «Место в документе», указываем слайд, на который необходимо сделать ссылку, вводим название и подтверждаем действие.
После открытия такой гиперссылки PowerPoint совершит автоматический переход на нужное место в презентации.
На новый документ
Иногда пользователям необходимо сделать ссылку на другую презентацию. Возможности PowerPoint позволяют совершить и это действие:
Перемещаем курсор на нужное место на слайде, переходим в меню «Вставка» и открываем раздел «Гиперссылка».
Нажимаем на кнопку «Новый документ» и выбираем опцию «Изменить».
Выбираем путь файла, левой кнопкой мыши щелкаем на нужную презентацию и подтверждаем действие.
В поле «Текст» вводим название ссылки, затем нажимаем на OK.
После открытия гиперссылки пользователь получит возможность отредактировать указанный объект.
На электронную почту
При необходимости можно настроить переход и на какой-либо почтовый ящик. Это позволит просматривать корреспонденцию указанного адресата во время презентации и вставлять какую-либо информацию в сами слайды. Сделать гиперссылку такого типа не составит никакого труда:
Ставим курсор в место, где необходимо создать ссылку, переходим в меню «Вставка» и нажимаем на кнопку «Гиперссылка».
Переходим в раздел «Электронная почта», вводим нужный адрес, пишем название гиперссылки в поле «Текст» и подтверждаем действие.
Указанная почта будет открываться через установленный по умолчанию браузер.
1 ответов
Да, вы можете, но вы не можете сделать это с двоичным добавлением.
почему. Поскольку CSV-файл представляет собой файл значений, разделенных запятыми, который позволяет сохранять данные в табличном структурированном формате. Csv выглядят как таблица разнообразия сада, но с A .расширение csv. Поэтому, когда вы добавляете их, вы все равно можете использовать их в excel. Но. pptx имеют разные форматы, которые не так просты. следовательно, бинарное добавление не будет работать.
следующий код вставить все слайды из всех презентаций в папку в качестве текущей активной презентации (но не будет пытаться вставить слайды из текущей презентации в себя). (Лично Проверял)
- создать новую папку.
для добавления нескольких файлов, сохраните текущий файл в новой папке, в которую вы хотите вставить слайды из других архив.
копировать все остальные .pptx или .ppt файлы в новую папку Откройте документ, в который вы хотите добавить файлы.
Теперь нажмите ALT+F11, чтобы запустить редактор VBA.
или выберите Файл / Параметры | Настройка ленты и поставить галочку рядом с разработчиком в списке в разделе Настройка ленты. Закройте диалоговое окно параметры, нажмите на На вкладке разработчик щелкните Visual Basic, чтобы запустить редактор.
в Редакторе VBA убедитесь, что презентация выделена в левой панели. Выберите Вставить, модуль в строке меню, чтобы вставить новый модуль кода в проект.
вставьте этот код и измените» *.PPT «to» *.PPTX » или что угодно, если необходимо
чтобы убедиться в отсутствии серьезных синтаксических проблем с кодом, выберите в меню Debug, Compile бар.
если есть ошибка, проверьте код еще раз, иначе нажмите кнопку Выполнить.
слайды будут добавлены в открытый документ.
Примечание : фоновые изображения и некоторые другие элементы не добавляются при добавлении слайдов из другого файла.
Посмотреть И Узнать Больше :
Как скопировать стиль фигуру в повер поинте?
Чтобы выделить все фигуры, нажмите клавиши CTRL+A. Чтобы выбрать несколько фигур, щелкните их, удерживая нажатой кнопку CTRL. Чтобы скопировать все фигуры, нажмите CTRL+C.
Как скопировать заливку?
Можно также скопировать свойства заливки или абриса или все вместе, если щелкнуть правой кнопкой мыши объект с помощью инструмента Указатель , перетащить курсор на другой объект, отпустить клавишу мыши и выбрать Скопировать заливку, Скопировать абрис или Скопировать все свойства.
Где форматирование в повер поинт?
Добавление и форматирование текста в веб-приложении PowerPoint. Выберите надпись и введите текст. Чтобы изменить форматирование, выделите текст и выберите шрифт, интервал или выравнивание. Чтобы создать маркированный или нумерованный список, выделите текст и нажмите кнопку Маркеры или Нумерация.
Как вставить фотографию в фигуру в PowerPoint?
Вставка рисунка в фигуру
- Щелкните фигуру, в которую вы хотите добавить рисунок.
- На вкладке Форматв группе Стили фигур щелкните стрелку Заливка фигуры.
- В папке или расположении с рисунком, который вы хотите вставить, щелкните файл рисунка и нажмите кнопку Вставить.
Как выделить сразу несколько объектов в ворде?
Выделение нескольких объектов. Щелкните нужные объекты, удерживая нажатой клавишу Shift или CTRL. Выделение объекта, который находится под другими объектами, и перебор стопки перекрывающихся объектов по направлению к переднему плану. Выделите верхний объект и нажмите клавишу TAB.
Как копировать объект в ворде?
Поместите курсор в начало текста, который вы хотите скопировать. Щелкните и перетащите курсор вниз страницы. Нажмите клавиши CTRL+C. Совет: Другой способ скопировать выделенный текст — нажать кнопку Копировать на вкладке Главная.
Как в Excel копировать только заливку?
На вкладке «Заливка» можно выбрать цвет фона и узор. Таким образом, для того, чтобы скопировать формат необходимо выделить интересующую нас ячейку, нажать на «метелочку» и кликнуть по ячейке, формат которой мы хотим задать.
Как скопировать заливку в Corel?
Щелкните правой кнопкой мыши объект и перетащите курсор на объект назначения, для которого необходимо применить заливку. За указателем от первого объекта к объекту назначения тянется синий абрис. Когда указатель примет форму перекрестья , отпустите кнопку мыши и выберите в контекстном меню пункт Скопировать заливку.
Как скопировать формат фигуры?
Чтобы изменить несколько фигур, сначала нажмите фигуру, которую нужно скопировать. Затем, удерживая клавишу CTRL, выберите фигуры, которые нужно изменить. Щелкните правой кнопкой мыши и выберите пункт Формат по образцу. Ко всем выбранным фигурам будет применено форматирование первой выбранной фигуры.
Что такое форматирование слайда?
Форматирование слайда — это изменение шаблона оформления или дизайна слайда. Шаблон оформления можно применить не только в момент создания презентации, но и после ее создания. … Для изменения стандартного форматирования текста на слайдах необходимо эти изменения внести в образец слайдов.
Как очистить стиль в повер поинт?
Отмена форматирования текста
- Выделите текст, параметры форматирования которого по умолчанию вы хотите вернуть.
- В Word: В меню «Правка» нажмите кнопку «Очистить», а затем выберите «Очистить формат». В PowerPoint: На вкладке «Главная» в группе «Шрифт» нажмите кнопку «Очистить все форматирование» .
Как изменить надпись в повер поинт?
После выбора темы презентации на вкладке «Дизайн» можно изменить шрифт презентации в представлении «Главная слайды».
- На вкладке Вид нажмите кнопку Образец слайдов.
- На вкладке «Главная слайды» нажмите кнопку «Шрифты»и выберите нужный шрифт для темы.
Как вставить фото в круг в PowerPoint?
Секрет простой: вам нужно использовать квадратную заготовку с одинаковыми сторонами. Готово! У нас есть квадрат, теперь делаем круг. Кликнуть на изображение на слайде > вкладка Формат > кнопка Обрезка (не иконка, а текст «обрезка» под ней) > пункт Обрезать по фигуре > пункт Овал (Рисунок 2).
Как вставить фигуру в презентацию?
Добавление фигуры в Excel, Outlook, Word или PowerPoint
- На вкладке Вставка нажмите кнопку Фигуры.
- Выберите фигуру, щелкните в любом месте рабочей области, а затем перетащите указатель, чтобы нарисовать фигуру нужного размера.
Как вставить фотографию в круг в ворде?
Для этого перейдите на вкладку «Вставка» и нажмите на кнопку «Фигуры». В открывшемся списке выберите в разделе «Основные фигуры» «Овал» и нажмите на него. Когда курсор изменится на плюсик, нарисуйте нужный объект. Для того, чтобы получился именно круг, во время рисования необходимо зажать и удерживать клавишу «Shift».
Как соединить две презентации в одну: Ответы@Mail.Ru: подскажите, как можно объединить две презентации Power Point в одну?
Речь идет о создании презентаций в презентации.Как вставить презентацию в презентацию в PowerPoint. Нам понадобится две (можно больше) презентации. Одна из них будет основная.
Выделяешь слайды из одной презентаций, копируешь и вставляешь в др. Объединение нескольких презентаций в одну — Microsoft Office Объединение презентаций. Откройте презентацию, в которую требуется добавить слайды. Совет Если объединяются две презентации с разным количеством слайдов, откройте презентацию с наибольшим количеством слайдов.
Взгляните на фрагмент кода, в котором реализуется выполнение этих задач need to get a unique ids for slide master and slide lists (will use these later) для проверки того, что все слайды исходной добавлены в правильном порядке, необходимо перебрать список идентификаторов слайдов. Проверить наличие в главном разделе целевой ссылки на каждый добавленный раздел макета образца слайдов. Вы можете узнать больше об оригинальном блоге по адресу httpblogs. После получения уникальных идентификаторов можно добавить идентификаторы раздела образцов слайдов и идентификаторы слайдов в соответствующие списки главного раздела целевой : . Не верю, чтоб здесь никто не ответил, ведь clipper — это если не сегодняшнее, то хотя бы недавнее прошлое многих проггеров. Тут же вы увидите уменьшенные слайды и заголовок каждого из имеющихся слайдов . Если вы приедете в израиль на отдых, приглашаю вас к нам в гости (спишемся). Во-первых, если вы просто хотите вставить один или пару слайдов из внешней , просто кликните на слайд и произойдет вставка
Не важно,
Теперь давайте поговорим о другом способе объединения двух презентаций.Хотелось бы надеяться, что данное руководство было достаточно информативным, чтобы помочь тем, кто планирует объединять или вставлять презентации в одну в программе PowerPoint. Для объединения двух презентаций — исходной и целевой — потребуется выполнить следующие действия: Открыть целевую презентацию с помощью пакета Open XML SDK и получить доступ к главному разделу презентации.
Как вставить презентацию в презентацию в Microsoft PowerPoint. / как соединить две презентации в одну
В программе ProShow Producer все же есть возможность открыть сразу 2 и больше презентаций и перетаскивать отдельные слайды из одного ролика в другой. Именно об этом я рассказываю в данном видеоуроке. Чтобы не пропадали ссылки пришлось разбить презентацию на 10 частей. теперь надо все собрать в одну. (версия РР 2003). после окончания показа слайдов, все презентации (10 штук) остаются открытыми.
Как быстро вставить документы Word в PowerPoint
Примечание: посмотрите этот короткий видео урок или следуйте шагам, описанными ниже.
1. Вставка файла документа Word в PowerPoint
Первый способ, которым можно добавить документ Word в презентацию PowerPoint, это пойти на вкладку Вставка и выбрать Объект. Давайте выберем Создать из файла, а затем найдём и укажем наш документ Word.
Найдите файл документа Word, который вы хотите вставить в PowerPoint и нажмите Открыть.
Для нашего первого примера, давайте отметим Как значок и нажмём ОК. Теперь вы можете видеть значок документа Word в презентации. Файл на самом деле вставлен в презентацию PowerPoint. Вы можете открыть этот файл в Word двойным кликом по значку.
Теперь файл документа Word находится в презентации PowerPoint.
Даже если вы отправите кому-то эту презентацию, файл документа Word все ещё будет в ней и они смогут открыть его.
2. Вставка текста документа Word в
Другой способ, который работает с документами Word это ставка некоторого содержимого из файла в презентацию. Давайте повторим те же шаги, но в этот раз, мы не будем отмечать опцию Как значок.
Если вы хотите добавить только содержимое файла Word в PowerPoint, не отмечаете опцию Как значок.
Когда мы нажимаем OK, мы увидим текстовое поле с содержимым файла Word. Может потребоваться повторное форматирование текста, но все же это намного быстрее, чем создавать его заново.
Завершаем!
Вы только что изучили как вставить документ Word в PowerPoint двумя разными способами. Не забудьте отдать их способах, когда вам потребуется работать с документами Word и PowerPoint.
Нестандартная группировка
Если стандартная функция по каким-то причинам не устраивает, можно прибегнуть и к нетривиальному способу. Применяется он только к изображениям.
- Для начала нужно войти в любой графический редактор. Для примера возьмем Paint. Сюда следует добавить любые необходимые для соединения изображения. Для этого достаточно перетащить любые картинки в рабочее окно программы.
Можно также копировать и фигуры MS Office, включая управляющие кнопки. Для этого их нужно копировать в презентации, а в Paint вставить, используя инструмент выделения и правую кнопку мыши.
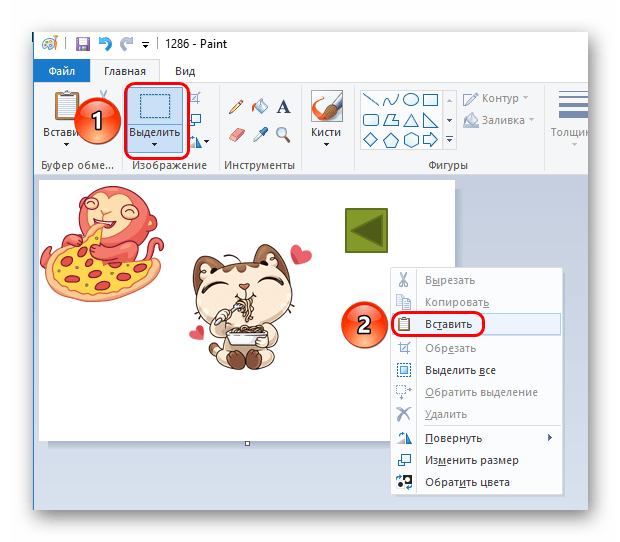
Теперь их необходимо расположить относительно друг друга так, как требуется пользователю.
Перед сохранением результата стоит урезать размер изображения за границу рамки, чтобы картинка имела минимальный размер.
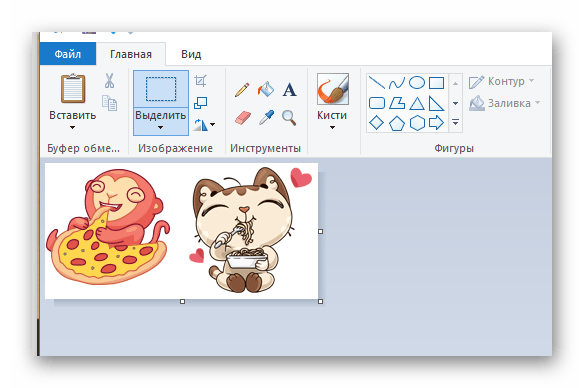
Теперь следует сохранить картинку и вставить в презентацию. Все нужные элементы будут перемещаться вместе.
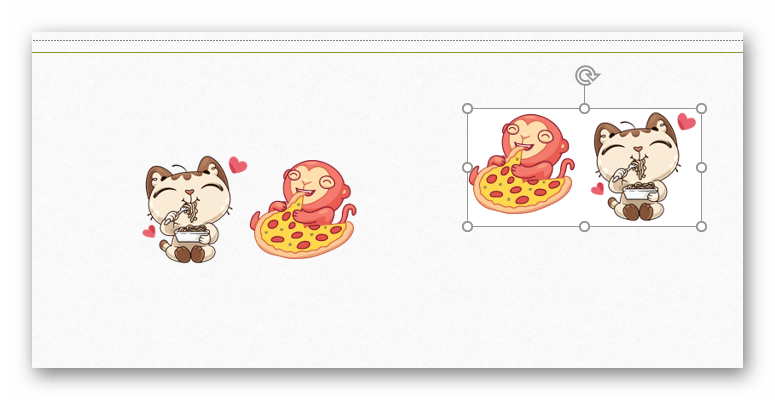
Может возникнуть потребность в удалении фона. Об этом можно узнать в отдельной статье.
Как итог, данный способ отлично подойдет для объединения элементов декора для украшения слайдов. Например, так можно сделать красивую рамку из различных элементов.
Однако это не самый лучший выбор, если нужно сгруппировать объекты, к которым могут применяться гиперссылки. Например, управляющие кнопки так будут единым объектом и в качестве панели контроля за показом вряд ли могут эффективно использоваться.

















