Как зайти в настройки роутера
Сначала вам нужно проверить, правильно ли подключен роутер к кабелю, поэтому следуйте инструкциям, чтобы убедиться в следующем:
Маршрутизатор должен быть подключен к вилке и включаться кнопкой «Питание». Если все будет правильно, загорится индикатор питания.
Маршрутизатор подключается к компьютеру с помощью сетевого кабеля. Проверьте, правильно ли это выполнено, и обратите внимание на состояние кабеля — возможно, он был поврежден при подключении или неправильно соединен с вилкой, возможно был перекручен или имеет перерывы или порезы. Если это так, его следует заменить новым кабелем. Чтобы убедиться, что с кабелем нет проблем, просто подключите маршрутизатор к системе с помощью другого кабеля.
После подключения кабеля один из индикаторов LAN маршрутизатора должен загореться, обычно это зеленый или желтый свет. Он может гореть непрерывно или часто мигать.
Подключение должно быть распознано компьютером. («Рабочий стол → Сетевое подключение → Центр управления данными») для Windows, вы также можете проверить это с помощью Центра уведомлений, он расположен справа.
Особенности подключения и настроек в зависимости от ОС
Большинство современных устройств уже имеет специальный радиоприемник, который отвечает за отправку и прием сигналов без применения кабелей и проводов, однако настройка беспроводной сети имеет зависимость от ОС стационарного компьютера.
Windows XP
Настраиваем Wi-Fi на ПК с Windows XP следующим образом:
- Проделайте такой путь – Пуск, Сетевое окружение и Подключения.
- Пункт «Беспроводное подключение», нажмите ПКМ и выберите «Свойства».
- Общие -> Протокол -> Свойства.
- Свяжитесь со своим провайдером и поинтересуйтесь у него, как заполнять открывшееся окошко. В большинстве случаев технические параметры автоматически выбираются компьютером. Однако иногда требуется вручную вводить IP-адрес, DNS-шлюз и другую информацию. В конце нажмите кнопку «Применить», но не закрывайте окошко.
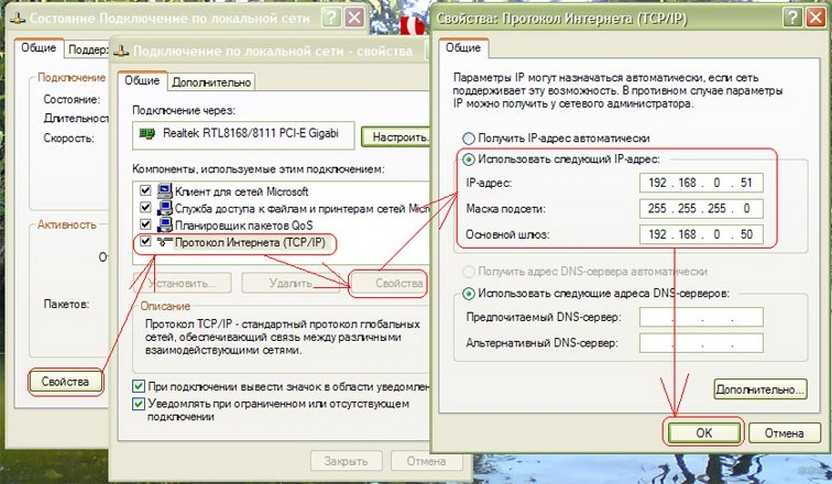
- Откройте вкладку «Беспроводные сети», отметьте пункт «Использовать Windows», нажмите кнопку «Применить», выберите пункт «Беспроводные сети» и сеть, к которой вы хотите подключиться. Введите ключ безопасности и подождите 5-10 секунд.
Windows 7
Wi-Fi на Windows 7 включается следующим образом:
- Нажмите кнопки «Пуск» и «Панель управления».
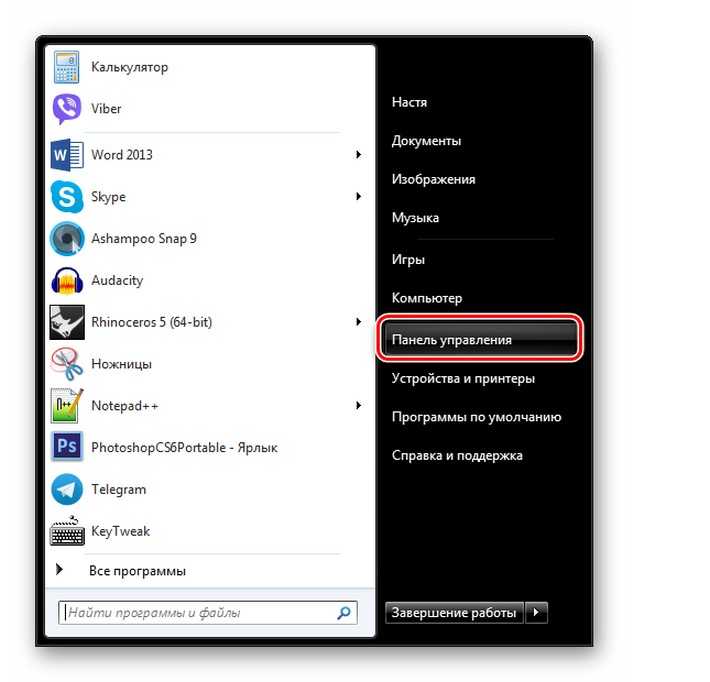
- Выберите пункты «Сеть и Интернет» и «Центр управления…».
- Выберите строку «Изменение параметров».
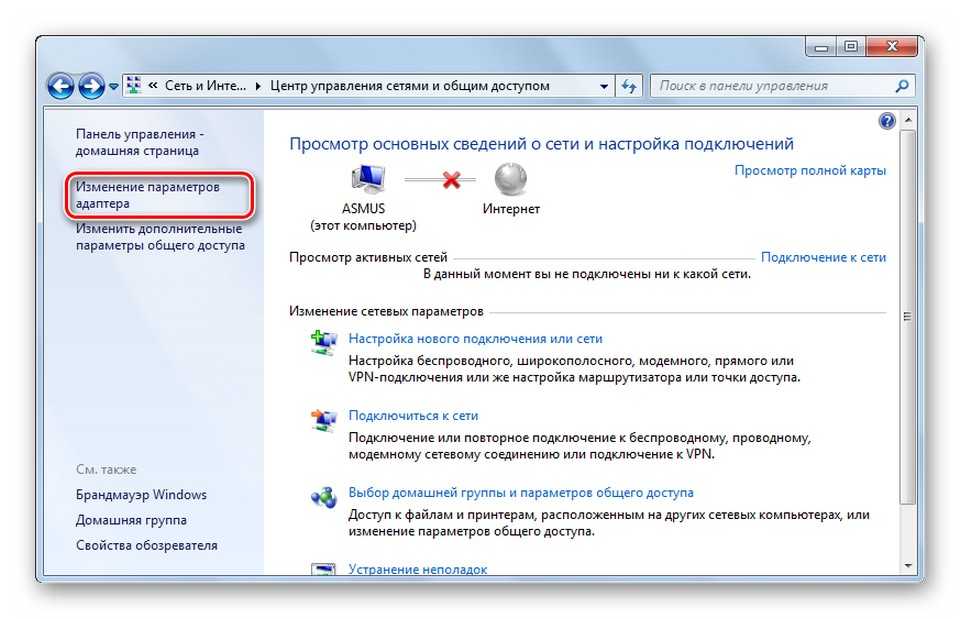
- В открывшемся окне найдите «Беспроводное сетевое подключение», кликните ПКМ и выберите пункт «Подключение».
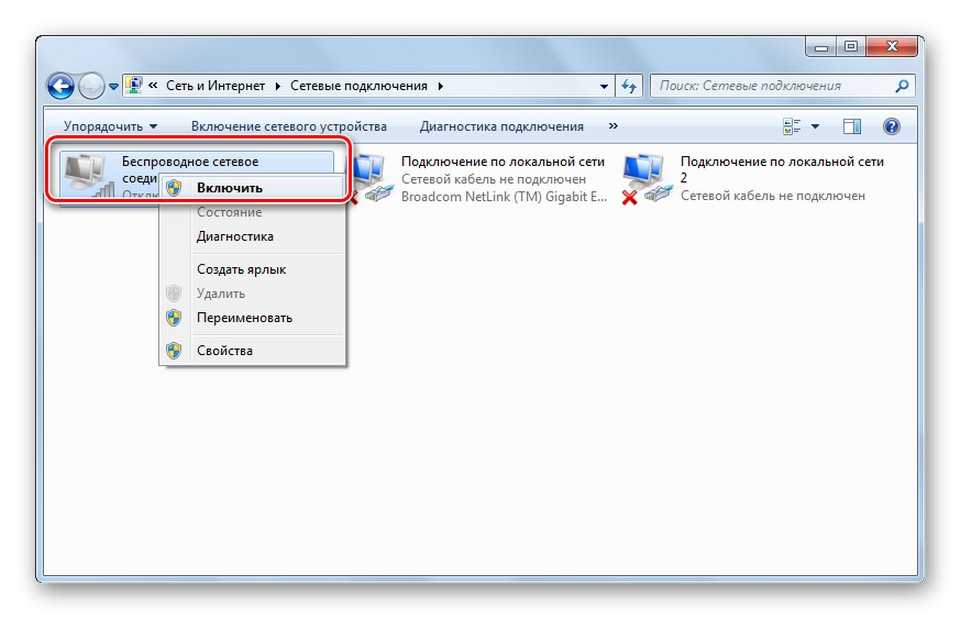
- В открывшемся окошке выберите свою сеть и укажите пароль.
Windows 8
Установка беспроводного Интернета в данной ОС начинается со щелканья по значку делений сети с серой звездочкой. Далее на мониторе можно увидеть список появившихся сетей. Нужно выбрать одну из них, ввести пароль и подтвердить его, нажав кнопку «Далее».
Если Wi-Fi подключается для домашнего использования, то следует выбрать общий доступ. Когда будет установлено нормальное подключение, звездочка около значка делений сети пропадет, а пользователю станет виден уровень того, насколько хорошо принимается сигнал.
Windows 10
Этой системой предполагается автоматическое обновление нужных драйверов, поэтому подключить к ней Wi-Fi довольно просто. Владельцу ПК нужно щелкнуть на значок в правом нижнем углу монитора и выбрать из перечня сетей свою.
Кроме того, данная система располагает возможностью автоматического выбора Интернет-соединения. Для этого ставится галочка возле нужного параметра. Если роутер не работает, то вместо значка делений сети пользователь увидит компьютерик с красным крестиком. Этот момент устраняется с помощью «Диагностики неполадок» (для этого нажимаем правой кнопкой мыши по этому значку с красным крестиком).
IP адрес маршрутизатора TP-Link по умолчанию
Особенно актуален вопрос, какой ip адрес у роутера TP-Link, так как в разных моделях используются отличающиеся друг от друга значения. На 99% устройств на их днище имеется специальная наклейка с данными для авторизации в администраторской части. Это может быть либо веб-адрес, либо ip-адрес. Например, вот так она выглядит на роутере TP-Link
Здесь умолчанию имеем значение 192.168.0.1. Но может попадаться и устройство с 192.168.1.1. Подробнее о разновидностях можно узнать из раздела справки на сайте поддержки ТП Линк
Где взять стандартный адрес
На наклейке обычно указан IP роутера, а также логин и пароль для входа в администраторскую панель. Однако эти сведения действительны только в том случае, если в них при первичной настройке, которая совершалась до этого, они не были изменены. В большинстве случаев, конечно, этого никто не делает, но ситуации бывают разные. Чтобы вернуть роутер к тому состоянию и к тем значениям, которые у него были из коробки, нужно сбросить настройки в заводские.
Веб-адрес
Кроме IP адреса на этикетке на корпусе роутера также может быть указан «хостнейм». Это более привычный нам веб-адрес, который на программном уровне подменяет собой IP адрес роутера, и по которому также можно попасть в систему администратора. Так, например, у маршрутизаторов Zyxel Keenetic указывается только то, что для панели управления нужно набрать в браузере адрес «my.keenetic.net«, а у TP-Link — tplinkwifi.net, а не айпишник.
Но даже в этом случае попасть на роутер возможно по IP адресу. Как его узнать в том случае, если он не указан на корпусе? Читаем дальше…
Ваше мнение — WiFi вреден?
Да 22.59%
Нет 77.41%
Проголосовало: 49775
Как узнать IP роутера по адресу компьютера?
Второй способ чуточку сложнее, но для нас нет ничего невозможного Если ПК подключить к маршрутизатору, то он автоматически выдаст компьютеру ip адрес — его будет в большинстве случаев достаточно, чтобы узнать IP роутера. Подключаем к нему компьютер при помощи витой пары Ethernet — через слот LAN на задней части устройства.
Если при включении в розетку роутер сразу начинает раздавать беспроводную сеть, то можно подключиться к нему сразу по WiFi.
Далее идем в настройки сетевого подключения, как показано на скринах ниже: Пуск — Панель управления — Сеть и Интернет — Центр управления сетями и общим доступом — Изменение параметров адаптера.
После чего жмем правой кнопкой мышки по «Подключению по локальной сети», или по «Беспроводному подключению», если вы сконнектились по WiFi. И открываем раздел «Протокол интернета версии 4»
Здесь проставляем флажки на автоматическое получение IP и DNS. Сохраняем и возвращаемся к окну с сетевыми подключениями. Теперь кликаем левой кнопкой мыши по тому же «Подключению по локальной сети» (или «Беспроводному соединению») и заходим в сведения
Здесь находим значение «Шлюз» — это и есть IP адрес роутера. Теперь можно ввести его в браузере, авторизоваться и произвести необходимые настройки.
Как узнать IP адрес маршрутизатора с телефона?
Наконец, если возможность зайти со стационарного ПК или ноута отсутствует, то определить ip роутера можно с телефона. На Xiaomi для этого надо зайти в «Настройки — WiFi».
И нажать на стрелку напротив названия сети, к которой подключены
Здесь находим значение «Шлюз» — именно это и есть ай-пи адрес wifi роутера в вашей локальной сети.
Возможные проблемы с роутером
Рассмотрим также возможные неполадки, которые могут возникнуть помимо невозможности сброса настроек. К таковым, как правило, относят:
- Пропадание интернет-соединения. Здесь имеет смысл только попытаться сменить канал, в котором работает маршрутизатор. Обычно это основная проблема в многоэтажном доме, потому как в квартирах у каждого свой роутер и зачастую сигналы «встречаются». В случае же с частным домом все проще. И при возникновении такой проблемы обычно имеет смысл попробовать перейти с 2.4 GHz до 5 GHz, если устройство поддерживает такое соединение.
- Разрыв WAN. Это достаточно примитивная проблема, с которой встречаются все, кто ранее не использовал роутер. Ее смысл заключается в том, что основной кабель, который раздает Интернет, подключен к компьютеру, а не к устройству. Вне зависимости от поставщика услуг — Билайн, МТС, Ростелеком и так далее — он всегда одинаковый и является главным. Необходимо просто переподключить провод в главный WAN-разъем на устройстве, который выделен особым цветом.
- Устройство не может найти сеть. Решение может заключаться либо в маршрутизаторе, либо в самом устройстве. Первое означает, что роутер не обладает необходимыми драйверами или не способен раздать сеть по другим причинам. Именно поэтому устройства не могут его видеть.
- В случае же с используемым смартфоном или ноутбуком ситуация несколько иная. Здесь может либо отсутствовать необходимый Wi-Fi-модуль, либо само устройство не поддерживает подключение по беспроводной сети. Помимо этого, учитывать также стоит и то, что почти все поддерживают 2.4 GHz, но мало кто способен работать с частотой 5 GHz.
- Если проблемы с сетью или подобного рода встречаются при наличии операторского тарифа — МТС, Мегафон, Билайн, — то ему можно поручить бесплатное устранение этих неполадок. Обычно стоимость ремонта входит в цену тарифа, поэтому зачастую проблем не возникает.
TP-Link: вход в личный кабинет
Для доступа в систему маршрутизатора (роутера) используется IP-адрес 192.168.0.1. Если физическое соединение двух устройств не проводилось, его нужно сделать в первую очередь.
Отличным от этого он может быть в том случае, если в роутере проводилась смена локального IP-адреса.
Инструкция входа на страницу личного кабинета роутера TP-link:
-
Откройте любой браузер (например Google Chrome) и в строку поиска вставьте или напишите 192.168.0.1
- Выбирайте переход по обычному адресу, но не по поиску Google.
-
В поле «Имя пользователя» введите admin, для поля «Пароль» — тоже admin. Жмите «Вход».
-
Готово, вы на главной странице панели роутера, где собрана вся информация о нем и можно его настраивать.
Этот способ авторизации работает для всех моделей роутеров TP-Link, серии N (TL) и серии AC (Archer). Еще, роутеры Archer используют адрес tplinkwifi.net для входа в админ панель. Поэтому можете выбирать по какому из адресов заходить, разницы нет.
В каких случаях необходимо сбрасывать настройки
Просто так вряд ли кому-то понадобится сбросить установленные настройки роутера. Основные причины для этого:
- Маршрутизатор внезапно перестал выдавать нужную скорость, хотя ранее работал хорошо.
- Возникло подозрение, что роутером пользуется кто-то посторонний.
- Пользователь попытался внести изменение в параметрах устройства через панель управления, в результате чего оно перестало корректно функционировать.
- Поменялся провайдер или у текущего возникла необходимость в перенастройке роутера.
- Логин и пароль были безвозвратно утеряны.
При этом, решаясь сбросить маршрутизатор на заводские настройки, не стоит забывать, что потом в устройстве придется заново производить базовые настройки для корректной работы. Лучше всего перед тем, как обнулить роутер, зайти в его пользовательский интерфейс через браузер и сохранить конфигурацию в файл. Это необходимо сделать на тот случай, если сброс не поможет решить проблему. С этим файлом не нужно будет все настраивать вручную.
Переходим к настройкам
Итак, давайте все-таки уже перейдем к тому, где находятся настройки роутера.
- Как уже и было сказано выше, открываем браузер. Как минимум в недрах жесткого диска найдется Internet Explorer, который придет вам на помощь.
- Открыв, жмем на специальную адресную строку, чтобы начать ввод адреса. Именно благодаря его вводу вы попадете на страницу настроек.
- Адрес для настройки точки раздачи на производстве стараются не менять и оставляют его таким: 192.168., после чего идет либо 0.1, либо 1.1 – пробуйте и тот и другой вариант, если не хочет переходить дальше. В крайних случаях, когда производитель все же меняет данное значение, он пишет об этом на этикетках самого устройства либо коробки. Там вы и сможете нужные цифры.
На случай, если и наклейки нет, и адрес вы так и не узнали, немного ниже мы дадим отдельную инструкцию, как добыть эту информацию при помощи компьютера самим.
- В следующем окне вас ожидают уже привычные поля для логина и пароля. Запомните, что в 90% случаев это admin – и там, и там. Не происходит ровным счетом ничего? Тогда проверьте раскладку, то есть язык, на котором вы вводите данные значения и дважды проверьте, как вы вводите пароль. Также опять можно обратиться к стикерам, на которых может быть информация об изменении данных значений.
Если вы убедились, что все делаете правильно, а внутрь вас не пускает, то это уже другая проблема. В таком случае, скорее всего, кто-то менял без вашего ведома данные параметры, и поможет только сброс до стандартных значений путем нажатия специальной клавиши или же зажатия кнопки включения. После этого все точно встанет на свои места.
- Когда вы введете все правильно, то перед вами откроется страница, похожая на скриншот внизу. Мы рассматриваем главную страницу настроек на примере роутера от TP-Link. Перед вами тот самый кабинет настройки роутера.
Именно в этом месте вы сможете провести тонкую настройку устройства, блокировать при надобности сайты и лишних пользователей, сменить основные параметры для вашей сети. Настроек здесь действительно много и для новичков в данном деле лучшим вариантом будет трогать только те, на которые указывают инструкции по наладке.
Это и есть вся последовательность. Она крайне проста и пойти не требует каких-либо действий. Мы надеемся, что благодаря этой статье вы решили для себя вопрос, как найти настройки роутера в компьютере, и сможете в следующий раз быстро и без проблем сделать это самостоятельно.
Как узнать IP для входа в настройки при помощи компьютера
Обещанный аварийный вариант, если наклейки не оказалось ни на коробке, ни на самом устройстве, а зайти в настройки вам так и не повезло по уже известным причинам. Метод актуален для версий не ниже Windows 7.
Стандартные настройки украшают этикетку. Список содержит IP-адрес, логин, пароль. Откройте браузер, введите 192.168.0.1 (реже 192.168.1.1), админка позволит выполнить типовые настройки. Методика работает исключительно через локальные порты, включая интерфейс Wi-Fi. Поэтому войти может любой сосед, прохожий. Тщательно защищайте веб-интерфейс.
Извне доступ также имеется, однако доступ к роутеру следует прежде открыть. Реальная инструкция определяется производителем. Например, зайдя в настройки Smart Box Beeline, видим (раздел Об этом роутере) ссылку Разрешить. После перезагрузки оборудование попросит ввести IP-адрес (выбран порт 8080) управляющей станции. Доступны крайние варианты: любой (255.255.255.255), полный запрет (0.0.0.0). Значение порта можно (даже нужно) менять, избегая присвоения цифр, используемых стандартными службами.
SSH
Первый терминальный протокол посылал открытый текст. Хакеры легко перехватят трансляцию. Однако оборонная промышленность США была непуганым воробьём после запуска Гагарина. Злоумышленники появились много позже. Протокол прикладного уровня (иерархии OSI) SSH исправляет указанный недочёт. Оболочка формата клиент-сервер поддерживается практически исключительно профессиональными маршрутизаторами.
Передаваемые через интернет данные зашифрованы, чтобы хакеры не смогли перехватить процесс. Система SSH считается родной для UNIX-подобных систем, Билли Гейтс (2015) обещал ввести поддержку Windows.
История
Первая версия появилась после выхода Окон (1995): исследователя Университета технологий Хельсинки достали хакерские снифферы, выкрадывающие пароли. Telnet явно дал маху. Остальные протоколы – rlogin, ftp, rsh – мало помогали. Отсутствовала жёсткая система аутентификации.
Релиз июля 1995 распространялся совершенно свободно. Поэтому новый (1996) год встретили 20.000 новоиспечённых юзеров финского софта. Тату Йлёнен немедля создав сообщество. Последующие версии протокола стали проприетарными. Миллениум застал уже 2 млн. желающих засекретить учётные данные.
2006 год принёс миру вторую версию SSH. Новые алгоритмы эксплуатировали преимущества протокола Диффи-Хеллмана. Теперь админ мог запускать параллельно несколько сессий. Затею подхватил комитет RFC.
Параллельно предпринимались попытки разработать открытое ПО. Разработчики (1999) перетрясли версию 1.2.12. Идею подхватили создатели OpenBSD, снабдив очередной релиз (2.6) пристройкой OpenSSH. Наметилась тенденция переноса обеспечения в иные операционные системы. Сегодня разработка считается кросс-платформенной.
Пример
Теоретический аспект позиционирует SSH, как попытку найти защиту против хакерского вмешательства в роутер. Руководство TP-Link предлагает качать PuTTY. Доступно 2 метода авторизации:
- Логин/пароль.
- Публичный ключ.
SSH-связь следует предварительно разрешить. При невозможности физического контакта осуществите первичный вход через Telnet (введя команду ssh server). Список команд SSH приводит руководство роутера.
Парольный доступ
После установки разрешений открывайте терминал PuTTY:
- Настраивая сессию, введите IP-адрес, порт.
- Установите тип протокола SSH.
- Используйте команды, указанные руководством.
Публичный ключ
- Запустите генератор ключей из дистрибутива PuTTY.
- Выберите тип, длину (512-3072).
- Генерация потребует усилий оператора: хаотично перемещайте указатель мыши.
- Публичный, частный ключи сохраните на TFTP-сервере.
Консоль telnet
После этого публичный ключ можно скачать при наличии доступа. Например, используя консоль telnet. Получив ключ, сохраните файл, затем:
- Откройте терминал PuTTY.
- Введите IP-адрес роутера, номер порта.
- Потрудитесь настроить путь к файлу (раздел Соединение – SSH – Auth).
- Потребуется логин.
- Если не заходит – ключ отвергнут. Генерируйте новый, загружайте, качайте. Следует проверить путь папки, где находятся файлы ключей.
Способ второй. Аппаратный
Если в результате программной ошибки или несанкционированного доступа у вас сбились настройки доступа к встроенному ПО роутера, придётся выполнить полный аппаратный сброс. В большинстве устройств кнопка полного сброса располагается на задней панели либо внизу ближе к центру. Она всегда снабжается подписью Reset и находится в небольшом углублении, делающем невозможным случайное нажатие. После нахождения кнопки возьмите скрепку, либо иной длинный и тонкий предмет. Им необходимо будет удерживать кнопку Reset, пока все контрольные лампы роутера не погаснут или не мигнут на секунду.
В бюджетных моделях производства TP-LINK сброс настроек производится кнопкой, которая отвечает за функцию WPS. Её нужно удерживать в течение 10–15 секунд, чтобы достичь желаемого эффекта. После того как сброс будет выполнен, роутер подаст сигнал в виде частого мигания ламп.
При сбросе настроек на роутере Asus, придётся искать кнопку, расположенную вблизи разъёма внешней антенны — она отмечена пиктограммой в виде двух стрелок, указывающих на небольшой кружок. После её кратковременного удерживания начнёт часто мигать контрольная лампа WPS, что и послужит сигналом успешно выполненного сброса. В устройствах, произведённых Zyxel, нужно будет удерживать кнопку сброса в течение 10–15 секунд, в результате чего начнёт мигать контрольная лампа питания. При отсутствии специальной кнопки сброса, таковой может быть выполнен удерживанием нажатия кнопки включения. Выполнив аппаратную перезагрузку роутера, необходимо восстановить все параметры, чтобы установить стабильное соединение.
Что дальше
Когда сброс настроек роутера закончен, нужно установить настройки, которые определены вашим провайдером. Убедившись, что устройство подключено к питанию, откройте на компьютере список беспроводных подключений. Некоторые роутеры автоматически загружаются с работающей беспроводной сетью, не требующей пароля для соединения. Если ваш роутер в списке подключения отсутствует, берите поставляющийся в комплекте с ним провод и подключайте устройство к компьютеру через разъём RJ-45.
Роутер должен быть доступен по стандартному адресу — достаточно ввести в адресной строке браузера сочетание 192.168.0.1. Некоторые производители используют альтернативный адрес подключения — для его введения необходимо заменить ноль единицей. Следующим шагом будет введение параметров доступа. Чаще всего достаточно ввести в строках логина и пароля слово «admin», но некоторые устройства имеют иные заводские настройки. Найти нужные сочетания символов можно в инструкции либо на нижней панели девайса.
Зайдя в веб-клиент роутера, перейдите во вкладку беспроводной сети, чтобы установить нужное имя и пароль подключения — это позволит в дальнейшем обходиться без проводов. Дальнейшие настройки сугубо индивидуальны и зависят от провайдера. Большинство российских поставщиков услуг выдают клиенту памятку, в которой указываются оптимальные настройки роутера — в этом случае действовать придётся строго по инструкции.
Только в некоторых случаях вам потребуется связаться с технической поддержкой провайдера, чтобы получить необходимые сведения. Если вы приобретали роутер с прошивкой, разработанной конкретной компанией, очень велика вероятность, что после перезагрузки вам придётся вызывать специалиста технической службы. Если самостоятельные попытки восстановить соединение не дают результата, лучше воспользоваться профессиональной помощью, чтобы избежать потери времени и ухудшения ситуации.
Если после перезагрузки получить доступ к роутеру не получается, очень велика вероятность того, что вам придётся обновить прошивку устройства. Скачивать установочные файлы лучше с официального сайта производителя либо из проверенных источников, чтобы не нанести вред девайсу
Обязательно обратите внимание и на следующие признаки серьёзных неприятностей:
- Все лампы роутера загорелись одновременно и не гаснут.
- Все контрольные лампы часто мигают.
- Горит только контрольная лампа питания.
Очень велика вероятность, что устройство попросту сломано и восстановление его обойдётся дороже приобретения нового.
Подключение вай-фая
Здесь меняется пароль от вай-фая, а также можно установить другие параметры. Если меняются настройки, придется потом заново подключаться к интернету.
Есть возможность сделать так, чтобы название сети никому не было видно. Тогда придется имя сети вводить вручную всем тем пользователям, которые будут подключаться к вай-фаю. Есть один нюанс: не все устройства легко относятся к невидимке, поэтому лучше все-таки так не экспериментировать. Роутер автоматически будет выбирать наименее загруженный канал, хотя есть возможность подключиться к какому-то определенному.
Еще стоит учесть, что бывает:
- WPS, которую следует отключить, если нет желания, чтобы пользователи подключались к сети без разрешения;
- гостевая сеть, когда пользователь получает доступ к интернету, но не к секретным локальным данным.
Настройка беспроводного режима роутера
Теперь рассмотрим более подробно беспроводной режим. Для этого выбираем соответствующий пункт меню слева и подраздел «Основные настройки».
В этом окне можно изменить стандартное имя сети на произвольное свое.
Режим и ширина канала изменяются в том случае, если какое-либо из ваших беспроводных устройств связи имеет проблемы с подключением к данному WiFi маршрутизатору. В остальных случаях эти параметры лучше оставить по умолчанию.
Таким образом ваш роутер поменял имя сети. Однако пароль остался прежним, который шел с завода. Поэтому находите свою сеть с новым именем и нажимаете подключиться.
Далее вводите прежний ключ безопасности. Новая сеть подключена. Возвращаетесь в меню настроек.
Следующий подраздел WPS.
В этом окне вы можете включить или отключить функцию WPS, которая позволяет быстро и беспарольно подключать устройства при условии нажатия соответствующей кнопки на корпусе роутера.
«Защита беспроводного режима» — эта страница позволяет сделать сеть открытой или изменить версию, тип шифрования, а самое главное пароль вай фай сети.
Рекомендуется все поля оставить по умолчанию, но вот заводской пароль в целях безопасности лучше заменить на свой.
Так как вы изменили ключ сети, вам необходимо переподключиться, но уже с новым паролем. Для этого нужно сначала «забыть» старый пароль в меню настроек беспроводных сетей.
После чего переподключаетесь заново и прописываете новые данные.
На этом основные настройки роутера завершены.
Вступление и подготовка
Настройка Wi-Fi роутера это не очень сложная процедура, которая, тем не менее, способна ввести в ступор обычного пользователя. Во многих случаях самостоятельные попытки настроить роутер заканчиваются платным вызовом мастера от компании поставщика интернет услуг. Именно поэтому мы решили простыми словами рассказать о всех особенностях этой актуальной процедуры.
Начнем с самого малого и выясним, как зайти в настройки роутера. Это может Вам понадобиться в двух случаях: при первоначальном подключении роутера (то есть при его первом подключении к компьютеру) или при смене провайдера (в этом случае ранее проведенные настройки станут неактуальными, и нужно будет вводить сетевые данные нового поставщика услуг).
Перед тем, как заходить в настройки роутера необходимо правильно подключить его к Вашему компьютеру, а главное удостовериться в том, что соединение правильно работает. Для этого Вам понадобится:
- Сам Wi-Fi роутер
- Сетевой кабель (в большинстве случаев кабель RJ-45 идет в комплекте с роутером)
- Компьютер с рабочей сетевой картой (чаще всего она уже встроенна в материнскую плату компьютера)
При помощи сетевого кабеля соедините Ethernet разъем на компьютере и на роутере. Подключите кабель питания к Вашему роутеру и нажмите кнопку включения (если конечно она есть).
После этого необходимости провести некоторые настройки на компьютере. Делается это очень быстро и легко. С помощью значка состояния сети (он находится в правом нижнем углу экрана) перейдите в раздел «Центр управления сетями и общим доступом».
Затем ищите пункт «Изменение параметров адаптера», находится он в колонке слева.
Далее Вам необходимо выбрать именно то подключение, с помощью которого роутер соединен с компьютером. Нажимаем мышкой на необходимое подключение и переходим в «Свойства». В новом окне опять же с помощью мышки переходим в раздел «Протокол Интернета версии 4 (TCP/IPv4)».
Установите селекторы напротив пунктов, как показано на картинке ниже и нажмите «ОК».
В большинстве случаев этих настроек сетевого подключения будет достаточно. Сам Wi-Fi роутер в автоматическом режиме раздает IP-адреса на подключенные устройства (в нашем случае это компьютер) при помощи DHCP-сервера. Если в свойствах протокола будут прописаны какие-либо адреса, Вы можете записать их на листок бумаги или скопировать в специальный файл
Обратит внимание, что получение как IP-адреса, так и DNS-сервера в автоматическом режиме нужно выставить обязательно. После этой короткой подготовки приступим к решению вопроса, как зайти в настройки роутера
Типовые проблемы, возникающие в процессе
Если при выполнении предыдущего пункта пошаговых действий что-то пошло не так, то есть несколько способов решения проблемы:
- Если не грузит сам сайт роутера, причиной может быть несколько разных ошибок. Первая — глюк самого оборудования, с которым проводятся манипуляции. В этой ситуации достаточно просто его перезагрузить. Вторая причина — неверно указанный IP-адрес. В такой ситуации настоятельно рекомендуется сверить введенный набор цифр и адрес со стикера на корпусе и убедиться, что все введено в точном соответствии.
- Один из возможных вариантов решения проблемы — переподключение патч-корда (кабеля) в следующий порт. Можно попробовать все желтые порты по порядку, один из них точно среагирует.
- Неисправность и ошибка коннекта со стороны компьютера/ноутбука, выставленными в сетевых параметрах. Здесь все достаточно просто: если выполнение пункта данной инструкции «Первичная настройка устройства в параметрах компьютера» не сработало, то нужно в этом же окне выбрать статический вариант подключения:
Аналогично выбираем DNS-сервер и, введя комбинацию 192.168.1.1, заставляем его подключиться принудительно.
Если появляется сообщение об ошибке «конфликт IP-адреса», то прописываем 192.168.1.3 или 192.168.1.4 и далее. Если и данная последовательность не помогла, то нужно открыть командную строку комбинацией клавиш на клавиатуре win+R и ввести следующую команду: ping IP-адрес роутера -t. Например, для стандартной модели команда будет записана следующим образом: ping 192.168.0.1 -t. После нажатия кнопки Enter запустится данная команда, позволяющая отправлять пакеты непрерывно для соединения. Далее переподключаем патч-корд в каждый из желтых портов последовательно — один из них точно окажется нужным.
Настройка WAN интерфейса MikroTik
Смена MAC адреса WAN порта
Если Ваш провайдер блокирует доступ к сети по MAC адресу, то необходимо сначала изменить MAC адрес WAN порта роутера MikroTik. В противном случае пропустите этот пункт.
Чтобы изменить MAC адрес порта MikroTik, открываем в программе Winbox меню New Terminal и вводим команду:
/interface ethernet set ether1 mac-address=00:01:02:03:04:05
, где ether1 — имя WAN интерфейса, 00:01:02:03:04:05 — разрешенный MAC адрес.
Чтобы вернуть родной MAC адрес порта, нужно выполнить команду:
/interface ethernet reset-mac ether1
, где ether1 — имя интерфейса.
Настройка Dynamic IP
Если интернет провайдер выдает Вам сетевые настройки автоматически, то необходимо настроить WAN порт роутера MikroTik на получение настроек по DHCP:
- Открываем меню IP;
- Выбираем DHCP Client;
- В появившемся окне нажимаем кнопку Add (плюсик);
- В новом окне в списке Interface: выбираем WAN интерфейс ether1;
- Нажимаем кнопку OK для сохранения настроек.
Теперь мы получили IP адрес от провайдера, который отображается в столбце IP Adress.
Проверим, что есть связь с интернетом:
- Открываем меню New Terminal;
- В терминале пишем команду ping 8.8.8.8 (пингуем сайт google) и жмем Enter на клавиатуре.
Как видим, идут пинги по 60ms, значит интернет подключен и работает. Остановить выполнение команды можно комбинацией клавиш на клавиатуре Ctrl+C.
На компьютерах, подключенных к роутеру MikroTik, интернет не будет работать, пока вы не настроите локальную сеть, Firewall и NAT.
Настройка Static IP
Если вы используете статические сетевые настройки, необходимо настроить WAN порт роутера MikroTik вручную.
Настроим статический IP адрес и маску подсети WAN порта MikroTik :
- Открываем меню IP;
- Выбираем Addresses;
- В появившемся окне нажимаем кнопку Add (плюсик);
- В новом окне в поле Address: прописываем статический IP адрес / маску подсети;
- В списке Interface: выбираем WAN интерфейс ether1;
- Для сохранения настроек нажимаем кнопку OK.
Настроим адрес интернет шлюза MikroTik:
- Открываем меню IP;
- Выбираем Routes;
- В появившемся окне нажимаем кнопку Add (плюсик);
- В новом окне в поле Gateway: прописываем IP адрес шлюза;
- Нажимаем кнопку OK для сохранения настроек.
Добавим адреса DNS серверов MikroTik:
- Открываем меню IP;
- Выбираем DNS;
- В появившемся окне нажимаем кнопку Settings;
- В новом окне в поле Servers: прописываем IP адрес предпочитаемого DNS сервера;
- Нажимаем кнопку «вниз» (черный треугольник), чтобы добавить еще одно поле для ввода;
- В новом поле прописываем IP адрес альтернативного DNS сервера;
- Ставим галочку Allow Remote Requests;
- Нажимаем кнопку OK для сохранения настроек.
Проверим, что есть доступ к интернету:
- Открываем меню New Terminal;
- В терминале пишем команду ping 8.8.8.8 (пингуем сайт google) и жмем Enter на клавиатуре.
Как видим, идут пинги по 60ms, значит интернет подключен и работает. Остановить выполнение команды можно комбинацией клавиш на клавиатуре Ctrl+C.
На компьютерах, подключенных к роутеру MikroTik, интернет не будет работать, пока вы не настроите локальную сеть, Firewall и NAT.
Настройка PPPoE
Если вы используете ADSL модем, к которому по сетевому кабелю подключен роутер MikroTik, сначала необходимо настроить ADSL модем в режим Bridge (мост).
Настроим клиентское PPPoE соединение на роутере MikroTik:
- Слева выбираем меню PPP;
- Нажимаем кнопку Add (плюсик);
- Выбираем PPPoE Client.
Настраиваем параметры PPPoE соединения MikroTik:
- В поле Name указываем имя соединения;
-
В списке Interfaces выбираем первый WAN порт ether1, который подключен к провайдеру;
- Переходим на вкладку Dial Out;
- В поле User указываем имя пользователя;
- В поле Password вводим пароль;
- Ставим галочку Use Peer DNS;
- Нажимаем кнопку OK.
После создания PPPoE соединения напротив него должна появиться буква R, которая говорит о том, что соединение установлено.
Проверим, что есть связь с интернетом:
- Открываем меню New Terminal;
- В терминале пишем команду ping 8.8.8.8 (пингуем сайт google) и жмем Enter на клавиатуре.
Как видим, идут пинги по 60ms, значит интернет подключен и работает. Остановить выполнение команды можно комбинацией клавиш на клавиатуре Ctrl+C.
На компьютерах, подключенных к роутеру MikroTik, интернет не будет работать, пока вы не настроите локальную сеть, Firewall и NAT.


























