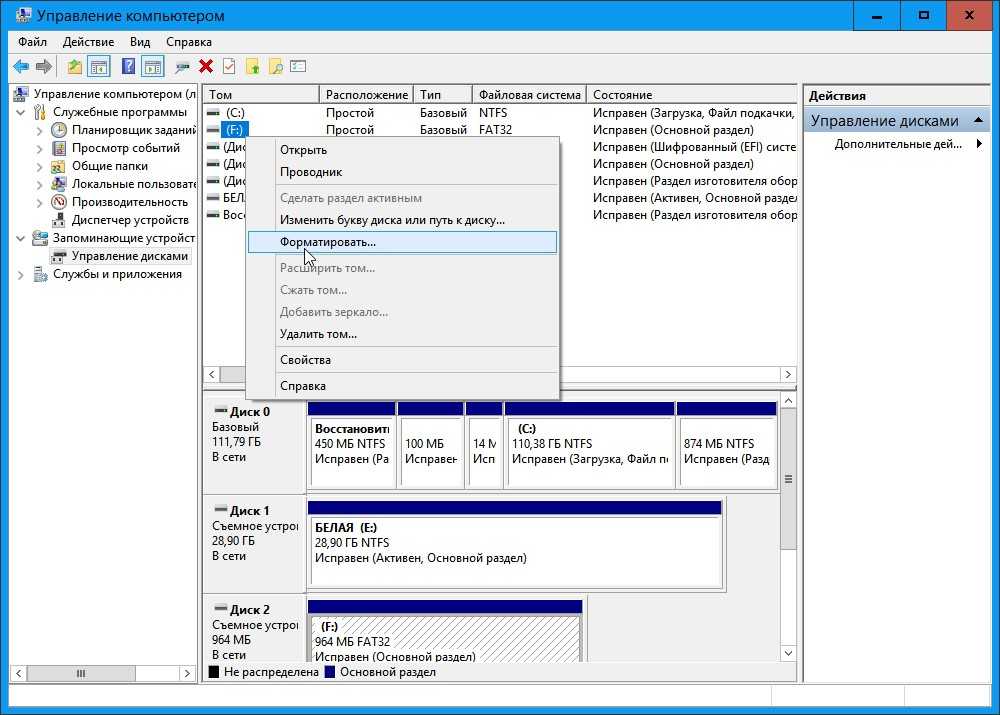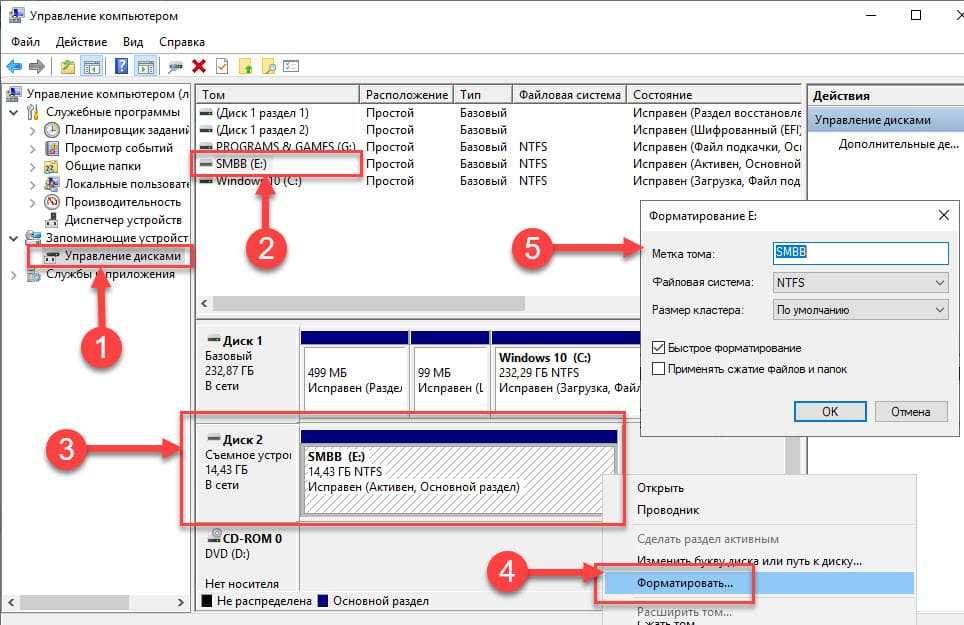Создание установочного носителя из usb-флешки
Самый простой способ можно использовать в том случае, если ваш компьютер поддерживает режим UEFI — более новую версию BIOS. Обычно, если BIOS открывается в виде оформленного меню, то он поддерживает UEFI. Также поддерживает ли ваша материнская плата этот режим или нет, можно узнать на сайте компании, её сделавшей.
- Вставьте флешку в компьютер и только после этого начните его перезагрузку.
- Как только компьютер выключится и начнётся процесс включения, нужно войти в BIOS. Чаще всего для этого используется клавиша Delete, но возможны и другие варианты, зависящие от модели материнской платы, установленной на вашем ПК. Когда настанет момент для входа в BIOS, внизу экрана появится подсказка с горячими клавишами.
- Перейдите к разделу «Загрузка» или Boot.
- Измените порядок загрузки: по умолчанию компьютер включается с жёсткого диска, если находит на нём ОС, но вы должны установить на первое место вашу флешку, подписанную UEFI: USB. Если флешка отображается, но нет подписи UEFI, то этот режим не поддерживается вашим компьютером, этот способ установки не подходит.
- Сохраните изменения, внесённые в BIOS, и начните запуск компьютера. Если всё сделано правильно, начнётся процесс установки ОС.
Если оказалось, что ваша плата не подходит для установки через режим UEFI, то используем один из нижеприведённых способов создания универсального установочного носителя.
С помощью официальной утилиты Media Creation Tool можно также создать установочный носитель Windows.
С помощью «командной строки»
Создание загрузочной флешки с помощью «Командной строки» представляет собой весьма трудоёмкий процесс, требующий внимания пользователя:
Открываем инструмент «Командная строка». Для этого нажимаем комбинацию клавиш Win R, вводим команду CMD и нажимаем «OK».
Вводим команду diskpart и нажимаем Enter. Этой командой была запущена утилита для работы с разделами дисков.
Вводим команду list disk для вывода списка подключенных дисков. По размеру раздела определяем, какой ID имеет флешка для того, чтобы работать с ней.
Прописываем команду для работы с определённым диском: select disk 1, где 1 — ID флешки (в вашем случае цифра может быть другой).
Вводим команду clean для быстрого форматирования флешки. Если вы заранее провели форматирование способом, описанным выше, то переходите к следующему шагу в инструкции.
Вводим команду create partition primary для создания первичного раздела.
С помощью следующих команд выбираем созданный раздел и делаем его активным:
Форматируем новосозданный раздел. Вводим команду format fs=FAT32 и ждём окончания процесса.
Далее командой assign letter=T присваиваем разделу название. Букву можно выбрать любую, но не стоит брать ту, которая используется другим разделом
Важно запомнить название, так как оно будет использоваться ниже.
На этом работа с утилитой diskpart закончена, потому завершаем её работу командой exit.
На этом подготовительные работы для создания загрузочной флешки закончены. Осталось только скопировать данные со смонтированного образа на накопитель с помощью «Командной строки». Вводим две команды:
- bootsect /nt60 T:, где буква T — название созданного вами раздела на флешке;
- xcopy G:*.* T: /E /F /H, где буква G — виртуальный привод, на который смонтирован образ Windows, T — название раздела флешки, остальные буквы — атрибуты команды.
Вторая команда запустит процесс копирования. Обязательно дождитесь завершения процедуры, она может занять некоторое время. Об окончании копирования будет свидетельствовать строчка «Скопировано файлов: …».
Дожидаемся окончания копирования всех файлов на флешку
Форматирование флешки штатными средствами Windows
Это можно сделать несколькими способами. Через проводник или ярлык “Мой компьютер” или “Этот компьютер”, пункт “Управление дисками” или командную строку. Более подробно каждый из вариантов я разобрал ниже.
Через “Этот или Мой компьютер”
- Вставьте флешку в USB разъём.
- Кликните по ярлыку Этот или Мой компьютер и перейдите в подраздел “Устройства и диски”. Если ярлык у вас не выведен на рабочий стол или панель управления, то попасть в нужный раздел можно через проводник, нажав одновременно клавиши Win+E.
- Далее в списке подключенных дисков находим наш накопитель и щелкаем по его значку правой кнопкой мыши.
- В появившемся контекстном меню выбираем пункт “Форматировать”.
- Далее выбираем тип файловой системы (FAT32, NTFS, exFAT или другое), размер единицы распределения (кластера), полное или быстрое (очистка оглавления) форматирование. Вводим понятную нам метку тома и нажимаем Начать. Появиться сообщение с предупреждением, но которое отвечаем согласием. После завершения процесса, нажимаем “ОК”.
Если требуется, то более подробно о всех этих пунктах и что лучше из них выбрать, читайте ниже.
После окончания форматирования, вынимаем накопитель только после выключения его через безопасное извлечение устройств и дисков
Это очень важно, так как большинство ошибок флешек и переносных дисков связаны с их не правильным отключением от ПК или ноутбука
Через управление дисками
- Попасть в управление дисками можно несколькими способами. Наиболее быстрый из них в Виндовс 10 и 11, это кликнуть правой кнопкой мыши по кнопке “Пуск” (значок Windows внизу слева экрана) и выбрать соответствующий пункт.
- Далее действуем стандартно. Находим в списке нужный флеш-накопитель и кликаем по нему ПКМ. В управлении дисками, выбранный диск графически показывается косой заштриховкой, для исключения ошибки при работе со многими разделами.
- Жмем форматировать, выбираем требуемую нам файловую систему, способ форматирования и кликаем ОК.
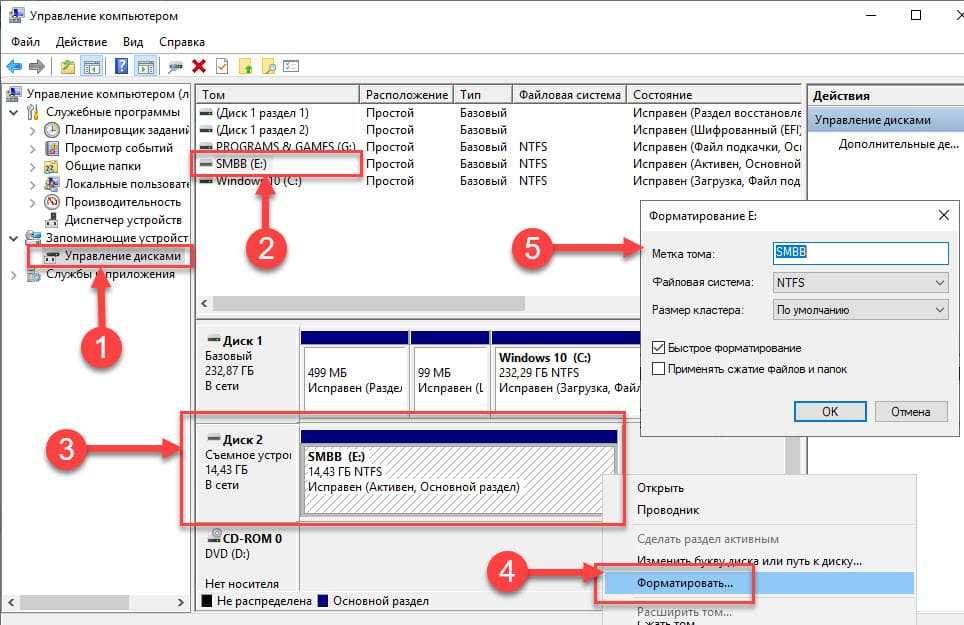
Через командную строку
Перед началом форматирования флешки через командную строку, вставьте ее в компьютер или ноут и посмотрите (лучше запишите) назначенную для нее в ОС букву. Это можно сделать через «Этот компьютер» или управление дисками. Если в окне командной строки при вводе вы укажите не ту букву, то все данные с этого устройства (локального диска) будут удалены. Будьте внимательны.
Процесс форматирования флешки через cmd:
- Нажмите кнопку поиск напечатайте “командная строка” или нажмите кнопки на клавиатуре Win+R и введите команду — cmd.
- После открытия рабочего окна командной строки, введите или скопируйте в нее данную команду: format E: /FS:NTFS /Q /V:Fotki, где E — буква вашей флешки, NTFS — файловая система, Q — быстрое форматирование (для полного команду не вводим), Fotki — метка тома (можно не вводить, тогда имя будет присвоено автоматически).
- Нажмите на Enter (Ввод) для старта процесса.
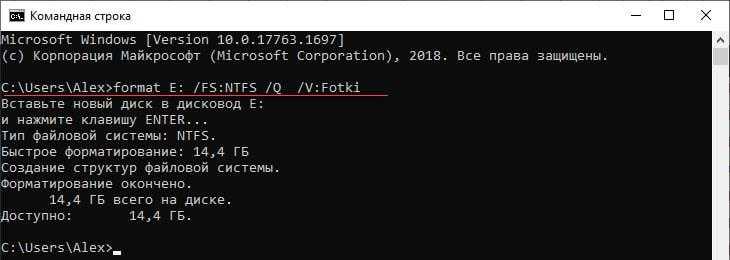 Процесс форматирования флешки через командную строку
Процесс форматирования флешки через командную строку
Форматируем флешку в файловую систему FAT32
Суть подобного форматирования заключается не только в изменении ФС, но и в полной очистке устройства от имеющейся там информации. Поэтому заранее подготовьтесь к выполнению этой процедуры, поскольку важные данные после будет достаточно проблематично восстановить. Когда все готово, приступайте к действиям. Осуществить форматирование можно разными методами, каждый из которых будет оптимальным в определенной ситуации. Давайте разберем их все, чтобы вы могли сделать правильный выбор после ознакомления с инструкциями.
Способ 1: HP USB Disk Storage Format Tool
Одно из самых известных сторонних приложений для форматирования накопителей подобного рода создала компания Hewlett-Packard и называется оно HP USB Disk Storage Format Tool. Интерфейс данной программы предельно прост, а разобраться в управлении сможет даже начинающий пользователь, поэтому давайте сразу посмотрим, как в ней производится смена файловой системы на FAT32.
- После запуска программы из всплывающего меню сверху выберите нужную подключенную флешку.
- Задайте файловую систему, выбрав вариант «FAT32».
- Задайте произвольную метку тома, иначе форматирование просто не запустится.
- Ознакомьтесь с дополнительными параметрами и после запустите операцию, кликнув на кнопку «Format Disk».
- Подтвердите форматирование и ожидайте его завершения. Когда все будет готово, на экране появится соответствующее уведомление.
Выше вы могли заметить ссылку-кнопку «Скачать HP USB Disk Storage Format Tool». Перейдя по ней, вы не только сможете приступить к загрузке этого программного обеспечения на компьютер, но и ознакомитесь с подробным описанием ее функциональности. Это поможет понять предназначение всех имеющихся дополнительных параметров, которые можно активировать перед полной очисткой накопителя.
Способ 2: Стандартное средство Windows
В операционной системе Windows присутствует множество вспомогательных утилит, позволяющих наладить работу подключенных устройств и выполнить с ними любые другие действия. Сюда относится и встроенный инструмент по форматированию, который позволит избежать использования сторонних программ. Работа в нем выглядит так:
- Откройте «Проводник» любым удобным методом.
- В разделе «Этот компьютер» отыщите необходимый накопитель и кликните по нему правой кнопкой мыши.
- Должно появиться всплывающее меню, где нажмите на надпись «Форматировать».
- Выберите файловую систему, способ форматирования и запустите эту процедуру.
- Подтвердите операцию, щелкнув на «ОК».
При переходе в меню «Управление дисками» вы найдете тот же инструмент «Форматировать», поэтому нет разницы, как запускать полную очистку и изменение файловой системы, ведь в этом принимает участие один и тот же инструмент.
Способ 3: «Командная строка»
Не многие пользователи любят обращаться за помощью ко встроенной в Видновс консоли и вводить там разнообразные команды, однако данный метод поможет отформатировать флешку в тех случаях, когда стандартный инструмент не может закончить эту операцию или во всплывающем меню нет строки «FAT32». Самый простой метод изменения ФС выглядит так:
- Откройте «Пуск» в поиске наберите cmd и запустите приложение «Командная строка».
- В поле ввода напишите команду , где E: — присвоенная накопителю буква. Затем нажмите на клавишу Enter.
- Подтвердите форматирование повторным нажатием на Enter.
Существует еще одна встроенная команда, выполняющая ту же операцию. Предлагаем ей воспользоваться в том случае, когда эта утилита не принесла никаких результатов. Развернутое руководство по этому варианту вы найдете в указанном далее материале.
Как записать данные на USB-флешку, отформатированную в NTFS на Mac
Многие пользователи в процессе использования компьютеров Mac сталкиваются с ситуацией, когда на USB флешку или внешний накопитель невозможно записать данные (только для чтения). В этом случае, необходимо либо воспользоваться вышеуказанной инструкцией и отформатировать диск, например, в формат MS-DOS (FAT) или ExFAT (будет читаться и на Mac и на Windows), либо установить драйвер Paragon NTFS for Mac.
- Как быстро перезвонить на последний набранный номер с iPhone.
- Лучший просмотрщик для Mac, или как просматривать фото на macOS – лучшие приложения.
- 10 крутых возможностей связки iPhone + Mac при совместном использовании.
Форматирование флешек и карт памяти специальными утилитами
Если стандартные средства Windows. из-за каких-либо ошибок накопителя, не могут помочь его отформатировать, можно попробовать специальные программы для низкоуровневого форматирования. Во многих случаях они справляются с возникшей проблемой.
После запуска инструментов форматирования низкого уровня, вся поверхность жесткого диска, флешки или карты памяти будет полностью затерта. Восстановление данных невозможно!
Low Level Format Tool
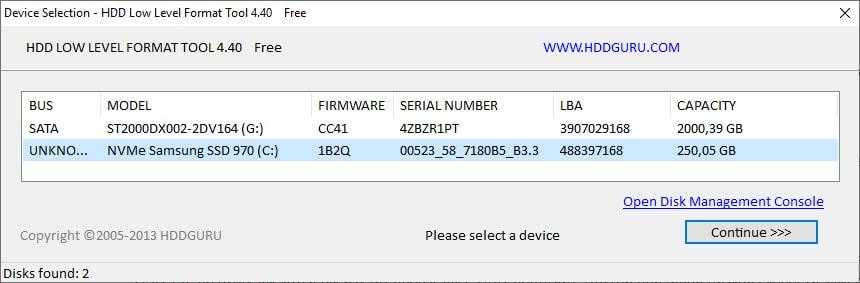
Эта утилита форматирования жесткого диска низкого уровня бесплатна для домашнего использования. Она может работать с внешними накопителями USB и FIREWIRE, а также с флэш-картами SD, MMC, MemoryStick и CompactFlash.
Программа имеет как платную, так и бесплатную версию. Для наших задач достаточно бесплатной. Скачать ее можно с сайта разработчика. Есть версия с установщиком и портативная.
Инструкция по применению:
- Запустите Low Level Format Tool и щелкните по “Continue for free” (запуск бесплатной версии).
- Из списка найденных дисков и флешек, выберите нужный накопитель и нажмите “Continue”.
- Далее перейдите на вкладку “LOW-LEVEL Format” и кликните по “Format this device”.
- На запрос о подтверждении операции, нажмите “Да”.
- Дождитесь окончания процедуры форматирования. Ни в коем случае в это время не перезагружайте или не выключайте ПК или ноутбук.
USB Disk Storage Format Tool
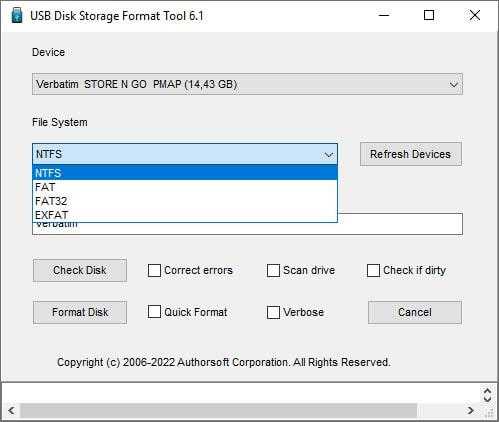
Данная программулина так же, как и предыдущая, позволяет решить проблему форматирования, если устройство не дает удалить информацию стандартными способами. Совместима со всеми распространенными типами съемных дисков и СД карт. Поддерживает преобразование файловой системы в разметку FAT, NTFS, FAT32, exFAT.
USB Disk Storage Format Tool позволяет проводить быструю очистку, тест на наличие ошибок и просмотра Driver ID (уникального идентификатора устройства). В последнем случае утилита должна быть запущена от имени администратора. Легко проводит форматирование USB накопителей и SD в NTFS в Windows XP.
Есть portable версия программы, которая не требует установки. Русский язык утилитой не поддерживается. Полностью бесплатна. Скачивать лучше с официального сайта разработчика.

Kingston Format Utility

Старенькая, но пока еще достаточно эффективная утилита. Работает исключительно с флешками и картами памяти производства Кингстон. Если будет стоять накопитель другого производителя, программа его не увидит.
Скачиваем с официального сайта компании Kingston. Интерфейс программы однооконный и исключает неверные действия при работе.
Процесс установки и форматирования:
WinSetupFromUSB
Опционально программа предназначена для создания загрузочных дисков и флешек, но для их очистки перед созданием, встроили хороший инструмент низкоуровневого форматирования. Программа не заброшена и раз в 2 года происходит обновления. Последняя актуальная версия на момент написания статьи 1.10, выпущенная 7 ноября 2021 года. Скачиваем с официального сайта разработчика. Размер 28мб. Только на английском и китайском языках.
После распаковки, в папке появиться две версии утилиты — 32х разрядная и для 64 битных систем.
Процесс форматирования:
- В главном окне жмем по «Bootice» и переходим во вкладку «Utilities»
- В подразделе «Disk Sectors Filling» кликните по «Select a device».
- В поле «Physical disk» выберите требуемый накопитель и нажмите «Start Filling».
- Для подтверждения операции, нажмите «ОК».
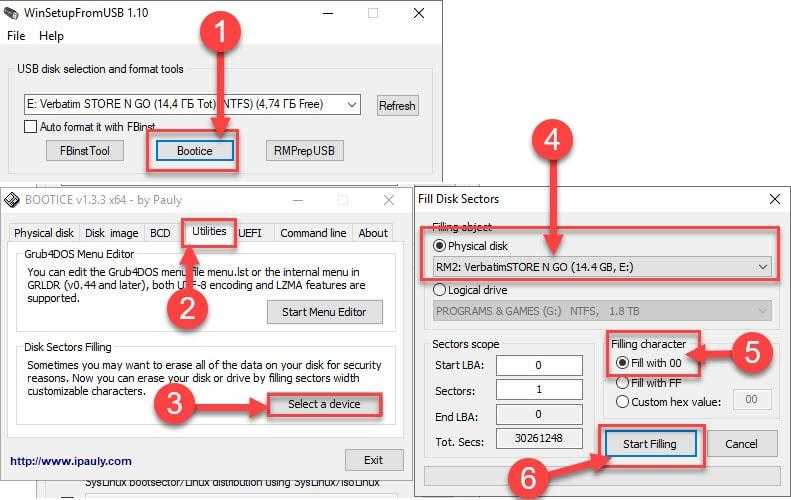
При стандартных настройках секции Filling character, когда флажок установлен напротив Fill with 00, будет происходит замена информации на флешки нулями. Если в положении Fill with FF, то символами FF. В настройках Custom hex value можно установить свои значения. На результат работы это никак не влияет.
После окончания этой процедуры, надо произвести полное форматирование средствами ОС.
Так же для этого можно воспользоваться другими похожими утилитами, например Rufus.
Как стереть и отформатировать флешку или внешний диск на Mac?
Если вы используете один или несколько внешних дисков для хранения данных за пределами основного диска вашего Mac, вам обязательно нужно знать, как обращаться с ними в среде macOS. Далее в этой статье мы расскажем, как правильно стирать и форматировать флешки или внешние накопители, подключенные к компьютеру, с помощью стандартного набора инструментов macOS, а также сторонних утилит.
macOS — это автономная операционная система. Программисты Apple внедрили передовые утилиты для комфортной работы с системой прямо из коробки. Для решения проблем, связанных с управлением внутренними или внешними дисками, есть стандартное приложение «Дисковая утилита». С ее помощью пользователь может не только стереть диск, но и отформатировать его в понятном для компьютеров Windows формате или для использования Boot Camp.
1. Откройте Дисковую утилиту любым удобным для вас способом (через Dock, Launchpad, Finder (Программы → Утилиты) или через поиск Spotlight).
2. В меню с левой стороны выберите интересующий внешний накопитель, подключенный к Mac (он отобразится в разделе «Внешний»).
Обратите внимание, что и диски, и разделы отображаются в структуре левой боковой панели. Диск может содержать несколько отдельных разделов (их названия указаны несколько правее названия диска)
Удалив раздел, вы уничтожите только те файлы, которые хранятся непосредственно на нем. Форматирование диска стирает все разделы и все данные на этом диске. Будь осторожен!
3. Нажмите кнопку Удалить. Укажите имя раздела или диска и выберите интересующий формат:
- APFS — это стандартная файловая система macOS, представленная в 2016 году и используемая в macOS 10.13 и более поздних версиях;
- APFS (шифрование): дополнительная файловая система шифрования томов;
- APFS (с учетом регистра): файловая система определяет, например, папки с именами «Apple» и «APPLE» как две совершенно разные папки;
- APFS (с учетом регистра, с шифрованием) — комбинированная файловая система со всеми нюансами вышеописанных форматов;
- Mac OS Extended (в журнале): стандартная файловая система macOS, используемая в macOS 10.12 и более ранних версиях;
- Mac OS Extended (в журнале, с шифрованием): файловая система с дополнительным шифрованием тома;
- Mac OS Extended (с учетом регистра, зарегистрирована): файловая система определяет, например, папки с именами «Apple» и «APPLE» как две совершенно разные папки;
- Mac OS Extended (с учетом регистра, зарегистрированная, зашифрованная) — комбинированная файловая система со всеми нюансами форматов, описанных выше;
- MS-DOS (FAT): используется в среде ПК с Windows или macOS с дисками до 32 ГБ;
- ExFAT — используется на ПК с Windows с дисками объемом более 32 ГБ. Используйте этот метод, если вам нужно отформатировать в формате NTFS.
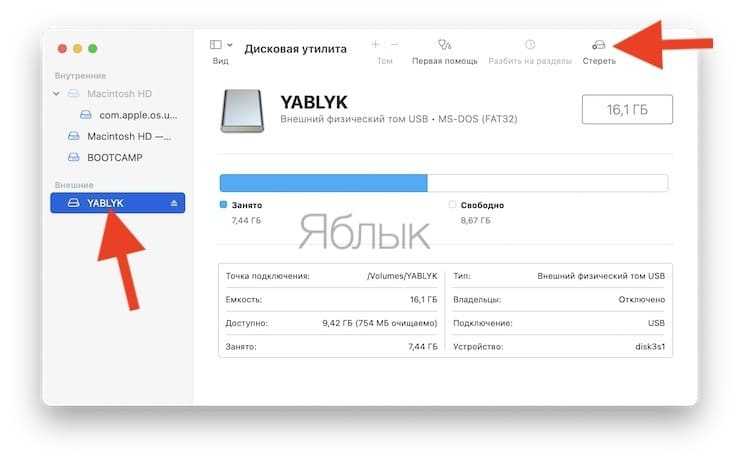
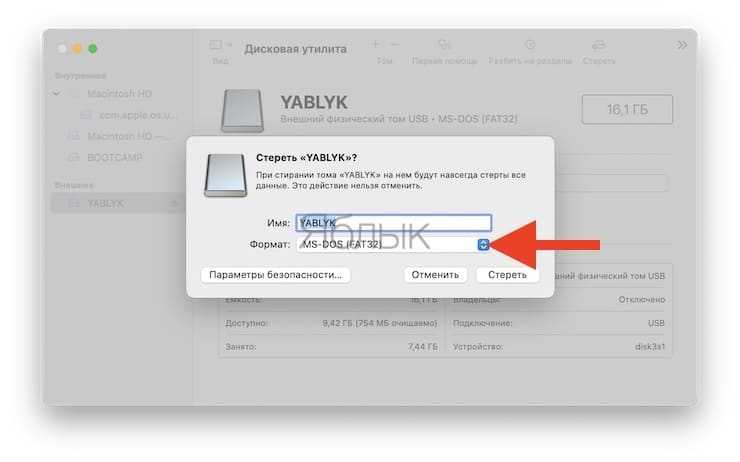
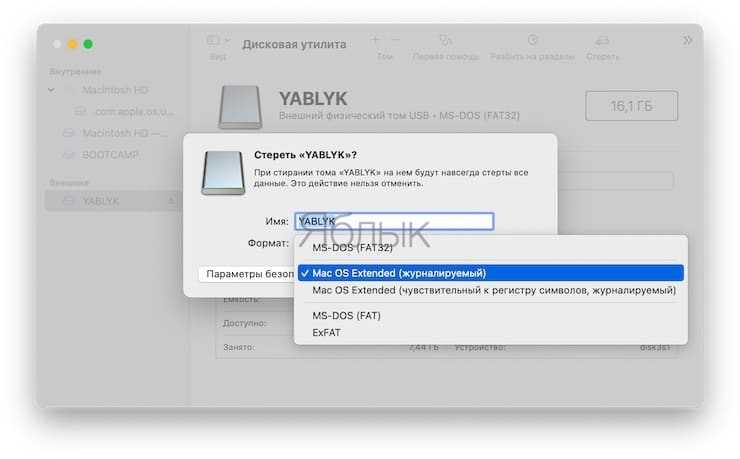
Если APFS отсутствует в списке предлагаемых форматов, отформатируйте диск в формате Mac OS Extended (Journaled), затем щелкните правой кнопкой мыши диск в боковом меню и выберите «Преобразовать в APFS» в контекстном меню.
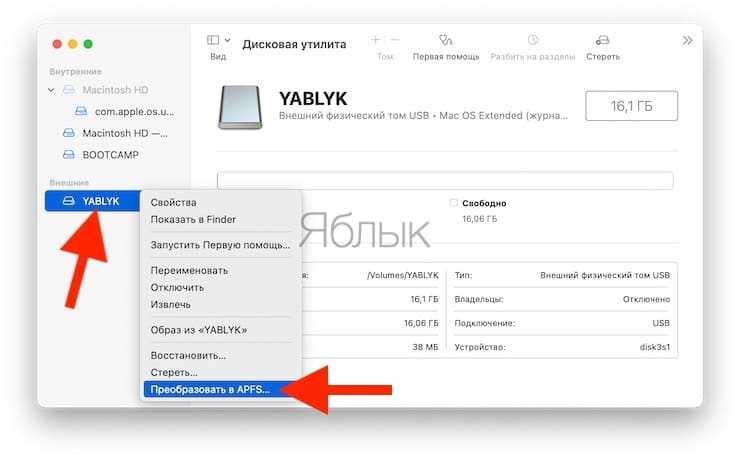
Как правило, пользователи Mac форматируют внешние диски (особенно внутренние) в формат Mac OS Extended (Journaled). Форматирование в MS-DOS (FAT) или ExFAT идеально подходит, если вы будете использовать флэш-накопитель или внешний диск с компьютерами macOS и Windows.
ВНИМАНИЕ! После выбора варианта шифрования вам нужно будет создать пароль и запомнить его. Если вы забудете пароль, вы никак не сможете расшифровать диск и получить данные
4. Если вы форматируете весь внешний накопитель с несколькими разделами, то в пункте «Схема» выберите схему разметки (подробно):
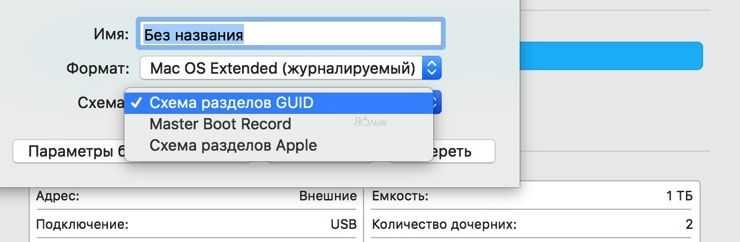
- Схема разделов GUID: выберите этот параметр, чтобы использовать диски с компьютерами Mac на базе Intel;
- Основная загрузочная запись (или «fdisk»): используйте эту схему, если вы планируете использовать диск в качестве дополнительного диска с Windows на Mac, установленной через Boot Camp;
- Карта разделов Apple — совместима с компьютерами Mac на базе PowerPC, работающими под управлением macOS версии 10.4 или более ранней.
5. При желании вы можете указать параметры шифрования. Чем проще защита, тем быстрее будет работать диск, но тем меньше он будет защищен от третьих лиц.
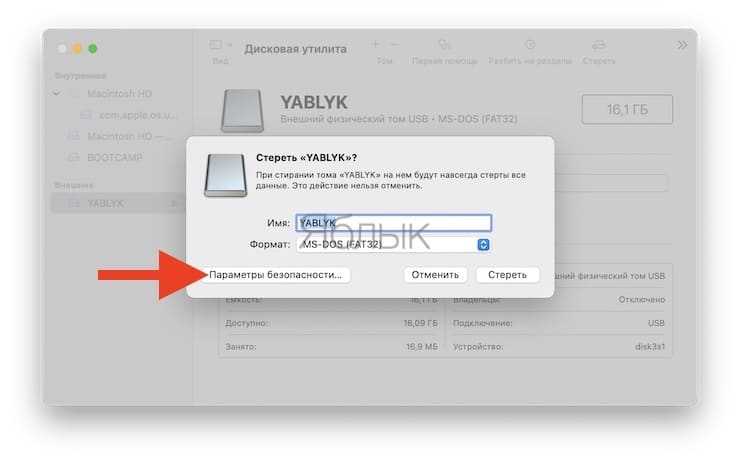
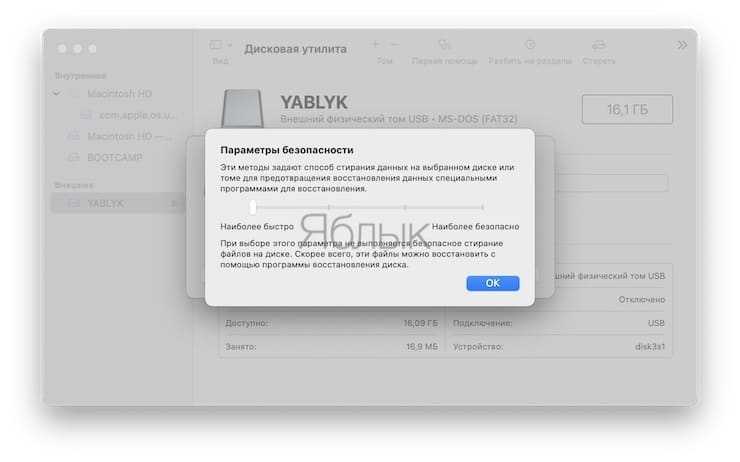
6. Нажмите кнопку «Стереть» и дождитесь окончания процесса форматирования. Когда значок диска исчезнет с рабочего стола, не волнуйтесь. После завершения форматирования все снова будет отображаться.
7. После завершения процесса форматирования нажмите кнопку «Готово» и выйдите из «Дисковой утилиты».
Чтобы правильно извлечь диск в Finder, подведите курсор мыши к названию диска и нажмите на специальный значок справа. На рабочем столе щелкните диск правой кнопкой мыши и в контекстном меню выберите пункт «Извлечь «имя диска»».
Форматирование флешки — как
Начнем с самых простых способов, которые сделать проще всего. Так, с помощью первого способа сделать форматирование флешки в fat32 или в другой формат проще всего.
Через проводник — этот компьютер
1. Нажмите на клавиатуре разом «WIN + E» и в левом столбце переключитесь на «Этот компьютер». В Windows 7 он откроется сразу после нажатия клавиш.
2. Кликните правой кнопкой мыши по съемному накопителю и выберите пункт «Форматировать».
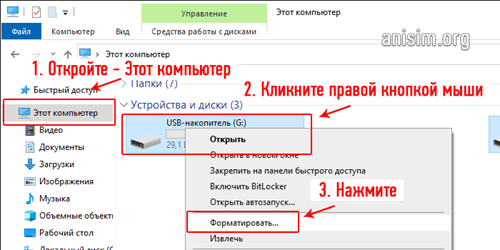 3. Здесь необходимо указать конечную файловую систему и выбрать способ форматирования. Другие параметры трогать без необходимости не нужно. Если сомневаетесь, что же выбрать — можете нажать на восстановление параметров по умолчанию.
3. Здесь необходимо указать конечную файловую систему и выбрать способ форматирования. Другие параметры трогать без необходимости не нужно. Если сомневаетесь, что же выбрать — можете нажать на восстановление параметров по умолчанию.

При быстрой очистке — процесс займет буквально около минуты, если выбрать полную чистку, то длится может и до часа. Чем отличается быстрое форматирование от полного — написано в главе ниже.
Важно! Если флеш устройство или СД карта вообще не читается и компьютер даже не видит их, подробно, как решить эту проблему мы рассмотрели в материале про восстановление флешки
Через управление дисками
1. Нажмите одновременно клавиши «WIN + R», введите команду — diskmgmt.msc и нажмите на ОК, чтобы открыть утилиту управления дисками. В Windows 10 запустить ее еще можно, кликнув правой кнопкой мыши по значку Виндовс в панели задач и открыв соответствующий пункт.
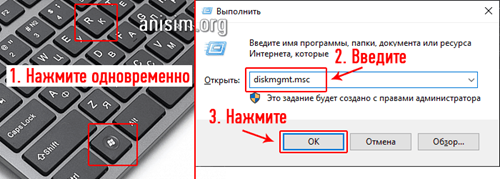
2. В информационной панели найдите ваш диск, щелкните по нему правой кнопкой мыши и далее по «Форматировать». Если выйдет окно с информацией о том, что том активный — соглашайтесь.
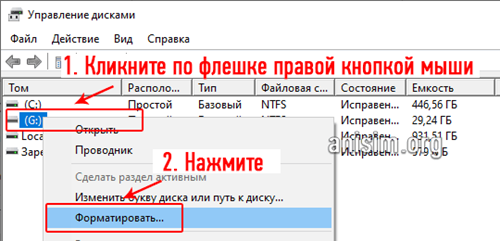
3. Здесь укажите название диска — метка тома или удалите его значение, чтобы названия не было. Выберите файловую систему и способ форматирования, затем нажмите на OK.
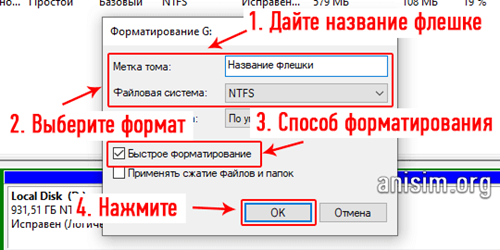
4. Как идет процесс будет отображаться в нижней части утилиты и, по его завершении, флешка отобразится уже с новым названием и полностью свободная.
Важно! О том, как сделать эту операцию с флеш накопителем, защищенным от записи, написано в материале — как отформатировать флешку защищенную от записи
Через командную строку
Не стоит работать через командную строку, если не уверены в себе и имеете мало познаний в ПК. Вводите букву точно, иначе отформатируете вообще другой диск или карту.
Важно! Чтобы форматировать флешку нужно знать ее букву, посмотреть ее можно в «Этот компьютер» или в «Управление дисками», о том, как зайти в них, написано в первых и вторых главах. 1
Нажмите разом кнопки «WIN + R» и введите команду — cmd — откроется командная строка
1. Нажмите разом кнопки «WIN + R» и введите команду — cmd — откроется командная строка.
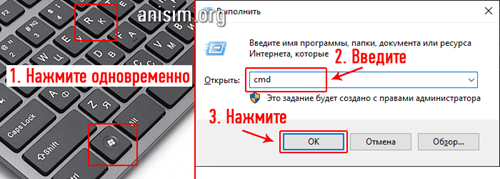
2. Введите команду:
format G: /FS:FAT32 /Q /V:
- format G: — где G, буква флешки вставленной в компьютер или ноутбук.
- /FS:FAT32 — файловая система, если нужно форматировать в NTFS, пишите /FS:NTFS
- /Q — быстрое форматирование, если удалить это значение, то будет полная и долгая чистка
- /V: — метка тома, название накопителя, которое будет отображаться в системе, после двоеточия, если ввести что-то — это будет название

Интересно! Это способ отлично подойдет, если с помощью других вариантов не получается переформатировать в нужный формат. К примеру, в поле выбора системы отображается только ФАТ32, а нужно отформатировать именно в НТФС.
Используем программы
Утилит для форматирования флешек и сд карт есть очень много разных, есть специальные для определенных производителей и те, которые подходят для всех моделей.
HP USB Disk Storage Format Tool
Адрес: HP USB Disk Storage Format Tool
Универсальна утилита, с помощью которой можно быстро и эффективно отформатировать флеш накопитель в нужный формат. Работает очень быстро и исправляет ошибки в работе устройства.
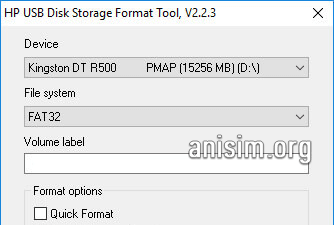
Kingston Format Utility
Адрес: Kingston Format Utility
Предназначена исключительно для флешек и СД карточек компании Кингстон. Работает с ними эффективно, форматирует в различные форматы и исправляет ошибки в работе.
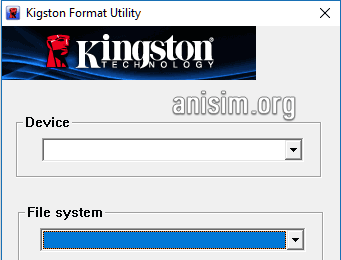
SDFormatter
Адрес: SDFormatter
Предназначена для форматирования карт памяти, поддерживает все модели флеш накопителей и выполняет свою работу качественно. Если необходимо сделать эту операцию с SD картой и нужна для этого хорошая программа — то это отличный вариант.
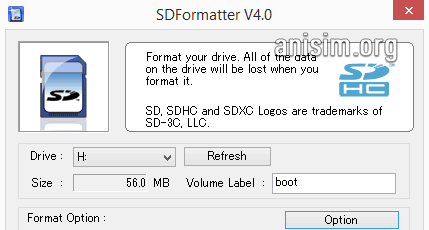


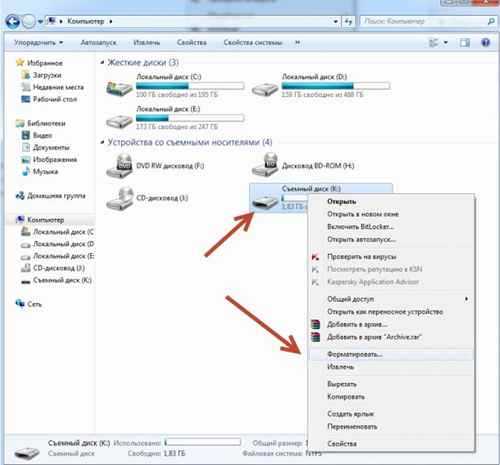
Форматирование флешек больших размеров
Бывает, флешку нужно отформатировать в формат FAT32, но обычная среда Windows кроме NTFS ничего не увидит, если флешка имеет 64 ГБ и более. Кроме того, некоторые платформы и вовсе отказываются её видеть.
Чтобы почистить большую флешку, нужно воспользоваться посторонним софтом. Для этой цели существует очень хорошая программа «MiniTool Partition Wizard Free Edition».
Устанавливаем программу и производим первый запуск.
В данном случае кликаем по карандашу со звёздочками и попадаем в главное меню программы:
Выбираем USB-накопитель, который имеет 64GB и более. Смотрите внимательно, чтобы случайно не отформатировали раздел жесткого диска на компьютере.
Правой кнопкой мыши жмем по выбранному разделу и жмем Format.
Вводим название флешки (метка тома) и выбираем формат FAT32 или NTFS. Готово!
Поскольку этих трех способов будет предостаточно, другие варианты не следует брать во внимание как отформатировать флешку, и нет никакой нужды использовать дополнительные решения т.к. способы которые здесь приведены, будет вполне достаточно
Еще хочется сказать о программах, в дальнейшем если возникнут трудности с флешками больших размеров, просто вбейте соответствующее название в любой поисковик. Существует множество бесплатных программных решений.
Флеш накопители (флешки) просто стали незаменимой частью цифрового мира. Теперь у каждого пользователя вместо брелока на ключах висит флешка. Год от года USB накопители меняют формы и размеры, свойства и объёмы, и уже трудно кого либо удивить флешкой объёмом 32 Гб, когда в магазинах в свободной продаже имеются модели по 128 Гигабайт!
Как отформатировать флешку на компьютере средствами системы
Как отформатировать флешку в FAT32 на Windows 10 через Управление дисками
Данным методом можно произвести полное или быстрое отформатировать флешку в фат 32. Откройте поиск и впишите в него Управление компьютером или diskmgmt.msc. Нажмите соответственно на появившийся пункт Управление компьютером или diskmgmt.msc. В открывшемся окне под названием Управление компьютером в левой части нажмите на пункт Управление дисками.
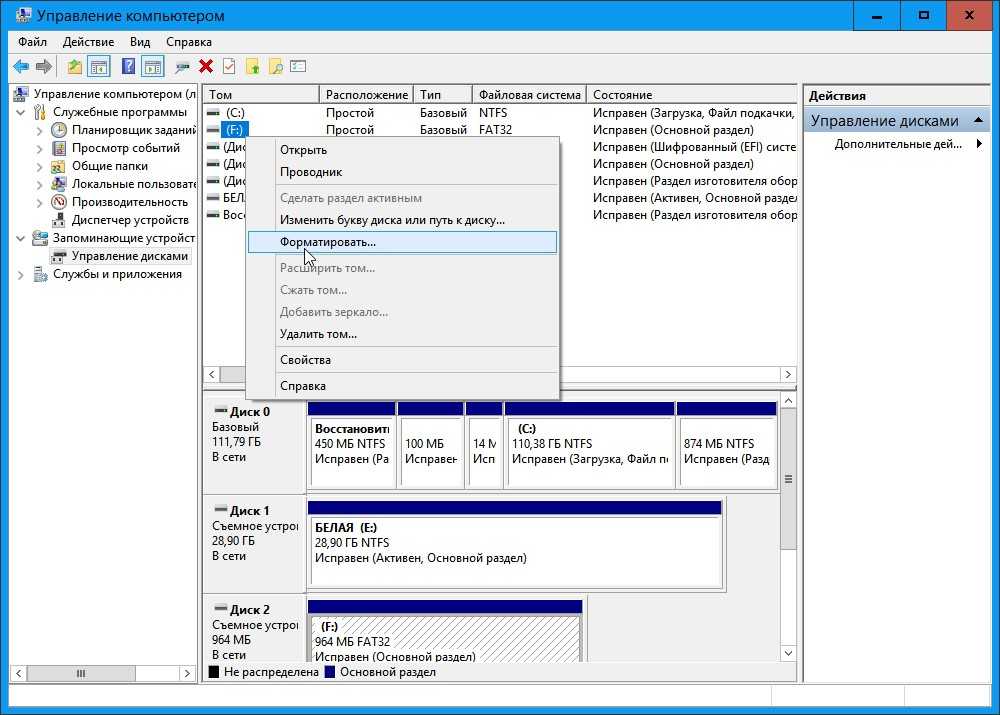 Как отформатировать SD карту на компьютере
Как отформатировать SD карту на компьютере
Теперь вам нужно будет выбрать вашу флешку навести на неё курсор и нажать правую кнопку мыши. В появившемся меню выберите пункт Форматировать. Откроется окно в котором имеется пункт Быстрое. Чтобы в FAT32 отформатировать флешку быстро, то поставьте у этого пункта галочку. Чтобы отформатировать флешку 64 Гб в FAT32 и при этом проверить кластеры не ставьте у данного пункта галочку.
Как отформатировать карту памяти в FAT32 в проводнике
Данным методом можно быстро или полностью отформатировать загрузочную флешку в обычную флешки. На клавиатуре нажмите сразу две клавиши WIN+E которые откроют окно проводника. В этом окне найдите вашу флешку и наведите на неё курсор, а затем нажмите правую кнопку мыши. В появившемся меню выберите пункт Форматировать.
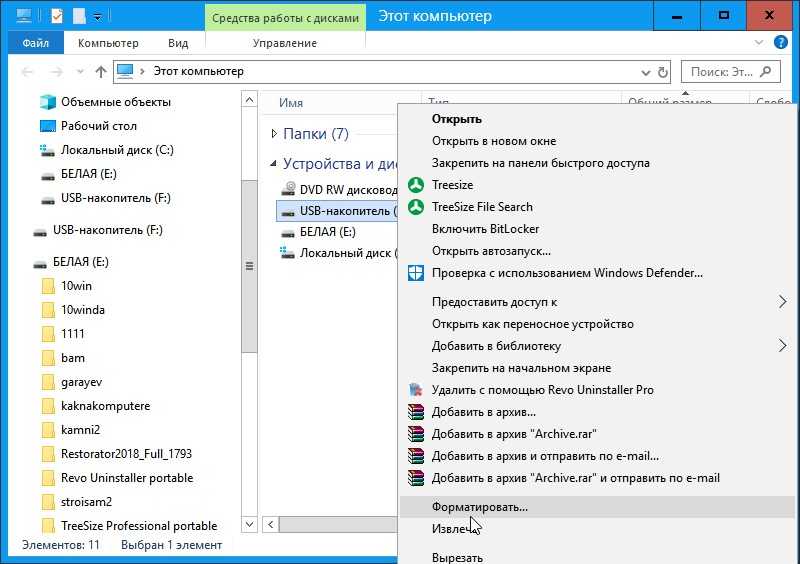 Как отформатировать флеш карту на компьютере
Как отформатировать флеш карту на компьютере
Откроется окно в котором найдите пункт Быстрое. Используя этот пункт нужно правильно отформатировать флешку 32 гб или другого размера. Если поставить у этого пункта галочку, то можно быстро отформатировать загрузочную флешку Windows 10. Если не поставить галочку, то можно полностью отформатировать флешку из EXFAT в FAT32.
Как отформатировать флешку через командную строку
Данным методом производится быстрое форматирование флешки так сказать отформатировать флешку через cmd. Чтобы отформатировать флешку без потери данных, предварительно скопируйте их на другой носитель.
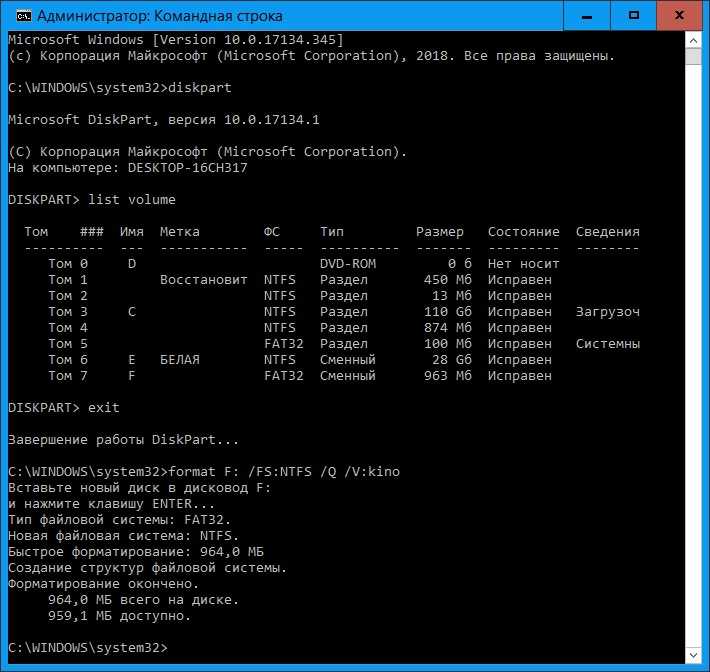 Как отформатировать жесткий диск с флешки
Как отформатировать жесткий диск с флешки
Откройте окно командной строки от имени администратора и впишите в него следующие команды.
- diskpart нажмите клавишу Enter, данная команда запустит утилиту diskpart.
- list volume нажмите клавишу Enter, данная команда с помощью утилиты diskpart покажет вам все ваши накопители такие как диски, карты и флешки.
- exit нажмите клавишу Enter данная команда отключит утилиту diskpart.
- format F: /FS:NTFS /Q /V:kino нажмите два раза клавишу Enter, данная команда произведёт форматирование.
В последней команде format F обозначает что форматировать будете флешку под буквой F которая обозначена как имя в утилите diskpart.FS:NTFS обозначает что при форматировании будет установлен тип файловой системы NTFS, а если вам нужна будет другая файловая система то после FS: замените слово NTFS на FAT32 или на нужную вам.Q обозначает быстрое форматирование.V:kino обозначает, как в проводнике будет называться ваша флешка, если вам нужно другое название то после V: впишите ваше название.По завершении форматирования можете закрыть окно командной строки например вводом команды exit.
Что такое форматирование?
Форматирование электронных носителей информации, это программный процесс разметки области хранения данных, который заключается в формировании (замене) старой структуры данных на новую (файловая система).
Доступ к информации, находившейся на накопителе до форматирования, теряется полностью или частично (зависит от способа форматирования). Есть софт, который позволяет восстановить полностью или частично данные на отформатированных носителях.
Большинство программных модулей, которые выполняют операции форматирования электронных накопителей, позволяют проверять а в некоторых случаях и исправлять ошибки и целостность устройства.
Для чего можно и нужно проводить форматирование флешки:
- полностью уничтожить информацию без возможности ее восстановления, чтобы не попала на глаза нежелательным людям;
- устранить ошибки и сбои в работе накопителя из-за вирусов или небезопасного выключения ;
- при создании какой-либо загрузочной флешки;
- ну и самое распространенное, это изменение файловой системы на более вам удобную в настоящий момент.
Перед форматированием USB-накопителя обязательно проверьте, нет ли на нем нужных вам файлов. Если есть, то сделайте резервную копию.
FAT32 и ее особенности
Итак, fat32 что это и каковы ее главные характеристики? В теории размер диска этой системы имеет ограничение 8 ТБ. Но, практика показывает, что те средства администрирования, которые встроены в наиболее распространенные ОС — Windows 2000 и Windows XP не имеют возможности создания раздела большего, чем 32 ГБ. Впрочем, в большинстве случаев этого более чем достаточно. Максимальный объем файла в fat32 — не более 4 ГБ.
А сейчас обратимся к фактам не совсем приятным. В числе других, важная характеристика файловой системы – это ее стабильность, параметры устойчивости ко всевозможным ошибкам. fat32 тут особо похвастать нечем. Самой распространенной ошибкой в этой области становится неправильная запись данных, которые говорят об объеме свободного места. В fat16 этот параметр вычислялся, а в fat32 он просто записывается в загрузочной области. В этой ситуации, когда мы копируем, удаляем или перемещаем файл, наша операционная система не справляется с обновлением записи данных, которые содержат информацию о количестве свободного места на диске. Исправляется данная ошибка только применением специальной программы, которая осуществляет полную проверку жесткого диска.