Различные варианты запуска msconfig в Windows 7. Как зайти?
Предлагается несколько способов запуска утилиты и в каждом случае есть свои преимущества и недостатки.
Вариант №1
Необходимо кликнуть на вкладку меню Пуск и в поисковой строке ввести msconfig. Результат поиска выдаст нужную утилиту, которую надо будет просто активировать. И все. Самый простой способ.
— достаточно будет нескольких кликов
Вариант №2.
Запуск из командной строки.
Кликаете на вкладку Пуск – заходите во все программы. Затем открываете папку, после этого кликаете на командную строку.
Появляется черное окно, после чего ввести надо msconfig. Нажимаете клавишу Enter.
Вариант №3
Открываете меню Пуск и нажимаете на кнопку Выполнить (нажатие Win+R приведет к аналогичному результату).
В появившемся окне указываете msconfig и нажимаете кнопку ОК (можно Enter на клавиатуре, без разницы).
Вариант №4
Используется реже всего в виду своей сложности. Но знать о нем нужно. Способ этот подразумевает самостоятельный поиск утилиты в папке размещения. Надо будет перейти в каталог:
C:\Windows\System32
В нем надо будет найти файл msconfig.exe, а после этого — активировать.
Все вышеперечисленные способы справедливы для всех последних версий Windows, в которых появились еще и дополнительные варианты msconfig Windows как зайти.
Уменьшаем потребление оперативки и загрузку процессора
Каждая программа, находящаяся в оперативной памяти в забирает часть аппаратных ресурсов. Если приложение действительно нужно пользователю, то такое поведение оправдано. В противном случае его нужно отключить.
После установки операционки и всех вспомогательных приложений должна быть выполнена конфигурация системы 7. Для этого следует нажать комбинацию Win+R и в появившейся строке набрать msconfig (Enter). Далее в шапке мышкой указать раздел «Автозагрузка». Здесь записи в первом столбце указывают на программы, запускающиеся без участия пользователя при старте системы. Установленная галочка разрешает запуск, а ее отсутствие — запрещает. Например, смело можно отключать автозагрузку Microsoft Office 2010, отвечающую за синхронизацию, если, конечно, эта возможность не нужна. То же самое касается абсолютно бесполезного сервиса ACDInToch, являющегося частью известной программы
Обращаем ваше внимание, что конфигурация системы в Windows 7, выполняемая через чистку автозагрузки, не должна быть бездумной. Некоторые программы из списка необходимы
Например, Punto Switcher нужен для автоматического переключения языков; WheelMouse для поддержки мышки; wmagent для корректной работы клиента WebMoney и т. д. Решение следующее: найдя информацию по каждой строчке, можно сделать вывод о необходимости той или иной программы в разделе автозапуска.
Как используют msconfig?
Сценариев использования программы msconfig может быть множество. В большинстве случаев обычные пользователи используют msconfig для удаления не нужных программ с автозагрузки и отключения служб.
Также msconfig можно использовать как инструмент для диагностики и тестирования системы. Вы можете запустить операционную систему с помощью диагностического запуска и проверить стабильность ее работы. Если в таком режиме операционная система продолжает «глючить», то, скорее всего, проблема в системных файлах. Если система работает стабильно, то проблема в установленных приложениях.
Наверняка, любой пользователь ПК, хоть раз в своей жизни где-то, да видел или может быть читал о такой полезной функции в операционной системе Windows 10 как msconfig. Не секрет, что данная утилита направлена на помощь в разрешении различных проблем в ОС. Но каких именно, мало кто имеет представление. Если вы читаете данную статью, то наверняка и вы хотели бы получше узнать об этой программе. Из сегодняшней статьи вы узнаете, где находится эта программа на жестком диске, как ее искать, как запустить, и как ею пользоваться, вообще.
Суть работы программы
После нажатия ОК, появится новое диалоговое окно, которое позволяет провести различные настройки системы. Конфигуратор windows обладает широким выбором настроек, именно поэтому основное окно программы разделяется на несколько вкладок. На первой вкладке конфигуратора имеет право выбора загрузки.
Например, при работе windows без перебоев флажок установлен на обычной загрузке. Однако, при наличии проблем необходимо выбрать диагностический запуск и перезагрузить систему. Выборочный запуск используется только при необходимости дополнительного тестирования запуска.
На второй вкладке настраивается загрузка ОС. При установленных нескольких версиях ОС имеется возможность выставить запуск приоритетной системы. На вкладке службы открывается полный список служб, которые запускаются одновременно со стартом windows. Опытные пользователи могут самостоятельно отключить ненужные службы.
На вкладке автозагрузка для пользователя становится доступным выбрать запуск приложений одновременно со стартом системы. Вкладка Сервис содержит большое количество различных приложений, с помощью которых можно узнать о состоянии лицензии и версии сборки программного обеспечения, или произвести восстановление ОС к более раннему состоянию.
Как войти в «Конфигурацию системы» в Windows 10
Как и любой важный элемент управления системой, MSConfig имеет несколько вариантов запуска.
Рассмотрим следующие варианты входа в MSConfig:
- с помощью утилиты «Выполнить» или консоли командной строки;
- через «Проводник» Windows 10;
- через «Поиск»;
- через меню «Пуск».
Вход с помощью утилиты «Выполнить» или консоли командной строки
Стандартная утилита «Выполнить», как и «Командная строка», являются исполняемыми программами Windows и могут запускать внутренние процессы системы по запросу пользователя.
Чтобы запустить MSConfig через утилиту «Выполнить», делаем следующее:
- В строке поиска Windows прописываем «Выполнить» и выбираем наиболее подходящий из найденных вариантов.В строке поиска Windows прописываем «Выполнить» и выбираем наиболее подходящий вариант
- В открывшемся окне прописываем строку MSConfig и нажимаем OK.В окне «Выполнить» прописываем MSConfig и нажимаем OK
Аналогичным образом открываем «Конфигурацию» через консоль командной строки.
- В строке поиска прописываем CMD и выбираем наиболее подходящий вариант.В строке поиска прописываем CMD и выбираем подходящий вариант
- В окне консоли командной строки набираем команду msconfig и запускаем её клавишей Enter.В окне консоли командной строки набираем команду msconfig и запускаем её клавишей Enter
Вход через «Проводник» Windows 10
Как и любая программа, КС имеет собственный исполняемый файл, а это значит, что её можно запустить вручную. Для этого:
- Через «Проводник» или любой другой файловый менеджер открываем папку C:WindowsSystem32.В «Проводнике» открываем папку C:WindowsSystem32 и запускаем файл msconfig.exe
- Запускаем файл msconfig.exe.
Вход через «Поиск»
К «Конфигурации системы» можно обратиться напрямую через функцию поиска.
- В строке поиска вводим «Конфигурация системы» или msconfig и выбираем лучшее соответствие.В строке поиска прописываем «Конфигурация системы» или msconfig и выбираем лучшее соответствие
- Запускаем найденное приложение.
Вход через меню «Пуск»
Как административный элемент, КС находится в списке специальных программ Windows. Поэтому её можно запустить так:
- Открываем меню «Пуск».
- В списке программ щёлкаем по строке «Средства администрирования Windows» и в открывшемся подменю выбираем элемент «Конфигурация системы».В списке программ щёлкаем по строке «Средства администрирования Windows» и выбираем «Конфигурацию системы»
Недостатки универсальности
Однако если после установки конфигурация операционной системы не выполнялась, то ожидать чего-то особенного от компьютера не стоит. Он будет работать «как у всех». Устойчиво, надежно, но, чаще всего, не самым оптимальным образом. Наподобие скорость которого искусственно ограничена из соображений безопасности.
Каждый пользователь использует компьютер для решения лишь ему присущих задач
Одному важно быстродействие системы, ради которого человек готов пожертвовать красотами интерфейса; другому — энергоэффективность; ну, а третьему — раскрытие потенциала установленных аппаратных компонентов. Правильно выполненная конфигурация системы позволяет удовлетворить запросы каждого
Как зайти в msconfig на Windows 7/8/10
Наверное, многие из пользователей не раз сталкивались с упоминанием утилиты msconfig, разработанной для решения различных проблем ОС Windows 7/8/10. Многие слышали о ней, хотели бы узнать поближе, но не знают, как зайти в msconfig в Windows и начать с ним работать. В данном материале я попытаюсь исправить этот недостаток и расскажу, что это такое msconfig, опишу его функционал и особенности, а также поясню, как запустить утилиту в ОС Windows от 7.
Утилита msconfig
Что такое Msconfig
MSCONFIG (аббревиатура от «Microsoft System Configuration Utility») – это специальная утилита, предназначенная для устранения неисправностей на вашем компьютере. По мнению разработчиков, она должна обеспечивать более быструю и надёжную загрузку файлов операционной системы, препятствовать различным сбоям и программным конфликтам.
Запущенная утилита msconfig в Windows 7
Функционал утилиты msconfig позволяет эффективно выявлять причины дисфункций в работе вашего ПК, более точно идентифицировать проблемные драйвера, файлы и другие системные компоненты. Она позволяет активировать и деактивировать запуск автоматически загружаемых программ и служб, запускать безопасный режим, проводить подробный мониторинг работы запускаемых файлов и так далее — в общем, осуществлять общую конфигурацию работы вашего ПК.
Способ 1. Используем строку поиска (Windows 7,8)
- Нажимаем кнопку «Пуск», вводим в строке поиска msconfig и нажимаем Enter.
- В интерфейсе Metro на Windows 8 и 8,1 кнопка поиска находится внизу справа, кликаем на неё и пишем в строке поиска msconfig, а затем нажимаем на клавишу Enter.
Способ 2. Используем для входа командную строку (Windows 7,8)
- Жмём на Пуск, далее выбираем «Все программы», затем «Стандартные» — «Командная строка».
- В появившейся консоли вводим msconfig и нажимаем Enter.
- В Windows 8 жмём правой клавишей мыши на пустом месте рабочего стола, в появившейся панели кликаем на значок «все приложения», и находим там командную строку.
- Запускаем её, а в ней пишем msconfig, и подтверждаете, нажав Enter.
Способ 3. Как зайти в msconfig с помощью команды «Выполнить» (Windows 7,8,10)
Для того чтобы войти в msconfig, нажимаем сочетание клавиш Win+R, в появившейся окне набираем msconfig и жмём Enter.
Запускаем приложение через Пуск
Способ 5. Запускаем конфигурацию системы (Windows 10)
На панели задач находим команду «Конфигурация системы» и выбираем классическое приложение «Конфигурация системы».
Как работать с утилитой msconfig
После запуска утилиты msconfig вы попадёте в меню, которое имеет пять основных вкладок.
Во вкладке «Общие» вы можете выбрать один из видов запусков операционный системы. Представлены «обычный запуск», при котором загружаются все необходимые драйвера и службы, «диагностический» — загружает только базовый набор служб и драйверов, и «выборочный», где вы можете выбрать, что именно необходимо загрузить.
Интерфейс msconfig после входа
В «Загрузка» вы можете сделать выбор ОС, загружаемой по умолчанию, проставить время для выбора нужной системы при запуске компьютера, Также вы можете задействовать мониторинг журнала загрузки, выбрать загрузку без GUI (анимации при загрузке), выводить информацию о загружаемых элементах ОС, а также поработать с различными вариантами безопасного режима. При этом нажав на кнопку «Дополнительные параметры» вы зайдёте в дополнительное меню, где сможете проставить число используемых системой процессоров, максимум памяти и другие параметры.
«Службы» позволяют включать и отключать различные службы, задействованные в работе операционной системы. При этом, поставив галочку внизу слева, вы можете отключить отображение служб от Microsoft и познакомиться со списком сторонних служб, задействованных на вашем компьютере.
В «Автозагрузка» можно выбрать список автоматически загружаемых программ, а «Сервис» позволит использовать функционал программ для администрирования вашего ПК. Для примера, выберите любую из списка программ и нажмите «Запуск».
Как выглядит работа с msconfig, вы можете посмотреть на видео:
Заключение
Функционал утилиты msconfig позволяет достаточно эффективно проводить ремонт и отладку нашей операционной системы Windows 7/8/10. Вы можете сами устанавливать параметры автозагрузки, тестировать работу системных служб и приложений, проводить полное администрирование вашей машины. При этом приложение msconfig легко запустить с помощью различных способов, что делает его удобным и полезным инструментом в арсенале опытного пользователя. Если вы не были знакомы с тем, как зайти в msconfig и как его использовать, то, быть может, пришло время для более детального знакомства.
Мой мир
Msconfig: вкладка Сервис
Вкладка, в отличие от предыдущих, позволяет запускать выбранный процесс прямо сейчас с помощью кнопки Запуск
. Причём это делается от имени администратора с указанием полного пути к исполнительному файлу в системной директории. Все перечисленные здесь утилиты – не абы что, а те, что принадлежат к числу ремонтных или статистических. Знание того, какие средства отсюда доступны, может здорово сэкономить время без знания .
Кроме того, есть возможность , добавляя нужные нам программы наподобие уже имеющихся.
Прочитано:
2 659
Когда встает необходимость выполнить настройку операционной системы Windows, многие пользователи прибегают к использованию разнообразных утилит от сторонних разработчиков. При этом, даже не подозревая о существовании встроенных средств для решения этих задач.
Одним из самых мощных и простых инструментов для настройки является утилита msconfig. Ее можно запустить на любом компьютере с операционной системой Windows, и при этом вам не потребуется устанавливать никаких дополнительных программ. С помощью данной программы вы можете управлять загрузкой операционной системы, установленными службами и автозагрузкой программ. Кроме этого с помощью данной программы можно быстро запустить другие встроенные средства для управления операционной системой. В данной статье мы постараемся максимально детально рассмотреть программу msconfig и ее основные возможности.
Как работать с утилитой msconfig
После запуска утилиты msconfig вы попадёте в меню, которое имеет пять основных вкладок.
Во вкладке «Общие»
вы можете выбрать один из видов запусков операционный системы. Представлены «обычный запуск», при котором загружаются все необходимые драйвера и службы, «диагностический» — загружает только базовый набор служб и драйверов, и «выборочный», где вы можете выбрать, что именно необходимо загрузить.
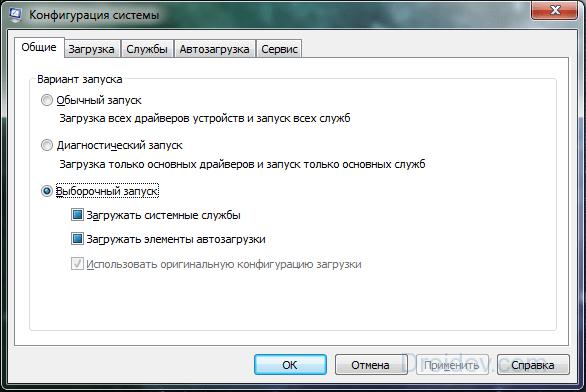
нужной системыразличными вариантамидополнительное меню
«Службы»
позволяют включать и отключать различные службы, задействованные в работе операционной системы. При этом, поставив галочку внизу слева, вы можете отключить отображение служб от Microsoft и познакомиться со списком сторонних служб, задействованных на вашем компьютере.
«Сервис»
Как выглядит работа с msconfig, вы можете посмотреть на видео:
Настройка Windows с помощью msconfig
Итак, мы запустили msconfig, можно приступать к работе. Интерфейс данной программы состоит из нескольких вкладок: Общие, Загрузка, Службы, Автозагрузка и Сервис. Рассмотрим все вкладки по порядку.
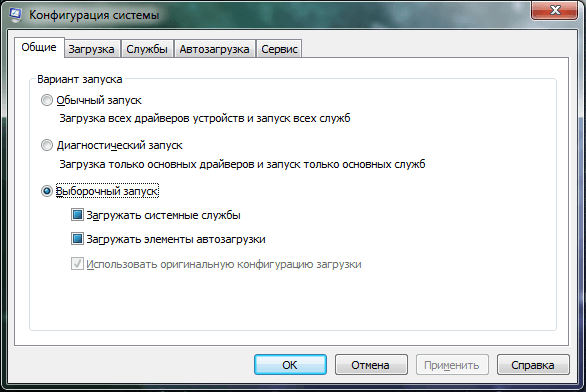
Вкладка «Общие»
На вкладке «Общие» можно выбрать вариант загрузки операционной системы.
- Обычный запуск – запуск с загрузкой всех драйверов и служб.
- Диагностический запуск – запуск с загрузкой только основных драйверов и служб.
- Выборочный запуск – запуск с загрузкой выбранных элементов операционной системы.
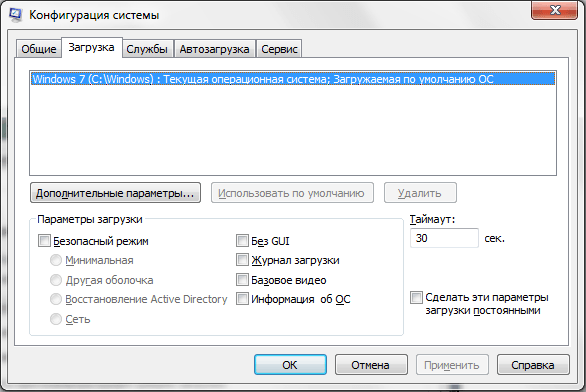
Вторая вкладка называется «Загрузка». Здесь можно настроить процесс загрузки операционной системы. Например, если на компьютере установлено несколько версий Windows, вы можете указать, какая система будет загружаться по умолчанию. Также здесь можно указать другие настройки, имеющие отношение к загрузке операционной системы.
Третья и четвертая вкладки наиболее полезны для рядового пользователя. Третья вкладка называется «Службы» здесь можно отключать/включать службы, установленные в системе.
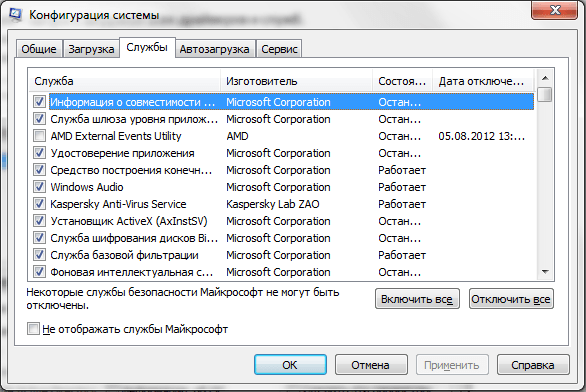
Вкладка «Службы»
Если вы не имеете должного опыта, то стандартные службы лучше не отключать. Это может привести к нестабильной работе операционной системы. Для того чтобы скрыть стандартные службы установите галочку возле пункта «Не отображать службы Майкрософт».
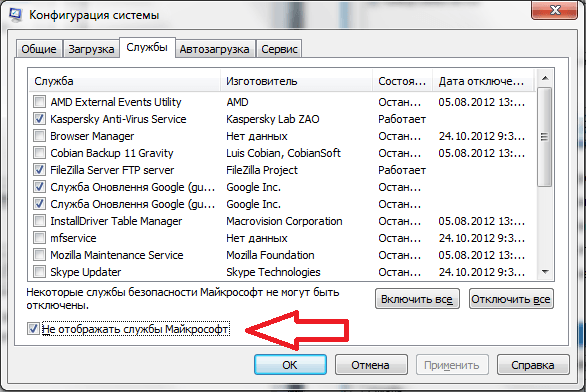
Не отображать службы Майкрософт
Более того, после скрытия стандартных служб, работать со списком становится значительно проще. Вы без проблем сможете найти и отключить службы, которые вам не нужны, что позволит повысить скорость работы системы.
Четвертая вкладка называется «Автозагрузка». Здесь можно управлять программами, которые загружаются автоматически при старте операционной системы.Например, вы можете .
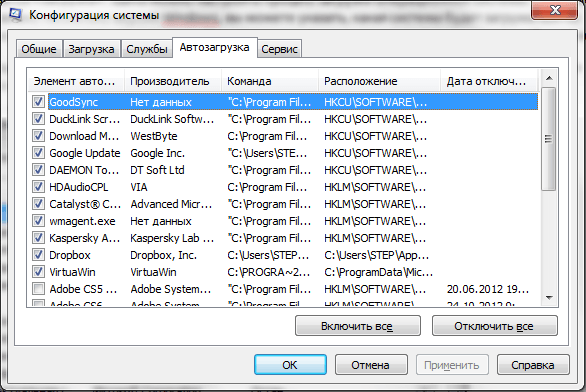
Последней вкладкой утилиты msconfig является вкладка «Сервис». Здесь можно запускать другие стандартные средства для управления операционной системой.
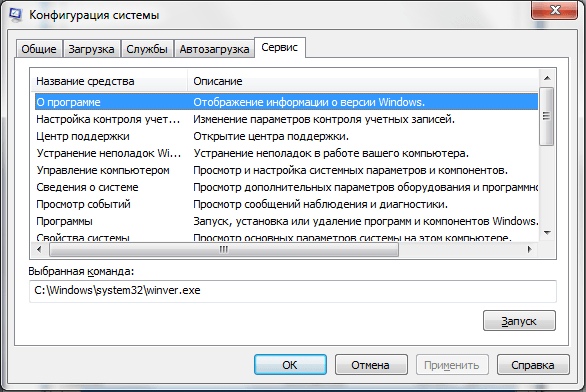
Вкладка «Сервис»
Для этого выберите нужное средство в списке и нажмите на кнопку запуск.
Msconfig не запускается
Причины сбоев и решение проблем с запуском Msconfig:
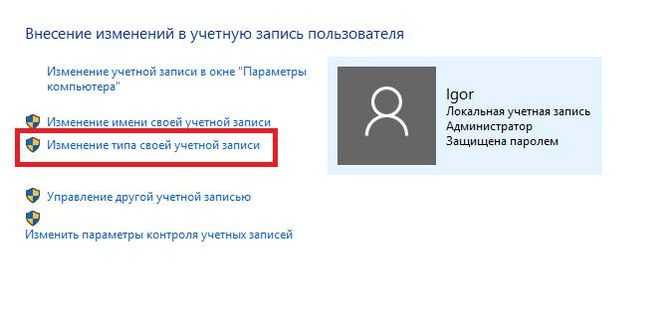
Любая, даже самая современная вычислительная система без управляющих программ представляет собой бесполезный набор электронных элементов: транзисторов, конденсаторов, микросхем и др. Между живыми существами и компьютерами даже можно провести некоторую аналогию, сравнив душу с программным обеспечением, а тело — с аппаратными составляющими. Ни для кого не секрет, что для достижения максимальной эффективности в работе человеку необходимо определенным образом настраиваться. То же самое верно и в отношении вычислительных систем: корректировка параметров операционной системы дает возможность в определенной степени расширить функциональность.
Дополнительные параметры загрузки в MSCONFIG
Вам нужно четко понять одну вещь. Раздел расширенной загрузки служебной программы настройки системы или MSCONFIG создан для устранения неполадок. Однако путаница возникает, когда конечный пользователь находит эту опцию. Мы настоятельно рекомендуем вам оставить эти настройки по умолчанию и не изменять их.
Количество процессоров
Откройте диспетчер задач и перейдите на вкладку «Производительность»
Обратите внимание на количество ядер процессора и памяти
Теперь введите MSCONFIG в строке «Выполнить» и нажмите клавишу Enter. Перейдите в раздел загрузки и нажмите на Расширенные опции кнопка
Установите флажок «Число процессоров» и выберите значение, меньшее максимально доступного в раскрывающемся списке. Максимальное значение, которое вы увидите, будет таким же, как и в диспетчере задач.
Перезагрузитесь, а затем проверьте, сколько процессоров и объем памяти доступны для ОС.
Я уверен, что вы испытаете более низкую производительность по сравнению с тем, что было при загрузке компьютера в конфигурации по умолчанию. Хотя я не уверен, почему существуют эти настройки, но я предполагаю, что это помогает разработчикам понять, как их приложение работает при низкой конфигурации оборудования, не меняя фактическую конфигурацию оборудования. То же самое можно сказать и о Windows.
Теперь давайте посмотрим на другие разделы:
Блокировка PCI
PCI — это аппаратная шина для добавления компонентов к компьютеру. BIOS или ОС могут определить требования к ресурсам и автоматически назначить их, чтобы не возникало конфликта. Раньше это было полезно, поскольку Windows брала на себя эту задачу.
Судя по тому, что я видел на форумах, лучше не ставить галочку, если у вас нет проблем с подключенным оборудованием. Windows может взять на себя это, но мы не торопимся, за исключением того, что при проверке это приводит к BSOD.
Если вы проверили блокировку PCI и получаете BSOD, обязательно загрузитесь в безопасном режиме, а затем отключите блокировку PCI с помощью msconfig. Вам может потребоваться загрузочное USB-устройство, чтобы войти в конфигурацию расширенной загрузки.
Отлаживать
Это вариант разработчика, где отлаживать ядро, инструменты отладки подключены к ОС. Опять же, это непотребительский вариант, и его следует оставить как есть. Установив флажок «Отладка», вы можете настроить остальные параметры, включая порт отладки, канал, целевое имя USB и скорость передачи данных. При использовании вам придется отключить или приостановить BitLocker и безопасную загрузку на компьютере.
Многое можно сделать с помощью bcdedit инструмент в Windows 10, который также предлагает / dbgsettings как один из вариантов. Вы можете использовать его для отключения подписи драйвера, включения или отключения выполнения данных и т. Д.
Вы также увидите другие настройки для Максимальный объем памяти, Глобальные настройки отладки, так далее.
Здесь ясно одно. Это не потребительские опции, и вы не можете использовать их для ускорения работы компьютеров. Эти дополнительные параметры являются инструментами отладки, и они были там, сколько я себя помню. В Windows много таких инструментов, и не используйте их, если вы не занимаетесь аппаратной отладкой.
Я надеюсь, что сообщение было легко понять, и вы смогли понять, почему вам, как потребителю, не следует использовать дополнительные параметры загрузки в MSCONFIG в Windows 10.
Как зайти в MSConfig Windows 10
Дмитрий 26.08.2017 Обновлено: 26.08.2017
Наверное многие встречались хоть раз при исправлении каких нибудь проблем с утилитой MSConfig в Windows. Сама утилита MSConfig позволяет настроить параметры загрузки, включать и отключать службы и многое другое.
В предыдущих версиях Windows утилита MSConfig позволяла ещё управлять приложениями в автозагрузке. После обновления к Windows 10 все параметры автозагрузки были перенесены в диспетчера задач Windows 10.
Поэтому в этой статье мы рассмотрим как зайти в MSConfig Windows 10 и как правильно настроить MSConfig. А также рассмотрим несколько способов что нужно делать если MSConfig не запускается.
Как зайти MSConfig Windows 10
Дальше мы рассмотрим всевозможные способы как зайти в конфигурацию системы Windows 10 разными способами. Все способы также будут актуальны и для пользователей Windows 7, правда отличается только способ с использованием нового поиска Windows 10, который по умолчанию отсутствует.
- Откроем окно Выполнить нажатием на Win+R.
- Вводим msconfig и открываем нажав на ОК.
Способ 2. Как открыть конфигурацию системы Windows 10 через Проводник
- Открываем проводник в Windows 10.
- И переходим по пути: C:\Windows\system32.
- И ищем классическое приложение msconfig.exe.
Способ 3. Как запустить MSConfig через поиск Windows 10
- Открываем поиск Windows 10 нажав Win+Q.
- Вводим в поисковую строку Конфигурация системы.
- И выбираем классическое приложение.
Способ 4. Как открыть MSConfig командной строкой
- Открываем командную строку от имени администратора. Правая кнопка мыши на Пуск => Командная строка (администратор).
- Вводим команду msconfig и выполняем её.
Как правильно настроить MSConfig
Если же говорить об правильности настройки параметров в MSConfig, то все параметры по умолчанию настроены правильно. Если же у Вас есть сомнения, тогда можете сравнить с нашими настройками.
- Общие: установлен обычный запуск системы.
- Загрузка: по умолчанию выбрана единственная текущая операционная система. Здесь можете указать количество ядер, которые будут использоваться при загрузке ОС.
- Службы: в этой вкладке Вы можете включить или отключить службы.
- Автозагрузка: в Windows 10 параметры автозагрузки были перенесены Диспетчер задач.
- Сервис: позволяет запускать все доступные средства Вашей операционной системы.
Ниже рассмотрим вопросы которые могут также интересовать пользователей. Рекомендуем параметры Число процессоров и Максимум памяти не менять.
Что дает число процессоров в MSConfig
В этом пункте установлено значение которое указывает сколько ядер будет брать участие в загрузке системы. По умолчанию отметка Число процессоров не установлена. Если же указать например одно ядро, то всего лишь одно ядро будет брать участие в загрузке системы. Но помните что эта функция никак не сможет увеличить производительность компьютера, а создана для того чтобы установить наоборот ограничение.
Однозначно, если Вы установите больше количество ядер, тогда будет доступно больше ресурсов для запуска системы. Собственно и загрузка системы будет проходить быстрее. Но по умолчанию и используются все ядра.
Что дает максимум памяти в MSConfig
Аналогично с предыдущим пунктом, по умолчанию отметка Максимум памяти не установлена. Эта функция также создана для того чтобы уменьшить производительность компьютера. И ограничить максимум оперативной памяти который будет использовать система.
Не запускается MSConfig
Если же у Вас не запускается MSConfig, то Вас нужно сделать следующие шаги:
- Первым делом попробуйте запустить конфигурацию систему MSConfig от имени администратора.
- Если не помогло, то проверим реестр. Нажимаем Win+R и вводим regedit. Заходим по пути: и проверяем значение по умолчанию C:\WINDOWS\PCHealth\HelpCtr\Binaries\MSConfig.exeЗатем переходим сюда и проверяем значение по умолчанию должно быть C:\WINDOWS\PCHealth\HelpCtr\Binaries\HelpCtr.exe.
- Если не помогло рекомендуем проверить целостность файлов Windows 10 и при необходимости восстановите поврежденные файлы.
В этой статье мы познакомились с утилитой MSConfig которая помогает изменить конфигурацию системы. Подробней узнали Как зайти в MSConfig на Windows 10, как правильно настроить MSConfig в Windows 10 и что делать если MSConfig не запускается.
Если же Вы знаете ещё интересные факты об этой утилите, тогда напишите нам в комментарии и мы добавим их в статью.
Как используют msconfig?
Сценариев использования программы msconfig может быть множество. В большинстве случаев обычные пользователи используют msconfig для удаления не нужных программ с автозагрузки и отключения служб.
Также msconfig можно использовать как инструмент для диагностики и тестирования системы. Вы можете запустить операционную систему с помощью диагностического запуска и проверить стабильность ее работы. Если в таком режиме операционная система продолжает «глючить», то, скорее всего, проблема в системных файлах. Если система работает стабильно, то проблема в установленных приложениях.
Msconfig
— утилита, предназначенная для выявления причин некорректной работы системы, программ, выбора варианта загрузки Windows, а также для диагностики системы. Многие начинающие пользователи ПК часто по-ошибке ищут где можно скачать msconfig, т.к. не знают, что данная утилита установлена по-умолчанию в Windows, поэтому ее не нужно скачивать, а необходимо лишь запустить. Ниже будут перечислены несколько способов, как можно это сделать на различных версиях Windows.
Первый способ (Подходит для Windows Vista, 7, 8, 10) — Самый быстрый
Если у вас Windows Vista, 7, 8, 8.1 или 10, то просто нажмите на меню “Пуск” и внизу в окошке введите msconfig . Нажмите Enter .
Второй способ (Windows XP, Vista, 7, 8, 10)
Заходим в меню Пуск — Все программы — Стандартные
. Выбираем «Командная строка
» (Command Prompt
).
Появится черное окошко командной строки, в нем вписываем msconfig и жмем Enter .
Третий способ (Windows XP, Vista, 7, 8, 10)
В том же меню Пуск нажимаем «Выполнить
» (Run
).
Появится окошко, в котором будет предложено ввести нужную команду. Здесь вписываем msconfig , и как обычно нажимаем Enter .
Четвертый способ (Windows XP, Vista, 7, 8, 10)
Заходим в проводнике по адресу C:\Windows\System32. В этой огромной папке куча всяких файлов. Пролистываем в середину списка и находим msconfig.exe.
Разницы, каким из предложенных способов пользоваться нет. Самым оптимальным является первый, как самый быстрый.
Не запускается MSConfig
Если же у Вас не запускается MSConfig, то Вас нужно сделать следующие шаги:
- Первым делом попробуйте запустить конфигурацию систему MSConfig от имени администратора.
- Если не помогло, то проверим реестр. Нажимаем Win+R
и вводим regedit.
Заходим по пути: и проверяем значение по умолчанию C:\WINDOWS\PCHealth\HelpCtr\Binaries\MSConfig.exe
Затем переходим сюда и проверяем значение по умолчанию должно быть C:\WINDOWS\PCHealth\HelpCtr\Binaries\HelpCtr.exe.
- Если не помогло рекомендуем и при необходимости восстановите поврежденные файлы.
Выводы
В этой статье мы познакомились с утилитой MSConfig которая помогает изменить конфигурацию системы. Подробней узнали Как зайти в MSConfig на Windows 10, как правильно настроить MSConfig в Windows 10 и что делать если MSConfig не запускается.
Если же Вы знаете ещё интересные факты об этой утилите, тогда напишите нам в комментарии и мы добавим их в статью.
Как зайти в конфигуратор msconfig.exe?
Существует несколько способов запуска утилиты. Мы приведем 3 самых простых.
Строка поиска
Для запуска утилиты необходимо ввести в строке поиска меню «Пуск» слово msconfig
, а потом в результатах поиска выбрать найденную утилиту.
Команда «Выполнить»
Откройте подменю «Выполнить», расположенное в меню «Пуск», и введите в текстовое поле msconfig
, после чего нажмите Enter или кнопку «ОК».
Командная строка
Откройте Пуск – Все программы, а потом в папке «Стандартные» выберите «Командная строка».
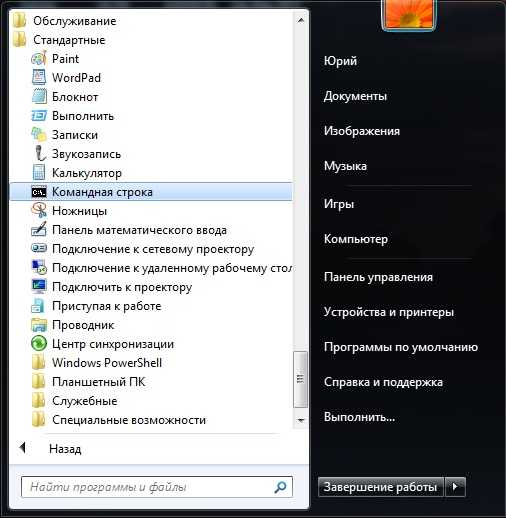
В открывшемся окне с черным фоном введите msconfig
и нажмите Enter.
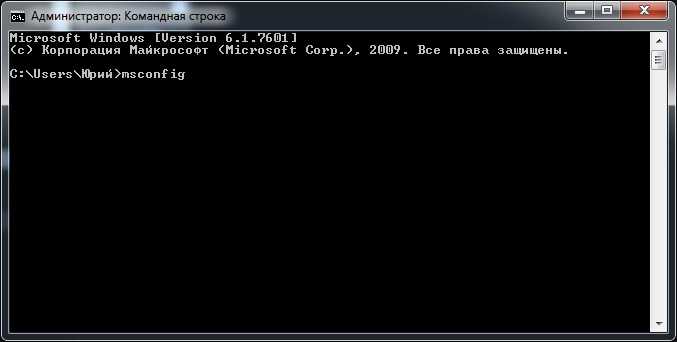
Кроме перечисленных способов есть возможность открыть утилиту непосредственно из той папки, где она находится. Для этого перейдите в каталог C:\Windows\System32 и запустите msconfig.exe
.

















