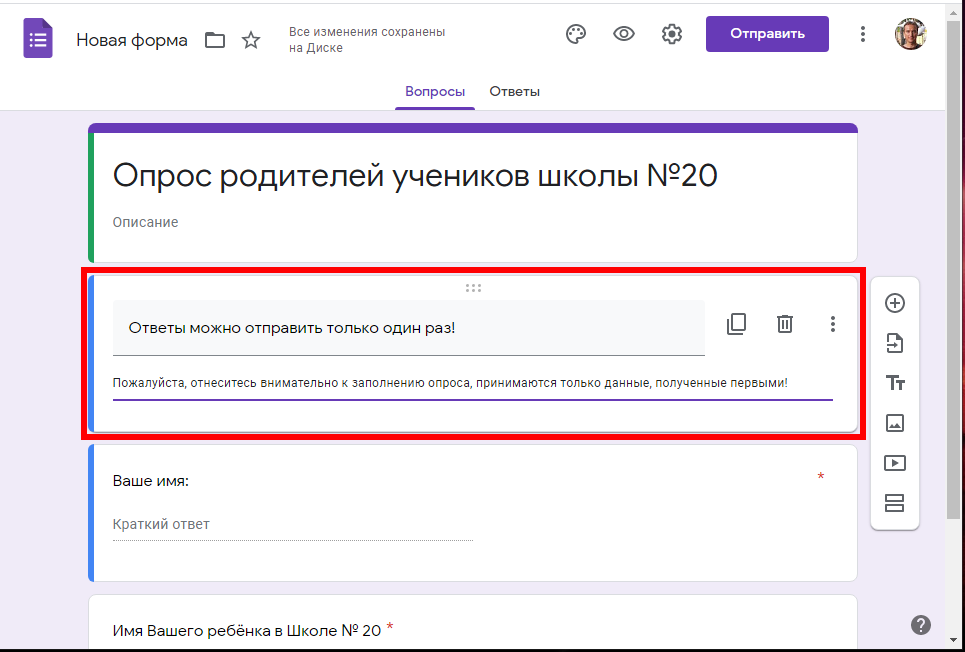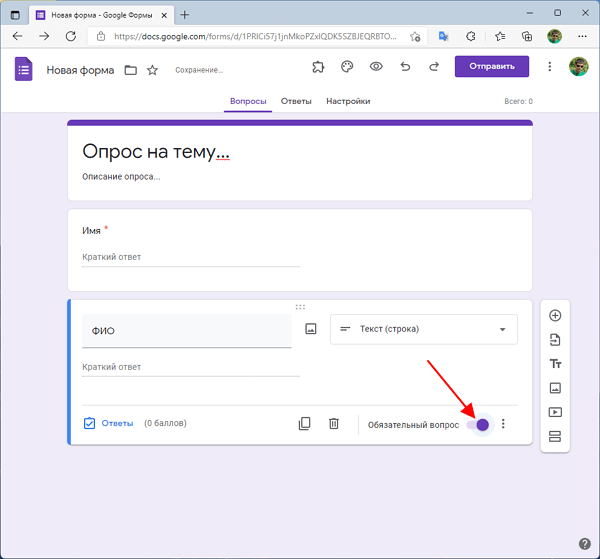Шаг 5. Публикуем анкету для участников
Второй способ выглядит более быстрым, но мне лично нравится первый. Рассылку по участникам можно сделать и более персонализированную, добавить в нее нужную ссылку на сайт, а уж на сайте сделать страничку с формой. В конце концов, каждый переход на ваш сайт — это измеримый результат, а на сайте кроме анкеты может быть еще много всего полезного.
Чтобы встроить форму в страницу вашего сайта или блога, нужно пойти в верхний правый угол и нажать на иконку бумажного самолетика. В открывшемся окошке есть три варианта, как отправить: письмо, ссылка и встроить в веб-страницу. Выбираем третью иконку:
Скопируйте HTML-код, вставьте его в исходный код страницы сайта, и вуаля — анкета для обратной связи на вашем сайте.
Второй способ — отправить участникам прямую ссылку на анкету. Выбираем в том же меню иконку с ссылкой, сочиняем текст письма, добавляем ссылку в письмо. Если вы пользуетесь такими сервисами рассылок как MailChimp или ему подобные, то этот способ может быть наиболее удобным.
Чем удобны Google Forms
Доступность. Онлайн-сервис доступен 24/7 на всех девайсах через браузер. Вы можете быстро создать нужный опросник, отправить респондентам или встроить форму сразу на свой сайт, моментально анализируя полученные ответы.
Гибкость. Вы можете настроить опрос под свои нужды, используя разные варианты: респонденты могут выбирать один ответ из многих, отмечать несколько, писать развернутые ответы на открытые вопросы.
Статистика. Сразу после получения ответов формируются отчеты с диаграммами, вы можете привязать к форме таблицу, куда будут экспортироваться ответы, для большего удобства.
Сервис абсолютно бесплатный, оплата может понадобиться в случае использования каких-то дополнений.
Безопасность. Все данные хранятся в облаке, вы не потеряете их, если сломается ноутбук или компьютер. Можно настроить доступ сотрудников к редактированию формы.
Панель инструментов в Google Forms
Все настройки производятся через верхнюю панель управления. Там можно выбрать тему, указать функции отправки, проверить общие настройки и оценить результат через опцию предпросмотра.
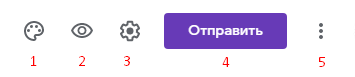
1. Настройки темы
Платформа «Гугл формы» предлагает настройки для создания индивидуального дизайна. Пользователь может установить свой корпоративный стиль или воспользоваться шаблоном из предложенного перечня. Также есть возможность выбора изображений, чтобы оформить верхний колонтитул, изменить его цвет и шрифт.
Здесь можно расположить свой логотип, фото, рекламный баннер, афишу, рекламирующую мероприятие. Есть галерея с готовыми изображениями с делением по темам.
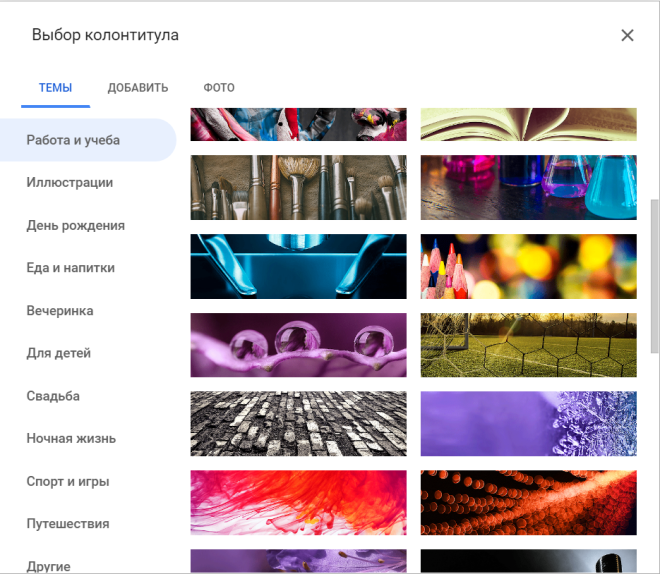
После оформления верхнего колонтитула настройка цветовой гаммы происходит в автоматически. Но по желанию оформление можно менять. Для этого нужно кликнуть на значок «+».
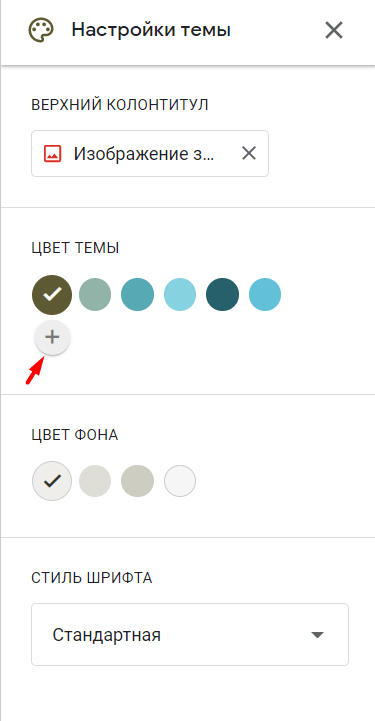
Шрифты представлены системным набором. Добавлять кастомные шрифты, к сожалению, нельзя, но есть опция сохранения индивидуального стиля с помощью установки пользовательских шрифтов через специальные платформы.
2. Предпросмотр
Перед тем как отправить готовую форму стоит посмотреть на нее глазами респондентов. Для этого существует функция предпросмотра. Так можно посмотреть, насколько корректно работает форма, убедиться в отсутствии недочетов. Использовать эту опцией можно в любой момент при работе с формой.
3. Настройки
Для форм предусмотрены глобальные настройки. Они делятся на 3 раздела:
- «Общие» — здесь можно управлять сбором ответов;
- «Презентация» — здесь можно настроить визуальное оформление самой формы, вопросов и ответов;
- «Тест» — здесь можно настроить лимит по баллам, количеству правильных ответов, установить автоматическую отправку отзывов.
Вкладка «Общие»
Здесь доступна настройка количества отправок форм респондентами — например, не более одной на аккаунт. Благодаря этой опции, исключается ситуация с накруткой ответов. Когда в этой графе есть галочка, каждому пользователю придется пройти авторизацию в системе, и только тогда он сможет приступить к ответам.
Еще здесь можно добавить возможность повторно проходить тестирование после закрытия формы и возвращаться к просмотру ответов.
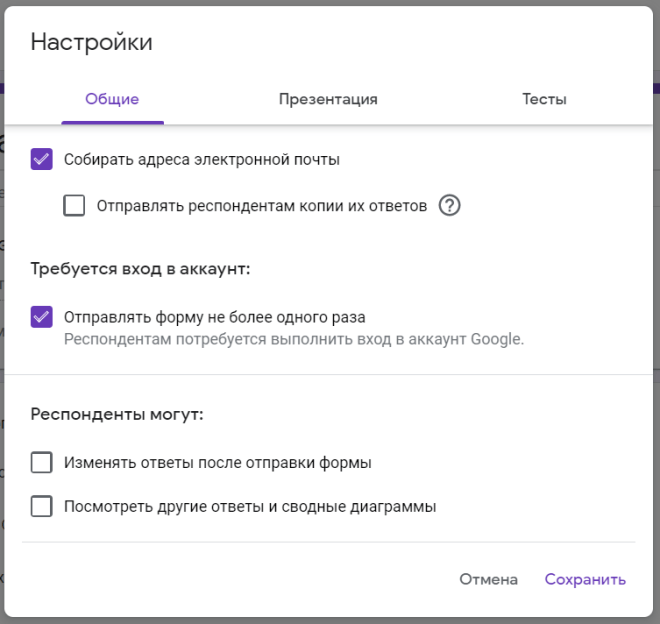
Вкладка «Презентация»
Здесь можно визуально оформить опрос. Например, включить индикатор его заполненности, перемешать вопросы или добавить обращение к пользователю, которое будет показываться ему на прощание после завершения опроса.
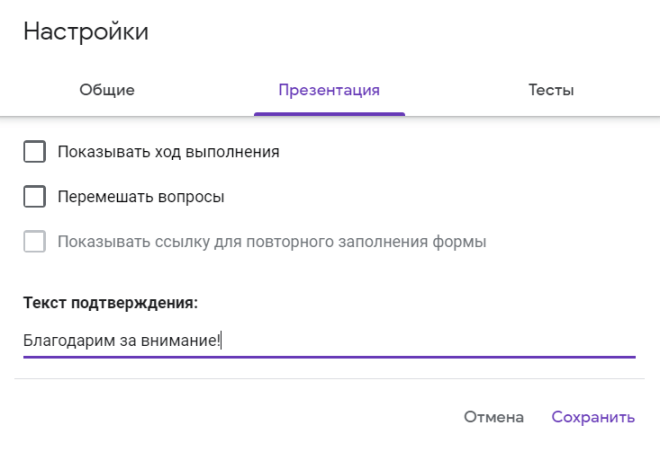
Вкладка «Тест»
При создании теста в «Формах» необходимо активировать функцию «Тест». После этого каждому ответу будут присваиваться баллы, а результат — выдаваться автоматически. Здесь можно настроить следующие параметры:
- получение результата сразу после завершения тестирования или после одобрения создателя формы;
- отображение пропущенных вопросов, верных ответов, начисленных баллов;
- определение количества баллов, которые будут начисляться для каждого вопроса.
Позже можно отдельно отобразить ответы каждого респондента по адресу электронной почты во вкладке «Ответы».
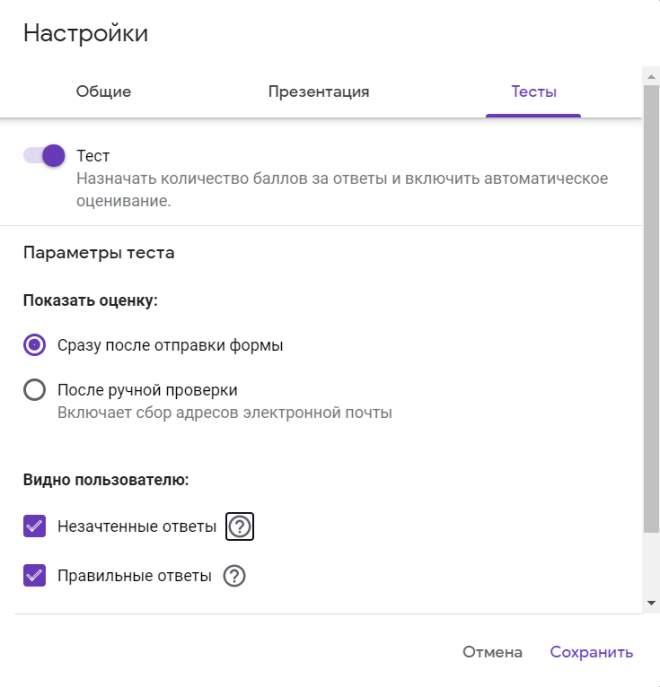
4. Кнопка «Отправить»
Отправить готовую форму можно по электронной почте, ссылкой, с помощью публикации в Twitter или Facebook, через вставку HTML-кода на сайте.
5. Дополнительные настройки
В этом разделе можно совершать разные манипуляции с формой: копировать, удалять, отправить на распечатку, сделать шаблон, настроить доступ для других участников проекта, установить параметры для последующих форм.
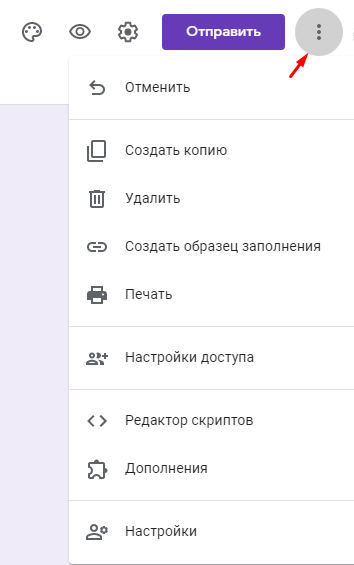
Расширенное управление «Гугл Формами» осуществляется через «Редактор скриптов» и «Дополнения». С помощью этих опций можно:
- получить уведомлений при заполнении респондентом формы;
- автоматически закрыть формы в установленный срок или по достижению заданного числа ответов (есть и другие параметры);
- отправить подтверждающего письма о заполнении формы и пр.
Опытные разработчики могут ознакомиться с информацией о скриптах в «Справке». Простому пользователю будет достаточно функций и виджетов из раздела «Дополнения».
Начало работы с Google Forms
Чтобы начать работу с «Гугл-формами», нужно зайти в свой аккаунт Google или пройти регистрацию в системе. Зайти в сервис можно через адресную строку в браузере, через почту Gmail, через стартовую страницу Гугл, из «Google Диска» или из офисных сервисов от Google.
Из адресной строки браузера
Работать через приложение «Гугл Формы» удобнее всего. Чтобы попасть туда, в браузерной строке нужно набрать адрес: https://docs.google.com/forms, и нажать на «Создать новый файл» (или приступить к работе по шаблону).
Для создания новой пустой формы необходимо указать в адресной строке «forms.new» и нажать Enter.
Из почты Gmail и стартовой страницы Google
В интерфейсе почты нужно перейти в «Приложения» от Гугл и в выпадающем списке выбрать «Формы». Если соответствующего значка нет на панели, переход в «Формы» доступен через вкладку «Диск».
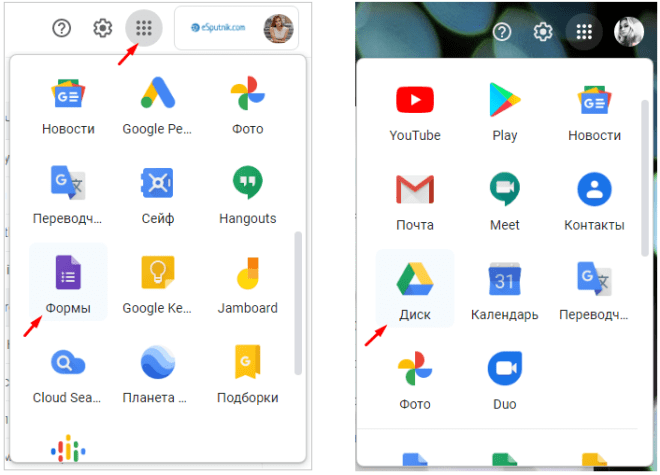
Из Google Диска
В интерфейсе Диска нужно выбрать функцию «Создать», которая расположена в верхнем левом углу и обозначена знаком «+». В открывшемся меню нужно кликнуть на «Формы».
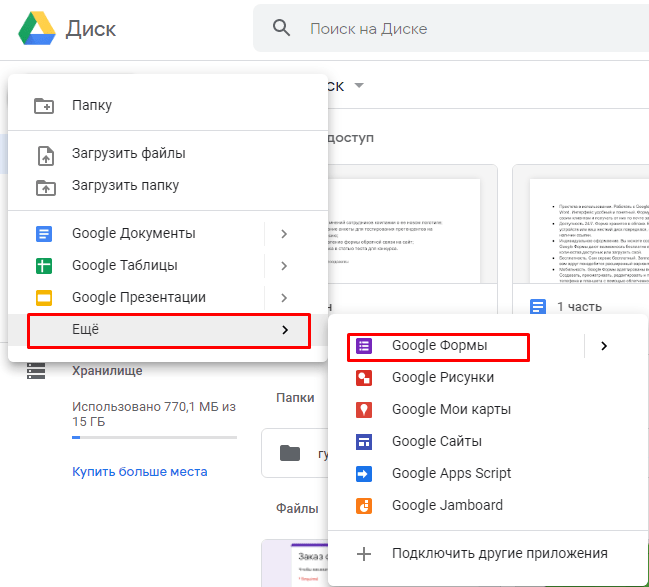
Из сервисов офисного пакета Google
При работе с документами, таблицами или презентациями можно использовать пустые формы. Для этого в открытом окне платформы нужно выбрать «Файл», затем «Создать» и «Форма».
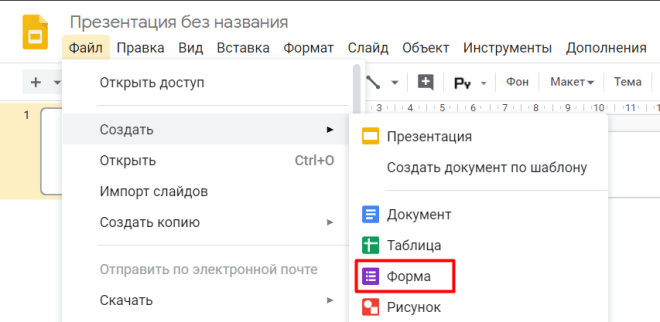
Чтобы сделать форму, привязанную к таблице, нужно выбрать вкладку «Инструменты» и «Создать форму». Фиксация ответов будет осуществляться на отдельном листе, дополнительные настройки не потребуются.
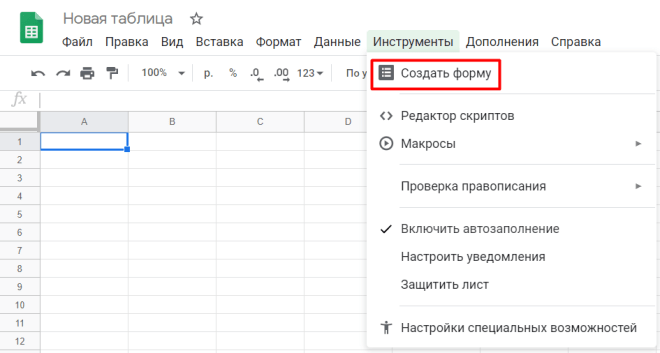
Как пользоваться Google Формами
При создании формы вы увидите горизонтальную панель с тремя иконками: «Настроить тему», «Просмотр» и «Настройки».
Google Формы: главная панель сервиса. Скриншот с экрана.
Тема задает шапку формы и фон. Во вкладке «Настроить тему» предлагается выбрать однотонную заливку формы или воспользоваться каталогом тем. Одно из очевидных преимуществ Google Форм – возможность создать собственный дизайн документа, в том числе:
- загрузить фото или логотип (в этом случае сервис автоматически предложит подходящую цветовую гамму);
- добавить изображение или видео в текст формы, вопрос или ответ (значок «Добавить изображение»);
- загрузить видео с Google Диска, Google Поиска, через ссылку или с камеры.
Google Формы: настройка оформления. Скриншот с экрана.
Вкладка «Предпросмотр» продемонстрирует, как ваши адресаты увидят форму. Эта кнопка пригодится в конце формирования опроса.
Google Формы: пример оформления. Скриншот с экрана.
Во вкладке «Настройки» можно задать параметры формы
Обратите внимание на пункт «Отправлять форму не более одного раза» – он позволяет исключить боты и искусственную «накрутку» показателей. Сервис идентифицирует участников опросов пользователя по Google аккаунту и не разрешает отвечать на опрос более одного раза с одного аккаунта
В «Тестах» можно указать количество баллов при ответе на вопросы и впоследствии оценить прохождение теста каждым участником.
Google Формы: пример оформления. Скриншот с экрана.
Пара слов о разных настройках в Google Формах
Я верю в метод познания интерфейсов «тыкнул — попробовал — понял». Поэтому считаю, что даже если бы мне объяснили, что делает каждая кнопка на панели инструментов, я бы все равно не запомнила.
Но у гугловских форм есть некоторые настройки, до которых редко можно добраться методом тыка, и мне они сильно помогают каждый раз, когда я создаю любого рода анкеты.
Важная настройка формы: сообщение о заполненной анкете для участника
Когда гость вашего события заполнил все вопросы и нажал «отправить», Google покажет ему страничку с сообщением об успешной отправке. По умолчанию у Google стоит бесчеловечное «Ответ записан». Ни один организатор события, который ценит своих гостей и дорожит их лояльностью, не может себе позволить оставить это без изменений!
Поэтому не ленимся и заходим в меню через правый верхний угол, выбираем «Настройки» и находим раздел «Страница подтверждения». В поле «Сообщение для респондентов» пишем что-нибудь личное и уникальное, например так:
Там же есть всякие разные настройки заполнения формы, на которые стоит обратить внимание: разрешение заполнять анкету несколько раз, разрешение на просмотр сводки ответов, индикатор прогресса заполнения (для длинных форм особенно важно) и разные другие
Важная настройка таблицы: отслеживание ответов
Еще одна полезная галочка — уведомления о том, что пришла заполненная анкета. Если вы эти уведомления не настроите, то Google вас беспокоить вообще не будет, и вы узнаете, сколько человек заполнило анкету только если зайдете в таблицу с ответами. Иногда это жутко неудобно.
Я вот, например, всегда в обязательном порядке эти уведомлялки для себя настраиваю, этот пунктик даже есть в моем чеклисте по организации серийного события на примере деИТологии.
Настроить такие уведомления можно в интерфейсе таблицы ответов на форму: Инструменты >> Уведомления >> выбираем «Отправка формы» и способ уведомления — раз в день или мгновенно, сразу после того как участник заполнил. Не забываем нажать «Сохранить».
Итого: у нас есть анкета и привязанная к ней таблица с ответами. В них есть еще миллион интересных настроек и лайфхаков, но лучше всего их открывать для себя самостоятельно. Но если вы решили сделать первую в жизни анкету по сбору обратной связи после события, описанных здесь пяти шагов будет более чем достаточно для старта.
Пример анкеты, который я выбрала для иллюстрации шагов, — выдуманный. Посмотреть его целиком можно по прямой ссылке. Можно также поиграться с его заполнением и посмотреть, как выглядят ответы в таблице.
Надеюсь, эта небольшая инструкция поможет начинающим организаторам упростить сбор обратной связи и сохранить некоторое количество деревьев, исключив необходимость сбора бумажных анкет!
(Visited 7 246 times, 1 visits today)
Наиболее частые вопросы по Google Forms
Как создать гугл форму с телефона?
Для этого переходите по адресу: https://docs.google.com/forms. Если в браузере вы уже вошли в свой аккаунт, то вам автоматически откроется новая Гугл Forms, или используйте свой почтовый ящик gmail.com. Дальше выполняйте все, как и на компьютере.
Как узнать ответы Гугл Формы?
Перейдите на вкладку «Ответы», чтобы работать с результатами тестов в Google форме.
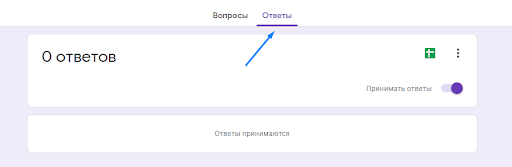
Если вы ищете, как посмотреть ответы в Гугл Форме, именно здесь вы найдете все необходимое: от общей сводки, статистики по отдельным вопросам разных пользователей до ответов конкретного респондента. Все ответы собираются в таблице автоматически. Для их импортирования нужно нажать на иконку Google Таблиц. Для деактивации функции передвиньте ползунок «Принимать ответы», если получено необходимое количество информации.
Как сохранить Гугл Форму?
Для скачивания доступен формат csv. Для этого нужно нажать на соответствующую кнопку в меню. Здесь вы сможете настроить функцию получения уведомлений для Google Формы, которые известят о новых ответах. Также есть опция отключения связи с формой, если какие-то ответы были удалены случайно. После этого они восстановятся.
Как скопировать диаграмму из Гугл Forms в Ворд?
Если в ответах есть диаграмма, ее можно скопировать и затем вставить в нужный файл. Для этого достаточно нажать на значок «Копировать» в верхнем углу диаграммы.
Как закрыть Гугл Форму?
Достаточно закрыть вкладку в браузере. Google Форма это сервис, который автоматически сохраняет данные на вашем Google Диске.
Как оптимизировать работу приложения Google Forms?
Для сервиса доступны дополнения, которые можно найти на панели функций в разделе Дополнения. Нажмите на кнопки, и вам откроются доступные варианты. Самые полезные и часто используемые:
- Email Notifications for Forms — для настройки email-уведомлений, автоматических ответов, push-уведомлений и т.д.;
- Form Notifications — имеет аналогичный функционал для отправки кастомизированных ответов;
- Advanced summary of responses — инструмент визуализации статистики по ответам;
- QR Code Maker — позволяет создать QR-код путем преобразования ссылки на форму для возможности распространения на большую аудиторию;
- Form Scheduler — дополнение для автоматической остановки сбора ответов, если достигнуто определенное количество опрошенных людей или же состоялась какое-то событие из вашего Google Календаря;
- Telegram Notifications — инструмент для отправки в Телеграмм уведомлений о действиях в форме;
- FormRecycler — дополнение для импортирования вопросов и целых разделов из одной формы в другую.
Шаг 3. Пишем вопрос, добавляем поясняющий комментарий. Выбираем тип вопроса
Вроде бы всё тоже просто: кликаем на шаблонный «Вопрос без заголовка», меняем эту фразу на нужную нам формулировку вопроса. Если хотим добавить пояснение к вопросу, то кликаем на меню, обозначенное тремя вертикальными точечками в правом нижнем углу:
Выбираем там «Описание», и в нашем шаблоне вопроса появляется нужное поле для описания:
Далее мы выбираем типа вопроса. Если вы делаете это в первый раз, то вам нужно будет поменять тот, который появился по умолчанию — «Один из списка». Если вы создаете новый вопрос, то вы можете нажать иконку с плюсиком в левом нижнем углу или же создать дубль уже существующего вопроса и поменять его.
В этом состоит вся основная работа по созданию Google формы — компоновать вопросы нужного типа. И тут есть одна важная хитрость.
Хитрость первая: типы вопросов
Чтоб выбрать, какие вопросы вам подходят, представьте себе, какие в итоге вам нужны ответы:
- развернутые,
- односложные,
- числовые,
- выбрать только один из предложенных вариантов
- или несколько вариантов и т.п.
Если у вас много участников, подумайте, какой тип ответов даст вам больше информации для улучшения конференции и какой тип проще всего переварить.
Например, числовые ответы от 1000 участников проще посчитать, чем обработать тысячу абзацев текста. А для улучшения конференции в будущем числовых ответов может быть недостаточно, лучше выбрать один из вариантов ответа, например
Тут важно найти баланс
Если у вас есть проблемы с привлечением участников на серийное событие, подумайте, какой тип ответов поможет в будущем для продвижения (например, полноценные отзывы в этом случае лучше числовых).
У Google Forms очень много разных типов вопросов, есть из чего выбрать:
Теперь, владея первой хитростью, вы можете экспериментировать так и эдак, выбирая удобные типы вопросов и снабжая их искрометными комментариями. Если вы не знаете, с чего начать, посмотрите пример анкеты по сбору обратной связи с разнообразными типами вопросов.
Если вы хотите, чтоб вопрос был обязательным для заполнения, не забывайте переключать соответствующий бегунок в нижней части окна редактирования вопроса — для обязательного вопроса он должен быть переключен вправо и гореть зеленым цветом.
Собственно, дальше пишем еще вопрос и еще вопрос. И так — сколько вашей душе угодно. Но тут тоже есть своя хитрость.
Хитрость вторая: порядок вопросов
В режиме редактирования формы любой вопрос можно перетащить вверх-вниз, для этого надо потянуть за иконку из шести точечек в верхней части вопроса. Обычно курсор мышки реагирует на эту иконку, превращаясь в четырехстороннюю стрелку:
Но тут тоже есть хитрость. В гугловских формах так все устроено, что в итоговой таблице с ответами порядок вопросов будет соответствовать истории их создания, а не порядку, в котором вы их расположили после.
Хотя перетаскивать вопросы при создании формы довольно легко и удобно, не увлекайтесь перетаскиваниями — разобраться потом в таблице с ответами будет сложнее.
Google постоянно вносит разные улучшения в интерфейс своих сервисов, но вот эта особенность гугл форм пока что так ни разу и не менялась.
Чтобы посмотреть ответы, надо перейти на вкладку «Ответы» в самом начале формы:
Когда ваши участники заполнят несколько форм, то в этом экране появятся две опции: «Сводка» и «Отдельный пользователь». Там можно будет быстро пробежать глазами по всем ответам.
Я редко пользуюсь этим экраном, мне удобнее сразу перейти в таблицу, которая организована на манер MS Excel-файла. Для того, чтоб отобразить заполненные анкеты в виде сводной таблицы, нужно нажать на зеленую иконку и выбрать Создать таблицу >> Новая таблица >> Создать. В новой вкладке браузера откроется Google Таблица, названная так же, как и ваша форма, но с припиской в конце: (Ответы).
Эти два файла в гугл драйве будут отображаться как разные файлы, но между ними всегда будет неразрывная связь. Как только новый участник заполнит анкету, данные мгновенно появятся и в таблице.
Создание опроса Google
Формы Google начинались как функция, встроенная в Google Sheets. Вы можете получить доступ к формам напрямую или из файла в Документах, Листах или Слайдах.
Вот несколько способов доступа к Google Forms для создания опроса:
- Посетите docs.google.com/forms и выберите Пустой или шаблон Google Forms .
- Из Документов, Листов или Слайдов выберите Файл > Создать > Форма (только пустая опция)
- В разделе « Листы» выберите « Инструменты» > « Создать форму», чтобы автоматически связать ее с электронной таблицей.
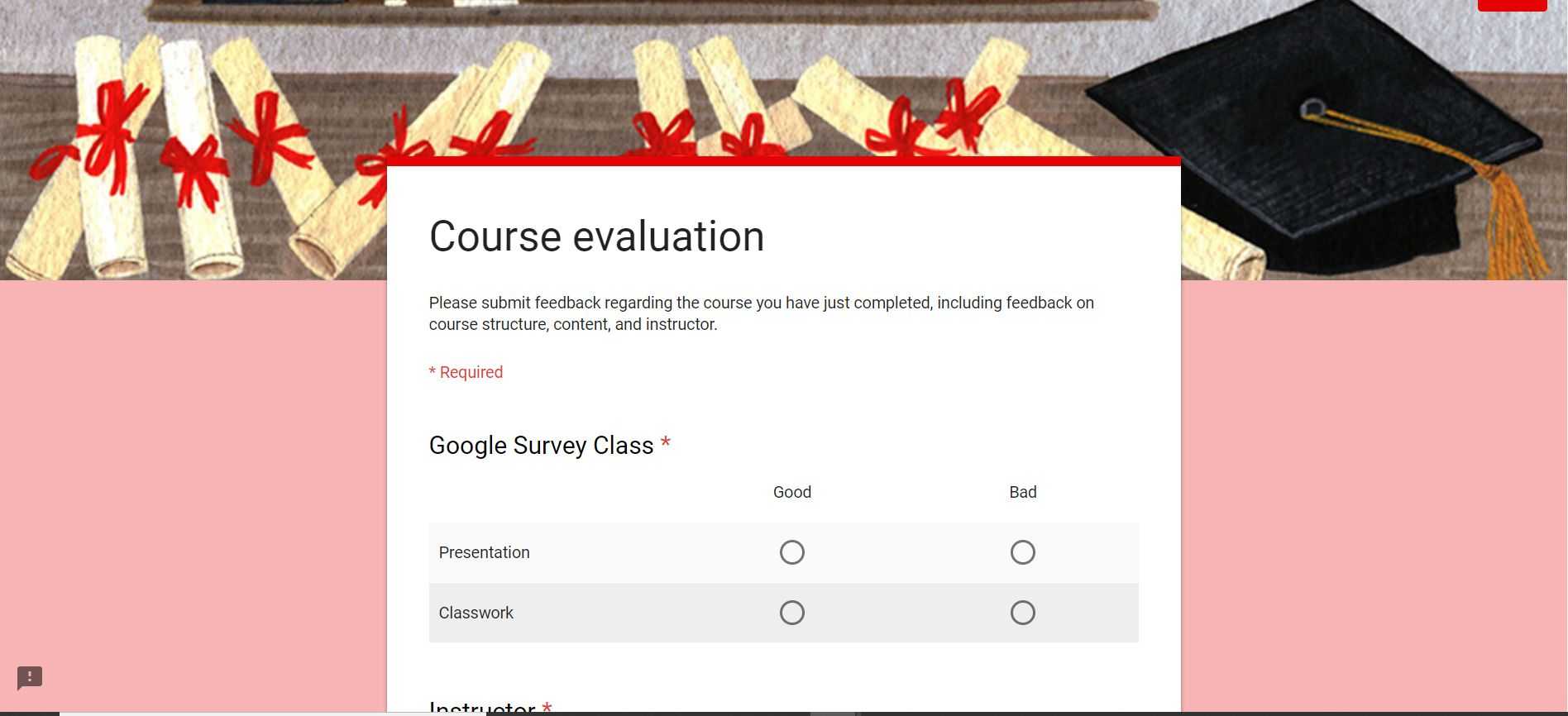
Несколько шаблонов Google Forms хорошо подойдут для опроса, если вы не хотите начинать с нуля. К ним относятся отзывы о событиях, отзывы клиентов, входной билет и оценка курса. Все четыре из них предназначены для сбора отзывов, но вы можете настроить их так, чтобы они соответствовали вашим целям.
Вы можете редактировать шаблон так же, как пустой бланк, включая изменение заголовка, вопросов и цветовой схемы.
Начинаете ли вы с пустой формы или шаблона, интерфейс один и тот же. В верхней части документа находятся вкладки для вопросов и ответов. Ниже вы можете добавить или отредактировать название опроса и описание или инструкции. Вы также можете добавить изображение с текстом или видео в этой области.
Справа от вопросов находится стопка из пяти символов: Добавить вопрос, Добавить заголовок и описание, Добавить изображение, Добавить видео и Добавить раздел.
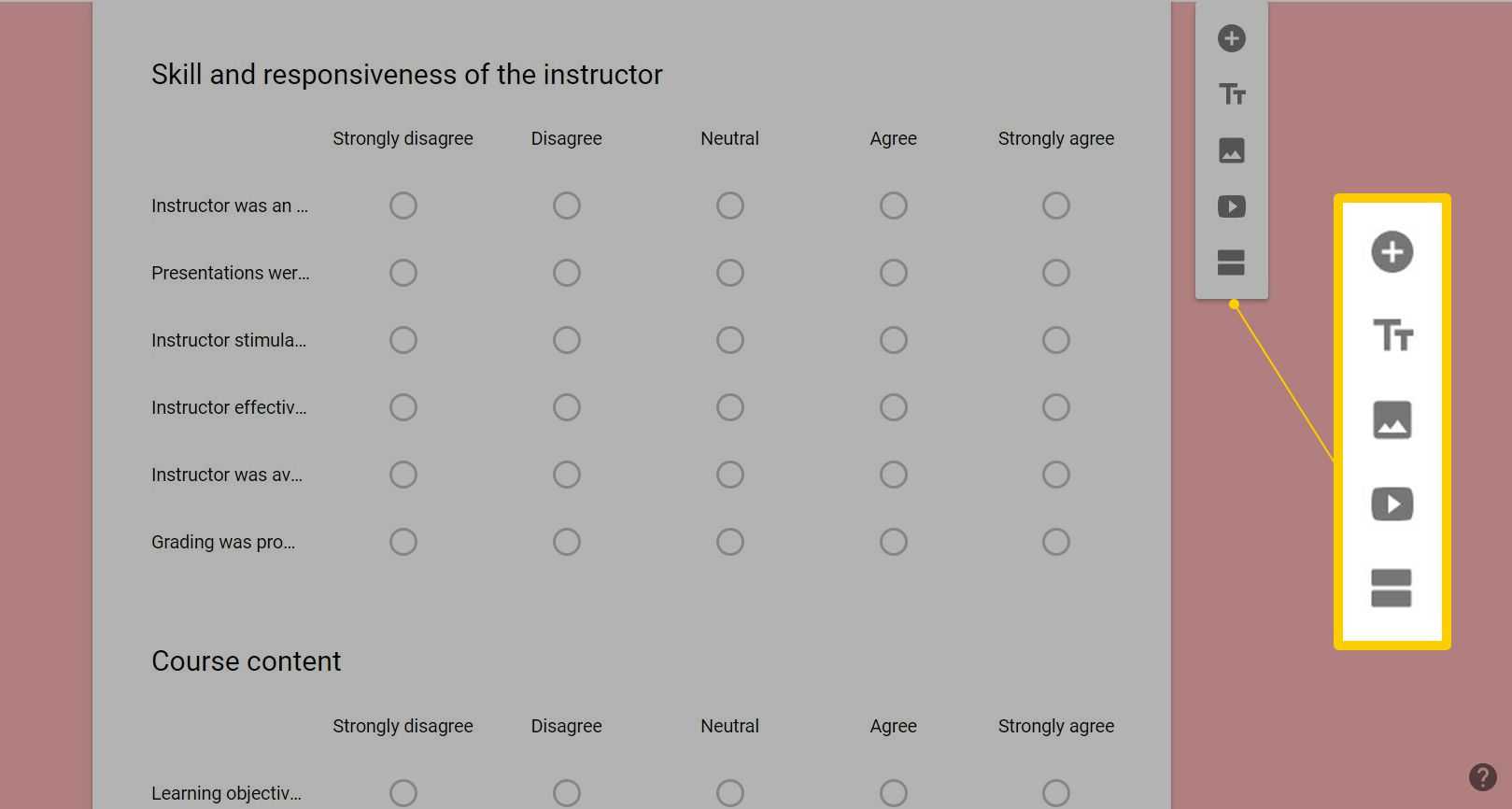
Вкладка «Ответ» содержит все, что вы уже получили. Здесь вы также можете отключить прием ответов и добавить сообщение для пользователей, если у вас достаточно данных. Вы также можете подписаться на уведомления по электронной почте о новых ответах, сохранить их в электронной таблице Google, загрузить файл CSV, распечатать и удалить их все.
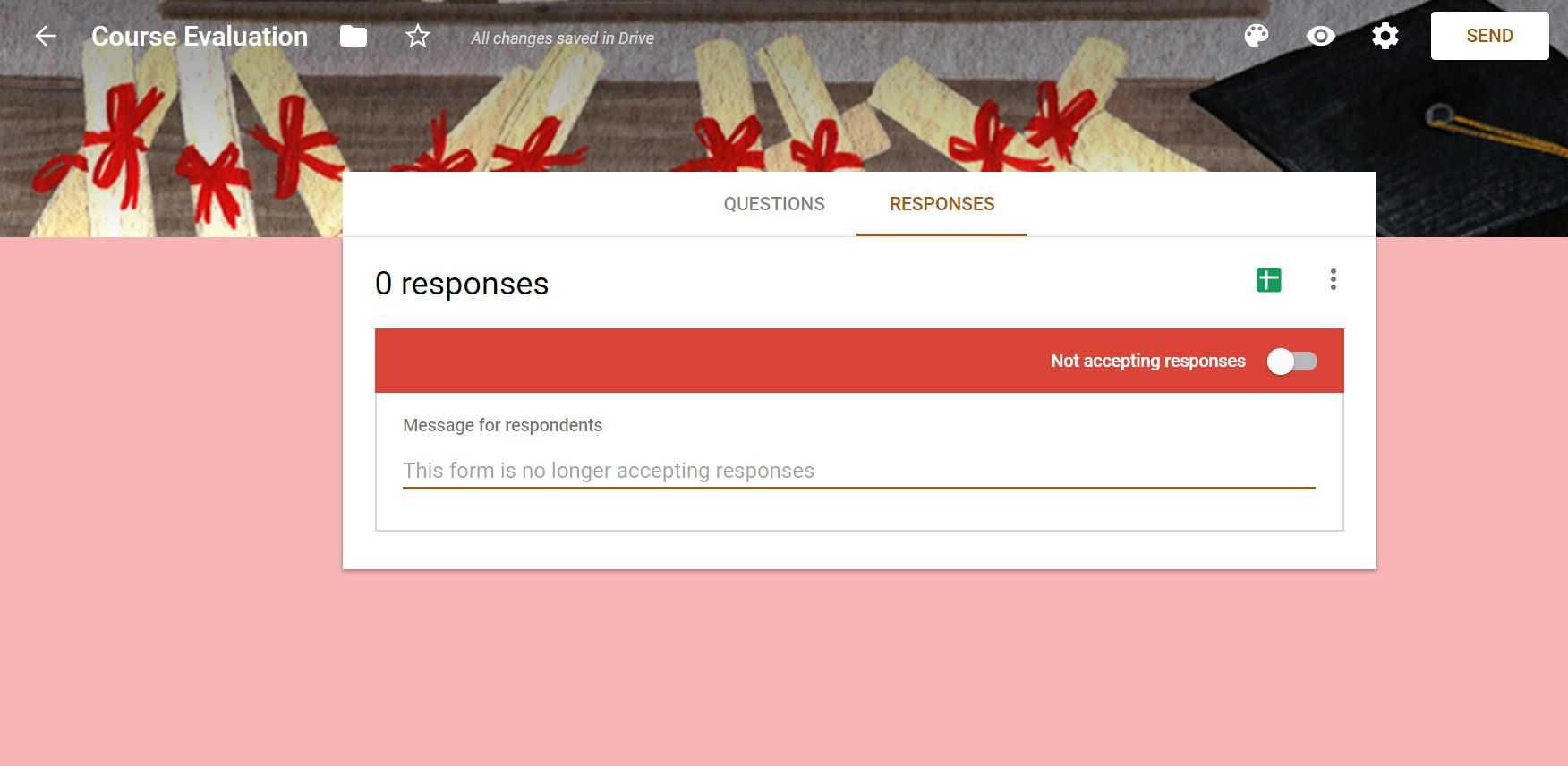
Чтобы настроить дизайн опроса, щелкните значок палитры в верхней части страницы, затем вы можете настроить цвет темы, цвет фона и шрифт. Рядом с палитрой находится кнопка предварительного просмотра (выглядит как глаз), чтобы вы могли видеть, как выглядит ваш опрос, и отвечать на вопросы, чтобы убедиться, что он работает правильно.
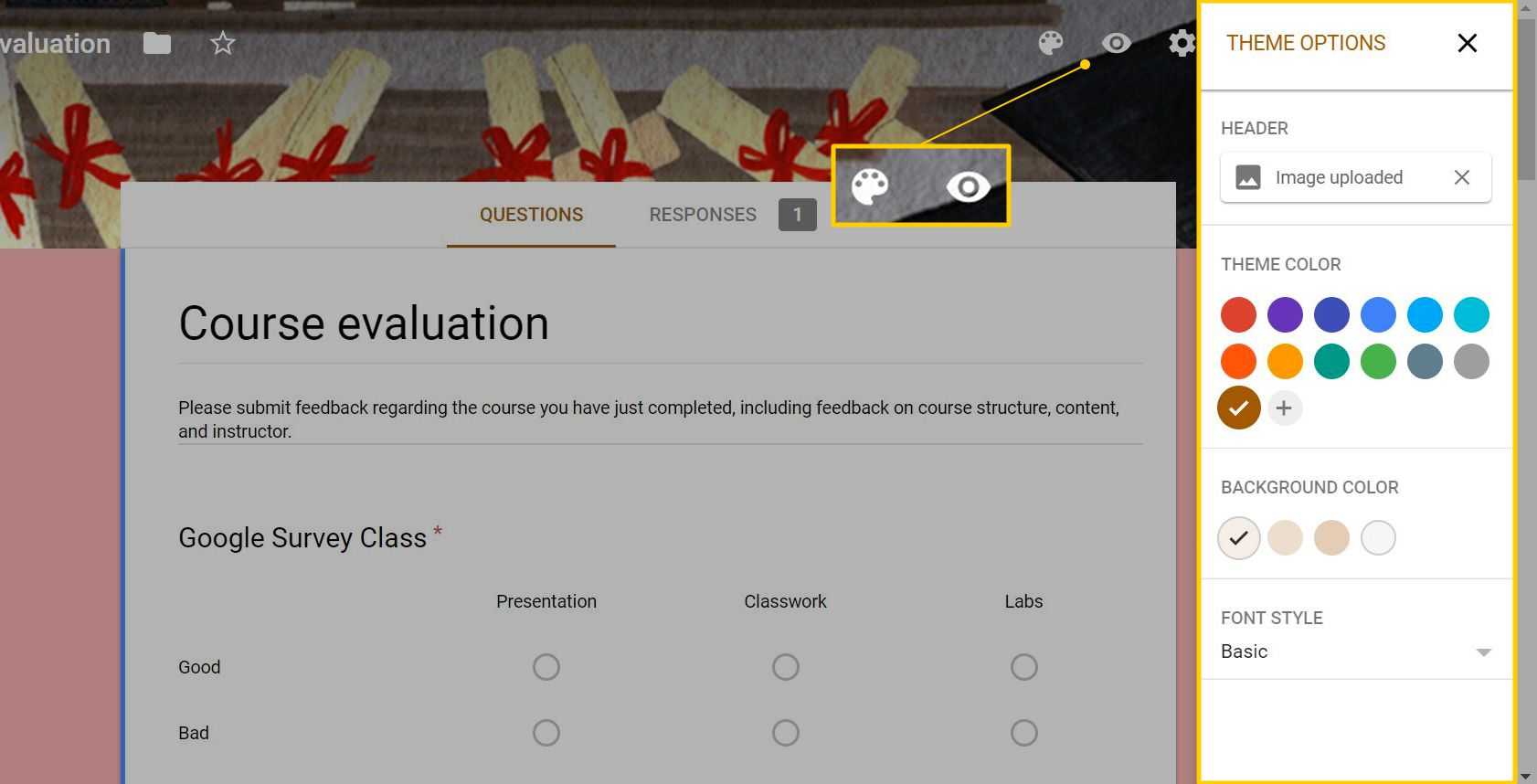
Рядом с предварительным просмотром находится значок шестеренки настроек, в котором указывается, будете ли вы собирать адреса электронной почты и могут ли респонденты отправлять документы более одного раза.
Как создать опрос в Google Forms со своими вариантами ответов
Первое, что нужно сделать при создании опроса в Google Формах, это ввести название формы и ее описание. Это делается в самом верху формы.
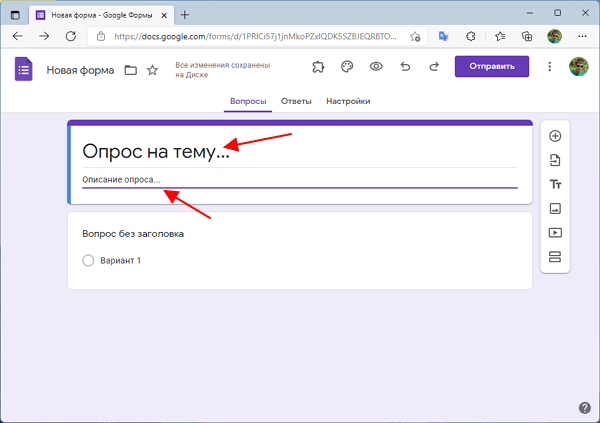
Если вы хотите создать опрос со своими вариантами ответов, то сразу после заполнения информации об опросе нужно перейти на вкладку «Настройки» и включить опцию «Тест». Это позволит указывать в опросе правильные ответы и автоматически выставлять оценки.
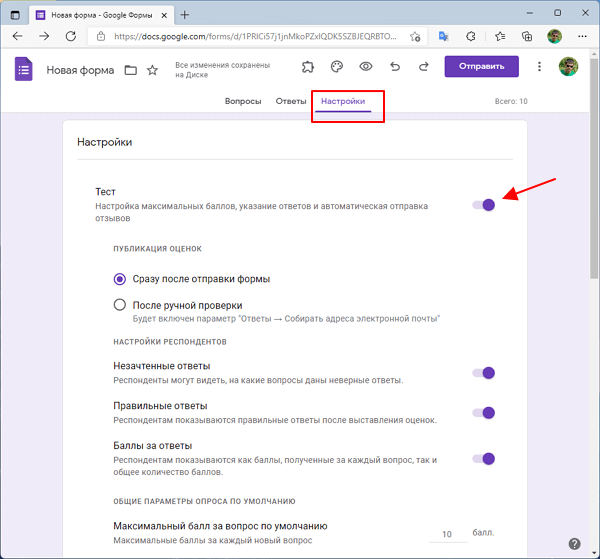
Дальше возвращаемся на вкладку «Вопросы» и приступаем к созданию опроса. Каждый вопрос в Google Forms состоит из текстового поля, в которое вводится сам вопрос, и вариантов ответа.
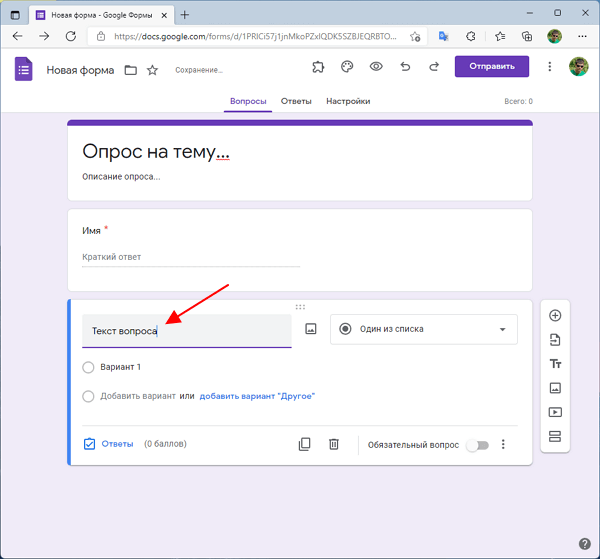
При этом варианты ответов могут быть оформлены по-разному. Это может быть выбор одного варианта из списка, выбор нескольких вариантов из списка, строка или абзац текста и т. д. Чтобы выбрать вариант оформления откройте выпадающее меню справа от вопроса. Просмотрите все варианты оформления вопросов, для того чтобы выбрать то, что лучше всего подойдет для ваших целей.
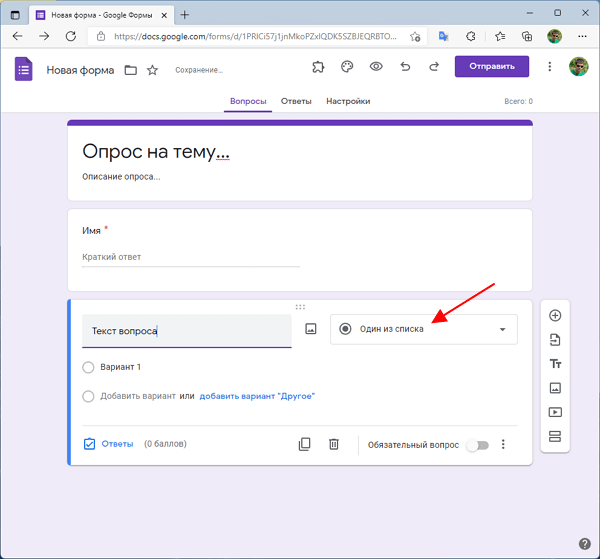
Под вопросом расположен блок с вариантами ответов. Он будет отличаться в зависимости от того какой вариант оформления ответов вы выбрали для этого вопроса.
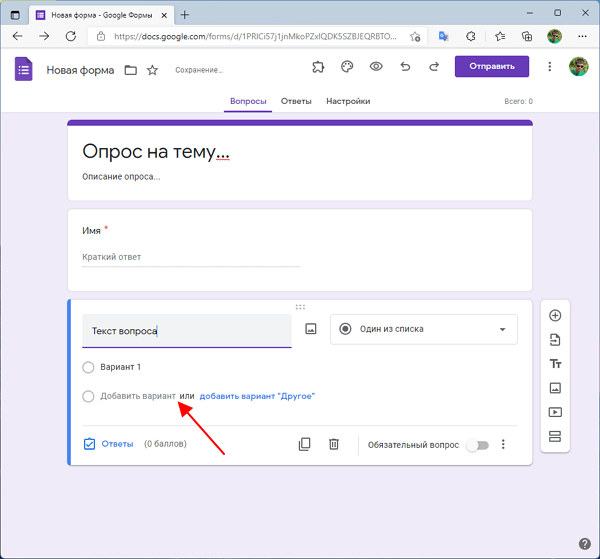
Например, если выбрать вариант оформления ответа «Текст (строка)», то под вопросом будет показана строка, в которую респондент должен ввести свой ответ на вопрос. Этот вариант оформления можно использовать для того, чтобы спросить имя респондента.
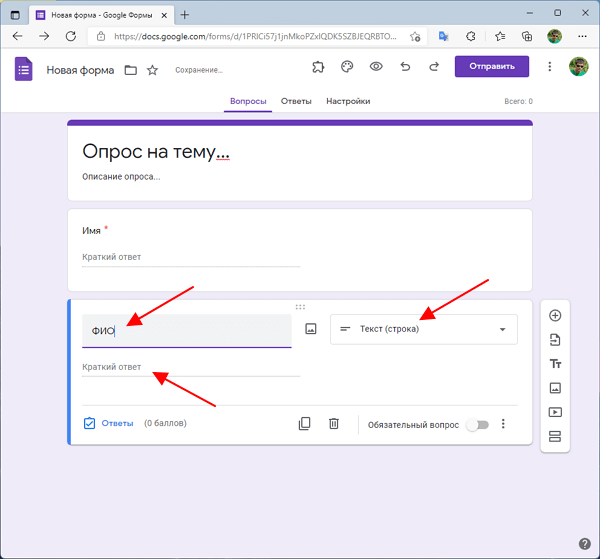
Также рядом с вопросом есть переключатель «Обязательный вопрос». Если его включить, то респондент не сможет отправить форму, не заполнив этот вопрос.
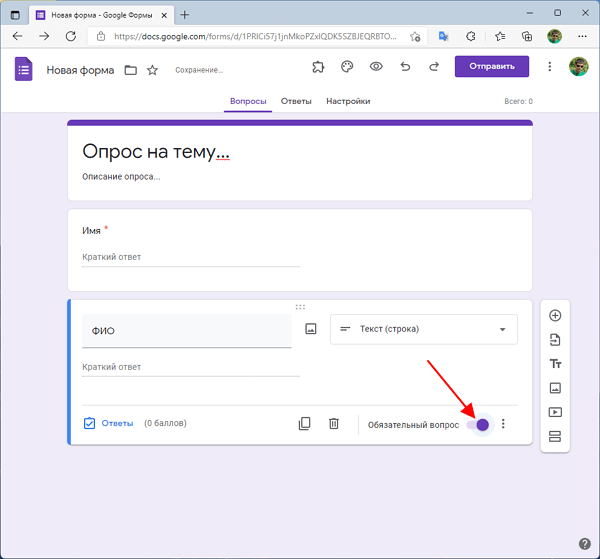
При необходимости вопрос и ответы на него можно проилюстрировать с помощью фотографий. Для этого рядом с вопросом и ответами есть кнопка для загрузки изображений.
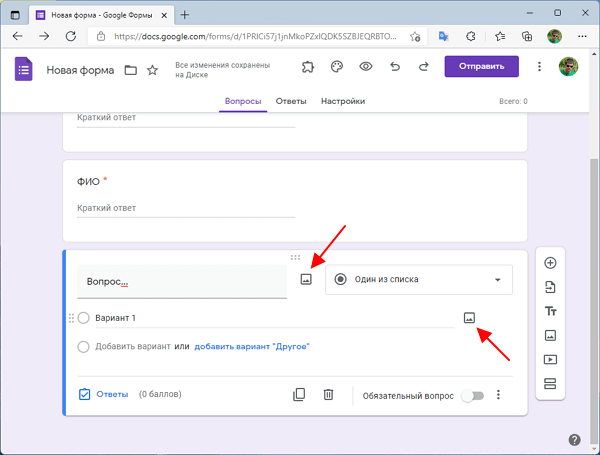
После того как первый вопрос был создан можно переходить к следующему. Для этого нужно нажать на кнопку со знаком «плюс» или кнопку дублирования вопроса.
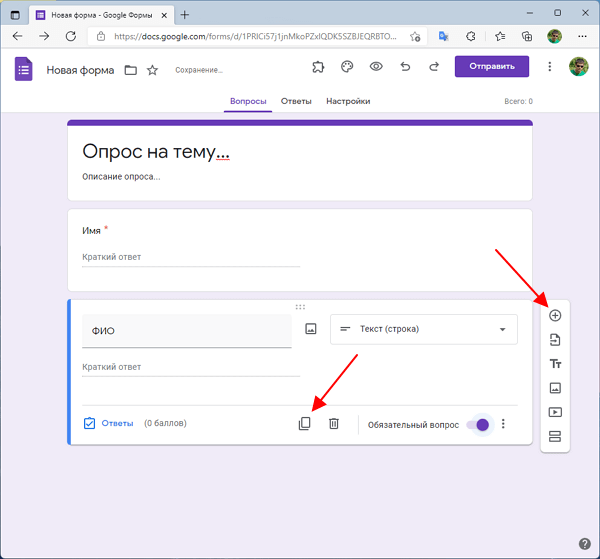
В результате будет создан еще один вопрос, который заполняется точно также. В Google Форме вы можете создать столько новых вопросов сколько потребуется для создания вашего опроса.

Для того чтобы указать правильный ответ на вопрос нужно нажать на кнопку «Ответы», которая расположена под вопросом.
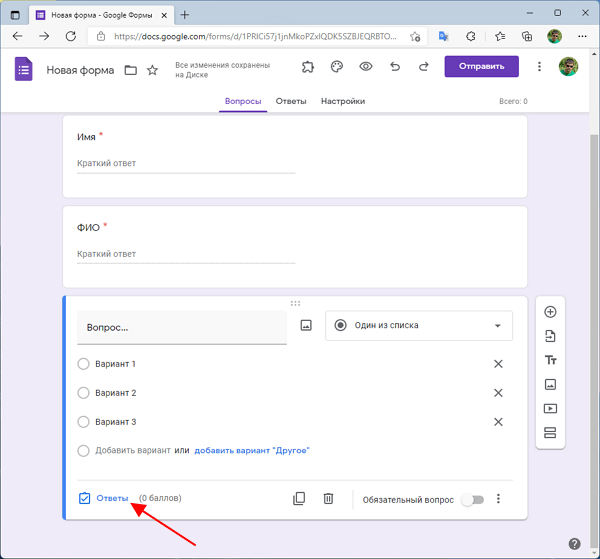
Дальше нужно выбрать правильный ответ, указать количество баллов и нажать на кнопку «Готово».
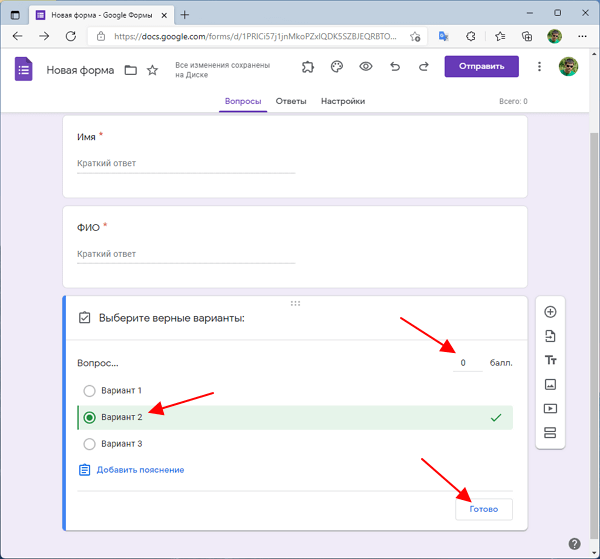
После этого у правильного ответа появится зеленая отметка.
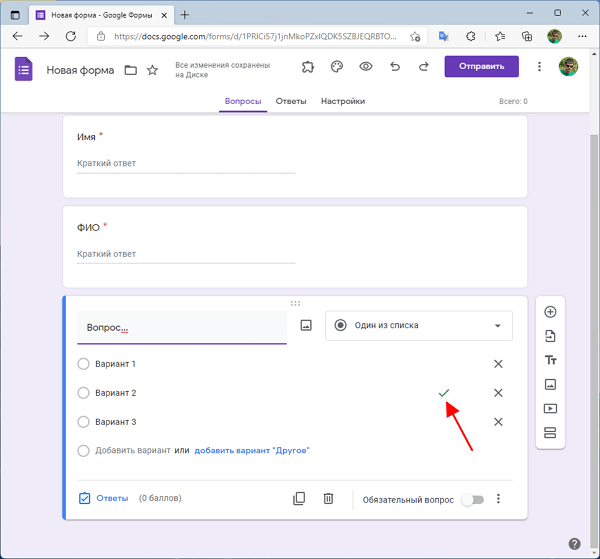
Если опрос получается длинным, то его можно разделить на разделы. Для этого справа от вопроса есть специальная кнопка.
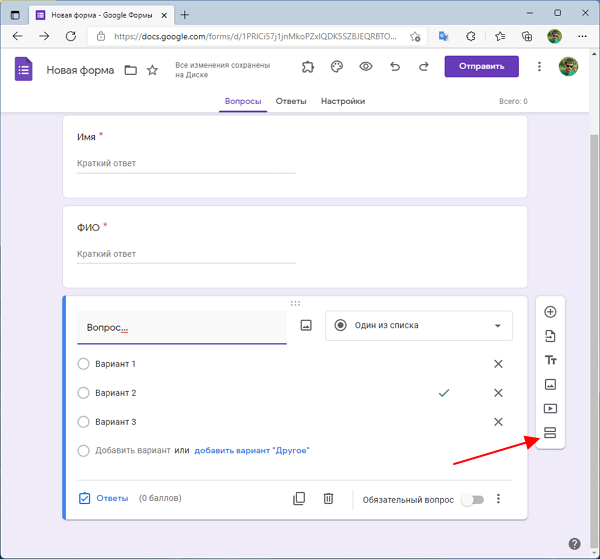
Каждый раздел опроса имеет собственное название и описание, а также показывается пользователю как новая страница.
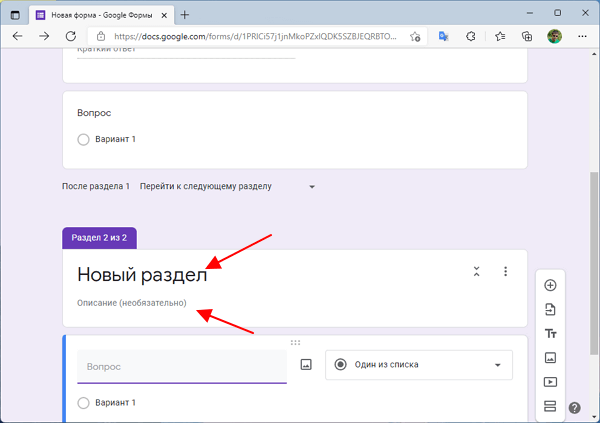
Таким образом, создавая новые вопросы и разделы можно создать опрос любой сложности.
Основные настройки интерфейса
Внутренний функционал имеющихся инструментов для оформления и формы подачи, простой в использовании и интуитивно понятный, что делает работу быстрой и предельно удобной.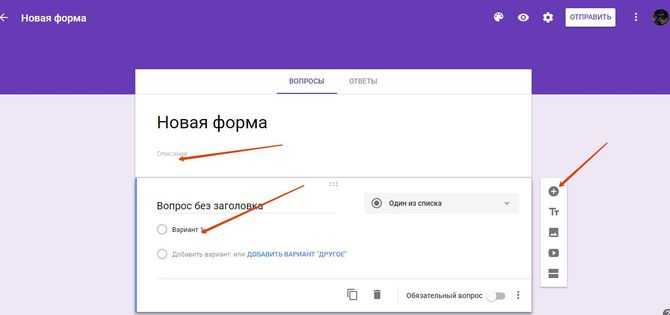
Подробней о функционале:
- «Плюсик» нажимать, когда нужно добавить следующий основной вопрос.
- «Тт» добавляет название и описание. Используется как расширенное дополнение и сопутствующее описание, допустим категорий товаров, указанных в запросах анкеты.
- Добавляйте изображения, фото продукции и все что вам нужно этой кнопкой. Просто и легко добавлять с уже имеющихся картинок на рабочем столе, так и с интернета.
- Вставляете видео-ролики. Очень удобно для маркетингового продвижения продукции. Также можно записать свое обращение к коллегам по бизнесу или просто друзьям.
- Добавление нового раздела анкеты. Возможно, вам захочется удалить или переместить полностью раздел для этого нужно всего лишь нажать в правом углу на три точечки. В выпавшем меню выбрать интересующую функцию.
Допустим, вся анкета составлена и вдруг вам что-то не нравится в первом разделе из заданных вопросов, что делать? Нет, не нужно полностью переделывать весь документ. Простой выход есть – удаляем, редактируем или добавляем только то, что нужно.
- Для полного удаления варианта просто нажать на крестик.
- Такие серенькие точечки в верхней части каждого раздела предназначены для редактирования. Нажав на них, можно отредактировать в определенном разделе только то, что нужно не в ущерб качеству.
Далее вы также можете определить формат готовых ответов. Подобрать нужный вариант, это будет текст (строка), несколько или один из списка, раскрывающийся список. Также можно определить дату, время или шкалу.
Таким образом, очень легко и доступно, создается анкета со всеми интересующими вопросами, которые нам желательно выяснить у будущего клиента. Также легко настраивается функция получения ответов от потенциальных клиентов. Во вкладке «ответы» есть возможность настроить получение ответов по электронной почте, а также удалить уже не актуальные ответы или сохранить нужные.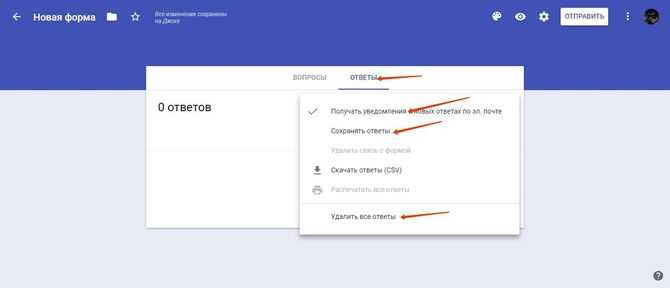
Заключение
Функция Формы в Google Диске является чрезвычайно мощным инструментом, который позволяет создавать самые сложные опросы. Они также интуитивно понятны, что если вы хотите провести быстрый опрос или конкурс, вы можете набросать его всего за пять минут. Что поднимает это выше остальных инструментов по созданию опросов, так это полная интеграция с Документами Google и остальной частью Google сервисов. Это означает что вы можете совместно работать над опросами или делиться законченным вариантом с избранными людьми, а затем использовать мощь таблицы для анализа ответов.
Ресурсы: Иконка List предоствлена iconoci из Noun Project.