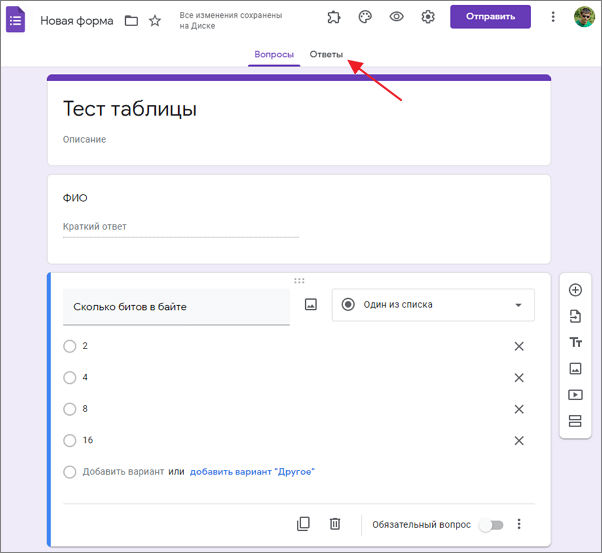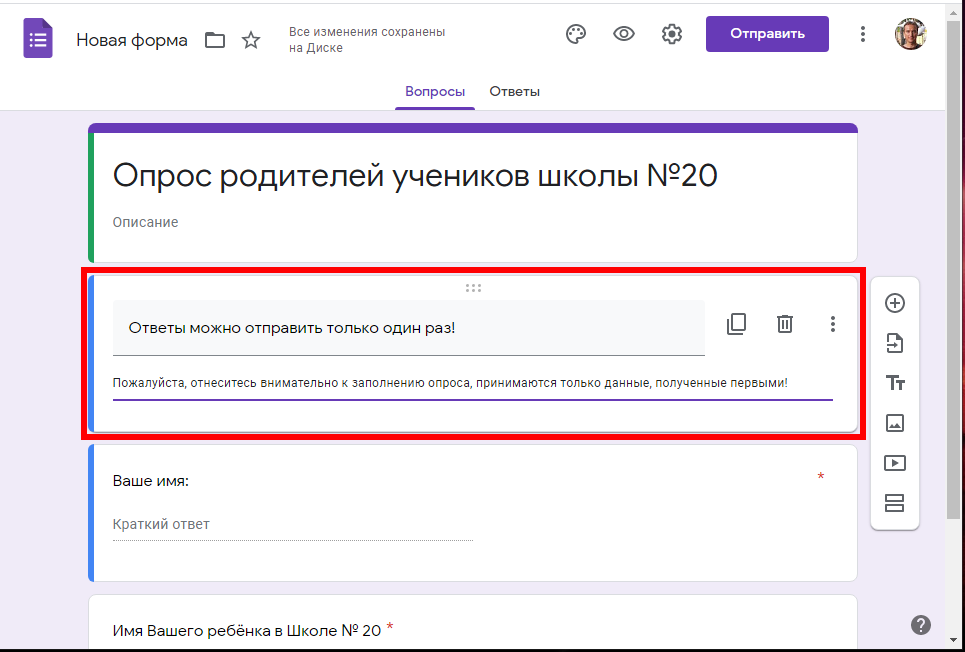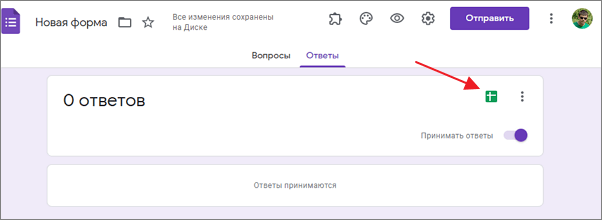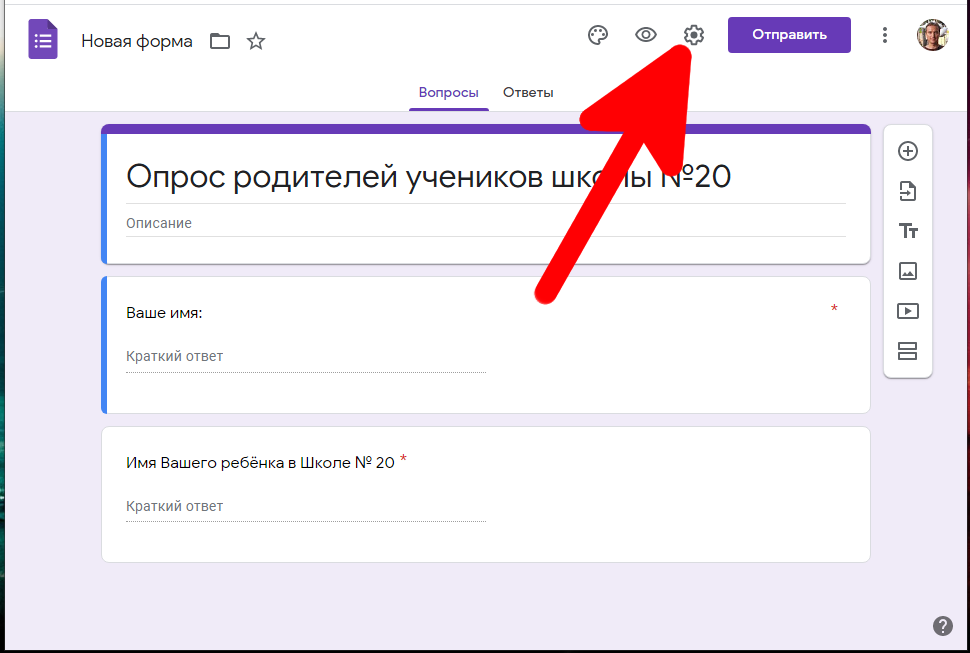Шаг 3. Элементы управления
Первое, что нужно сделать — создать имя файла для формы. Это имя внутреннее, под ним форма будет храниться на Диске.
Имя создается, если щелкнуть по словосочетанию “Новая форма” в верхней левой части экрана.
В центре экрана находится поле с названием теста (формы). Его будут видеть тестируемые при выполнении. Изменим его на нужное.
Там же заполним описание к тесту (форме).
Далее автоматически создается первый блок вопроса.
В поле “Вопрос без заголовка” вам нужно вписать свой вопрос. Ниже переименовать Вариант 1 ответа на нужный. Если нужно добавить еще один вопрос — нужно нажать ниже “Добавить вопрос”. Также можно добавить вариант “Другое”, тогда в тесте появится текстовое поле, куда пользователь может внести любой иной ответ в произвольной форме.
Выпадающий список позволяет выбрать вид вопроса. В нашем случае автоматически создан вопрос с одним вариантом ответа. Если выпадающий список раскрыть, то можно выбрать иную форму вопроса.
Внизу блока есть кнопки:
- “Копировать” — имеется в виду копировать весь блок.
- “Удалить” — удалить весь блок
- Обязательный вопрос и сдвижной переключатель. Он делает вопрос обязательным: не ответив на него, пользователь не сможет продолжить или закончить тестирование.
- Дополнительные настройки “кнопка три точки” — позволяет добавить описание к ответу, перемешать ответы, выбрать вариант для ответа.
Справа от формы находится вертикальный блок кнопок, который позволяет (сверху вниз по кнопкам):
- создать еще один блок вопросов
- импортировать вопросы из уже созданной ранее формы (тестов)
- добавить отдельный блок с названием и описанием
- вставить изображение
- вставить видео (Ютуб)
- добавить раздел. В этом случае будет создана еще одна страница вопросов. Это удобно при создании нескольких тем в одной форме (тесте).
И заключительный блок элементов управления вверху страницы:
- Выбрать цветовую тему опросника. Это очень удобно при создании нескольких регулярных опросников — чтобы исключить путанницу у сотрудников можно при упоминании названия отчета также упоминать его цветовую форму. Это значительно облегчает коммуникацию и эффективность работы.
- Просмотр. Позволяет в новой вкладке просмотреть готовый вариант формы на текущий момент без его публикации.
- Настройки. Это важный элемент. Ниже он будет описан отдельно.
- Кнопка “Отправить”. Этой кнопкой Вы отправляете опросник/форму/тест получателю.
- Дополнительные параметры “кнопка три точки”. Там собраны элементы управления всей формой — сделать на основе формы шаблон, скопировать весь опросник, распечатать его и т.п.
Тик-так, говорят часы
Если вы не только ограничены во времени, но и отчаянно нуждаетесь в реальных результатах, Timify.me — отличное дополнение для мотивации получателей. Это все равно что установить секундомер на ваши Google Forms. Именно поэтому он в основном используется для создания и распространения студенческих экзаменов через Google Forms.
После того как вы включите его на определенной форме, эта же форма станет видимой в интерфейсе приложения. Это не препятствие и не преимущество, но возможность создавать индивидуальные ссылки для ваших получателей, несомненно, является преимуществом. Поскольку ссылки могут быть нажаты только один раз, не будет никаких беспорядочных дублированных форм, и вы даже можете настроить начальный и конечный экран, чтобы ваша форма выглядела чище и профессиональнее.
Приложение довольно просто в использовании: выберите его с помощью кнопки «Дополнения», выберите «Настроить» и установите флажок «Включить дополнение». Открыв панель управления, вы увидите созданную вами форму на левой панели, поэтому нажмите кнопку «Создать ссылки» и введите имена получателей или импортируйте их из другой формы.
После нажатия кнопки «Создать» рядом со всеми именами появятся настроенные ссылки. Все, что остается сделать, — это поделиться ссылками с получателем. Таймер в верхней части экрана побудит их к срочности, а сама природа этого дополнения гарантирует, что количество ответов будет ограничено.
Планируем загрузку в системах управления проектами
Когда команда растёт, проектов и задач становится совсем много, и получается, что простых и лаконичных to-do списков может быть недостаточно
Чтобы выстроить эффективные процессы и не упускать важного, потребуются более функциональные, но и более громоздкие системы управления проектами
Trello
Сервис управления проектами, созданный по образу канбан-доски. Можно уместить всю свою работу на одну доску или создать отдельные под разные проекты. Внутри каждой доски создаются списки, а внутри списков — карточки. На мой взгляд, доски, списки и карточки Trello — это детали конструктора, из которых можно собрать свою уникальную и потому максимально удобную систему управления.

В Trello можно упорядочить задачи так, как вам удобно — по этапам, проектам, клиентам, датам, приоритетам
Что умеет?
Чтобы описать все возможности Trello (да и других инструментов из этого раздела), потребуется отдельная большая статья. Поэтому я выделю только ключевые функции. Здесь можно:
- вести задачи в формате карточек и распределять их по спискам и доскам;
- присваивать метки, устанавливать дедлайны, назначать ответственных, добавлять файлы и чек-листы, оставлять комментарии и тегать заинтересованных пользователей;
- создавать задачи из писем Gmail;
- копировать карточки и создавать шаблоны, связывать карточки между собой;
- добавлять членов команды на доску, назначать ответственных;
- подписываться на карточки, чтобы получать уведомления об изменениях по почте;
- интегрировать Trello (напрямую или через Zapier) с сотнями других сервисов и приложений: тайм-трекерами, календарями, to-do менеджерами, таймерами Pomodoro, CRM, соцсетями;
- автоматизировать повторяющиеся действия с карточками — назначение ответственных, перемещение в списках, архивацию и так далее.
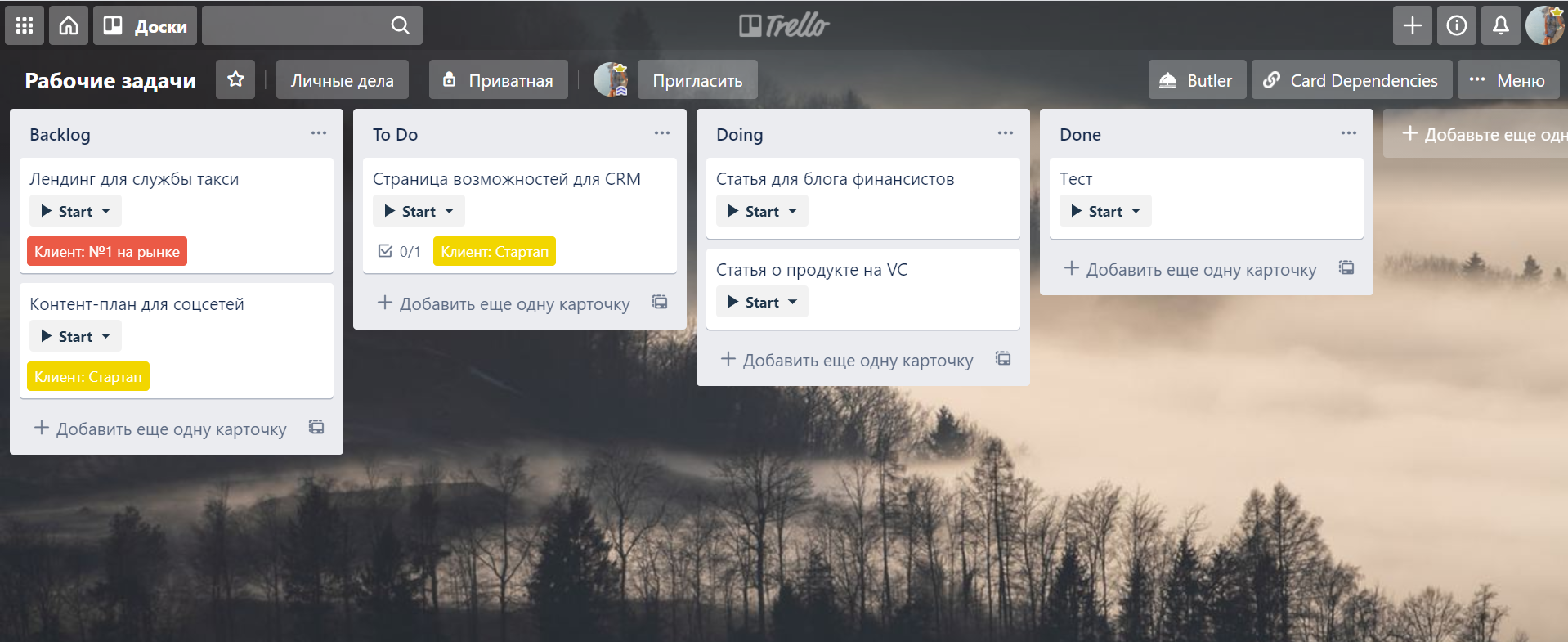
Доска, организованная по этапам работы с задачами
Кому подходит?
Командам, которым важно выстроить процессы. Идеально подходит для работы по принципам Kanban, Scrum и Agile
Для последнего есть даже специальные расширения, которые помогают построить универсальные доски. Также будет удобен специалисту-одиночке с несколькими крупными проектами в работе, по каждому из которых нужно делать много разноплановых задач.
Сколько стоит?
Если эти ограничения критичны и мешают работать, фрилансер-одиночка может подключить Gold-статус за 5 долларов в месяц. Он позволяет использовать до трёх расширений на доску, пользовательские фоны, стикеры и эмодзи, расширенную автоматизацию.
Настройте Вашу Диаграмму
Наконец, мы можем настроит диаграмму наших Google Forms результатов, используя вкладку Customize. Дайте графику название, добавьте значения и названия для осей x и y, и измените фон или цвета графика.
Настройте ваш график, используя вкладку Customization.
После того, как вы настроили вашу диаграмму, нажмите Insert (Вставить), чтобы вернуться в таблицу, где будут построены результаты для ваших Google Форм. (Замечание: Возможно вам придется воспользоваться мышкой, чтобы сместить график, который может загородить колонки с данными).
Окончательная Диаграмма Показывающая Результаты для Google Форм
Чтобы сохранить, копировать или опубликовать график, щелкните по стрелке с выпадающем меню в верхнем правом углу диаграммы.
Сохраните, скопируйте или опубликуйте диаграмму с результатами для Google Forms.
Создать опрос в google forms
Опросник создается аналогично анкетам и тестам. Он может быть анонимный или с условием обязательного предоставления адреса электронной почты.
Собираем и анализируем ответы, отмечаем правильные
После отправки опросника респондентам ответы приходят на сервисе в режиме онлайн. Как посмотреть ответы в форме? Перейти во вкладку «Ответы», расположенную в шапке документа. В данном разделе отображается статистика по всем ответам. При необходимости информацию можно отфильтровать:
- по ответам респондентов на конкретный вопрос;
- по ответам отдельного респондента.
Для систематизации полученных данных можно настроить сбор ответов в таблицу эксель, нажав на иконку «Создать таблицу» в верхнем правом углу google. Все ответы респондентов будут автоматически переноситься в таблицу.
Эта функция существенно облегчает процесс анализа данных. К тому же можно сформировать диаграмму из полученных данных и визуализировать результаты.
Вы можете остановить анкетирование, передвинув ползунок «Принимать ответы» влево. В таком случае респонденты больше не смогут отправить ответы к форме. Опрос также можно возобновить.
Респонденты могут сразу получать обратную связь по поводу правильности своих ответов. Это особенно актуально для тестов. В настройках нужно выбрать закладку «Тесты», в параметрах вопросов сформировать шкалу оценки ответов. И респондент, и отправитель будут видеть число правильных и незачтенных ответов, а также перевод результатов в баллы.
Как добавить Интернет-опрос из форм на свой сайт
Чтобы пользователи смогли принять участие в опросе google со страницы вашего сайта, нужно вставить ссылку или HTML-код гугл формы. Делается это просто: при нажатии на кнопку «Отправить» вам будет предложено несколько способов отправки готовой формы.
Нужно выбрать либо вариант со ссылкой (причем это может быть короткий URL), либо вариант с HTML-кодом.
Что можно делать с собранными данными
Полученные ответы респондентов можно оформить в виде таблицы, сохранить, скачать, распечатать или удалить. Причем если вы случайно удалили ответы из таблицы, их можно восстановить, воспользовавшись функцией «Удалить связь с формой». С помощью полученных данных можно создать диаграмму из гугл форм.
Как ограничить доступ в Интернет ребенку на айфоне
Перейдите в меню «Настройки» и выберите функцию «Экранное время». Нажмите «Контент и конфиденциальность», а затем введите пароль к функции «Экранное время». Нажмите «Ограничения контента», а затем — «Веб-содержимое». Выберите вариант «Неограниченный доступ», «Лимит сайтов для взрослых» или «Разрешенные веб-сайты».
21.04.2023Как ограничить время доступа к интернету
Интернет играет огромную роль в повседневной жизни людей всех возрастов. Доступ к информации, возможность общения с людьми со всего мира, онлайн-игры и развлечения — все это доступно по клику мыши. Однако, такая свобода доступа может быть опасной для детей. Как родители, мы хотим обеспечить безопасный и здоровый интернет-опыт для наших детей. Но как ограничить время доступа к интернету? Мы рассмотрим несколько способов ограничения доступа, а также поделимся полезной информацией и фактами, чтобы помочь Вам защитить своих детей от вредного содержимого в сети.
Один из самых распространенных способов ограничения доступа к интернету — это использование родительского контроля. Этот инструмент позволяет родителям контролировать доступ к интернету и определенным приложениям на мобильных устройствах и ПК. Как поставить ограничение по времени на интернет? На ПК нужно перейти в раздел «Дополнительные функции> Безопасность> Родительский контроль». В разделе «Доступ в Интернет разрешен» можно выбрать нужное устройство и установить ограничение времени доступа в Интернет. На мобильном устройстве Android родителю следует открыть приложение «Настройки», выбрать «Google», затем «Родительский контроль» и следовать инструкциям на экране.
Ограничение времени использования определенных приложений также является важным аспектом ограничения доступа к интернету. Для этого можно использовать приложение Family Link. В приложении нужно выбрать профиль ребенка, затем нажать «Настройки ограничений для приложений» и выбрать нужное приложение. Для каждого приложения можно задать лимит времени использования.
Если Вы хотите ограничить доступ в интернет через роутер, можно ввести настройки в веб-утилиту управления Wi-Fi роутера. Перейдите в меню «Дополнительные настройки> Системные инструменты> Настройка времени», выберите свой часовой пояс и нажмите «Сохранить». Также существует возможность отключить интернет в определенное время. Для этого нужно перейти в меню «Система» на вкладку «Расписание» и нажать на кнопку «Добавить расписание».
Кроме того, вы можете ограничить мобильный интернет ребенка. Для этого нужно зайти в раздел «Настройки», выбрать «Пользователи» и нажать на «Добавить пользователя». Затем нужно настроить ограничения для детского аккаунта.
Ограничение доступа к интернету включает в себя также защиту детей от взрослого контента в Интернете. Для защиты детей в интернете существует 7 правил для ответственных родителей. В число этих правил включается соблюдение баланса реального и виртуального, знакомство с технологиями вместе с детьми и следование этикету в сети.
Существует несколько способов ограничения доступа к интернету и важно выбрать тот, который подходит для Вашей семьи. Многие родители считают, что ограничение доступа к интернету может помочь их детям развиваться здорово и безопасно в цифровом мире
Как ограничить количество ответов в гугл формах
В рамках проекта «Школа новых технологий» и международного Часа кода мы в школе готовимся провести App Inventor Hachathon . У нас небольшой (но очень уютный и функциональный конференц-зал), так что мы можем принять не более десяти команд школьников со всей Москвы.
Регистрационная форма создана, регистрации идут. Но как уследить, чтобы не зарегистрировалось желающих больше, чем нам надо? Раньше я пользовалась автоуведомлениями о заполнении формы.
Важный момент: уведомления настраиваются в таблице.
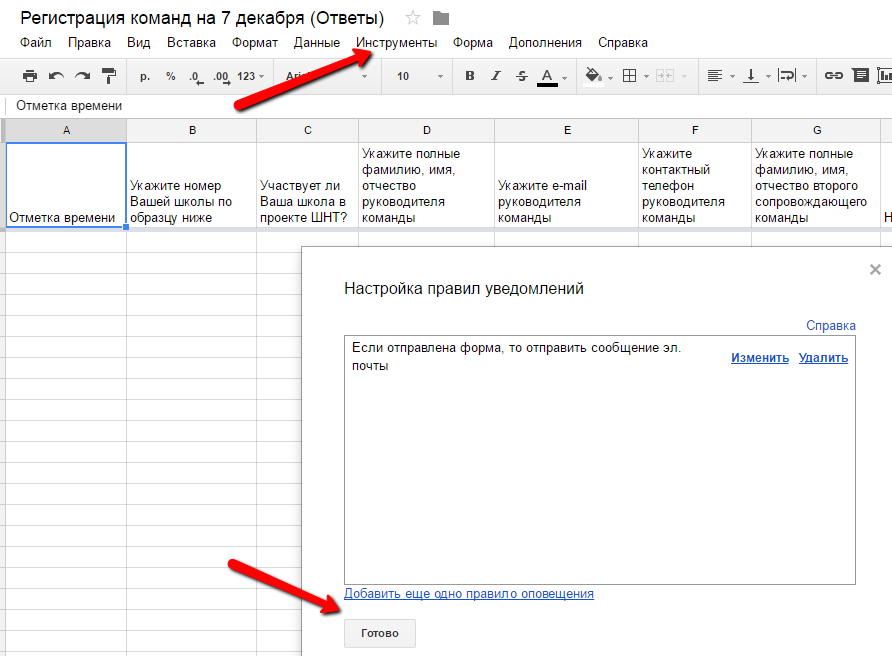
Вот как выглядят настройки:
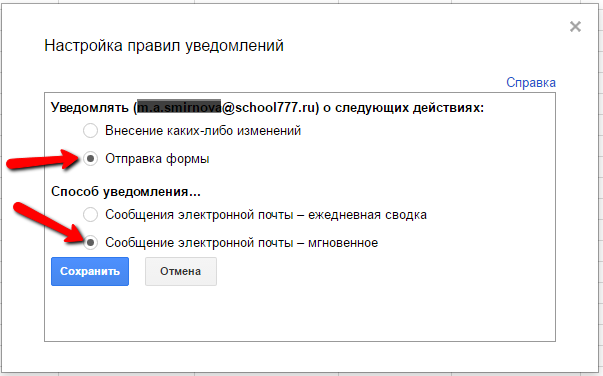
Но не всегда уведомления застают меня перед монитором. Хотелось более системного решения.
Оказывается для форм Google создано дополнение formLimiter. Установив его, можно ограничивать заполнение формы по количеству ответов или по времени.
Шаг 1. Устанавливаем дополнение (бесплатно)
Шаг 2. Делаем настройки в форме
Предположим, нам важно, чтобы ученики дали ответ до определенного времени. Для этого переходим ко вкладке «Дополнения»
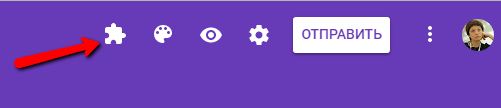
выбираем настройку «date and time» и задаем необходимые параметры:
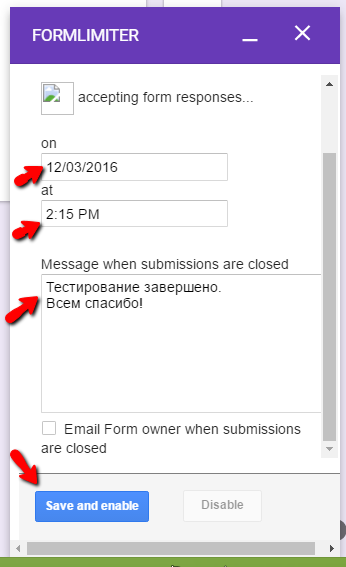
Так же просто можно ограничить количество ответов.
Выбираем настройку max number of form responses и задаем необходимые параметры. В нашем случае ограничение — 10 команд.
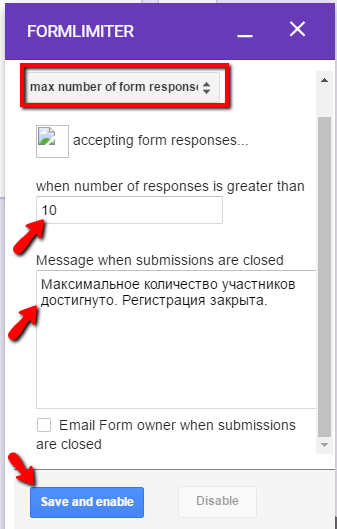
По достижении заданного количества владелец формы получит уведомление.
Здесь есть небольшая засада. Только владелец формы может менять эти настройки. Если у вас есть соредакторы — они могут только возобновить прием ответов, но не изменить параметры.
Как установить ограничения в Google Формах
Google Forms не предлагает возможности указать пределы ответа или какие-либо критерии истечения срока действия, но мы можем легко включить эту функцию в наши формы с помощью надстроек Google Forms. Чтобы начать работу, установите по электронной почте Google Forms Add-Opply из магазина Google. Это дополнение, как указано имя, предназначено для отправки отклика форм в сообщении электронной почты, но он также может помочь вам запланировать Google Forms и ограничивать ответы. После установки надстройки перейдите в свою форму Google и щелкните меню надстроек (оно выглядит как значок головоломки). Выберите Уведомления по электронной почте> Ограничить количество ответов Google Form, и вы увидите экран конфигурации, как показано выше (видео).
Автоматическое открытие формы Google
Если ваша форма в настоящее время закрыта и не принимает ответы, вы можете указать дату открытия, и ваша закрытая форма Google автоматически откроется в запланированную дату. Это полезно для форм регистрации на мероприятия, где регистрация должна быть открыта для публики только в определенную дату.
Автоматическое закрытие формы Google
Затем вы можете указать критерии, по которым ваша форма Google должна быть закрыта для новых ответов. Вы можете указать точную дату, когда форма должна быть автоматически закрыта, или вы можете установить максимальное количество ответов, которое ваша форма должна разрешить перед закрытием. Это идеальный вариант, если вы планируете использовать Google Forms для регистрационных форм, опросов, конкурсов или любого другого мероприятия, которое имеет ограниченные возможности или действует только до определенной даты и времени.
Установите закрытое образование сообщение
С помощью ограничителя форм Google вы также можете указать настраиваемое сообщение, которое будет отображаться, когда кто-то получит доступ к вашей закрытой форме. Это сообщение должно быть в виде обычного текста, и вы не можете использовать расширенное форматирование или HTML-теги. Однако вы можете включать разрывы строк, гиперссылки (URL-адреса) и адреса электронной почты.
Открытие и закрытие формы Google по расписанию
Вы даже можете настроить повторяющееся расписание открытия и закрытия с помощью ограничителя. Например, вы можете указать расписание, чтобы ваша форма открывалась каждый понедельник и вторник с 8:00 до 11:00. Форма не будет принимать ответы вне указанного временного окна. Вариант повторяющегося расписания должен быть полезен для преподавателей, которые хотят предоставить доступ к форме студенту только в определенные дни в определенные часы. Ограничитель формы написан на скрипте Google Apps. Вы можете найти исходный код на Github, если хотите развернуть собственный ограничитель.
Что важно знать
- Если вы указали и лимит ответа, и дату закрытия, то форма Google будет закрыта в зависимости от того, что наступит раньше.
- Дата и время открытия и закрытия, указанные в ограничителе Google Form, устанавливаются в соответствии с часовым поясом по умолчанию вашего браузера / компьютера.
- Фактическое время открытия и закрытия может иногда отличаться ± 20 минут от указанного времени из-за определенных технических ограничений надстроек Google.
- Вы можете нажать кнопку «Сброс», чтобы полностью удалить расписание формы и ограничения закрытия.
- Если вы хотите вручную закрыть форму Google для получения новых ответов, открыть форму, перейти на вкладку «Ответ» и снять флажок «Принимать ответы». Вы можете повторно открыть форму в любое время позже, установив флажок «Не принимать ответы».
Почему ребёнок проводит много времени в телефоне
Обычно это происходит по нескольким причинам:
Не хватает общения в реальной жизни. Например, он живёт далеко от школы или не посещает кружки, тогда ищет возможность заменить это виртуальным общением.
Что делать: рассмотрите вместе возможность посещения кружков или даже онлайн-клубов по интересам, чтобы ребёнок не чувствовал себя одиноко. Проговорите, что общаться — это классное желание, но неправильно, если оно перерастает в навязчивую идею
Важно соблюдать очерёдность активностей
Родители занимали ребёнка телефоном, когда он был младше. Например, в очереди в магазин, в обед, при болезни или одевании. Теперь он это делает сам по привычке.
Что делать: помогите найти альтернативу. Например, можно читать книжку или заменить на полезные приложения — таблицы Шульте, пазлы. Экранное время не сократится, но польза повысится. Здесь тоже стоит помнить об ограничении по времени, чтобы не перенапрягать глаза и мозг.
Родители включали игры. Например, чтобы не было скучно в очереди к стоматологу. Привычка играть в телефон осталась, но выросла в масштабах, то есть у малыша нет понимания, чем ещё себя можно занять.
Что делать: заменить вредную привычку на полезную. Например, выбрать хобби. Пускай займётся плаванием, плетением макраме, степом или лепкой из глины
Здесь важно помнить, что необходимо время для вытеснения одной привычки другой
Чтобы быть как все. Многие дети сидят в гаджетах бесконтрольно, и, чтобы не выделяться на общем фоне, ребёнок также привыкает проводить много времени в телефоне.
Что делать: рассказать ребёнку, что быть «белой вороной» — нормально. Все дети отличаются друг от друга. Если у одних есть зависимость от гаджетов, то у других её может не быть.
<<Лидген для статьи>>
Храним важную информацию в базах знаний
Чем дольше на фрилансе и чем больше проектов, тем больше данных, которые нужно хранить и периодически просматривать. Чтобы не тратить время на поиски нужной информации или документов (гайдлайнов, редполитик, техзаданий, шаблонов) — а они обязательно затеряются в самый неподходящий момент, — лучше создать свою информационную базу. С чёткой структурой, тегами и удобным поиском. Можно использовать для этого закладки браузера, Google Sheets или один из следующих инструментов.
Evernote
Приложение для создания заметок и хранения информации. Работает на Windows, MacOS, Android и iOS. При этом информацию на всех устройствах можно синхронизировать.
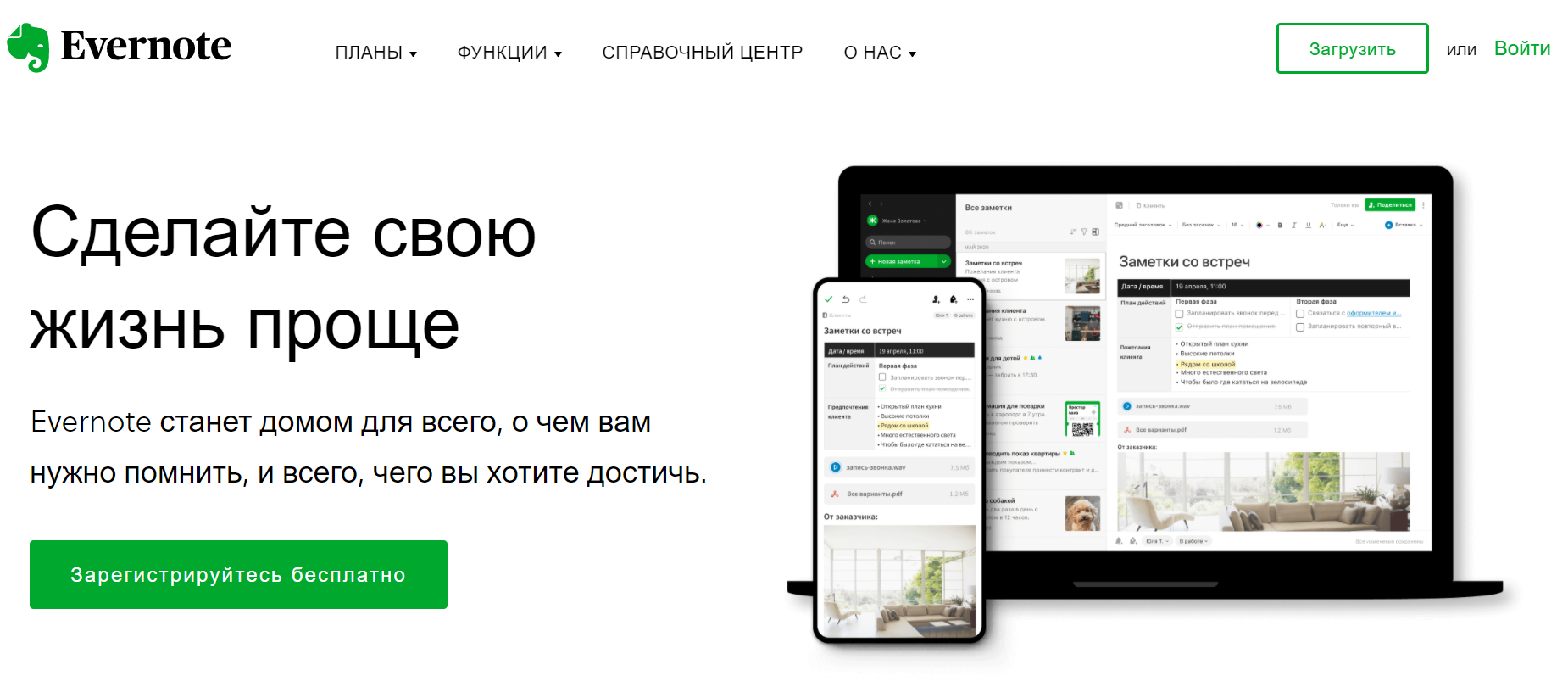
Больше, чем блокнот для заметок
Что умеет?
Помимо сохранения стандартных текстовых заметок, в Evernote можно:
- делать голосовые заметки, а также добавлять к ним фотографии и видео, форматировать текст — использовать заголовки, списки, шрифты, фоны, таблицы и многое другое;
- сохранять нужную страницу через браузерное расширение в виде ссылки, снимка с экрана или полного текста;
- быстро находить нужные записи с помощью умного поиска и системы тегов и фильтров;
- создавать записи по шаблонам — еженедельник, план проекта, конспект лекций, планировщик питания и так далее;
- вести списки дел и задач;
- прикреплять к заметкам файлы, рукописные заметки, электронные письма;
- делиться заметками с коллегами и друзьями;
- создать единое хранилище информации для команды;
- настроить обмен данными с Slack, Outlook, Google Drive, Microsoft Teams и Salesforce.
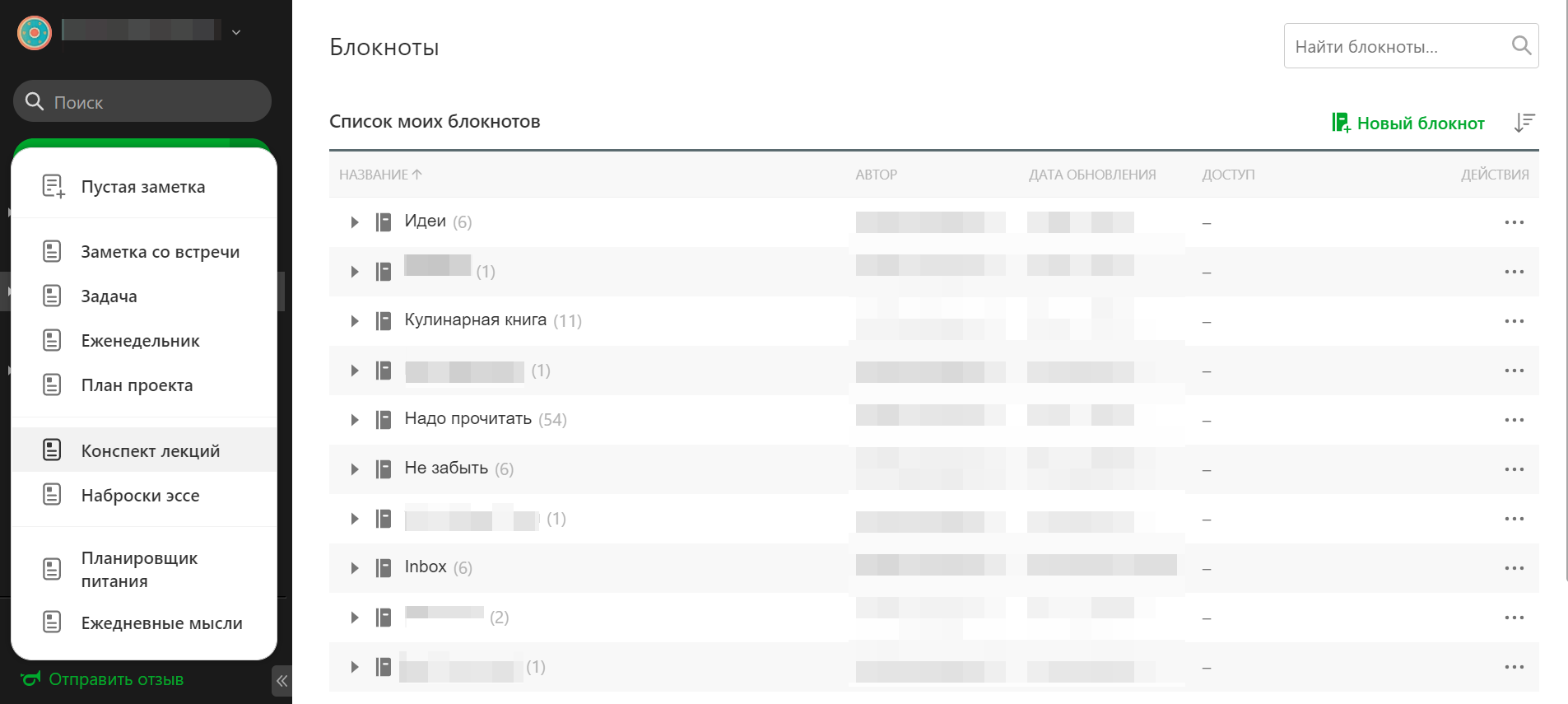
Интерфейс веб-версии Evernote
По сути, в Evernote можно сохранять всё что угодно — рецепты, идеи, дела на завтра. А начинающий дизайнер, например, может использовать один из блокнотов для хранения интересных решений и референсов для вдохновения.
Сколько стоит?
Автоматическое ограничение ответов в Google Forms
К сожалению, в Google Forms нет возможности автоматически ограничивать количество ответов на основе заранее установленного номера отправки или даты закрытия. Если вам нужна эта функция, вам необходимо сначала установить надстройку Google Forms под названием formLimiter, хотя доступны альтернативы.
Чтобы добавить новую надстройку Google Forms к своей учетной записи, откройте форму Google Forms в браузере на рабочем столе и щелкните значок меню с тремя точками в правом верхнем углу.
В раскрывающемся меню выберите параметр «Надстройки».
В меню «Google Workspace Marketplace» вы увидите список доступных для установки приложений. Используйте строку поиска вверху для поиска «formLimiter» для установки или прокрутите список, чтобы найти его вручную.
Найдя formLimiter, щелкните имя, значок карты или значок информации, чтобы просмотреть дополнительную информацию.
В информационном меню formLimiter нажмите кнопку установки, чтобы установить надстройку.
Для установки надстройки Google Forms потребуется разрешение. Нажмите «Продолжить», чтобы принять условия и продолжить установку.
В другом окне будет виден список разрешений, к которым formLimiter будет иметь доступ. Подтвердите, что они вас устраивают, затем нажмите «Разрешить», чтобы предоставить ему доступ к вашей учетной записи Google.
Если разрешения предоставлены, к formLimiter можно получить доступ, щелкнув значок надстройки на странице Google Forms. В раскрывающемся меню выберите параметр «formLimiter».
В правом нижнем углу появится всплывающее меню. В раскрывающемся меню «Тип ограничения» вы сможете установить ограничения ответа на основе количества ответов или по дате и времени.
Ограничение ответов по номеру заявки
Чтобы ограничить количество ответов по номеру отправки, выберите «Количество ответов в форме» в раскрывающемся меню. В поле под раскрывающимся меню укажите максимальное количество отправлений (например, «10», чтобы ограничить ответы десятью отправками).
Если вы хотите изменить сообщение, которое потенциальные респонденты увидят при закрытии формы, внесите изменения в соответствующее поле. Если вы хотите получать электронное письмо, когда заявки закрыты, установите флажок «Отправить электронное письмо владельцу формы, когда заявки закрыты».
Нажмите «Сохранить и включить», чтобы сохранить настройки.
После того, как ответы на вашу форму передадут целевой номер, форма закроется, и дальнейшая отправка будет невозможна.
Ограничение ответов по дате и времени
Если вы хотите остановить ответы после даты и времени закрытия, выберите «Дата и время» в раскрывающемся меню «Тип ограничения».
Используя предоставленные поля, установите дату и время закрытия, подходящие для вашей формы. Нажатие на поля позволит вам использовать всплывающие окна встроенного календаря, чтобы выбрать это.
После выбора времени и даты внесите изменения в сообщение о закрытой отправке, используя предоставленное поле (или оставьте его, если вас устраивает предустановленное сообщение). Если вы хотите получать электронное письмо, когда истекает дата и время закрытия, установите флажок «Отправить электронное письмо владельцу формы, когда заявки будут закрыты».
Нажмите «Сохранить и включить», чтобы добавить дату закрытия в форму.
После того, как это будет сохранено, отправка документов после указанного вами времени и даты закрытия будет невозможна.
Отключение пределов ответа с помощью formLimiter
Если вы хотите отключить эти ограничения до того, как будет достигнут целевой номер отправки или дата закрытия, нажмите «Надстройки»> «formLimiter», затем нажмите «Отключить» во всплывающем меню.
setTimeout(function(){!function(f,b,e,v,n,t,s){if(f.fbq)return;n=f.fbq=function(){n.callMethod?n.callMethod.apply(n,arguments):n.queue.push(arguments)};if(!f._fbq)f._fbq=n;n.push=n;n.loaded=!0;n.version=’2.0′;n.queue=[];t=b.createElement(e);t.async=!0;t.src=v;s=b.getElementsByTagName(e);s.parentNode.insertBefore(t,s)}(window,document,’script’,’https://cpab.ru/wp-content/litespeed/localres/aHR0cHM6Ly9jb25uZWN0LmZhY2Vib29rLm5ldC9lbl9VUy9mYmV2ZW50cy5qcw==’);fbq(‘init’,’335401813750447′);fbq(‘track’,’PageView’)},3000)
Программы для Windows, мобильные приложения, игры — ВСЁ БЕСПЛАТНО, в нашем закрытом телеграмм канале — Подписывайтесь:)