Отключение самозащиты
Как мы уже упомянули, в антивирусе есть некая функция под названием «Самозащита». Она нужна чтобы противостоять сложным вирусам, которые удаляют компоненты защитника и вносят изменения в записи реестра. Данная функция также может сработать некорректно, если вы не отключите самозащиту и попытаетесь удалить Avast, когда в системе бушуют вирусы — возникнет ошибка или антивирус просто не захочет удаляться.
Но ситуацию легко исправить:
- Запустите Аваст через иконку на рабочем столе или системный трей, кликнув по ярлыку правой клавишей мыши.
- В контекстном меню выберите «Открыть интерфейс пользователя Avast».
- Откроется окно антивируса, перейдите здесь меню — кнопка в с тремя горизонтальными полосками в правом верхнем углу.
- В открывшемся контекстном меню выберите «Настройки».
- Далее нам нужна вкладка «Общее» и далее «Устранение неисправностей».
- В центральной части экрана находятся различные опции.
- Нам нужна та, которая отвечает за самозащиту. Снимите с этого пункта галочку и в открывшемся окне предупреждении подтвердите действие.
После того, как вы отключили самозащиту можно удалить антивирусник Аваст на Виндовс 7.
Проблемные ситуации, связанные с удалением
Стоит отметить, что, несмотря на всю свою полезность и необходимость, данная функция Avast иногда доставляет пользователям как ПК, так и ноутбука, массу хлопот. Попытки удаления при определённых обстоятельствах антивирусник расценивает как атаку, посягательство на его целостность, и, соответственно, даёт отпор.
Некоторые пользователи после неудачных попыток пытаются удалить Avast частями: находят его папки/файлы и отправляют в корзину. И таким образом ещё больше усугубляют и без того проблемную ситуацию.
Отдельные элементы наотрез отказываются покидать пенаты компьютера. Создаётся только визуальная видимость, что антивирус удалён. Установщики других программных продуктов, обеспечивающих безопасность, прерывают инсталляцию, указывая на присутствие в системе программы Аваст.
Также возникают сложности (некорректная установка, системные сбои) и при переходе на другую версию продукта, например, с Avast Free Antivirus на Internet Security либо Premier.
Инструкция
В первую очередь необходимо отключить самозащиту – это функция, которая защищает сам Аваст от несанкционированного удаления вирусами.
- Откройте защитную программу.
- В правом верхнем углу рабочего окна нажмите на «Меню».
- Далее выберите «Настройки».
- В левой панели в разделе «Общее» выберите последний пункт «Устранение неисправностей».
- Снимите флажок с пункта «Включить самозащиту».
- Появится окно с предупреждением о попытке отключения самозащиты – нажмите «Да».
После чего можно приступать к основному этапу деинсталляции.
Примечание: удаление ярлыка с рабочего стола не удаляет саму программу.
Способ № 1: Системный
Чтобы выполнить процедуру внутренними средствами Windows, произведите следующие шаги:
- Запустите Панель управления.
- Переключитесь на режим просмотра «Категория» и выберите пункт «Удаление программы».
- Найдите в списке наш антивирус, кликните по соответствующей строке ПКМ и выберите опцию удаления.
- Запустится мастер удаления – нажмите в окне «Удалить».
- Подтвердите действие в диалоговом окне с предупреждением.
- Завершите процедуру, а затем перезапустите компьютер.
Аваст удален, но в системе еще осталось много файлов и записей, их также нужно удалить.
- Чтобы открыть редактор реестра нужно запустить утилиту «Выполнить» – для этого нажмите на клавиатуре Win + R.
- Напишите в диалоговом окне слово regedit и нажмите «OK».
- В окне редактора кликните по пункту «Правка».
- Затем в выпадающем контекстном меню выберите «Найти…».
- В окне поиска напишите Avast и нажмите «Найти далее».
- Выполните правый клик мыши на выделенной папке с нужным названием и выберите в контекстном меню пункт «Удалить».
- Так нужно повторить несколько раз, поочередно стирая все папки и разделы, которые содержат такое упоминание.
Затем идет чистка остаточных файлов:
- Откройте папку пользователя – для этого опять запустите утилиту «Выполнить»
- в диалоговом окне напишите %AppData% и нажмите OK.
- В каталогах Local и Roaming удалите папки с названием AVAST Software.
После нужно удалить сам корневой каталог. Если вы устанавливали антивирус в папку по умолчанию, то следуйте инструкции далее:
- Откройте «Этот компьютер» (или «Мой компьютер» для Windows XP и 7)
- Далее, локальный диск С (у вас он может именоваться иначе)
- В разделе Program Files удалите папку с названием AVAST Software.
Если вы устанавливали антивирус в другую директорию, откройте этот раздел и выполните шаги, описанные выше.
Способ № 2: Специальная утилита от разработчика
Разработчики Аваст создали собственную утилиту AvastClear, – единственная функция которой удалять продукты Аваст. Скачать ее можно на официальном сайте по адресу https://www.avast.ru/uninstall-utility. Для ее использования:
- Запустите утилиту AvastClear (она портативная, это означает не требует установки). Делать это предпочтительно в безопасном режиме.
- Дальше выберите каталог, куда была установлена программа, кликнув на кнопку «Изменить» – если вы устанавливали антивирус не по умолчанию, а на другой логический диск. Если ничего не меняли, то оставьте все как есть.
- Выберите версию антивируса.
- Нажмите «Удалить» – подтвердите действие и дождитесь окончания процедуры, после перезагрузите компьютер.
Пошаговая инструкция по удалению Аваста
Антивирус довольно сложная программа, которая при установке прописывается в самые дальние уголки реестра и системы в целом, чтобы в случае заражения до него не могли добраться вирусы, удалить лицензию, отключить самозащиту и так далее.
Перед тем, как удалить антивирус с компьютера полностью Виндовс 10 рекомендуется отключить самозащиту в Аваст, чтобы в процессе деинсталляции не возникло никаких проблем.
- Откройте системный трей и нажмите на иконку Аваста правой клавишей мыши.
- В контекстном меню выберите «Открыть интерфейс пользователя Avast».
- Здесь откройте «Меню» в правом верхнем углу.
- Далее перейдите в «Настройки».
- В меню слева откройте «Общее»/«Устранение неисправностей».
- Снимите здесь галочку с пункта «Включить самозащиту».
- Подтвердите действие.
Данная манипуляция нужна на случай, если антивирус решит, что его пытается удалить вредоносный код.
Способ №1: средствами Windows
Чтобы удалить Аваст в Виндовс 10:
- Откройте «Пуск» прокрутите карусель установленных приложений в самый низ и разверните ветку «Служебные — Windows».
- Выберите здесь «Панель управления».
- Переключитесь в режим просмотра «Категория» и здесь откройте раздел «Удаление программы».
- Найдите в списке программу Avast.
- Двойным кликом запустите процедуру удаления. Или выделите строку кликом левой клавишей мыши и нажмите кнопку «Удалить» в верхней части экрана.
- Откроется окно, в котором подтвердите, что вы удаляете антивирус.
- Дальше следуйте подсказкам на экране. Ответьте, на несколько вопросов почему удаляете антивирус и прочее.
- После перезагрузите компьютер.
Дальше требуется выполнить очистку системных папок и реестр. Потому что на системном диске остались хвосты и остаточные файлы, которые могут быть причиной возникновения ошибок и проблем при попытке установить новый антивирус.
- Для этого откройте «Проводник» и в верхней панели инструментов нажмите «Вид», а в открывшейся панели снимите галочку с пункта «Скрывать элементы».
- После перейдите в раздел диска С и далее по пути и удалите здесь папку Avast Software
- Далее удалите папку Avast в разделе .
- После откройте редактор реестра: нажмите на клавиатуре комбинацию Win + R и введите в диалоговом окне команду
- Дальше в окне редактора реестра нажмите в панели инструментов «Найти»/«Найти далее».
- В окне впишите Avast и нажмите «Найти».
- Список реестра перестроится и вы увидите подсвеченную надпись в древовидной структуре, в названии которой содержится имя Avast или в файле справа. Удалите их, выделив кликом мышки и нажатием клавиши Delete на клавиатуре.
- Повторите этот шаг пока в реестре не станется файлов, в имени которых есть «Avast».
На этом процедуру удаления антивируса можно считать завершенной.
Способ №2: с помощью утилиты Avastclear
Второй способ предполагает использование специальной утилиты от Авсата. Она позволяет удалить любые продукты Avast, даже если они не удаляются в обычном режиме.
Записи в папках пользователя и в директории Program Files будут удалены, но могут остаться какие-то записи в реестре. Рекомендуем проверить вручную и попытаться удалить, как мы описывали в способе №1.
Способ №3: с помощью сторонних программ
Одна из лучших программ для удаления других программ по мнению пользователей Рунета является IObit Uninstaller. Программа распространяется в бесплатной версии и с Pro лицензиями. Для рядового пользователя достаточно будет Free версии. С её помощью можно очистить папки пользователя и реестр в автоматическом режиме.
Скачать утилиту можно на официальном сайте.
- Запустите IObit Uninstaller.
- Найдите в списке Avast. Отметьте его галочкой и нажмите на иконку корзины справа.
- В следующем окне отметьте галочками пункты создания резервной точки восстановления и удаления всех остаточных файлов.
- Нажмите «Деинсталлировать».
Процедура займет какое-то время, запаситесь терпением. Программа сначала создает точку восстановления, чтобы в случае чего можно было откатиться назад и только потом удаляет антивирус. После вы увидите список мусорных файлов, которые рекомендуется удалить. Они будут отмечены по умолчанию. Нажмите здесь просто «Удалить».
К слову. С помощью IObit Uninstaller можно удалить не только антивирус, но и, вообще, любую программу, установленную на вашем ПК. Инструмент позволяет после удаления выполнить мощное сканирование на предмет обнаружения мусорных файлов и записей в реестре. Это позволяет выполнить удаление программы без последующей чистки хвостов.
Глубокий след антивируса: как удалить аваст полностью с Виндовс 7
Без установленной антивирусной программы не обходиться ни один пользователь компьютера с Виндовс XP. К сожалению именно эта, довольно популярная, ОС оказалось главной мишенью вирусописателей. И, несмотря на все усилия Microsoft по затыканию дыр в защите, данная система по сей день остается наиболее уязвимой.
После прекращения поддержки «хрюши» ситуация еще более усугубилась, т.к. новые версии пакетов обновлений больше не выходят, а вирусня продолжает сыпаться, как горох на голову. Единственное решение проблемы – инсталляция антивирусной программы. Попробовав одну такую программу – например Аваст – и, не удовлетворившись качеством ее работы, пользователь ищет другое решение. И тут его поджидают неожиданности. Удалить анивирус правильно оказывается не так-то просто. О том, как полностью удалить Аваст из windows 7, мы расскажем дальше.
Мы сделали акцент именно на седьмой версии windows потому, что это наиболее массово эксплуатируемая операционная система. Для «хрюши» и более старших версий ОС процедура выглядит примерно так же. Разве что картинка на экране может несколько отличаться.
Антивирусные программы принадлежат к тому классу программного обеспечения, который оставляет наиболее глубокий след в системе после инсталляции.
Дополнительное неудобство состоит еще и в том, что каждая последующая антивирусная программа проверяет наличие в системе следов предыдущей. И обнаружив их, отказывается устанавливаться
Вот почему полностью удалить Аваст с компьютера так важно
Деинсталлируем в два счета
Полностью удалять Аваст с компьютера станем в два этапа. Второй может и не понадобиться в случае успеха первого. Будем считать, что нашей задачей является деинсталляция Аваст с последующей установкой «Антивируса Касперского».
На первом этапе пробуем удалить Аваст стандартными средствами windows. Для этого:
- Заходим в «Панель управления».
- Выбираем раздел «Программы» (для «хрюши» — раздел «Установка и удаление программ»).
- Переходим в подраздел «Программы и компоненты».
- Обнаруживаем там Аваст и жмем на «Удалить».
После этого запускается программа деинсталляции и в результате антивирус должен быть полностью вычищен из системы.
Удалить Аваст с компьютера таким способом удается не всегда. Если установщик «Антивируса Касперского» жалуется на присутствие в системе другой антивирусной программы – значить процесс деинсталляции, по каким-то причинам, не дошел до своего логического завершения.
Следы программы могли остаться, например, в реестре. В этом случае пользователю предлагается воспользоваться инструментом специально разработанным «Лабораторией Касперского».
Второй этап деинсталляции:
- Заходим на сайт «Лаборатории».
- Скачиваем оттуда утилиту aswclear5.exe.
- Перезагружаем систему в безопасном режиме (по «F8»).
- Запускаем упомянутую утилиту.
- В ее главном окне указываем версию удаляемого антивируса.
- Жмем на «Удалить» (Uninstall).
После такой «зачистки» все должно быть «Ок»!
Сторонние программы для удаления Avast Free Antivirus
Не все мы удаляем интересующие нас программы (вернее переставшие нас интересовать) стандартными средствами Windows через «Программы и компоненты». У многих под рукой давно уже завелись деинсталляторы, созданные разработчиками со стороны. Как правило, их алгоритмы удаления немного, а иногда и разительно отличаются от стандартных встроенных в операционную систему.
Среди самых популярных – это, конечно же:
- Ccleaner;
- Uninstall Tool;
- Revo Uninstaller;
- Soft Organizer;
- iObit Uninstaller;
- и прочие.
Такие программы могут сделать принудительное удаление, игнорируя запущенные процессы приложений, что, кстати, весьма удобно. Также они грамотно работают с реестром, и вышеперечисленные манипуляции с редактором реестра для удаления каждого ключа вручную могут и не потребоваться. Методы очистки у этих деинсталляторов не отличаются радикально, но все же, разница есть. К примеру, Uninstall Tool – одна из таких программ, и свое название она оправдывает на все 100.
Поскольку остальные деинсталляторы плюс-минус похожи – на ее примере и покажем.
Программа не бесплатная, но у нее есть бесплатный 30-дневный пробный период.
Как видно на скриншоте – интерфейс большой сложностью не обладает, все понятно. Все здесь немного напоминает стандартное средство удаления Windows 10, но с некоторыми дополнительными опциями. И про записи реестра есть, и даже про редактирования Автозапуска не забыли.
Если какие-то каталоги все же остались – программа об этом предупредит.
Инструкция
Стандартный способ деинсталляции программ через Панель управления в нашем случае не совсем подходит, поскольку многие компоненты антивируса в итоге останутся в памяти системы. По этой причине разработчики антивируса выпустили специальную утилиту AvastClear, которая полностью сотрет данные о нем с компьютера.
Инструкция по использованию:
- Посетите страницу https://www.avast.ru/uninstall-utility.
- Кликните на ссылку загрузки.
- Далее, откройте файл avastclear.exe.
- Вам предложат загрузить компьютер в безопасном режиме. Крайне рекомендуется согласиться, нажав на кнопку «Да».
- На следующем экране вас попросят указать папки, куда установлена программа. Делать это нужно только в том случае, если вы изменяли стандартные каталоги. Также проверьте, правильно ли определилось издание. А затем кликните ЛКМ по зеленой надписи.
- Дождитесь завершения процедуры.
Дополнение
Для полного удаления антивируса Аваст с компьютера в Виндовс 10 пользователю необходимо перезагрузить систему в безопасный режим. Следствием удачности ваших действий будет тот факт, что пропадет стандартная заставка на рабочем столе. Также может снизиться разрешение экрана, встречаются и другие изменения. Переживать по этому поводу не стоит, при повторной перезагрузке все восстановится.
- https://remontka.pro/remove-avast-free-antivirus-completely/
- https://mysitem.ru/soft/512-to-remove-avast.html
- https://avasst.ru/faq/how-to-uninstall-avast-in-windows-10
Как удалить Avast с помощью утилиты AvastСlear
Вполне логично, что если есть способ, предусмотренный самим разработчиком, то лучше воспользоваться именно им. Этот способ тоже, кстати, не идеальный, но об этом чуть позже. Разработчики предусмотрели тот случай, когда пользователи все-таки захотят избавиться от этого приложения, и разработали утилиту для максимально безопасного и быстрого удаления Avast. Называется она вполне логично – AvastСlear, и может быть использована исключительно для удаления этого антивируса, ни больше, ни меньше. Отыскать и скачать ее можно на сайте разработчика, она не требует никаких регистраций и прочих «приблуд». Запускать ее лучше всего в безопасном режиме Windows, поскольку возможна активность программы при обычном запуске.
В открывшемся окне все предельно ясно – Каталог размещения программы, установленная версия, и, собственно, кнопка «Удалить».
После нажатия кнопки появится окно с предупреждением, в котором нужно подтвердить ваше намерение удалить антивируса.
Далее начнется стандартный процесс удаления.
Для завершения процедуры необходимо перегрузить ПК.
Как отключить Аваст на время установки программы
Отключение антивируса Avast бывает полезно, если:
- Вы не хотите удалять Аваст (проверка на вирусы выполняется по расписанию);
- Компьютер тормозит или нуждается в дополнительных ресурсах (вы запустили Photoshop, Chrome с десятком открытых вкладок или устанавливаете программу)
В таких случаях можно просто отключить антивирус, и далее мы рассмотрим два способа, как это сделать. Эти методы равно применимы к операционным системам Windows 7 и Windows 10, а также более старым версиям ОС.
Первый способ: отключение компонентов антивируса
- Открываем главное окно программы Avast, запустив ее с рабочего стола или выбрав в Панели уведомлений в контекстном меню пункт “Открыть интерфейс пользователя Avast”. (Панель уведомлений в Windows XP, 7, 10 и прочих находится в нижнем правом углу. )
- Переходим в раздел “Защита” — “Основные компоненты защиты”. Отключаем, при ненадобности, следующие компоненты:
- Защита файлов
- Анализ поведения
- Веб-защита
- Защита почты
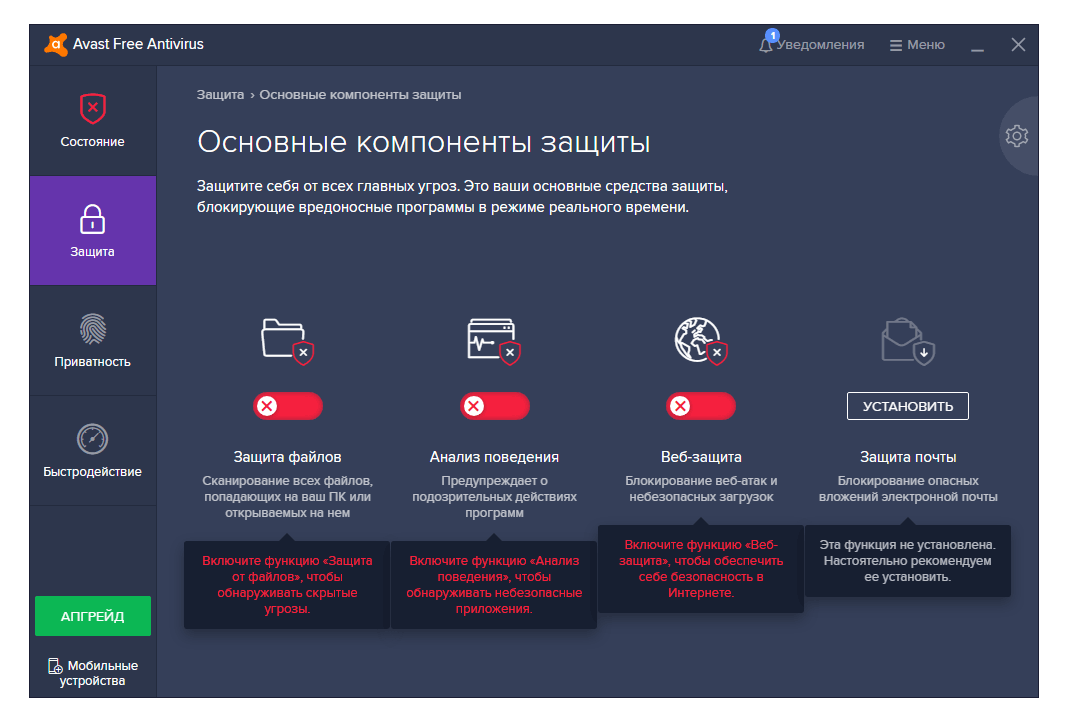
Второй способ (как временно закрыть Аваст через настройки)
- Переходим в раздел “Защита” – “Основные компоненты защиты”.
- Ставим ползунок в состояние “Выключено”. В диалоговом окне «Действительно отключить этот экран?» устанавливаем интервал отключения Avast: от 10 минут до следующей перезагрузки.
- Нажмите “ОК”, чтобы подтвердить отключение.
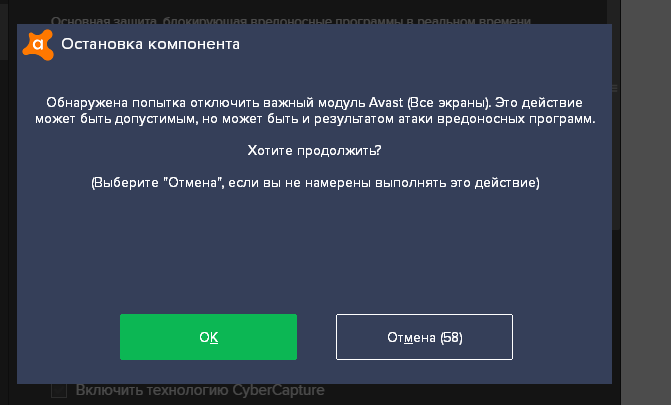
В течение данного времени вирусная защита файловой системы будет полностью отключена. Не забудьте включить защиту Avast, когда это будет необходимо. В Центре уведомлений Windows 10 появится переключатель “Включение защиты от вирусов и угроз”.

Таким же образом отключаются другие компоненты антивируса — Веб-экран, экран почты и прочие компоненты, установленные пользователем.
Третий способ (через панель уведомлений)
Для приостановки антивируса выполняем следующие действия:
- Правая кнопка мыши по значку Avast в Панели уведомлений.
- “Управление экранами Avast” > “Отключить все экраны” (можно выбрать временной интервал дезактивации).
Учитывая, что каждый из компонентов антивируса “отъедает” свою часть ресурсов ПК, отключение каждого модуля может увеличить производительность. Особенно это полезно для маломощных компьютеров, бюджетных ноутбуков.
Почему я не могу удалить Avast Antivirus?
Ошибки удаления Avast Antivirus могут быть вызваны различными потенциальными факторами. Эти факторы могут быть более общими или относиться к утилите Avast Antivirus.
Вот наиболее вероятные причины проблем с удалением Avast Antivirus:
- Настройки Avast Antivirus : некоторые выбранные настройки в антивирусной утилите могут помешать ее удалению.
- Проблемы с программой удаления Windows: может быть более общая проблема с утилитой удаления Windows.
- Фоновые процессы: сторонние процессы могут мешать процессу удаления.
- Повреждение ключа реестра: поврежденные ключи реестра могут помешать пользователям удалить определенное программное обеспечение.
Давайте перейдем к деталям этого вопроса, и обсудим методы, которые решат его раз и навсегда.
Отключаем отдельные компоненты Avast
Полное отключение антивирусника Avast обычно является излишним. Если вы просто хотите открыть заблокированный сайт или вложение электронной почты, вам лучше отключить конкретные компоненты Avast, а не всю программу:
- Откройте интерфейс антивирусника. Для этого кликните дважды на значок на панели задач, на рабочем столе или в поиске меню «Пуск».
- Раскройте раздел «Защита», а затем блок со щитом «Основные компоненты защиты». В бесплатной версии Avast доступно 4 средства защиты:
- Защита файлов. Сканирует все файлы, попадающие на ПК и открываемые на нем.
- Анализ поведения. Предупреждает о подозрительных действиях программ.
- Веб-защита. Блокирует веб-атаки и небезопасные загрузки.
- Защита почты. Блокирует опасные вложения в электронных письмах.
- Отключите необходимый инструмент. Для этого перетяните ползунок в неактивное состояние, и он станет красным. Независимо от того, какой щит вы решите отключить, вам нужно будет выбрать, на какой срок его отключать. Выберите кратчайший период времени, который позволит вам выполнить свою работу, чтобы вы не оставались без защиты надолго.
Теперь можно вновь пытаться выполнить действие, которое до этого блокировал антивирусник.
Второй альтернативный вариант: как удалить аваст с компа полностью?
Этот способ подойдет тем, кто не может скачать утилиту, или просто не хочет этого делать.
Он не намного сложнее, чем первый. Читайте, смотрите на картинках, как это выглядит и повторяйте за мной.
Нам нужна панель задач. Находим аваст и открываем ее.
Вам нужно повторить за мной этот путь: зайти сначала в настройки программы, далее в исправление неисправностей. Тут нужно дезактивировать поле «Включить модуль самозащиты Avast». Просто снимите метку напротив этой строки.
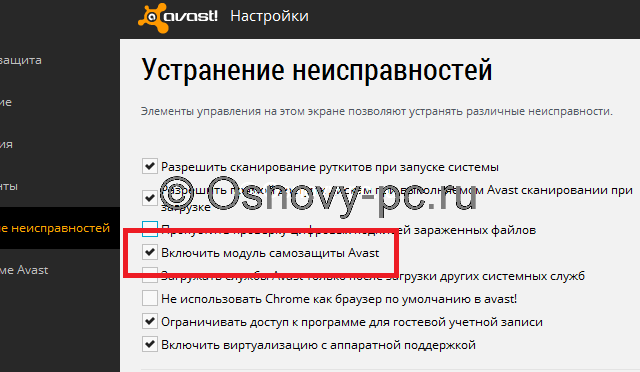
Теперь нужно очистить ваш ПК от антивируса через панель управления.
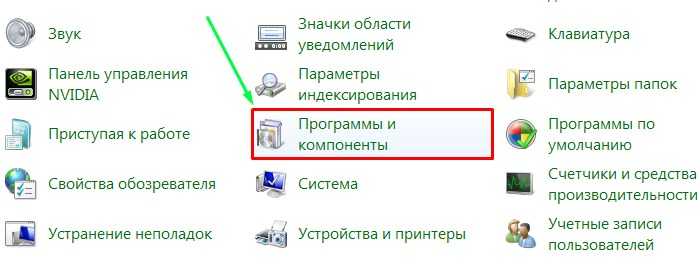
Зайдите, как показано на рисунке. Вам нужен антивирус. Смело выделяйте его и нажимайте клавишу «Удалить

Как только вы начнете процесс, программа будет сама вам говорить, что нужно сделать. Читайте внимательно и выполняйте подсказки. Пример, как это выглядит в программе на рисунке ниже:
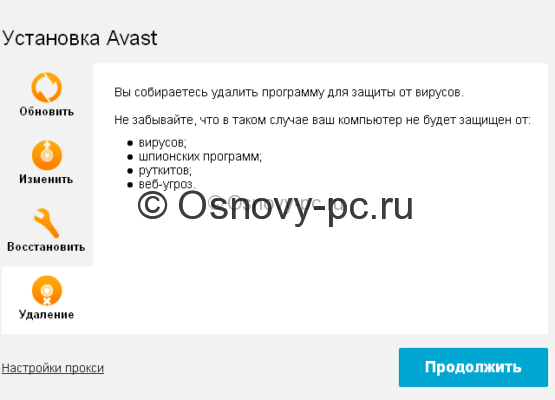
Обязательно перезагрузите компьютер после этого.
Теперь откроем «Program Files» и удалим полностью папку аваст оттуда.
В заключении нужно зайти в реестр компьютера и почистить файлы там. Открываем через «Пуск» командный файл и вписываем слово «Regedit».
Далее нажмите одновременно две кнопки CTRL+F. И в окне поиска вставьте слово avast. Жмем «найти». Все найденные файлы необходимо удалить.
Сторонние программы для очистки и деинсталляции
Для удаления временных файлов антивируса Avast можно использовать стороннее программное обеспечение. Лучше всего стоит использовать для полной очистки следующие утилиты: UnistallTool, Avastclear, CCleaner, System Mechanic.
Uninstall Tool
Многие пользователи спрашивают, как удалить с Виндовс 7 Аваст? Сделать это можно с помощью программного обеспечения UnistallTool. Данная утилита позволяет произвести поиск остаточных файлов и недействительных ключей реестра. Сканирование проводится по всем локальным дискам и папкам на компьютере.
Инструкция:
- Следует осуществить запуск с расширенными правами доступа.
- В главном окне, на панели инструментов необходимо выбрать кнопку «Список установленных приложений».
- Затем нажать по кнопке «Деинсталляция».
- В списке найти нужный софт и кликнуть по выделенному объекту ПКМ.
- Затем в диалоговом окне нужно выбрать кнопку «Деинсталлировать».
- Если антивирус не будет реагировать на команду, нужно нажать «Принудительная деинсталляция».
Avastclear
Инструкция:
- Запустить приложение с расширенными правами доступа.
- На экране появится уведомление о том, что лучше производить очистку остаточных файлов в безопасном режиме.
- Затем нужно выбрать директорию, куда были скопированы исполняемые файлы утилиты.
- Далее требуется подтвердить, что будет произведена очистка.
- Начнется процесс инициализации компонентов антивируса.
- Система очистить все папки и ключи реестра.
В завершении нужно выполнить перезагрузку ноутбука, чтобы программа смогла полностью удалиться с компа.
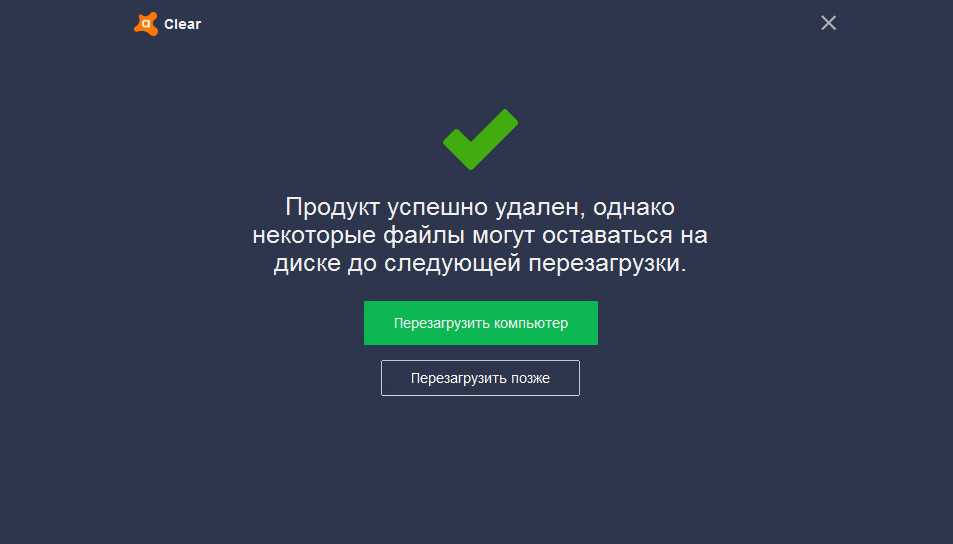
Avastclear
System Mechanic
Данная утилита предназначена в первую очередь для повышения производительности персонального компьютера. Дополнительный функционал позволяет принудительно удалить некоторый софт с компьютера, в том числе и антивирус Avast. Утилита не производит полное удаление исполняемых файлов, а очищает систему от временных элементов и недействительных записей реестра.
Инструкция:
- В главном окне программы нужно найти панель инструментов, где требуется щелкнуть по вкладке «Dashboard».
- Нажать на кнопку «Start» и дождаться завершения сканирования системы.
- После этого будут найдены временные файлы, которые остались после удаления антивируса.
- Чтобы выполнить очистку, нужно нажать по кнопке «Rapier».
CCleaner
Многие пользователи спрашивают, как полностью удалить Аваст с Виндовс 7? Для этого нужно воспользоваться компьютерной утилитой CCleaner:
- Открыть утилиту и в главном окне выбрать кнопку «Tools».
- Затем перейти в раздел «Uninstall».
- В списке выбрать антивирус и нажать по объекту ПКМ.
- Затем в диалоговом окне щелкнуть по вкладке «Uninstall».
- После того как было завершено удаление, нужно перезагрузить ПК.
- После рестарта произвести чистку реестра.
Очистка реестра:
- На панели инструментов выбрать «Registry».
- Затем нажать по кнопке «Scan for».
- Дождаться завершения сканирования и щелкнуть по вкладке «Fix».
- Затем вновь выполнить рестарт системы.
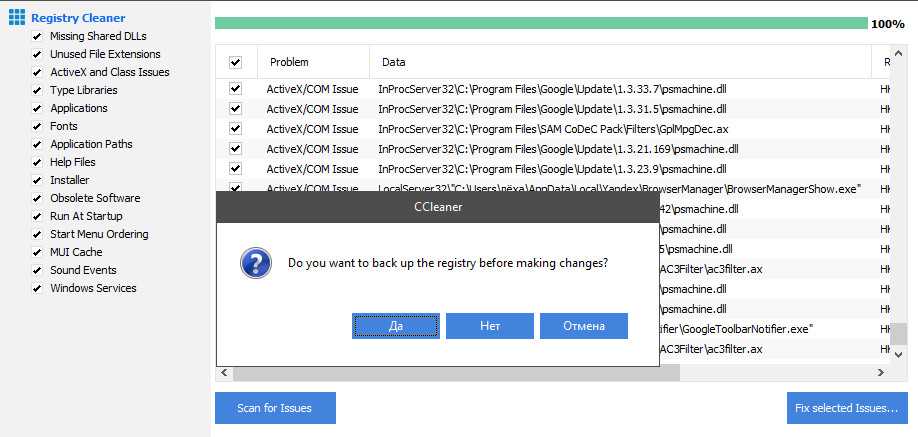
Сканирование реестра
Правильное удаление Avast, в первую очередь, необходимо для последующей установки нового антивируса. Удаление стандартным способом практически невозможно, поэтому нужно использовать программу Avast Clear. Для более эффективной очистки после удаления программного обеспечения нужно произвести проверку реестра на предмет недействительных ключей.
Удаление с помощью Avastclear
Компания Аваст разработала специальную утилиту, единственная задача которой удалить продукты Avast — называется она Avastclear. В отличии от предыдущих способов её можно использовать в случае, если антивирус поврежден и другими способами не удаляется.
- Скачайте утилиту Avast Clear на специальной странице загрузчике.
- Утилита портативная и не требует установки. Запустите её двойным кликом и открывшемся окне нажмите «Да».
- Компьютер перезапуститься в безопасном режиме. Это необходимо для того чтобы никакие вредоносные скрипты, которые не дают удалить антивирус, не были запущены и не мешали процессу деинсталляции.
- Находясь в безопасном режиме, запустите Avastclear.exe для удаления антивируса.
- Eсли вы устанавливали Аваст не в папку по умолчанию, а в другую директорию выберите нужную папку и выберите в следующем поле версию, если утилита не может определить, какой именно у вас был установлен Аваст.
- Закончите процедуру удаления.
- Перезагрузите компьютер и очистите его от ошибочных файлов реестра с помощью утилиты CCleaner, как мы описывали в предыдущей главе.


















