Что делать, если в Windows 10 нет значков рабочего стола
- Отключить планшетный мод
- Отключите ваш второй дисплей
- Убедитесь, что Показать значки на рабочем столе включен
- Создайте новый файл на вашем рабочем столе
- Сортировать иконки по имени
- Отправить файлы на рабочий стол
- Включить значки рабочего стола из настроек
- Выключить Пуск на весь экран
- Восстановить кэш иконок
Судя по отзывам, которые мы получили от наших читателей, кажется, что решения № 3, 7 и 9 обычно дают лучшие результаты. Однако, в зависимости от конфигурации вашей системы, вам может потребоваться попробовать несколько решений для решения этой проблемы.
Ниже мы приведем пошаговые инструкции.
Решение 1 – отключить режим планшета
Windows 10 предназначена для работы с устройствами с сенсорным экраном и мониторами с сенсорным экраном и поставляется в режиме планшета, который оптимизирует Windows 10 для устройств с сенсорным экраном.
Очевидно, что использование режима планшета иногда может привести к исчезновению значков, поэтому давайте посмотрим, как мы можем отключить режим планшета.
- Откройте Настройки> Система и выберите режим планшета слева.
- Теперь найдите «Сделать Windows более удобной для касания» при использовании устройства в качестве планшета и отключите его.
- Значки вашего рабочего стола должны появиться. Если это не помогает, попробуйте несколько раз включить и выключить режим планшета.
Решение 2. Отключите второй дисплей
Использование двух дисплеев может иногда приводить к исчезновению значков на рабочем столе, но это можно исправить, отключив второй дисплей и снова подключив его.
Решение 3. Убедитесь, что Показать значки на рабочем столе включен
- Щелкните правой кнопкой мыши по пустой области на рабочем столе.
- Выберите View, и вы должны увидеть опцию Показать значки на рабочем столе.
- Попробуйте несколько раз установить и снять флажок «Показывать значки на рабочем столе», но не забудьте оставить этот параметр включенным.
Решение 4 – Создайте новый файл на вашем рабочем столе
- Щелкните правой кнопкой мыши на пустом месте на рабочем столе.
- В меню выберите New и выберите любой тип файла, который вы хотите создать.
- Теперь ваш файл должен появиться с вашими другими значками на рабочем столе.
Решение 5 – Сортировка иконок по имени
Эта проблема может возникнуть, если вы используете два монитора, но это можно исправить, просто отсортировав значки. Чтобы отсортировать значки, сделайте следующее:
- Щелкните правой кнопкой мыши на рабочем столе и выберите «Сортировать по».
- Далее выберите Имя. После этого ваши иконки должны быть восстановлены.
Решение 6 – Отправка файлов на рабочий стол
- Используйте проводник, чтобы перейти к папке рабочего стола. Вы должны увидеть все ваши файлы и папки еще там.
- Щелкните правой кнопкой мыши любой из файлов и выберите «Отправить на»> «Рабочий стол». После этого все ваши иконки должны быть восстановлены.
Решение 7. Включите значки рабочего стола в меню «Настройки».
Есть ряд значков, которые вы можете включить прямо на странице настроек. Теперь, если эти значки отключены, очевидно, они не будут видны на экране.
- Перейдите в «Настройки»> «Персонализация»> «Темы»> выберите настройки значка на рабочем столе.
- На экране появится новое окно>, чтобы включить определенный значок, просто нажмите на флажок
Решение 8 – Отключить запуск полного экрана
Некоторые пользователи подтвердили, что отключение опции «Начать полноэкранный режим» на странице настроек решило проблему. Хотя этот быстрый обходной путь может не работать для всех пользователей, попробуйте. Если вам повезет, это может решить проблемы с иконками на рабочем столе, которые у вас возникли.
Перейдите в «Настройки»> «Персонализация»> «Пуск»> «Отключить». «Пуск» в полноэкранном режиме.
Решение 9 – Восстановить кэш иконок
- Перейдите в «Пуск»> введите «Проводник» и дважды щелкните первый результат.
- В новом окне «Проводник» перейдите в «Просмотр» и выберите «Скрытые элементы», чтобы отобразить скрытые файлы и папки.
- Перейдите к C: Пользователи (Имя пользователя) AppDataLocal> прокрутите полностью вниз
- Щелкните правой кнопкой мыши IconCache.db> щелкните «Удалить»> «Да».
- Перейти в корзину> очистить его
- Перезагрузите компьютер.
Это решение удаляет файл IconCache. При перезагрузке компьютера вы можете заметить, что размер файла IconCache.db меньше, и Дата изменения теперь является текущей датой.
Если файл IconCache.db недоступен в проводнике, перезагрузите компьютер несколько раз.
Вот и все, я надеюсь, что эта статья помогла вам вернуть значки на рабочем столе. Если у вас есть какие-либо комментарии или вопросы, просто обратитесь к комментариям ниже.
Если у вас есть дополнительные предложения о том, как решить эту проблему, не стесняйтесь перечислять шаги, которые необходимо выполнить в разделе комментариев.
Очень красивая и простая в использовании программа Dexpot
Простой, интуитивно понятный интерфейс, позволяет не заморачиваться с изучением инструкции и обучением использованию приложения. Для частного использования Dexpot абсолютно бесплатный. Открывается она в панели задач, что позволяет перейти на другой виртуальный стол с той же легкостью, что и в другую открытую папку. Довольно функциональное приложение, большинство даже придирчивых пользователей останутся довольны после использования.
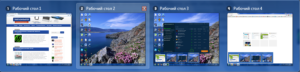 Поддерживает возможность «Полноэкранный просмотр», когда на машем мониторе в миниатюре представлены 4 виртуальных стола и вы можете производить манипуляции с открытыми в них программами.
Поддерживает возможность «Полноэкранный просмотр», когда на машем мониторе в миниатюре представлены 4 виртуальных стола и вы можете производить манипуляции с открытыми в них программами.
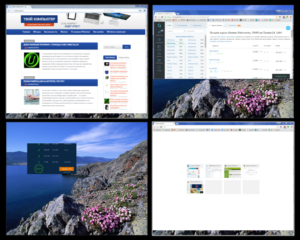 Присутствуют такие возможности, как «Привязка приложений», «Менеджер рабочих столов», множественные настройки и другие вспомогательные инструменты. Работает как действительно полноценный рабочий стол, не накладывая ограничения на использование программного продукта. Присутствует возможность расширения функционала благодаря плагинам, которые представлены на сайте производителя.
Присутствуют такие возможности, как «Привязка приложений», «Менеджер рабочих столов», множественные настройки и другие вспомогательные инструменты. Работает как действительно полноценный рабочий стол, не накладывая ограничения на использование программного продукта. Присутствует возможность расширения функционала благодаря плагинам, которые представлены на сайте производителя.
Где находится нужный значок
Вы можете не увидеть значок вовсе, но обычно он находится правее меню Пуск и лупы поиска.
Многие дивятся – откуда тут такое странное название. Действительно Представление задач звучит как-то криво. Но авторов этой статьи, к сожалению (разумеется, к сожалению, Майкрософт), не привлекли к переводу интерфейса системы на русский язык. Поэтому мы предлагаем перестать удивляться. Вместо этого расскажем, что делать, если значка нет вовсе. Смотришь на панель, а там…
Беда ещё в том, что эта опция обнаруживается только в одном меню. Быть может, имеются иные методики, но нам известна лишь одна:
- Правый клик по Панели задач.
- Выбор нужной опции из контекстного меню.
Теперь значок появится на своём обычном месте.
Как в Windows 10 создать второй рабочий стол
Новые экраны создаются благодаря специальному приложению «Представление задач». Оно разработано для ОС Виндовс 10, и именно за счет его существования у пользователей появилась возможность более продуктивнее работать на ПК, тратить меньше времени на открытие и закрытие разных окон, поиск папок и файлов среди множества уже отображающихся на мониторе.
Как сделать два
Для создания второго экрана:
- Находят в панели задач функцию «Представление Виндовс».
- Нажимают на строку с надписью правой кнопкой мыши.
- В открывшемся списке меню выбирают «Создать рабочий стол».
Процедура завершена, пространство создано, дополнительно даже не нужно перезагружать устройство или отключать некоторые свойства и возможности других программ и приложений.
Главное — не забыть о том, что для управления виртуальным пространством удобнее всего пользоваться горячими клавишами, потому процесс работы над созданием нового рабочего места завершается только после их запоминания. Опытному пользователю, да и новичку, потребуется запомнить следующее:
- для переключения с одного экрана на другой нужно нажать одновременно «Win + Ctrl + стрелки влево и вправо» (переход плавный, одно рабочее пространство от другого отделено рамкой, всегда можно вернуться назад);
- для закрытия нажимают «Win + Ctrl + F4»;
- для создания очередного виртуального пространства пользуются клавишами «Win + Ctrl + D».
Чтобы успешно оперировать виртуальным пространством, даже нет необходимости осваивать специальные знания. Все уже сделано за пользователя разработчиками Виндовс. Ему остается только последовательно выполнить ряд простейших действий, не требующих от него совершенно никаких умений. С поставленной задачей справится даже школьник.
Перемещение информации, создание нового пространства
Как сделать несколько
Еще один рабочий стол создается в том же мастере виртуального пространства, что и первый. Для этого кликают мышкой по кнопке «Создать рабочий стол», обозначенной плюсом. Она располагается в верхней левой части уже существующего рабочего стола. Такой же результат будет при нажатии кнопок «Win + Ctrl + D».
При этом если в панели задач нет кнопки «Представление задач», а создать новое виртуальное пространство с помощью горячих клавиш не получается:
- Щелкают ПКМ по любой области «Панели задач».
- В появившемся контекстном меню выбирают пункт «Показать кнопку просмотра задач».
- Кликнув по ней мышкой, вызывают окно, позволяющее управлять виртуальным пространством.
Обратите внимание! Количество перечисленных действий можно сократить до одного, воспользовавшись сочетанием клавиш «Win + Tab». Для изменения настроек уже существующих виртуальных пространств:. Для изменения настроек уже существующих виртуальных пространств:
Для изменения настроек уже существующих виртуальных пространств:
- Находят раздел «Параметры».
- Выбирают категорию «Система».
- Останавливаются на разделе «Многозадачность» (полный список функций располагается слева).
- Прокрутив список вниз, выбирают кнопку «Виртуальные столы» и кликают по ней.
В открывшемся отдельном окне можно выбрать, что именно нужно показывать в панели задач, сколько окон и какими они будут. Это могут быть окна, открытые исключительно на том мониторе, которым пользователь пользуется сейчас, или же все окна, созданные на всех виртуальных рабочих столах.
Здесь же в разделе «Виртуальные столы» выбирают, какие окна нужно показать после нажатия клавиш «Alt + Tab». Опять же это могут быть все окна или окна, открытые в конкретном виртуальном пространстве.
Использовать настройки можно по собственному усмотрению. Но специалисты утверждают, что перегружать панель задач не имеет смысла, поиск нужного значка среди нескольких десятков обозначений займет не меньше времени, чем попытка найти его на экране без создания дополнительных виртуальных сред.
Обратите внимание! Помещать иконки, обозначающие открытые окна, в панель задач лучше, если используются они постоянно и их совсем немного. В остальных случаях разумнее пользоваться кнопкой переключения виртуального пространства, создавать ярлыки. Удаление лишнего пространства
Удаление лишнего пространства
Как вернуть классическое меню Пуск
Если доступных в разделе Персонализация настроек недостаточно, необходимо использовать сторонние приложения. Каждое имеет свои особенности и нюансы работы.
Внимание! Дополнительные программы можно скачивать только с официальных сайтов или через проверенные страницы интернета. Непроверенные файлы могут содержать вирусы, опасные для операционной системы ПК и информационных данных пользователя
Classic Shell
Утилита позволяет выполнить настройки интерфейса и вернуть внешний вид панели к седьмой версии операционной системы персонального компьютера. Приложение бесплатное, меню работает в русскоязычном варианте.
Программа содержит несколько вариантов нужного блока:
- Classic Star Menu – может поменять блок полностью (как в седьмой Винде);
- Classic Explorer – возвращает старый вид Проводника с учетом элементов новой операционки;
- Classic IE – используется при работе с традиционной версией Internet Explorer.
После скачивания установочного файла приложение активируют. В процессе можно выбрать необходимые функции, поставив или убрав галочки рядом с соответствующими строками.
Внимание! Данное приложение больше не обновляется. Утилита работает в уже созданном варианте, однако разработчики прекратили развитие программы
StartIsBack++
Утилита, которая также позволяет изменять настройки внешнего вида панели Пуск. Доступна стандартная русскоязычная вариация приложения. Софт скачивается бесплатно, доступный период работы – 30 дней. После этого потребуется установить лицензионную версию продукта (средняя цена – 125 рублей). Инструкция:
после активации софта перейти к пункту «Настроить StartIsBack»;
настроить необходимые параметры (цвета, прозрачность и иные моменты);
выбрать «Переключение» и выполнить дополнительные настройки.
Приложение подходит начинающим пользователям, содержит различные параметры и функции по изменению необходимого блока.
ViStart 8.1
Начальной задачей программы было добавление клавиши «Пуск» в операционке версии Windows XP. Замена производится в автоматическом режиме при установке софта. Утилита предлагает заменить функционал поисковой строки, домашней страницы браузера и иные пункты.
Внимание! В процессе предлагается установка стороннего приложения RegClean. Необходимо кликнуть по кнопке Declain (включение непроверенных программных продуктов может навредить)
Start Menu X
Софт позволяет настроить интерфейс панели Пуск и соответствующий значок. Разработчики представляют две версии к использованию – платную и бесплатную. Утилита изменяет стиль операционки под более ранние вариации (XP, Vista, 7 и 8). Приложение необходимо загрузить с официального сайта, активировать. Инструкция:
после запуска софта открыть трей (набор значков на панели инструментов ПК);
кликнуть по отображаемому значку;
вызвать контекстное меню правой клавишей мышки, перейти на пункт «Интеграция с системой».
Завершающие настройки выполняются через раздел «Персонализация» в блоке «Параметры» персонального устройства.
IObit Start Menu
Утилита скачивается с официальной страницы продукта. Установка выполняется бесплатно. Чтобы сменить настройки, функционал активируют, нажимая кнопку «Далее», «Принять». На Рабочем столе появится ярлык софта, который следует запустить. Приложение предложит несколько вариантов оформления панели старта, а также параметров изменения других характеристик. Новый формат запускается клавишей «Запустить».
Stardock Start10
Дополнительное приложение, которое может изменить внешний вид Пуска (иконку, цвета, размер, расположение и иные данные). Обозначения софта выполнены на русском языке. Главный недостаток утилиты – придется заплатить за использование. Инструкция:
скачать с официальной страницы разработчика программы;
- при установке кликнуть по клавише «Try It Free»;
- активировать и запустить софт;
- выбрать из предложенных вариантов подходящий тип отображения панели Пуска.
В процессе настройки новые характеристики применяются сразу. Изменения можно проверить после смены галочек в приложении. Раздел «Настроить» позволяет изменить параметры – установить другие иконки, подсвечивание, отображение фото профиля.
Обновленная версия операционной системы Windows означает изменение Панели управления, которая отображается после нажатия клавиши «Пуск» на области инструментов. Можно использовать отдельные настройки – расположение и размеры плиток, список отображаемых приложений – с помощью блока «Персонализация». Если необходимо полностью изменить интерфейс, потребуется установка сторонних утилит.
Как его открыть
После создания дополнительного пространства перед пользователем встанет вопрос о переключении между столами. По аналогии с предыдущей инструкцией операция выполняется как через Панель задач, так и при помощи комбинации клавиш.
С помощью кнопки «Представление задач»
Когда вы создадите второй стол, клик левой кнопкой мыши по иконке «Представление задач» откроет список независимых рабочих пространств, между которыми можно перемещаться при помощи нажатия на необходимую область.
Допустим, по умолчанию вы используете РС-1, но хотите переключиться на РС-3. Для этого запустите «Представление…» и нажмите на иконку РС-3. Вы сразу же переместитесь на альтернативный стол.
Горячие клавиши
Также переключиться на дополнительное пространство можно при помощи клавиатуры. И здесь есть два варианта развития событий. Во-первых, комбинацией «Ctrl» + «Tab» запускается раздел меню «Представление задач», из которого в дальнейшем выбирается необходимый РС.
Но данный метод скорее причисляется к полуавтоматическим, нежели к полностью автоматическим. Поэтому рекомендуется рассмотреть альтернативный способ, предполагающий использование комбинации клавиш «Win» + «Ctrl» + «стрелка влево/вправо». Так вы одним касанием перейдете с РС-1 на РС-2, а при двукратном повторении алгоритма произойдет переход на РС-3.
Функция Snap Assist
Функция Snap Assist или заменяет, или дополняет возможность создания нескольких рабочих столов. С помощью неё можно расположить открытые окна в оптимальном варианте по всему экрану. До появления этой функции пользователям, работающим сразу с несколькими программами, приходилось самостоятельно подгонять размер обоих окон так, чтобы они помещались на экране. Snap Assist берёт эту задачу на себя и справляется с ней куда лучше.
- Чтобы начать пользовать Snap Assist, достаточно перетащить окно за правую часть монитора. Когда на половину экрана растянется полупрозрачный прямоугольник, окно нужно отпустить. В этот момент оно растянется ровно на половину монитора, а в свободной части появится список открытых окон.Перетаскиваем окна за пределы экрана
- Если выбрать в списке какую-либо программу, она займёт вторую половину экрана. Передвигая рамки окна, можно изменить соотношение места, распределённого между активными приложениями, один к одному на другое.Указываем, какое приложение расположить во второй половине
- Если взять одно из окон и вытащить его за пределы монитора, а потом отпустить, то одна из половин экрана снова поделится на две части, в каждую из которых можно будет поместить по программе. Используя данный метод, можно расположить одновременно до четырёх окон.В Snap Assist можно расположить до четырех окон
Преимущество функции заключается в том, что она позволяет определить чёткое место и размер окна, не давая ему сбиться или переместиться. Например, это очень удобно, если в одной части экрана вы набираете текст, а в другой ищете информацию при помощи браузера. Можно придумать достаточно много комбинаций, используя которые вы ускорите процесс выполнения задания, так как у вас всегда перед глазами будет сразу несколько окон.
Горячие клавиши для Snap Assist
Чтобы управлять окна в режиме Snap Assist или перейти к данному режиму, можно использовать следующие комбинации клавиш:
- Win + стрелочка влево или вправо — активация режима Snap Assist с соответствующим переносом окна в указанную половину экрана;
- Win + стрелочка вниз или вверх — сжатие окна вполовину к низу или верху экрана. Данная комбинация работает только в активированном режиме, но не активирует его;
- Для переключения между окнами в режиме Snap Assist можно использовать соответствующие стрелочки (вверх, вниз, вправо, влево). Когда предоставляется выбор между окнами, можно подтвердить его кнопкой Enter.
Горячие клавиши позволяют свети использование мыши на минимум, что заметно ускоряет процесс управления окнами.
Источники
- https://WindowsTips.ru/vtoroj-rabochij-stol
- https://ZaWindows.ru/%D0%BA%D0%B0%D0%BA-%D0%BF%D0%BE%D0%BB%D1%8C%D0%B7%D0%BE%D0%B2%D0%B0%D1%82%D1%8C%D1%81%D1%8F-%D0%B2%D0%B8%D1%80%D1%82%D1%83%D0%B0%D0%BB%D1%8C%D0%BD%D1%8B%D0%BC%D0%B8-%D1%80%D0%B0%D0%B1%D0%BE%D1%87/
- https://it-tehnik.ru/windows10/ispolzovanie/rabochiy-stol.html
- https://itportal.pro/windows/758-virtualnye-stoly-v-windows-10.html
- https://public-pc.com/virtualnyiy-stol-windows-10-kak-otkryit-i-nastroit/
- https://www.911-win.ru/article/virtualnye-rabochie-stoly-windows-10-chto-eto-i-kak-ispolzovat/
- https://www.win10details.ru/2020/05/virtualnye-rabochie-stoly-v-windows-10.html
- https://UstanovkaOS.ru/rabota-v-sisteme/rabochij-stol-windows-10.html
- https://prostocomp.net/sistema/pereklyuchenie-mezhdu-rabochimi-stolami-v-windows-10.html
- https://windows10w.ru/help/kak-polzovatsya-virtualnymi-rabochimi-stolami-windows-10.html
- https://support.microsoft.com/ru-ru/windows/%D0%B8%D1%81%D0%BF%D0%BE%D0%BB%D1%8C%D0%B7%D0%BE%D0%B2%D0%B0%D0%BD%D0%B8%D0%B5-%D1%83%D0%B4%D0%B0%D0%BB%D0%B5%D0%BD%D0%BD%D0%BE%D0%B3%D0%BE-%D1%80%D0%B0%D0%B1%D0%BE%D1%87%D0%B5%D0%B3%D0%BE-%D1%81%D1%82%D0%BE%D0%BB%D0%B0-5fe128d5-8fb1-7a23-3b8a-41e636865e8c
- https://winda10.com/personalizatsiya-i-oformlenie/pereklyuchenie-mezhdu-rabochimi-stolami-windows-10.html
Возможные проблемы
Как показывает практика, создать второе пространство может даже новичок при условии соблюдения всех требований инструкции. В то же время никто не застрахован от возникновения проблем, которые проявляются на разных этапах создания и управления столами.
Так, пользователи жалуются на то, что на нижней панели Windows не отображается кнопка «Представление…», позволяющая не только создавать, но и управлять столами. В подобной ситуации рекомендуется проверить отображение элементов на Панели задач. Возможно, искомый значок был принудительно отключен. Если найти соответствующий пункт все-таки не получится – воспользуйтесь комбинацией клавиш «Win» + «Tab».
Следующая из наиболее частых проблем – невозможность перенести окно запущенного приложения с одного пространства на другое
Здесь важно проверить наличие функции автозапуска. Если «проблемная» программа автоматически открывается после включения компьютера, то Windows 10 не позволяет перенести ее на дополнительный экран
После деактивации функции проблема будет исчерпана.
Наконец, если вас просто не устраивают возможности виртуальных столов или вы, например, планируете использовать данную функцию для предоставления доступа разным людям, то лучшим выходом станет создание еще одной учетной записи Windows. В отличие от полноценного аккаунта, дополнительный стол доступен только одному человеку, а не группе людей, в чьем пользовании находится компьютер.
Украшаем стол в технике декупаж
Теперь перейдем непосредственно к вариантам декора стола. Итак, как украсить письменный стол своими руками? Одним из самых популярных методов является декупаж, который позволяет как украсить, так и обновить старую поверхность стола. Такая техника позволяет подарить вторую жизнь старым вещам и придать оригинальность и стиль новым.
Материалы для работы
Декорировать стол в этой технике можно, если использовать такие материалы:
- При помощи специальных салфеток для декупажа, их огромное множество, можно выбрать на любой вкус.
- Вместо салфеток использовать рисунки, географические карты, ноты, фотографии, открытки, старые газеты и журналы.
Сама по себе техника декупажа проста в исполнении, но когда речь идет о больших предметах, таких как столешница, процесс декупажа можно назвать довольно сложным. Новичку придется нелегко, но если вы настроены решительно, то у вас обязательно все получится.
Подготовка
- Для начала необходимо подготовить поверхность, на которую будет накладываться декор. Процесс подготовки зависит от материала, из которого изготовлен стол. Стол из ДСП можно просто помыть с использованием моющего средства. Деревянную поверхность нужно отшлифовать при помощи наждачной бумаги.
- Если вы обновляете старый стол, который уже имеет трещины, то их предварительно нужно зашпаклевать.
- Теперь нужно подобрать рисунок и сделать разметку.
- Вырежьте нужные части салфетки или другого бумажного изображения, которое вы решили нанести.
Оформляем декор:
- Салфетки просто клеят на столешницу, стараясь не порвать их. Рисунок нужно разгладить, чтобы не образовалось пузырей воздуха.
- Бумажные изделия кладут в теплую воду рисунком вниз, дают им размокнуть в течение минуты.
- В таком же положении изображение кладут на полиэтилен и скатывают лишние слои бумаги.
- Затем истонченный рисунок мажут клеем и крепят к столешнице. Столешницу также нужно смазать клеем. Для этой цели лучше всего брать клей ПВА.
- Переход между столешницей и картинками декорируют краской подходящего оттенка.
- Изображению дают просохнуть и покрывают поверхность лаком для декупажа в несколько слоев. Каждый слой должен хорошо просохнуть.
- Если вы хотите придать столу винтажный вид, его можно искусственно состарить при помощи кракелюрного лака.
https://youtube.com/watch?v=U7otoE68oQI
Как создать рабочие столы в Windows 11
Когда вы завершите чистую установку Windows 11, вы должны будете увидеть один рабочий стол, полный возможностей. Вот как создать больше и избавиться от них, если вы хотите сократить их количество. Наведите указатель мыши на кнопку «Просмотр задач» на панели задач или нажмите ее. Вы должны увидеть небольшой предварительный просмотр вашего текущего рабочего стола (ов), и если вы нажмете кнопку, вы также увидите предварительный просмотр приложений, которые вы открыли на своем текущем рабочем столе.(Изображение предоставлено: будущее) 2. Нажмите кнопку «Новый рабочий стол». В качестве альтернативы используйте сочетание клавиш Windows + Ctrl + D. Если вы используете сочетание клавиш или быстрый метод, наведя курсор на кнопку «Просмотр задач» и нажав «Новый рабочий стол», вы сразу же переключитесь на просмотр своего нового рабочего стола. В противном случае новый рабочий стол будет добавлен в ваш список текущих рабочих столов, и вам придется переходить к нему вручную.(Изображение предоставлено: будущее)
Как переключаться между рабочими столами?
Для этой функции отдельной кнопки не предусмотрено – чтобы перейти к созданию и редактированию рабочих столов, нужно нажать на иконку «Представление задач» или Task View рядом с логотипом Microsoft и значком поиска. Нажатие на нее приводит к отображению на экране всех запущенных на данный момент приложений, а также открывает возможность создания новых виртуальных рабочих столов – просто нажмите на кнопку «Создать рабочий стол», что расположена в правом нижнем углу.
Чтобы переключиться на нужный рабочий стол, просто нажмите на него. Кроме того, есть ряд горячих клавиш, которые упростят переключение между рабочими областями:
- В «Представление задач» можно попасть без лишних телодвижений – просто нажмите Win + Tab.
- Создавать новые рабочие столы также можно по упрощенной схеме – нажав Win + Ctrl + D, вы моментально создадите новую рабочую область.
- Каждый раз пользоваться Представлением задач для переключения на нужный виртуальный рабочий стол достаточно неудобно – именно поэтому разработчики добавили возможность быстрого переключения с помощью сочетания Win + Ctrl + стрелка влево или вправо.
- Кроме того, бывают ситуации, в которых рабочих столов становится слишком много, и удалять их с помощью мышки совершенно не хочется – в этом случае поможет сочетание Win + Ctrl + F4, которое удаляет активный рабочий стол. Заметьте, удаляется именно та рабочая область, на которой вы в данный момент находитесь. Соответственно, после удаления активного рабочего стола, вы попадете на следующий по порядку.
Также в Windows 10 предусмотрена возможность перемещения активных приложений на другие виртуальные рабочие столы – достаточно просто кликнуть правой кнопкой мыши на нужной программе, выбрать в контекстном меню пункт «Переместить в» и определиться с рабочим столом. Для увеличения скриншота нажмите на него.
Во время удаления виртуального рабочего стола все программы, которые на тот момент на нем выполнялись, будут автоматически перемещены на соседний рабочий стол.
Настройка виртуальных рабочих столов в Windows 10
Настройки этой функции можно найти в Параметрах, в разделе Система, на вкладке «Многозадачность».
Настроек там немного. Можно настроить отображение окон, и настроить действие на сочетание клавиш ALT+TAB.
Недостатки
Несмотря на то, что Microsoft основательно подошли к внедрению функции переключения между рабочими столами, кое-какие недоработки в ней присутствуют:
- Нельзя поменять местами рабочие столы на экране их выбора (хотя для многих это не является недостатком).
- Нельзя менять название созданного рабочего стола – придется привыкать к порядковым номерам и запоминать, где и какая программа запущена.
- Обладатели двух и более мониторов не смогут создать разные рабочие области, чтобы одновременно видеть на мониторах разные виртуальные рабочие столы.
Одним из нововведений в семействе Windows стали виртуальные рабочие столы, а точнее сказать, функция называется «Представление задач». Функция появилась в Windows 10, кто-то скажет, что такого еще не бывало, но это не так, множество рабочих столов можно создавать в Linux уже очень давно. Но можно сказать, что рабочие столы Windows и Linux на одном уровне.
Так как, Windows 10 еще сыра, то многие функции ее не доработаны, в том числе и эти рабочие столы тоже. Они пронумерованы, и вы не можете изменить их названия. Между столами можно перемещаться с помощью горячих клавиш, что очень удобно. Существуют также и сочетания клавиш для того, чтобы было продуктивно работать с рабочими столами. Можно, например, перейти с 1 стола сразу на 4 и т. д.
Для перехода к окну «Представление задач» (рабочие столы) нужно нажать клавиши Win+Tab. Если вы находитесь на 1 рабочем столе, но нужно перейти на 3, то можно воспользоваться сочетанием клавиш Win+D+3 и нажать Enter, чтобы перейти к этому рабочему столу.
Чтобы перейти к следующему рабочему столу или предыдущему нужно нажать Win+Ctrl+Влево/Право (стрелка).
Чтобы закрыть открытый на данный момент рабочий стол нужно нажать Win+Ctrl+F4. После закрытия, вы переместитесь на следующий рабочий стол. Кстати говоря, приложения, которые были открыты на закрываемом рабочем столе, тоже закроются.
Для того, чтобы открыть новый рабочий стол нажимаем клавиши Win+Ctrl+D, и вы к нему автоматически перейдете.
Вот такие краткие советы по рабочим столам в Windows 10 я написал. Потом я эту статью буду дополнять новыми инструкциями и нововведениями относительно рабочих столов.
- https://lifehacker.ru/windows-10-tp/
- https://prostocomp.net/sistema/pereklyuchenie-mezhdu-rabochimi-stolami-v-windows-10.html
- https://computerinfo.ru/rabochie-stoly-v-windows-10-goryachie-klavishi/
Особенности
Несмотря на то что на сегодняшний день большой популярностью пользуются компьютеры или как минимум телевизоры, по-прежнему существуют и фанаты радиовещания. Для того чтобы FM-радио полноценно и корректно выполняло все свои функции, оно должно быть оснащено специально предназначенной антенной. В настоящее время на рынке техники представлено большое количество разновидностей антенн, которые обеспечивают высокое качество приема сигнала. Они различаются по размеру, внешнему виду и функциональным особенностям. Рассмотрим несколько наиболее распространенных вариантов:
- стержневые устройства изготавливаются в виде обыкновенного стержня или имеют закругленную форму;
- проволковые антенны изогнуты;
- конструкция телескопических агрегатов состоит из особых металлических стержней, которые по своему внешнему виду напоминают телескопы (отсюда и название данной разновидности);
- выдвижные агрегаты чаще всего устанавливаются в автомобилях, они имеют особую выдвижную конструкцию с принимающим элементом.
Удаление врс
Ещё раз вернитесь к списку ВРС. Наведя курсор на один из столов, вы увидите, что сверху появился крестик. Кликните по нему, чтобы закрыть рабочий стол. Учтите, все программы, предварительно не закрытые в удаляющемся ВРС, автоматически перейдут на ближайший по списку рабочий стол.
Нажимаем на крестик возле ВРС
Допустим, у вас есть дополнительный стол, в котором открыт видеоредактор. Закрыв данный рабочий стол, вы не закроете программу, а перенесёте её в другой, открытый ВРС.
Закрыть все столы не получится, так как последний оставшийся по умолчанию становится главным и функция, позволяющая закрывать ВРС, автоматически пропадает.
























