Создание рукописной подписи
Для того, чтобы добавить в документ рукописную подпись, сначала ее необходимо создать. Для этого вам понадобится белый лист бумаги, ручка и сканер, подключенный к компьютеру и настроенный.
Вставка рукописной подписи
1. Возьмите ручку и распишитесь на листе бумаги.
2. Отсканируйте страницу со своей подписью с помощью сканера и сохраните ее на компьютер в одном из распространенных графических форматов (JPG, BMP, PNG).
- Совет: Если у вас нет сканера, заменить его может и камера смартфона или планшета, но в данном случае, возможно, придется хорошенько постараться над тем, чтобы страница с подписью на фото была белоснежной и не выделялась в сравнении со страницей электронного документа Ворд.
3. Добавьте изображение с подписью в документ. Если вы не знаете, как это сделать, воспользуйтесь нашей инструкцией.
4. Вероятнее всего, отсканированное изображение необходимо обрезать, оставив на нем только ту область, в которой располагается подпись. Также, вы можете изменить размер изображения. Наша инструкция вам в этом поможет.
5. Переместите отсканированное, обрезанное и приведенное к необходимым размерам изображение с подписью в нужное место документа.
Если вам необходимо добавить к рукописной подписи машинописный текст, прочтите следующий раздел данной статьи.
Добавление текста к подписи
Довольно часто в документах, в которых необходимо поставить подпись, помимо самой подписи, нужно указать должность, контактные данные или какую-либо другую информацию. Для этого необходимо сохранить текстовые сведения вместе с отсканированной подписью в качестве автотекста.
1. Под вставленным изображением или слева от него введите нужный текст.
2. Используя мышку, выделите введенный текст вместе с изображением подписи.
3. Перейдите во вкладку “Вставка” и нажмите кнопку “Экспресс-блоки”, расположенную в группе “Текст”.
4. В выпадающем меню выберите пункт “Сохранить выделенный фрагмент в коллекцию экспресс-блоков”.
5. В открывшемся диалоговом окне введите необходимую информацию:
6. Нажмите “ОК” для закрытия диалогового окна.
7. Созданная вами рукописная подпись с сопровождающим текстом будет сохранена в качестве автотекста, готового для дальнейшего использования и вставки в документ.
Вставка рукописной подписи с машинописным текстом
Для вставки созданной вами рукописной подписи с текстом, необходимо открыть и добавить в документ сохраненный вами экспресс-блок “Автотекст”.
1. Кликните в том месте документа, где должна находиться подпись, и перейдите во вкладку “Вставка”.
3. В выпадающем меню выберите пункт “Автотекст”.
4. Выберите в появившемся списке нужный блок и вставьте его в документ.
5. Рукописная подпись с сопровождающим текстом появится в указанном вами месте документа.
Как конвертировать снимок экрана в Word бесплатно онлайн и офлайн
2020-07-24 12:48:45 • Отправлено в: Практическое руководство • Проверенные решения
Учтем следующую ситуацию.Вы находите в Интернете то, что хотите использовать в своем документе Word. Но вы не можете его скопировать. Вы делаете снимок экрана, но что теперь? Напиши еще раз слово в слово? Или попробовать и скриншот в Word конвертировать? Мы предполагаем, что последний вариант намного лучше. Вот почему мы поговорим о том, как редактировать текст на скриншоте в Word и как преобразовать что-либо на скриншоте в документ Word. Это можно сделать двумя способами.
Простые шаги для преобразования снимка экрана в Word
Мы предпочитаем первый способ — использовать инструмент PDF для преобразования изображений, снимков экрана и всего остального в другой документ.Для этого мы рекомендуем PDFelement, инструмент, который решил одну из самых больших проблем в индустрии управления документами. И это возможность конвертировать файлы в разные форматы и профессиональные PDF-документы. Проще говоря, это универсальное программное обеспечение для работы с PDF.
Имея это в виду, мы хотим дать вам руководство, как преобразовать снимок экрана в процесс Word. Вот пошаговый процесс:
Шаг 1. Нажмите «Создать PDF».
Перейдите на главный экран и нажмите «Создать PDF».Вы можете выбрать любой файл, в данном случае это скриншот, который вы хотите преобразовать.
Шаг 2. Выполните распознавание текста
Он уведомит, что это изображение, снимок экрана или отсканированный документ, и предложит OCR. «Выполните распознавание текста», и ваш снимок экрана превратится в текст с возможностью поиска и редактирования.
Если хотите, вы можете редактировать текст, используя «Режим строки или абзаца» в меню «Редактировать», или редактировать изображения на снимке экрана. Если нет, переходите к следующему шагу.
Шаг 3. Преобразование снимка экрана в Word
Пришло время преобразовать ваш снимок экрана в слово. Перейдите в меню «Преобразовать» и нажмите «В Word». В окне нажмите «Сохранить», и он автоматически преобразует ваш документ в формат Word.
Вот некоторые из основных функций программы:
- Возможность конвертировать более 300 форматов файлов в PDF, Word и другие файлы.
- Объединяйте файлы целиком или реорганизуйте страницы независимо от исходной настройки.
- Извлеките части существующего файла PDF и вставьте его в новый файл.
- Извлеките данные из документов Excel и перенесите в файл PDF.
- Добавьте и вставьте страницы в исходный документ.
- Добавляйте комментарии и заметки, чтобы ваши PDF-файлы выглядели более профессионально.
- Автоматически распознавайте поля формы или добавляйте поля формы в документ PDF.
- Редактируйте текст и изображения с помощью различных инструментов.
Как конвертировать снимок экрана в Word Online
Вы можете использовать множество онлайн-конвертеров. Да, у них есть собственный набор ограничений, в основном в количестве страниц, которые вы можете конвертировать. Но для простого преобразования они могут вам помочь.
- 1. Начните с поиска в Google и найдите онлайн-скриншот для конвертера Word.
- 2. Выберите любой из онлайн-конвертеров. Все они работают по одному принципу. Загрузите снимок экрана и преобразуйте его с помощью OCR.
- 3. Загрузите файл.
Мы должны упомянуть некоторые ограничения этого процесса. Во-первых, вы можете потерять форматирование во время конвертации. Онлайн-конвертеры не дают таких точных результатов, как инструменты PDF. Еще один недостаток — вы не можете редактировать документ перед сохранением.
Таблица сравнения PDFelement и онлайн-снимка экрана с PDF Tool
|
PDFelement |
Онлайн конвертер |
|
|---|---|---|
| Характеристики | Он предоставляет мощный набор функций для управления скриншотами / документами PDF / Word.Например, вы можете отредактировать свой снимок экрана. | Только конвертация, без лишних функций. |
| стабильность | После установки на ваш компьютер он работает в автономном режиме. | Онлайн-конвертеры работают только при наличии действующего интернет-соединения. |
| Полученные результаты | Он сохранит любое форматирование, шрифты и все остальное из исходного документа. | Некоторое форматирование может быть потеряно. Большинство онлайн-конвертеров ограничено заданным количеством страниц. |
| Безопасность документов | Это также дает вам возможность защитить свой файл паролем. | Нет защиты для вашего файла. |
Скачать или купить PDFelement бесплатно прямо сейчас!
Скачать или купить PDFelement бесплатно прямо сейчас!
Купите PDFelement прямо сейчас!
Купите PDFelement прямо сейчас!
Как напечатать большую картинку через Paint
Это встроенный графический редактор, который присутствует в каждой операционной системе Windows. Сразу поместить любое изображение в Paint можно через контекстное меню файла. Нажмите правкой кнопкой мышки по файлу изображения и выберите пункт «Изменить». После, сразу откроется Pain, внутри рабочей области окажется рисунок.
Дабы распечатать большой рисунок, следует через раздел «Файл»-«Печать» перейти в «Параметры страницы».
Затем выбираете книжную или альбомную ориентацию. Если картинка более высокая, чем широкая, то выставьте книжную ориентацию (или наоборот). В пункте «Масштаб» в строке «Уместить» задайте параметр деления. Для печати на 2 листах выставьте «1 на 2», а чтобы распечатать изображение на 4 листах формата А4 поставьте во втором поле цифру «4».
Удаление обрезанных частей
Такая функция дает возможность скрыть от просмотра другими редакторами документа удаленные части картинки.
- Кликаете на фотографию.
- Входите в раздел Работа с рисунками на вкладку Формат и щелкаете опцию Сжать рисунки.
В появившемся окне устанавливаете следующие галочки:
Таким образом, обрезание картинки вордовскими инструментами не только улучшает документ, но и делает его более привлекательным.
Жми «Нравится» и получай только лучшие посты в Facebook ↓
Также статьи о работе с текстом в Ворде:
При необходимости рисунки, вставленные в документ Word, можно немного подкорректировать, и далее мы рассмотрим, как обрезать рисунок в Ворде.
Обрезать картинку в Ворде можно с помощью специального пункта меню «Обрезка», который можно найти на вкладке «Формат» при выделении рисунка, либо в меню, появляющемся при нажатии правой кнопки мыши на картинку.
После выбора данного пункта на рисунке сразу появляются дополнительные элементы, которые и позволяют обрезать рисунок в Ворде простым их перетаскиванием.
Для обрезки картинки в Ворде с какой-либо стороны, необходимо перетаскивать маркер к центру картинки, расположенный по середине соответствующей стороны.
Если необходимо равномерно обрезать картинку в Ворде с противоположных сторон, то необходимо перемещать маркер к центру изображения, расположенный по середине одной из сторон и удерживать нажатой клавишу «Ctrl».
Перемещая маркер, расположенный в углу рисунка, можно обрезать рисунок как с одной стороны, так и с обеих сторон одновременно. При одновременном удержании клавиши «Ctrl» можно обрезать фотографию в Ворде равномерно со всех сторон.
На вкладке «Формат» в меню «Обрезка» можно также найти и другие пункты меню для обрезки изображений: — «Обрезать по фигуре»; — «Пропорции»; — «Заливка»; — «Вписать».
В меню «Обрезать по фигуре» можно выбрать любую фигуру, по которой и будет обрезаться изображение.
В меню «Пропорции» можно выбрать пропорции, которым будет в итоге соответствовать рисунок после обрезки.
При выборе пункта «Заливка» размер изображения будет изменен таким образом, чтобы изображение занимало всю область рисунка. При этом края изображения, выходящие за границы области, будут обрезаны.
Пункт «Вписать» позволяет полностью вписать изображение в область рисунка.
Обрезка картинок и фотографий в Word – доступные способы и их использование
Что делать, если выбранное изображение по тем или иным причинам не подходит по размерам (например, имеет слишком большой размер, нуждается в редактировании и т.д.)? Как показывает практика, для того, чтобы обрезать картинку, вовсе не обязательно пользоваться сложными графическими редакторами – все необходимые для этого инструменты уже есть в Word.
Кадрирование изображения
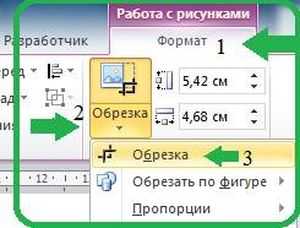
Для обрезки рисунка в Ворде, после того как он будет вставлен в документ, необходимо подвести к нему курсор мыши и нажать на правую кнопку. Это позволит вызвать контекстное меню, в котором следует выбрать пункт «обрезка».
Сразу после этого по углам картинки и на разных ее сторонах отобразятся маркеры, передвигая которые можно менять размеры изображения. А именно:
- Чтобы обрезать рисунок с одной стороны, двигают маркер, расположенный с нужной стороны по направлению к центру.
- Если обрезать нужно две смежные стороны, передвинуть нужно угловой маркер.
- Для обрезки двух параллельных сторон, нужно вести к центру один из маркеров, удерживая при этом клавишу CTRL.
- Для одновременной обрезки всех сторон следует перемещать угловой маркер, параллельно удерживая клавишу CTRL.
После того, как размер рисунка будет скорректирован, маркеры можно убрать путем нажатия клавиши Esc, либо кликнув мышью по пространству за пределами картинки.
Обрезка по контуру
Также как в предыдущем случае, для обрезки рисунка или скриншота в Word 2007, 2010, 2013, вначале необходимо вызвать контекстное меню, кликнув по правой кнопке мыши. Однако после этого нужно выбрать пункт «Обрезать по фигуре».

В дальнейшем, действие откроет список шаблонов, из которых можно будет выбрать понравившийся. Причем, при желании определиться можно не только с самой фигурой, но и цветом, и типом линии-контура, а также ее толщиной.
Важной особенностью обрезки фото по контуру является то, что какой бы не была фигура (например, круг или квадрат), оригинальные размеры изображения останутся при этом неизменными
Обрезка по пропорции
Может получиться так, что перед пользователем встанет задача обрезать картинку, сохранив при этом ее изначальные пропорции. Сделать это можно воспользовавшись разделом Формат, где следует выбрать пункт Обрезка, а затем – Пропорции. В открывшемся контекстном меню можно будет сделать выбор из готовых шаблонов в пользу того, который будет наиболее уместным.
Обрезка для заполнения или размещения в фигуре
Обрезать картинку в Ворде для размещения в фигуре можно вышеперечисленными способами в случае, если оно будет использовано в качестве заливки для уже готового шаблона. Для начала нужно поместить саму фигуру в документ, выбрав нужный шаблон из предложенных.
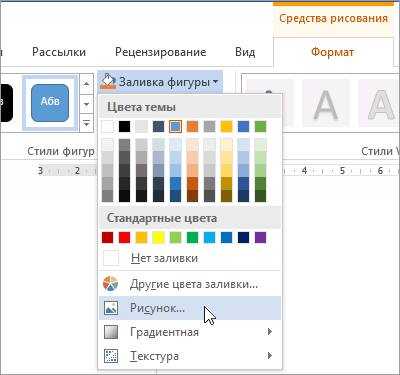
После того, как фигура будет выделена, необходимо обратиться к вкладке Средства рисования, а оттуда перейти к заливке и кликнуть по строке Рисунок.
Подходящее изображение можно выбрать, загрузив его из памяти компьютера, либо указав ссылку на него (если рисунок размещен в сети Интернет). Если есть необходимость изменить размер картинки, можно воспользоваться одним из маркеров.
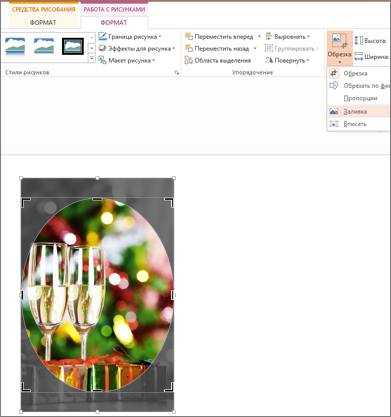
Скорректировать фон в случае если он, например, заполнил фигуру не до конца, можно обратившись к меню «Обрезать» (выбрав команду «Заполнить», или «Вписать»). Разница между командами заключается в том, что пункт «Вписать» позволяет изображению полностью поместиться в фигуре, но при этом в ней могут остаться пустоты. «Заполнить» позволяет изображению заполнить фигуру целиком. Части, выходящие за ее пределы при этом будут отрезаны.
Удаление обрезанных частей
После того, как работа с картинкой будет завершена, ее размеры изменятся, но это вовсе не говорит о том, что его обрезанные части будут автоматически удалены. И если выделить фотографию кликнув по ней, она снова будет видна пользователю в своем первоначальном виде. Поэтому ненужные части следует удалять отдельно.
Делается это следующим образом:
- Двойной клик по картинке открывает меню «Работы с рисунками». Затем нужно выбрать раздел «Изменение» и пункт «Сжать рисунки».
- В открывшемся окне следует отметить галочками пункты «Применить только к этому рисунку» (если работа идет с несколькими картинками делать это не нужно) и «Удалить обрезанные области» рисунков, а после – сохранить внесенные изменения нажатием кнопки ОК.
Подготовка к печати постера
Перед тем, как распечатать картинку на 4 листах А4 или другом количестве, обязательно нужно увеличить рисунок, так как при разбивке на несколько страниц изображение растягивается, ухудшается качество. Если изначально картинка сильно маленькая, то на выходе получите плакат с заметным уменьшением качества. Иногда вообще сложно разобрать, что избражено на плакате. В идеале, если картинка сразу будет в хорошем качестве, так как увеличение не всегда дает хороший конечный результат.
Тип принтера не имеет значения. Марка тоже не играет роли, получится перенести большую картинку на бумагу с принтерами Canon, Epson, HP, Brother, Kyocera, Samsung и устройствами других популярных брендов.
Единственное, что нужно учитывать, это возможность печати без полей. То есть чтобы рисунок наносился на бумагу до краев листа, не оставляя белых полос. Если принтер не поддерживает распечатку без полей, то готовые части плаката потребуется подрезать по краям, чтобы убрать лишнее. В итоге постер получится чуть меньшего размера.
Как обрезать произвольную область в Paint
Теперь рассмотрим возможность вырезания произвольной области в фото.
Тоже очень полезная функция, которая может пригодиться во многих случаях, например, когда нужно обрезать и сохранить какой-то элемент, чтобы не было фона.
Покажу на примере другой фотографии. Допустим нужно вырезать птичку колибри из фотографии.
Для этого в левой верхней области экрана программы Paint нажимаем на функцию Выделитьи выбираем Произвольная область:
Далее, нажимаем левую кнопку мыши и не отпуская ее, по контуру объекта (а данном случае по контуру птички) ведем мышкой, чтобы обойти весь объект. Можно даже по контуру захватывать немного больше фона, — потом с помощью ластика мы сотрем лишнее:
Дошли до начала выделения, — отпустили кнопку мыши. И теперь нужно в вверху в инструментах нажать на функцию Обрезать:
Получаем вырезанный объект! Теперь можно воспользоваться ластиком (1
), чтобы подчистить лишнее. А для удобного стирания можно увеличивать детализацию фото (2
):
Также размер ластика можно регулировать с помощью функции Толщина(выбрали инструмент Ластик-> Толщина):
Ну и также, как и рассматривали выше, с помощью функции отмены операции можно вернуть предыдущее действие, если стерли лишнее.
Пройдя ластиком края всей фотографии, получаем готовой вырезанный объект:
Конечно же, Paint, это не Фотошоп. Так что идеального результата ожидать не стоит, но всё же, для простых задач вполне может выручить.
Теперь Вы знаете и то, . Как видите, — ничего сложного в этом нет! Функция простая, но может часто пригождаться. Тем более, что для этого никаких дополнительных программ устанавливать не придется!
Когда Вы добавляете картинки в документы Microsoft Office, может возникнуть необходимость обрезать их, чтобы удалить ненужные области или выделить из рисунка определённую часть. Сегодня мы разберёмся, как обрезаются картинки в Office 2010.
Замечание: Мы покажем решение на примере Microsoft Word, но таким же образом Вы можете обрезать картинки в Excel и PowerPoint.
Чтобы вставить картинку в документ Office, нажмите команду Picture (Рисунки) на вкладке Insert (Вставка).
Вкладка Picture Tools/Format (Работа с рисунками/Формат) должна стать активной. Если нет – кликните по картинке.
Новое, что появилось в Microsoft Office 2010, это возможность видеть, какую часть фото Вы оставляете, а какая будет обрезана. На вкладке Format (Формат) нажмите Crop (Обрезка).
Перетащите мышкой вовнутрь картинки любой из четырёх углов рамки, чтобы обрезать одну из сторон
Обратите внимание, что вы по-прежнему видите участок рисунка, который будет обрезан. Он тонируется полупрозрачным серым цветом. Перетаскивайте уголки рамки с нажатой клавишей Ctrl, чтобы обрезать симметрично со всех четырёх сторон
Перетаскивайте уголки рамки с нажатой клавишей Ctrl, чтобы обрезать симметрично со всех четырёх сторон.
Чтобы обрезать симметрично верх и низ или правый и левый край рисунка, перетаскивайте с нажатой клавишей Ctrl за середину рамки.
Чтобы принять текущие установки и обрезать рисунок, нажмите Esc или кликните в любом месте снаружи картинки.
Вы можете вручную обрезать картинку до необходимых размеров. Для этого нажмите правой кнопкой мыши на картинке и введите нужные размеры в поля Width (Ширина) и Height (Высота). Это же можно сделать в разделе Size (Размер) на вкладке Format (Формат).
Как сделать круг в Ворде
Хотя Microsoft Word и текстовый редактор, в нем иногда приходится работать с картинками, таблицами, формулами, создавать схемы. И все необходимые функции для всего этого есть. Например, Вы можете нарисовать блок схему с прямоугольниками, овалами, ромбиками и другими фигурами; обрезать картинку по необычной форме и сделать для нее рамку, и другое.
В данной статье мы разберемся, как можно нарисовать ровный круг в Ворде, чтобы это не получился овал. Делается это выбором овала из списка доступных объетов для рисования, которые можно добавить в документ.
Для этого перейдите на вкладку «Вставка» и нажмите на кнопку «Фигуры». В открывшемся списке выберите в разделе «Основные фигуры» «Овал» и нажмите на него.
Когда отпустите кнопку мыши, вокруг добавленной в документ окружности появится рамка с маркерами. Наведя мышку на саму рамку (курсор примет вид плюсика со стрелками на концах), можно перетащить фигуру в другое место на листе. Если потянуть за один из маркеров, можно изменить размер нарисованного круга. Чтобы при этом он не стал овалом, удерживайте кнопочку «Shift».
Кроме этого, можно изменить цвет заливки или вовсе сделать его прозрачным. Выделите круг, перейдите на вкладку «Средства рисования» – «Формат» и в группе «Стили фигур» нажмите на стрелочку возле кнопки «Заливка фигуры».
В развернувшемся списке выберите подходящий цвет или кликните по пункту «Нет заливки», чтобы сделать круг прозрачным в Ворде. Помимо однотонной заливки, можно залить фигуру рисунком, градиентом или текстурой.
Чуть ниже есть кнопочка «Контур фигуры». В выпадающем списке можно выбрать подходящий цвет, штрихи и толщину контура.
Чтобы указать точные размеры, выделите объект и на вкладке «Средства рисования» – «Формат» в группе «Размер» впишите необходимые значения в соответствующие поля. После того, как укажите высоту, нажмите «Enter», затем укажите ширину и опять нажмите «Enter».
Если Вы хотите сделать рисунок в Ворде круглым, то можно вставить его в документ, а потом обрезать по любой фигуре, в том числе и по кругу. Как это сделать, прочтите в статье: как обрезать рисунок в Ворде.
После обрезки картинки, можно добавить к ней контур. Для этого нарисуйте окружность такой же формы, как и рисунок, сделайте его прозрачным, и подберите подходящий цвет, толщину и вид линии контура.
На этом все. Думаю, теперь вставка в документ Ворд красивого ровного круга не станет проблемой, и Вы быстро справитесь с задачей.
Загрузка…
Видеообзор
Говоря об обрезке, мы имеем в виду такое изменение размера рисунка, при котором размеры изображения не меняются. Представьте, что вы решили вставить в рамочку фотографию, которая для этой рамочки великовата. Вы берете ножницы и. Это и есть обрезка. На рис. 23.4 как раз и показан пример такой обработки изображения.
Рис. 23.4. Обрезка изображения
Для того чтобы обрезать изображение, сначала выделите его щелчком на кнопке мыши, а затем щелкните на кнопке Обрезка на панели инструментов Настройка изображения. Теперь, когда вы перешли в режим обрезки (он напоминает режим изменения размера), перетащите один из маркеров внутрь изображения, и оно будет обрезано.
Мне кажется, что для обрезки удобнее пользоваться маркерами, которые находятся на боковых сторонах изображения. Обрезка с помощью угловых маркеров практически никогда не дает положительного результата.
После того, как вы обрежете лишнюю часть изображения, щелкните на кнопке Обрезка еще раз, чтобы отключить режим обрезки.
Если результат обрезки вас не радует, верните все, как было, с помощью щелчка на кнопке Сброс параметров рисунка .
Как обрезать картинку в Ворде
Работая с документами в MS Word, Вы сталкиваетесь не только с текстом, но и с изображениями. Возможностей форматирования текста в Ворде очень много, его можно сделать объемным, цветным, выделить фон, добавить тень и прочее. Но, даже не смотря на то, что Ворд текстовый редактор, в нем есть несколько функций и для редактирования графических объектов.
На сайте есть статья на тему, как повернуть изображение в Ворд. Если же в открытом документе Вам нравится какая-нибудь картинка или нужно ее отредактировать в графическом редакторе, тогда прочтите, как сохранить картинку из Ворда.
Сейчас мы с Вами разберемся, как можно в MS Word обрезать вставленную в документ картинку. Причем это также может быть или фотография, или скриншот. Показывать буду в Ворде 2010, но данные рекомендации так же подойдут, если у Вас установлена 2007, 2013 или 2016 версия редактора.
Обрезка изображения
Для этого, кликните по ней два раза левой кнопкой мышки. Откроется вкладка «Работа с рисунками» – «Формат». В группе «Размер» есть кнопка «Обрезка», нажмите на стрелочку под самим словом.
В открывшемся списке будет несколько вариантов. Самый простой – это «Обрезка». Кликните по данному пункту.
После этого по краям появятся черные маркеры. Перемещая их, Вы можете обрезать так, как Вам нужно.
Для того чтобы сохранить пропорции и отрезать, например, сверху и снизу одинаково, зажмите клавишу Ctrl и переместите черный маркер, который находится посредине верхней грани, к центру.
Соответственно справа и слева все делается аналогично — зажав Ctrl и переместив черный маркер, который находится на одной из данных граней.
Если с нажатой Ctrl потянуть за один из угловых маркеров, тогда рисунок обрежется одинаково со всех сторон.
Чтобы выйти из режима обрезки и убрать черные маркеры по контуру, нажмите на кнопку «Esc» или кликните мышкой в любом другом месте страницы документа.
Обрезка картинки по контуру фигуры
Сделать это можно не только стандартным способом, но и по любой из фигур, которые находятся в соответствующем списке.
Выделите объект и нажмите кнопки «Обрезка» – «Обрезать по фигуре». Затем выберите одну из доступных в списке фигур и нажмите на нее.
Изображение станет вот такого вот нестандартного вида.
Обрезаем картинку с сохранением определенных пропорций
Если Вам нужно сохранить пропорции сторон изображения, тогда выберите «Обрезка» – «Пропорции». Дальше из списка выберите пропорции сторон, которые Вам подходят.
Удаление обрезанных частей изображения
После того, как Вы убираете ненужные части, они со страницы части никуда не пропадают, а просто не отображаются на странице документа. Но если выделить объект и нажать на кнопку «Обрезка», можно снова увидеть, какой он был в первоначальном виде.
Для того чтобы кроме Вас никто больше не видел исходника, от ненужных частей необходимо избавится, то есть удалить их.
Делается это следующим образом. Два раза кликните по рисунку, чтобы перейти на вкладку «Работа с рисунками». В группе «Изменение» нажмите на кнопку «Сжать рисунки».
Откроется вот такое окно. В нем поставьте галочки напротив «Применить только к этому рисунку» и «Удалить обрезанные области рисунков» и нажмите «ОК».
Теперь, при попытке снова обрезать рисунок, после нажатия соответствующей кнопки, он не будет показан в первоначальном виде.
Изменяем размер рисунка, не обрезая его
Если же Вам просто не подходит большой размер вставленных в документ Ворд картинок, то обрезка — это не единственный вариант. Можно просто изменить их размер.
Делается это с помощью маркеров, которые появляются по контуру, если по ней кликнуть мышкой. При изменении размера не забывайте удерживать нажатой клавишу Ctrl, чтобы сохранить пропорции сторон.
Если Вам нужно сделать изображение определенной высоты и ширины, тогда выделите его и перейдите на вкладку «Работа с рисунками». В группе «Размер» укажите требуемые значения в соответствующих полях.
Обратите внимание, что меняя, например, высоту, значение ширины так же будет изменяться. Это происходит потому, что в настройках по умолчанию выбран пункт сохранения пропорций. Чтобы его убрать, нажмите на небольшую стрелочку справа от названия группы «Размер»
Чтобы его убрать, нажмите на небольшую стрелочку справа от названия группы «Размер».
Дальше в разделе «Масштаб» уберите галочку в поле «Сохранить пропорции» и нажмите «ОК».
Теперь указать размеры сторон можно, как Вам нужно.
Надеюсь, данных способов будет достаточно для обрезания картинки. Помните, что MS Word текстовый редактор, если нужно выполнить какие-либо другие манипуляции с изображением, лучше воспользуйтесь одним из графических редакторов, например, Photoshop или Paint.NET.
Загрузка…
Способы обработки скриншота
Для создания качественного снимка требуется внести некоторые изменения, помогающие получателю сфокусировать внимание на определенном фрагменте изображения или обрезать заинтересовавший объект. Алгоритм действий зависит от используемого приложения, потому следует заранее его установить (выбор довольно разнообразен: Word, Paint.NET, Microsoft Paint, Abobe Photoshop, графические редакторы, скриншотеры и прочие программы)
Алгоритм действий зависит от используемого приложения, потому следует заранее его установить (выбор довольно разнообразен: Word, Paint.NET, Microsoft Paint, Abobe Photoshop, графические редакторы, скриншотеры и прочие программы).





















