Как пользоваться шаблоном визитки в Word
Для создания визитки в Word следуйте этим шагам:
Шаг 1 — Поищите шаблон визитки
Создайте новый документ в Word. Нажмите на New на экране слева, чтобы отобразились часто используемые шаблоны.
Чтобы выбрать один из онлайн-шаблонов, впишите в поиск «Визитка» и нажмите Enter.
Найдите шаблон визитки в Word.
Прокрутите различные шаблоны визиток, доступные онлайн.
Прокрутите шаблоны визиток.
Шаг 3 — Создайте свою визитку с помощью шаблона
Когда вы увидите понравившийся шаблон визитки, щелкните по нему, чтобы его увеличить. Нажмите на значок Create, чтобы загрузить шаблон в свой документ.
Увеличьте понравившийся вам шаблон, чтобы посмотреть на него.
Для этого примера я загрузила шаблон Microsoft под названием «Flower personal business cards». Хотя розовый цвет и сам цветок не подходят бизнесу, который я взяла для примера, я знаю, что смогу легко изменить это изображение, чтобы оно подходило бренду.
Если у вас зарегистрированная версия Word, ваше имя должно уже появиться на шаблоне.
Пример имени, добавленного на выбранный шаблон.
Шаг 4 — Вставьте свой логотип
Далее давайте поменяем изображение на ваш логотип. Щелкните по изображению цветка на шаблоне, чтобы выбрать его. Из меню вверху экрана выберите Insert и нажмите на значок Pictures. Найдите папку со своим логотипом и выберите его.
Найдите изображение своего логотипа.
Внимание: Для этого дизайна мы использовали шаблон логотипа Coloright из Elite Author Opaq. На Envato Market вы найдёте ещё больше вдохновляющих шаблонов логотипов
Брединг 15 лучших шаблонов логотипов для творческих брендов бизнеса Шон Ходж
Щелкните по логотипу, который вы хотите добавить на визитку, чтобы заменить им оригинальное изображение. Нажмите Insert. В шаблоне есть несколько визиток, И вам нужно заменить изображения на всех.
Вставьте свой логотип на все визитки.
Внимание: Anytown Consulting и Juan Perez — несуществующие персонажи, придуманные для этого урока. Они не представляют никаких реальных людей или организации
Шаг 5 — Настройте текст
На следующем этапе мы поменяем цвет названия. Для этого нужно выделить все название и в меню выбрать значок цвета шрифта, чтобы отобразилась палитра цветов шрифта.
Настройте цвет шрифта в Word.
Для этого примера я выберу тёмно-синий цвет, чтобы он сочетался с синим в логотипе. Щелкните по цвету на палитре цветов, чтобы заменить цвет выбранного шрифта.
Результат изменения цвета шрифта.
До того как мы продолжим, вставьте в шаблон свою деловую информацию. Для этого нужно выделить текст на шаблоне, который нужно изменить, и вписать поверх свою информацию. Это нужно сделать только на одной визитке, и информация будет заменена на всех визитках шаблона.
Шаг 6 — Измените шрифт
Наша визитка уже хорошо выглядит, но давайте изменим ещё кое-что. В нашем логотипе использован шрифт sans serif, а в шаблоне — шрифт с засечками. Давайте поменяем шрифт визитки на san serif, чтобы он лучше подходил.
Чтобы изменить тип шрифта, выделите нужный текст. Перейдите на значок выбора шрифта в меню щелкните по стрелочке, чтобы отобразить доступные шрифты.
Выберите шрифт получше.
Когда вы найдёте подходящий шрифт, щёлкните по нему, чтобы заменить шрифт выделенного текста.
Замените оригинальный шрифт выбранным типом шрифта.
Теперь ваши визитки готовы к печати, но сперва давайте посмотрим, как создать визитку с помощью таблицы.
Несколько советов касательно текстур и расположения текста
Главная задача визитки – это донести информацию до клиента, которая должна быть легко читаемой и лаконичной. Именно в этот момент все люди делают ошибку, наполняя крошечный листочек тучей информацией, которая, по сути, вовсе не нужна.
Во время оформления визитки стоит использовать следующие рекомендации:
- Не стоит использовать более 2 шрифтов на одной визитке;
- Шрифт должен совпадать по цвету с фоновым оттенком или логотипом. Допускается отклонение на один тон;
- Размер шрифта – 10-14 (тп). Меньшие буквы не увидят клиенты, большие – сольются с картинкой.
Только грамотно подобрав цвет и шрифт визитки, человек может рассчитывать на то, что её, по крайней мере, прочитают.
Работа со стандартными шаблонами визиток
В любой версии Microsoft Word есть готовые шаблоны визиток. Рассмотрим, как создать визитки с их помощью.
Открываем текстовый документ. Жмём «Файл», «Создать», выбираем «Визитные карточки».
Далее необходимо выбрать категорию «Образцы шаблонов», в которых можно посмотреть пример оформления визиток.
После ознакомления вы можете отредактировать шаблон или приступить к созданию собственной визитки.
Создание визитки с использованием готовых шаблонов
Чтобы создать визитку стоит выполнить первое действие, указанное выше. Далее нужно выбрать категорию. Мы рассмотрим пример с использованием шаблонов из рубрики «Карточки».
Здесь ищем подходящий макет. Если готовые шаблоны вам не подходят, переходим на сайт Microsoft и загружаем новые.
Нажимаем «Скачать» и двойным кликом открываем документ.
В документе будет набор одинаковых шаблонов, доступных для редактирования. Если нажать на каждый из элементов, то отобразятся границы блоков. Вносим свои данные.
Поскольку каждый из блоков придется дублировать, рекомендуем воспользоваться функциями копирования и вставки.
Готовый лист с визитками можно распечатать и разрезать.
Как создать визитки, используя таблицы?
Чтобы создать визитку собственного дизайна в Microsoft Word можно воспользоваться таблицами. Инструкция по выполнению действий следующая.
Переходим во вкладку «Разметка страницы» и выбираем «Поля». Выставляем «Узкие», которые наибольше подходят для создания таблиц.
Далее нужно создать ячейки, которые будут служить визитками. Оптимальным будет 10 шт. визиток на одном листе. Поэтому создаем таблицу из 2 столбцов и 5 ячеек. Для этого кликаем «Вставка», «Таблица». Далее либо жмём «Вставить» или рисуем таблицу.
Нажимаем левой кнопкой мыши на отметке внизу страницы и растягиваем таблицу на весь лист, чтобы получилось 10 одинаковых ячеек.
Нажимаем правой кнопкой мыши на уголку документа и выбираем «Свойства таблицы».
Во вкладке «Строка» выставляем высоту 5 см.
Во вкладке «Столбец» задаём ширину в 9 см.
Теперь, чтобы убрать отступы, которые создаются автоматически при создании таблицы, стоит в «Свойствах таблицы» во вкладке «Таблица» нажать на кнопку «Параметры».
В новом окне нужно задать значение «0» для всех полей. Только после выполнения данных действий текст будет располагаться равномерно в каждой ячейке.
Теперь перейдем к созданию самих визиток. Если вы планируете добавить логотип фирмы или какую-то картинку, то стоит её вставить в первую очередь. Желательно, чтобы у картинки не было фона.
С помощью маркеров располагаем картинку в ячейке визитки. Далее нажимаем правой кнопкой мыши на изображении и выбираем «Обтекание текстом» и кликаем «За текстом». Вводим текст.
Также цвет шрифта и фон можно изменить. Для изменения цвета шрифта, выделяем текст и нажимаем на кнопку «Изменение цвета текста».
Цвет заливки можно изменить с помощью специальной кнопки.
После заполнения визитки данными можно нажать кнопку «Сохранить» или «Печать».
Визитка готова. Таким способом можно сделать карточки для любых целей, не только визитки, но и приглашения, талоны на скидку.
О том, как ещё создать визитки в Ворде смотрите в видео:
Думаю, каждому предпринимателю или большой компании хотелось бы, чтобы про них знали, как можно больше людей. Для этого можно использовать рекламу, объявления и визитки. Вот давайте сейчас подробнее поговорим про небольшие визитные карточки, которые можно найти у многих людей в карманах или в кошельке.
Их созданием занимаются специальные фирмы. Они могут сами придумать вам шаблон, предварительно узнав всю нужную информацию, а могут выслушать и ваши пожелания по цвету, шрифту и оформлению в целом. Но если вы не хотите тратить финансы, тогда сделать визитки можно и самому, используя для этого популярный редактор Ворд.
Давайте научимся делать визитные карточки. Расскажу, где найти готовый шаблон для визитки в Word, и пошагово покажу, как создать визитку в Ворде с нуля.
Метод первый: создание визитной карточки с помощью шаблона Microsoft Word
Шаг 1. Создание нового документа
Откройте новый документ в Microsoft Word. Нажмите «Создать», затем «Карточки».
Подождите несколько секунд, пока список шаблонов полностью загрузится.
Вы можете использовать базовые шаблоны карточек из списка.
- Если вы не нашли ничего подходящего, то можете загрузить использовать онлайн-шаблоны. При этом убедитесь, что ваше Интернет-соединение активно, так как Word будет подключаться к онлайн-библиотеке Office.com для загрузки шаблонов.
- Чтобы загрузить онлайн-шаблон визитки, нажмите на миниатюру любого шаблона, а затем на кнопку «Microsoft Corporation.
- По умолчанию шаблон сохранится в папку «Загрузки». Откройте сохраненный шаблон визитной карточки для работы с ним в Worde.
- Скорее всего, Word не предоставит вам шаблон визитной карточки, идеально соответствующий вашему стилю и потребностям, но, к счастью, существует множество опций и функций, которые позволяют изменять и настраивать многие аспекты визитной карточки.
Шаг второй: настройка информации
- При использовании шаблонов у вас уже установлен макет. Нажмите на текстовую область и добавьте свои личные данные вместо информации по умолчанию.
- Просто выделите текст заполнителя и замените его своей личной информацией.
- Выделите все остальные области, такие как адрес электронной почты, веб-сайт или теги социальных сетей, и замените их соответствующим образом.
- Вы можете легко изменить внешний вид текста из меню «Шрифт». Чтобы увидеть меню «Шрифт», просто щелкните правой кнопкой мыши любую текстовую область, и вы сможете редактировать такие детали, как шрифт, стиль и размер.
Шаг третий: добавление логотипа
Чтобы сделать вашу визитную карточку индивидуальной и запоминающейся, необходимо добавить собственный логотип. Для этого дважды щелкните логотип по умолчанию, а затем щелкните «Изменить изображение».
Появится окно просмотра, которое позволит вам искать в своих папках. Найдя свой логотип, выберите его и подтвердите.
- Возможно, вам придется изменить размер логотипа, чтобы он лучше соответствовал визитной карточке. Чтобы отрегулировать его размер, просто наведите указатель мыши на логотип, пока не появится двусторонняя стрелка, а затем щелкните и перетащите. Чтобы изменить положение логотипа, нажмите на него и перетащите в новое место.
- Если перемещение логотипа затруднено, вам следует использовать панель «Перенос текста», чтобы изменить способ обтекания текста вокруг изображения.
- Если у вас есть логотип с прозрачным фоном, использование функции Word «Удалить фон» может помочь вам решить проблему. Однако рекомендуется использовать логотипы, которые не требуют настройки, чтобы избежать лишних хлопот.
Шаг четвертый: редактирование различных элементов
Благодаря многочисленным функциям Word вы можете настроить множество элементов в шаблоне визитной карточки.
Если вы хотите изменить различные аспекты элементов, содержащихся в документе, вы можете легко сделать это, выбрав их и выбрав контуры, заливки и многие другие эффекты, которые могут значительно изменить их внешний вид.
Шаг пятый: заполнение листа визитками
Каждый раз при открытии шаблонов визитных карточек Word заполняет страницу несколькими визитными карточками. Это поможет вам распечатать множество визитных карточек за один раз, что существенно сэкономит ваше время.
Шаг шестой: Сохранение вашей работы
Если вас устраивает внешний вид вашей визитной карточки, сохраните ее. Не забывайте сохранять в формате .pdf только тогда, когда вы будете готовы к печати, так как вы не сможете изменить документ в этом формате. Кроме того, сохраните резервную копию изменяемого документа на случай, если вы захотите изменить его в будущем.
Если вы не хотите использовать готовый шаблон визитки в word, а хотите создать свой собственный макет, посмотрите видео, как это сделать.
В редакторе Групповых политик
Те пользователи, у кого установлена Профессиональная версия Windows, могут очистить виртуальную память через «Редактор локальной групповой политики» . Чтобы открыть нужное окно, нажмите сочетание клавиш Win+R и в поле «Открыть» наберите gpedit.msc . Жмите «ОК» .
Затем в дереве слева поочередно открывайте: «Конфигурация компьютера» – «Конфигурация Windows» – «Параметры безопасности» – «Локальные политики» – «Параметры безопасности» . Дальше в списке параметров найдите: «Завершение работы: очистка файла подкачки виртуальной памяти» , это если у вас установлена Windows 7, 8 или 10. На Windows XP он будет называться: «Завершение работы: очистка страничного файла виртуальной памяти» . Кликните по нему два раза мышкой.
Откроется окно «Свойства» . Находясь в нем на первой вкладке, поставьте маркер в поле «Включен» и жмите «Применить» – «ОК» .
Теперь очистка файла подкачки будет происходить после каждого выключения компьютера. Все данные в нем будут перезаписаны нулями. Также следует учесть, что сам процесс выключения ПК будет занимать больше времени.
Правила создания
Для начала разберемся, какая информация должна быть написана на небольшом кусочке бумаги: логотип компании (если он есть) и ее название, фамилия, имя и отчество человека и его должность, контактные номера телефонов и электронный адрес, адрес, где можно найти ваше предприятие. Давайте все рассмотрим на примерах.
Если вам нужно прорекламировать, например, собственную фамильную пекарню, тогда лучше всего сделать акцент на ваш логотип и название. Также напишите какие услуги предоставляете и свои контактные данные. Вариант двух сторонней визитки подойдет больше всего, но напечатать его так, чтобы обе стороны совпали будет непросто.
Если вы работаете в компании и хотите заинтересовать человека. Чтобы он пришел именно к вам, то помимо логотипа и контактов необходимо указать имя и свою должность
Еще обратите внимание, чтобы цвет визитки совпадал с продукцией, которую вы предлагаете
Оформить все можно и без ярких красок, но важно правильно разместить текст, чтобы человек обратил внимание на то, что нужно. Например, на данной карточке логотипа стоматологии может и нет, но есть картинка зубика. Поэтому, когда человек начнет искать визитку стоматологии, то без труда найдет ее у себя среди остальных
Поэтому, когда человек начнет искать визитку стоматологии, то без труда найдет ее у себя среди остальных.
Оформление цветочками, орнаментом, кругами и полосками тоже может быть не всегда уместно. Если вы продаете щенков, работаете в банке, хотите устроиться няней, тогда подобный дизайн выбирать не нужно. А вот если вы творческий человек, и ваша работа связана, например, с маникюром или визажем, то цветочки подойдут.
На что следует обратить внимание, если хотите сделать визитку в Ворде красивой и одновременно информативной:
- Не используйте большой шрифт. Лучше всего подойдет размер от 10 до 14.
- Цвет текста должен смотреться на выбранном фоне. По сути лучше выбрать один цвет, но фон сделать более насыщенным, а текст – светлым. Или наоборот – выберите светлый фон и напишите на нем темным.
- Не используйте разные шрифты. Выберите один, максимум два и достаточно.
- Хорошо подумайте над цветом. Его нужно выбирать не тот, что нравится вам больше всего, а тот, что будет максимально ассоциироваться с предлагаемым товаром или услугой.
- Размер визитки должен быть 5*9 см.
Как создать визитку в Word: Начнем с планирования и подготовки
В MS Word можно создавать недорогую и профессиональную визитку. Но сперва нужно кое-что распланировать, чтобы дизайн отвечал потребностям вашего бренда. Также вам стоит иметь под рукой всё необходимое. Вот что нужно подготовить перед работой с Word:
1. Подберите свои шрифты и цвета
То, как выглядит ваша визитка, имеет большое значение. Она должна производить впечатление профессионала. Нужно правильно подобрать шрифты и цвета, чтобы они отвечали индивидуальности бренда.
Говоря в общем, цвета и шрифты должны подходить вашей деятельности
Флуоресцентный розовый или оранжевый может привлечь внимание к визитке, но в определённых сферах может выглядеть непрофессионально. Точно так же игривый шрифт, скорее всего, не подойдёт консервативному бизнесу
Ваша визитка — это ещё и часть вашей маркетинговой стратегии. Она должна подходить по стилю или дополнять ваш сайт, канцтовары и другие маркетинговые материалы. Вашему целевому рынку должно быть понятно, что все ваши маркетинговые материалы представляют одну и ту же компанию.
Для своей визитки также можно подобрать любой размер, но если вы в этом деле новичок, лучше придерживаться стандартного размера 90 × 50 мм. Узнайте больше о различных размерах визиток:
Визитки Полное руководство по дизайну визиток стандартного размера Грейс Фассел
Если вы не профессиональный дизайнер, лучше использовать шаблон визитки, чтобы она выглядела гармонично и профессионально. У Word есть несколько шаблонов визиток онлайн, о чем мы подробнее поговорим в этом уроке.
Теперь, когда вы определили, как будет выглядеть ваша визитка, вы готовы добавить на неё свою деловую информацию.
2. Решите, какая информация должна быть на визитке
Визитки — это маленький кусочек бумаги, на который нужно вместить всю необходимую информацию. Главное — чтобы с вами могли связаться.
Вам может хотеться втиснуть туда как можно больше информации. Не стоит. Перегруженная визитка будет выглядеть неуклюже и непрофессионально. Вместо этого сосредоточьтесь на самой существенной информации:
Прочитайте эту статью, где более подробно обсуждается то, что стоит включить в свою визитку:
Визитки 7 советов о том, что включить в свою визитку Джулия Мелимброуз
Подготовьте все необходимое: информацию, свой логотип и т.д. Теперь давайте приступим к созданию визитки в MS Word.
3. Создайте свою визитку в Microsoft Word
В MS Word можно создать визитку двумя способами:
- Используя шаблон Word
- Используя таблицу в Word
Дальше я подробно опишу оба метода.
Внимание: В этом уроке речь идет о версии Word из Microsoft Office 365. Для более ранних версий Word процесс может слегка отличаться
Как сделать визитку в ворде? пошаговая инструкция
Визитка – это практически резюме для любой фирмы. А если конкретнее, то это небольшой кусочек картона, который очень кратко описывает суть работы фирмы или предприятия, на которой напечатано еще имя представителя и его контактные данные, а также прямые контакты предприятия.
Стиль их оформления зависит от фантазии дизайнеров, которые занимаются разработкой и рекламным пиаром. Также от качества, стиля оформления и лаконичности текста, изложенной в ней, зависит и первоначальное отношение к вам как к представителю фирмы. Как говорится, «Встречают по одежке», а потом уже все зависит от вас
Так что важность этого небольшого кусочка картона трудно переоценить
Кроме того, что визитка и человек, ее дающий, олицетворяют собой «лицо» фирмы, она может еще и сыграть важную роль в дальнейшем. Ведь если ее не выбросили сразу, значит заказчик заинтересовался вашими услугами и наверняка еще перезвонит.
Практика показывает, что чем больше услуг или товаров у вас купили клиенты, тем чаще они будут к вам обращаться, используя ваши контактные данные на визитке.
Простой пример. Вы занимаетесь разработкой и продвижением сайтов и уже смогли сделать сайты «под ключ» многим клиентам, которые не разбираются в веб-дизайне. Для того чтобы они не потеряли с вами связь, оставляете свою визитку с контактными данными. Поверьте, не пройдет и года, как кто-то из них вам позвонит и попросит что-то изменить в сайте или добавить туда информацию. Часто просят поменять телефоны или адреса е-мэйл, которые обычно находятся в «шапке» сайта. Вот тут то вы и нужны, а визитка просто поможет заказчику быстрее найти ваш номер телефона. А ведь это для вас еще один источник прибыли за выполненную работу, не правда ли?
Надеемся, что мы вас убедили.
Из сегодняшней статьи вы узнаете, как сделать визитку в ворде.
Начальный этап – выбор логотипа
Если у вашей фирмы его нет, то можете разработать его сами или заказать лого в дизайнерской фирме. Если же есть, возьмите файл с изображением или отсканируйте его. В том случае, если у вас есть сайт, берете логотип из него.
Запускаете программу и открываете в ворде новый документ.
Заходите в верхний пункт меню «Разметка страницы» и нажимаете на надпись «Размер».
В ниспадающем меню выбираете пункт «Другие размеры».
Откроется небольшое окошко с дополнительными настройками, в котором необходимо задать нужную ширину и высоту. Ширину выставляете размером 9,4 сантиметра в длину и 5,4 сантиметра в высоту. Это стандартный размер для визитки.
Теперь переходите на вкладку «Поля» и там выбираете ориентацию страницы «Альбомная». Еще нужно выставить левое, правое, верхнее и нижнее поле размерами полсантиметра (0,5).
При помощи этих действий вы смогли сделать визитку в ворде реальных размеров.
Выбор фона для визитки
Для этого выбираете пункт меню вверху «Цвет страницы» и выбираете подходящий вам цвет. Но тут есть один нюанс. Поскольку большинство людей привыкли видеть белый фон на визитке, желательно его таким и оставить. Просто черные буквы на белом фоне очень хорошо читаются, и информация легче воспринимается визуально.
Неважно, какой вы решили выбрать фон. Теперь приступаете к текстовому заполнению пустого поля. Чтобы сделать визитку более яркой, выберите красивый и неординарный шрифт, но при этом слова должны легко читаться даже на расстоянии
Чтобы сделать визитку более яркой, выберите красивый и неординарный шрифт, но при этом слова должны легко читаться даже на расстоянии.
Текстовое заполнение
Тут нет ничего сложного, относитесь к этой задаче так, будто вы набираете просто текст в ворде, после чего его нужно будет правильно сориентировать.
Теперь нужно использовать программу фотошоп любой версии, чтобы подогнать размер логотипа так, чтобы он гармонично поместился на левой стороне визитки.
Потом выделяете пункт меню «Вставка», а в нем «Рисунок» и выбираете уменьшенный логотип на жестком диске компьютера, и нажимаете «Ок». Вы увидите логотип, который появится на страничке документа, его можете перемещать кнопкой мыши на любое место документа.
Заключительный этап — распечатываете данное творение на принтере, используя твердую бумагу (картон) и используете визитку по назначению.
Ну вот видите, как все просто. Надеемся, что данная инструкция поможет вам создать красивую и стильную визитку.
Видео уроки
https://youtube.com/watch?v=VDljeVkmhjA
https://youtube.com/watch?v=PM2r2n_Ve_s
Шаг 3: Настройка всех элементов и украшение визитки
Редактор позволяет настраивать абсолютно все элементы, которые присутствуют на визитной карте. Например, сразу же вы можете заменить фон. Им может стать цвет, градиент, текстура или изображение из каталога программы или вашего компьютера.

В программе можно изменить фон визитки
После отформатируйте текст, подобрав оптимальный тип, цвет и размер шрифта. При желании поверните ту или иную надпись, добавьте для неё контур.
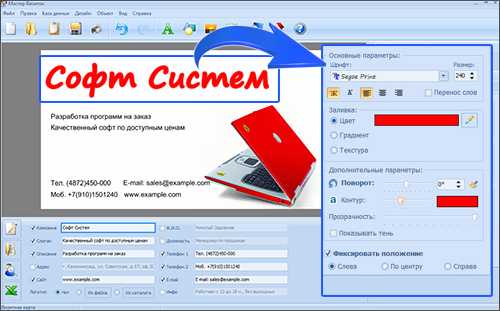
Найтроим вид шрифта
Отличным украшением для карт станет клипарт из коллекций софта. Аналогично вы можете загрузить поверх визитки логотип фирмы, представителем которой вы являетесь.
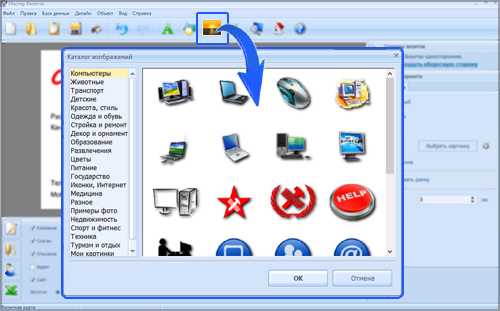
Украсим визитку с помощью клипарта
Как создать визитки при помощи таблиц с нуля самостоятельно
Из предыдущего раздела, становится ясно, что создать визитку в ворде, не составляет особого труда. Достигнуть цели, помогут встроенные шаблоны, ну или в крайнем случае аналоги можно скачать из интернета.
В этом разделе рассмотрим, как можно самостоятельно создать визитку, если шаблоны не устраивают.
Самый простой вариант, воспользоваться таблицами, в ячейках которых будет вставлен макет визитки. Приступим:
-
Создадим таблицу из двух столбцов и 5 строк (в будущем, количество строк можно будет изменить).
- Заполним одну ячейку, интересующей информацией, необходимой нам для размещения на визитке:
- Название фирмы.
- Фамилию Имя и Отчество (по желанию).
- Должность.
- Адрес.
- Телефон мобильный.
- Телефон рабочий.
- Электронный адрес.
Вся информация размещена на визитке и осталось отформатировать ее.
-
Придумайте индивидуальный дизайн и сделайте основной макет визитки. При помощи функций копирования, размножьте макет в другие ячейки таблицы.
- Сохраните макет визиток и распечатайте документ.
Как могли убедиться, сделать визитку в Word, дело не самое трудное. Достаточно знать основные функции редактора и приложить свои дизайнерские способности, чтобы получить качественную визитную карточку.
Интересненько!Нужно срочно изучить!
Как сделать визитку в Ворде
Кажется, что самый простой способ сделать визитную карточку — это воспользоваться Вордом. Плюс в том, что программа присутствует на ПК практически у всех пользователей, и каждый в ней работал.
Однако не все так радужно, есть и минусы — процесс займет довольно много времени. Потребуется совершить большое количество шагов, для которых нужно хорошее знание Ворда, а результат, скорее всего, не поразит ваше воображение — в MS Word можно сделать только простейшие и довольно примитивные шаблоны. Следуйте пошаговой инструкции:
- Запустите редактор Ворд и откройте новый документ.
- Перейдите в меню во вкладку «Разметка страницы» и сделайте поля узкими.
- Добавьте таблицу, воспользовавшись соответствующей кнопкой во вкладке «Вставка». В параметрах таблицы укажите: 2 столбца и 5 строк. Стандартный российский формат карточек — 90*50 мм, значит, при такой раскладке у вас получится 10 карточек на одном листе А4 с книжной ориентацией.
- Скорректируйте свойства таблицы: задайте высоту строки 5 см, а ширину столбца — 9 см. Обозначьте, что поля ячейки равны нулю.
- Добавьте картинку в ячейку. Можно настроить, что рисунок будет на заднем плане. Далее есть несколько вариантов — использовать изображение в качестве фона или сделать заливку ячейки цветом. Или же оставьте фон белым.
- Введите информацию — ФИО, должность, контакты, название компании и т. д.
- Создайте свой дизайн, изменив шрифт и стиль. Найдите максимально эффектное расположение информационных блоков.
- Заполните остальные ячейки, сохраните документ, отправьте его на печать.
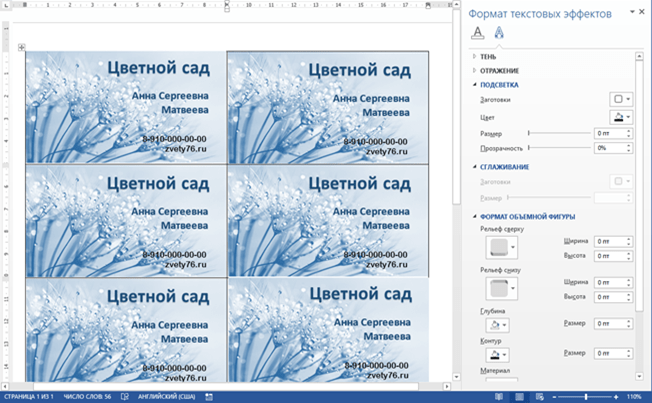
Скопируйте содержимое заполненной ячейки в остальные и распечатайте визитки
Безусловно, в Ворде вполне реально сделать карточки на компьютере бесплатно, если возникла необходимость. Однако надо учесть, что процесс будет трудоемким — без специальных знаний и хороших навыков работы в программе обойтись не получится. Особенно неприятно, что текст и картинка постоянно «убегают».
Конечный продукт может вас и не впечатлить, поскольку офисный редактор не обладает особым инструментарием для дизайна. Если хочется чуть больше креатива, попробуйте воспользоваться онлайн-сервисами.
Как сделать визитку в Word?
Несмотря на то что Microsoft Word – это мощный текстовый редактор, его инструментарий позволяет совершать множество операций, границы которых выходят далеко за пределы простого создания текстов. Оформление таблиц, поздравительных открыток, меню в ресторанах и так далее. Неудивительно, что с помощью Ворд можно делать визитки. Создать как полностью с нуля, так и воспользоваться многочисленными шаблонами.
Самый простой способ – это конечно же использовать шаблоны. Для этого нужно перейти на вкладку «Файл», открыть раздел «Создать» и в поле поиска ввести запрос «Визитная карточка». На устройстве обязательно должен быть включен интернет, потому что большая часть документов необходимо будет скачать, перед тем как использовать.
Нажав на понравившийся вариант, откроется окно предпросмотра, где также будет указана дополнительная информация относительно шаблона: цветовая гамма, возможности редактирования и количество визиток на одну страницу.
Все шаблоны визитных карточек, представленных в самом Word, выполнены с учетом необходимых требований, и при редактировании текста должно сохранится максимальное форматирование. Разумеется, каждая из визиток полноценно изменяется. Можно откорректировать все, начиная от фоновых изображений и заканчивая расположением конкретных элементов.
Но учитывая тот факт, что визитки не слишком часто создаются с помощью Microsoft Word, количество имеющихся шаблонов в библиотеке программы достаточно ограничено. Поэтому можно создать карточку самостоятельно с нуля.
Первое, о чем нужно позаботиться при создании визиток с помощью Word – подготовить рабочее пространство. Для этого максимально освободить поля, отступы которых в данном случае не играют никакой роли. Для этого переходим на вкладку «Макет», нажимаем на пункт «Поля», а затем на последний пункт «Настраиваемые поля…». В открывшемся окне нужно указать «1 см» по отношению ко всем полям.
Далее создаем таблицу, которая будет каркасом для будущих визиток. Это делается на вкладке «Вставка» à «Таблица». Оптимальное количество визиток на один лист А4, учитывая стандартный размер одной карточки – 10 штук. Для этого нужно сделать таблицу 2х5. После создания таблицы, выделяете ее, и на вкладке «Макет» увеличиваете высотку каждой строки до тех пор, пока нижняя граница не доберется до нижнего края страницы.
Далее нужно добавить фоновое изображение для каждой визитки. Для этого на вкладке «Вставка» нажимаете «Рисунки» и выбираете нужную картинку. Во вкладке «Формат» à «Обтекание» нужно выбрать «За текстом». После этого подкорректировать размер и с помощью Ctrl+C, Ctrl+V (копировать, вставить) добавить картинку в каждую ячейку таблицу. Затем двойным нажатием по картинке добавить на нее курсор и вводить любой необходимый текст.
Стоит отметить, что вышеприведенные действия носят рекомендательный характер относительно количества визиток на одной странице, размеров отступов и ячеек таблицы. Все это настраивается по собственному предпочтению.
Инструкция актуальна для Microsoft Word 2016. Но даже в старых версиях текстового редактора есть предустановленные шаблоны и можно использовать аналогичные инструменты для самостоятельного создания визиток. Все они есть в программах, начиная с 2003 года.



























