Как сделать визитку самому в Word
Из списка программ, который был упомянут выше, на компьютере у большинства пользователей чаще всего будет установлен только Microsoft Word. Этот текстовый редактор прекрасно подойдёт для создания макета вашей первой качественной визитной карты как нельзя лучше. При этом стандартный лист А4 сможет вместить десяток карт стандартного размера.
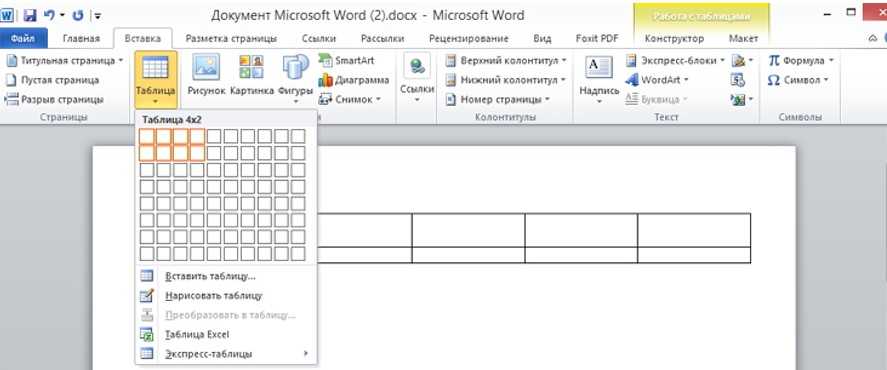
Начинать работать стоит с ограничения полей для дальнейшей печати. Для этого перейдите к вкладке «Разметка страницы» и выберите опцию «узкие поля» в полдюйма. Это примерно 1,27 см. Далее во вкладке «Вставка» выберите таблицу с пятью строками и двумя столбцами. Выберите все её ячейки путём нажатия клавиш CTRL + A. Далее задайте их размер – высота 5 и ширина 9 см.
После всего этого можно будет приступить к оформлению визитной карты, а после окончания таких работ просто размножить её во все ячейки. Вам необходимо будет:
- Подобрать фоновое изображение для карты;
- Указать все контактные данные удобочитаемым шрифтом с нормальным размером;
- Помнить о том, что у краёв карты важную информацию размещать не стоит;
- Сделать ранее оговорённые внутренние отступы.
Использование стандартных шаблонов Ворда
В каждой версии Ворда есть довольно большое количество уже готовых шаблонов для создания визиток, приглашений, открыток, титульных листов, рекламных брошюр и прочих элементов.
Рассмотрим детальнее, как сделать визитку в Ворде с помощью встроенных шаблонов. Откройте текстовый процессор и кликните на вкладку Файл. Затем выберите пункт «Создать».
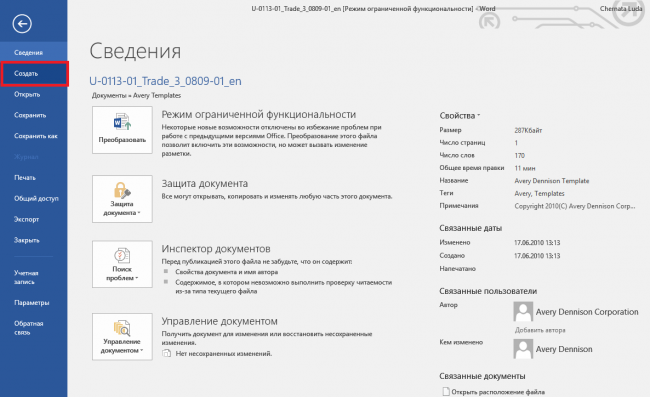
Рис.2 – создание документа
Далее во вкладке «Рекомендованные» выберите понравившийся дизайн и тип документа. Нажмите на него, чтобы открыть шаблон в новом окне Ворда.
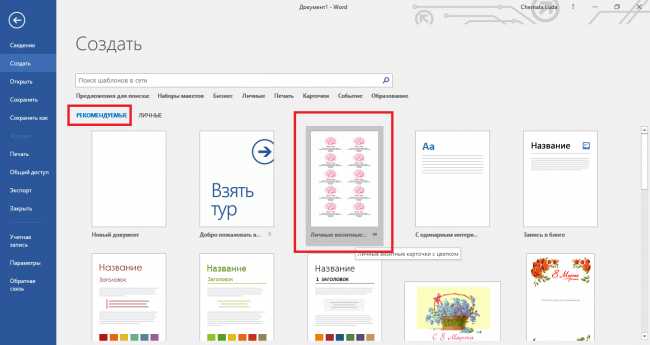
Рис.3 – выбор готового дизайна
Как правило, дизайны визиток расположены по всему листу (по 8–10 копий). Это позволяет быстрее отредактировать все карточки и сэкономить бумагу во время печати.
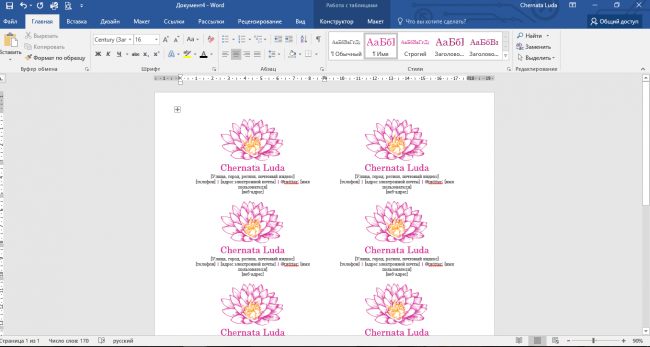
Рис.4 – редактирование стандартного дизайна
MyQRcards – сервис создания цифровых визиток для бизнеса
– это профессиональный инструмент, который рассчитан на применение в корпоративном секторе. Это не просто онлайн-конструктор визиток, это единая панель управления всеми визитками сотрудников. Здесь же ведётся статистика использования визиток.
Плюс, через компанию можно заказать пластиковые NFC-карты (смарт-карты), наклейки с QR-кодами для смартфонов, для карт доступа (СКУД), для стёкол автомобиля и т.п. К вопросу визиток сервис подходит максимально комплексно.
Плюсы
- Предоставляется бесплатный тест-драйв для новых клиентов (по отдельному запросу).
- Исчерпывающие возможности онлайн-редактора визиток (разные стили оформления, возможность брендирования, визитки на разных языках и т.п.).
- Личный кабинет для централизованного управления всеми визитками сотрудников.
- Встроенная система статистики использования.
- Готовые мобильные приложения (позволяют редактировать визитки и предоставлять данные клиентам для связи со смартфонов).
- Автоматическая генерация QR-кодов с данными в vCard-формате (для удобного добавления в контакты).
- Физические цифровые визитки: смарт-карты, NFC-метки и наклейки/стикеры. Все они более эффективно заменяют привычные бумажные визитки (их больше не нужно печатать, контактные данные гарантированно попадают в телефоны клиентов, а номера телефонов не блокируются как спам и т.п.).
Минусы
- ет бесплатных тарифов (только бесплатная демонстрация).
- Бесплатная визитка в приложении хранится только на смартфоне.
- Сервис рассчитан на крупных клиентов (корпоративный сектор и юридические лица).
- Онлайн-визитки здесь рассматриваются как второстепенный продукт (основной прицел на vCard-формат).
- Дизайн онлайн-визиток разрабатывается индивидуально.
Стоимость:
Тарифы MyQRcards делятся по набору функций:
- Smart-card – от 499 руб. Для одного пользователя. Открывается расширенный доступ к функциям мобильного приложения, можно получить три варианта физических карт.
- Business – 499 руб. за каждого сотрудника в аккаунте. Корпоративный кабинет, выбор языка и цветовых схем, аналитика, web-визитки с персональным дизайном.
- Enterprise – тариф рассчитывается индивидуально (когда требуется от 1000 визиток и более).
Делаем визитку в программе Мастер Визиток
Многим хочется самостоятельно выбрать бумагу. Оценить эффектность визиток можно только после того, как пробный экземпляр будет распечатан. С программой Мастер Визиток легко не только сделать стильные и современные карточки, но и попробовать разные варианты бумаги, ведь редактор позволяет печатать изделия поштучно. Кроме того, он обладает и другими преимуществами:
- есть огромное количество эффектных готовых шаблонов;
- легко разработать индивидуальный дизайн;
- понятный и удобный русскоязычный интерфейс, с которым без проблем разберется даже «чайник» в сфере компьютерных программ;
- созданные макеты можно сохранять и редактировать потом;
- есть бесплатная пробная и полностью работоспособная версия редактора, позволяющая оценить его функционал.
Скачайте Мастер Визиток, сделайте и распечатайте красивые визитные карточки самостоятельно на компьютере — без дизайнеров и типографий!
СкачатьВсего 139 Мб
Для Windows 11, 10, 8, 7, XP
Рассмотрим пошаговый алгоритм, как самому создать карточку в редакторе.
Шаг 1. Установка программы
Скачайте программу и установите ее на свой компьютер или ноутбук. Запустите Мастер Визиток — вы сразу же сможете оценить его основные возможности благодаря наглядному интерфейсу и продуманной справочной системе.
Шаг 2. Создание проекта визитной карточки
Для создания макета, выберите в меню кнопку «Новая визитка». После нажатия, откроется меню, состоящее из нескольких пунктов. Выберите тип карточки:
- Визитная;
- Бейдж;
- Клубная;
- Дисконтная;
- Подарочный сертификат.
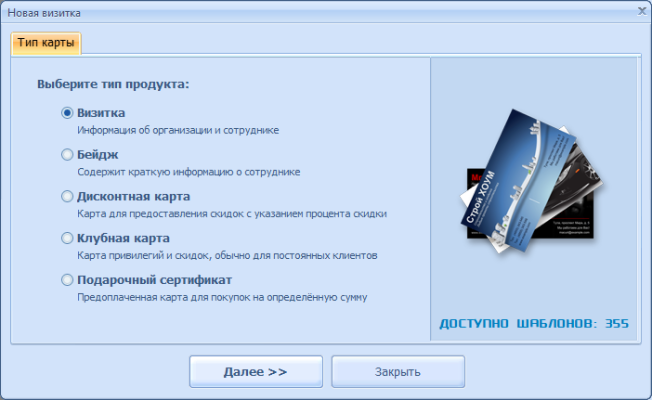 Определите тип продукта, поставив маркер у визитки
Определите тип продукта, поставив маркер у визитки
Далее задайте размеры визитки: можно выбрать в списке нужный формат — от стандартного до индивидуального. Будем делать традиционную карточку 90*50 мм. Программа предложит ввести следующую информацию:
- Ф.И.О.
- Наименование компании
- Должность
- Телефон
- Слоган
- Почта (e-mail)
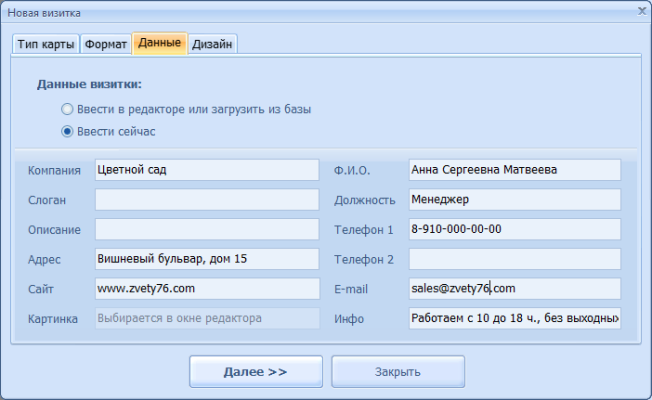 Заполните информационные блоки
Заполните информационные блоки
Обратите внимание, что пользоваться можно не всеми блоками — если какие-то вам не нужны, то просто снимите с них маркер в дальнейшем
Шаг 3. Выбор дизайна
Теперь займитесь оформлением дизайна. Выберите нужный вам вариант:
- карточка на основе готового шаблона (в каталоге имеются образцы визиток разнообразной тематики: медицина, спорт, отдых, хобби, образование и пр.);
- карточка «с нуля» (с индивидуальным дизайном).
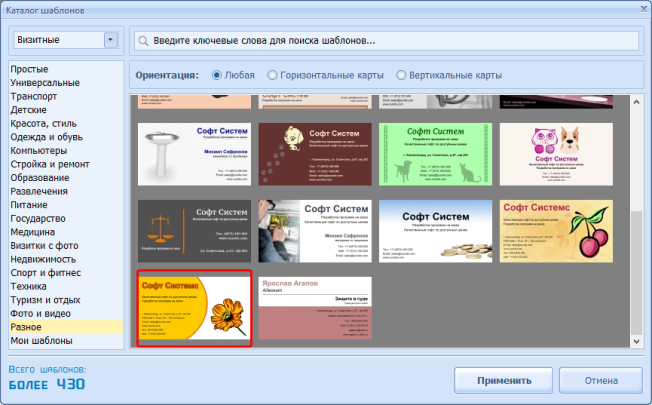 Выбор дизайна
Выбор дизайна
Конечно, проще воспользоваться готовым макетом. К примеру, для магазина, занимающегося цветами, можно подыскать шаблон в категории «Разное».
Шаг 4. Редактирование макета
При необходимости, макет документа можно отредактировать. Для изменения данных, воспользуйтесь инструментами, которые располагаются справа на панели. Добавляйте надписи, выбирайте фон, и меняйте картинки — сделайте свою визитку уникальной и запоминающейся!
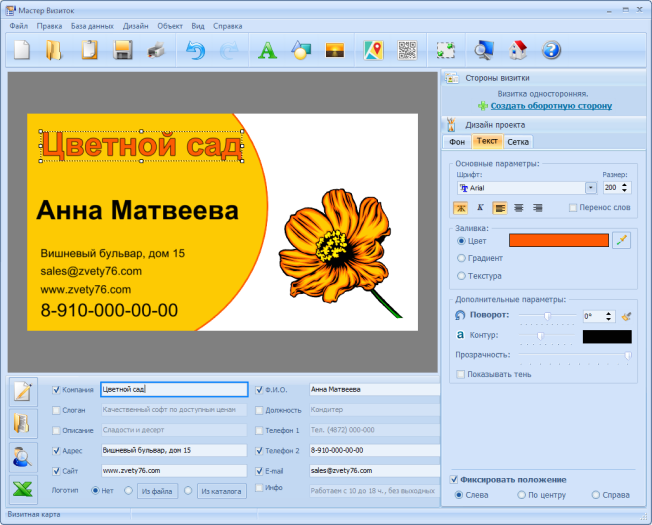 Найдите подходящий шаблон
Найдите подходящий шаблон
Чтобы разработать эскиз двухсторонней визитки, оформите её обратную сторону. Для этого нажмите в меню на «Создать оборотную сторону». Выберите фон, внесите данные. Редактор позволяет вам создать копию всей лицевой стороны.
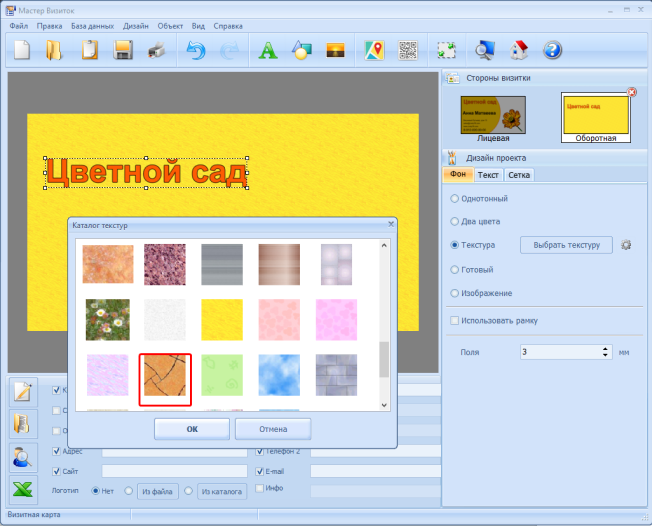 Выберите текстуру или фон для оборотной стороны
Выберите текстуру или фон для оборотной стороны
Если вы занимаетесь активным развитием сайта своей компании, можно сделать QR визитку, с указанием QR-кода. Для этого нажмите на кнопку «QR-код», которая располагается на верхней панели, и напишите адрес вашего сайта.
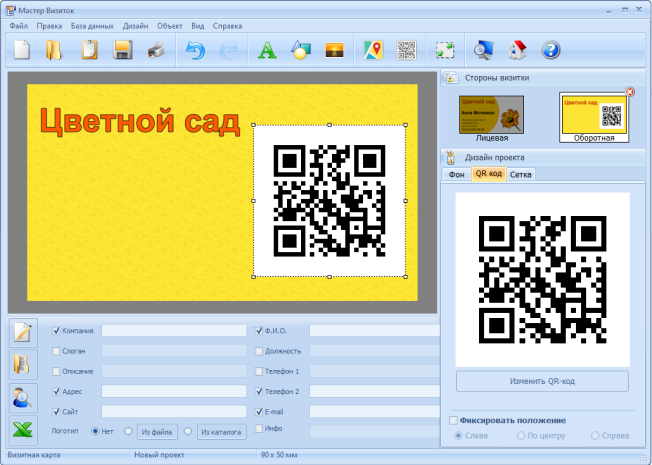 Добавьте QR-код, позволяющий перейти на сайт компании
Добавьте QR-код, позволяющий перейти на сайт компании
QR коды на визитках сегодня – это правило хорошего тона. Зашифровав в коде url адрес или информацию об акции, вы облегчаете работу для своих клиентов. Информация мгновенно становится доступной, а в случае с личными данными – их можно сразу сохранить в контактах телефона, не перепечатывая с карты.
После окончания редактирования сохраните ваш проект на компьютере. Для этого выберите кнопку «Файл», а далее нажмите «Сохранить проект». Визитная карточка, которую вы создали своими руками, может быть сохранена в электронном виде или ее можно распечатать на бумаге.
Шаг 5. Печать визиток
Перейдите в меню «Печать». Далее, выберите тип разрешения и формат бумаги. Затем укажите количество карточек, которое вы планируете расположить на листе. Установите размер полей и маркеры обрезки. После завершения всех настроек, кликните на кнопку «Печать». Распечатать визитки можно на разных принтерах (лазерных и струйных), а также на полиграфических устройствах.
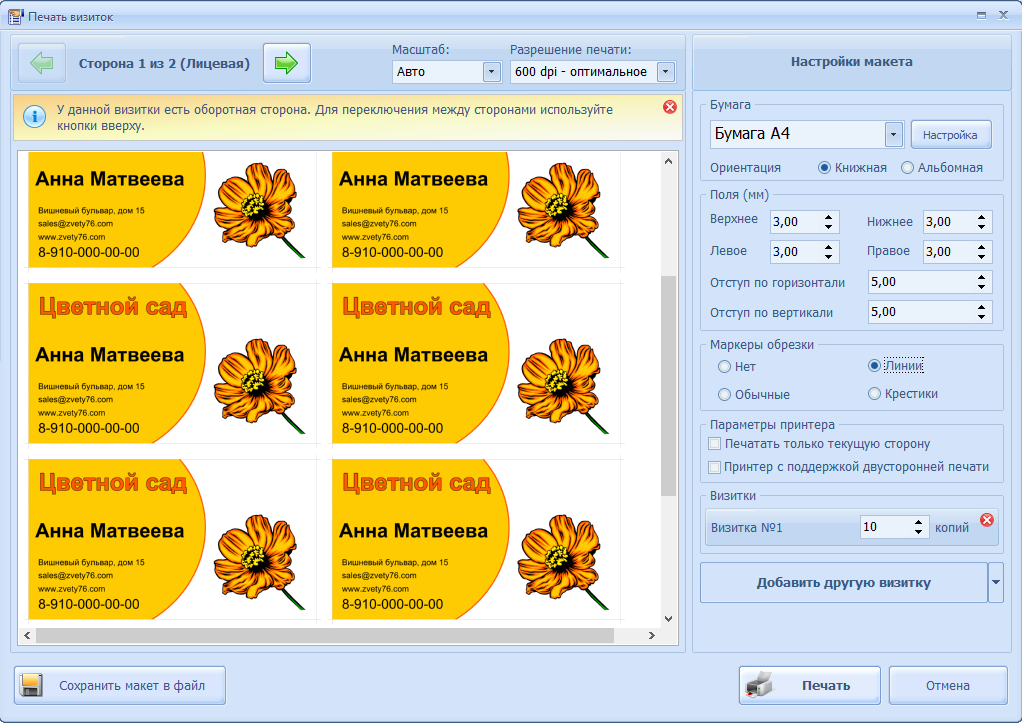 Настройте параметры и отправьте макет на печать
Настройте параметры и отправьте макет на печать
Если вы хотите увидеть более подробную инструкцию по созданию карточек в программе Мастер Визиток, посмотрите ролик ниже:
Оформление визитной карточки
На визитках размещают следующую информацию:
- ФИО
- Занимаемую должность
- Название компании, логотип
- Контактную информацию: адрес, телефон, факс, E-Mail, ICQ, Skype, веб-сайт
Условно, делятся на:
- Личные — используют при неформальном общении и знакомствах. Они оформляются в свободном стиле, могут опускаться адрес и занимаемая должность.
- Корпоративная визитная карточка не содержит имени владельца. В ней указывают название компании, логотип, сферу деятельности, перечень предоставляемых услуг, контакты.
- Деловая используется на деловых встречах и переговорах. На ней указывается ФИО, название компании и логотип, занимаемая должность, род деятельности, контакты.
Визитки бывают односторонние и двусторонние. На обратной стороне может располагаться карта — схема проезда либо справочная информация.
В какой программе сделать визитку?

PrintMaker. – конструктор визиток с простым интерфейсом позволяет создавать готовый вариант, который сразу же отправляется на печать;
VizitkiBespaltno – простой онлайн-конструктор, формирующий визитку по шаблону и дающий ссылку на готовое изделие;
off note – конструктор визиток, разрешающий создавать макет в разных форматах – png, word, pdf.
Создать макет карточек онлайн доступно абсолютно всем пользователям интернета. Нужно всего лишь зайти в любую из указанных выше программ и с помощью конструктора определится с образцом, подставляя туда свои данные. По окончании оформления созданный шаблон сохраняется на домашний компьютер либо отправляется на электронную почту.
Еще существуют программы, которые можно скачать себе на компьютер и создавать там макеты визиток на основе шаблона. К ним относятся:
- Photoshop,
- CorelDRAW,
- Microsoft Word,
- Мастер визиток,
- business cards mx.
С помощью этих программ визитка изготавливается в домашних условиях бесплатно. Стоит лишь выбрать подходящий макет и внести туда всю необходимую информацию. В вопросе, как сделать визитку самому, имеющиеся шаблоны программ помогут облегчить работу. По умолчанию они содержат все необходимое. Пользователь сам вводит только данные его фирмы.
Как сделать визитку в Ворде

Если вдруг Вам понадобились свои визитные карточки, то есть несколько способов получить их. Можно заказать в типографии и дизайн и печать. Можно купить в Интернете специализированные программы для создания визиток. А можно самому сделать их быстро и качественно. Для этого нам понадобится обычный Microsoft Word.
Создать визитку в Ворде очень просто. И времени на это уйдет совсем немного. А если в Вашем распоряжении окажется принтер, то и распечатать их потом можно без проблем. Давайте рассмотрим два способа создания визиток.
Первый способ
- Запускаем сам Word.
- Во вкладке «Разметка страницы» нажимаем на кнопку «Поля» и выбираем «Узкие».
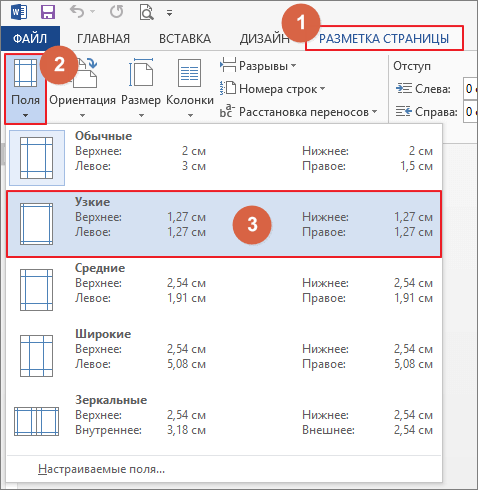
- Печатать будем на листе формата А4, который имеет размеры — 210 х 297 мм, а стандартный размер визитки — 90 х 50 мм. Получается, что на лист поместятся 10 визиток — 2 столбца по 5 штук в каждом. Поэтому создаем таблицу, состоящую из двух столбцов и пяти строк.
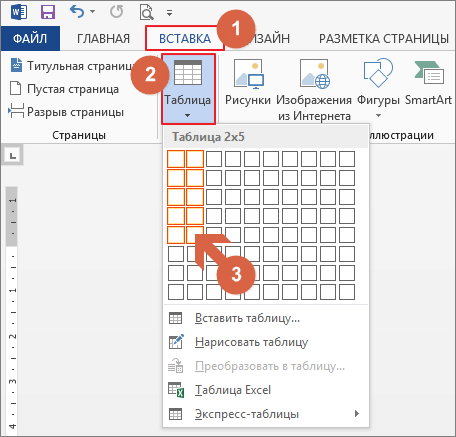
Напомню, что таблицу создаем через пункты «Вставка» → «Таблица» → выделяем нужное количество ячеек в таблице.
- Выделяем таблицу, кликаем в ней правой кнопкой мыши и выбираем «Свойства таблицы».
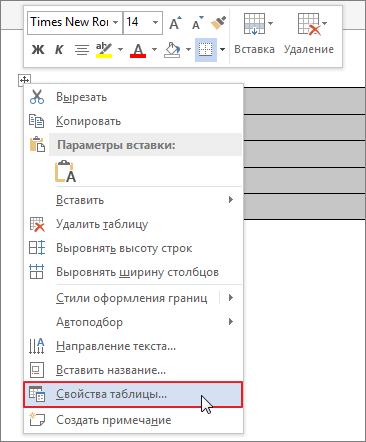
- В открывшемся окне, во вкладках «Строка» и «Столбец», выставляем высоту строки — 5 см. и ширину столбца — 9 см. Потом нажимаем «ОК».
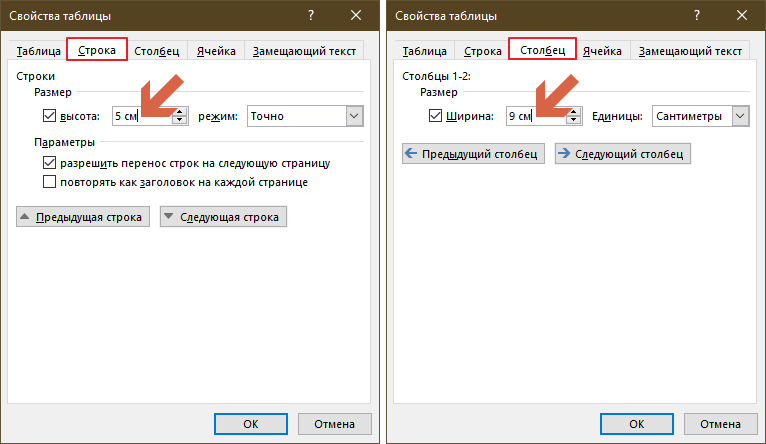
- Теперь нам нужно сделать границы таблицы более светлыми, чтобы на печати контур выглядел более аккуратным. Кликаем правой кнопкой мыши внутри таблицы и выбираем пункт «Границы и заливка». Во вкладке «Границы» выбираем светло-серый цвет.
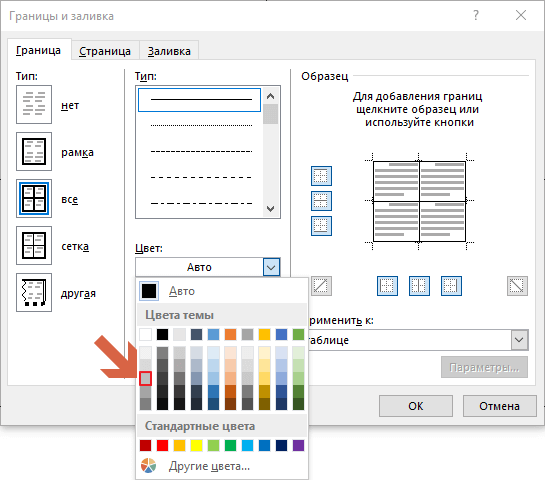
- Находим в Интернете или рисуем сами картинку-фон для визитки, размером 9 х 5 см. Ставим курсор внутрь ячейки таблицы и командой «Вставка» → «Рисунок» добавляем фон будущей визитки. Если фон окажется чуть большего размера ячейки, то он растянет ячейку. Это не страшно. В появившейся вверху вкладке «Работа с рисунками» справа устанавливаем нужный размер.
- Теперь сделаем нашу картинку фоном визитной карточки. Для этого выделяем наш рисунок и рядом, справа от него появляется кнопка «Параметры разметки». Нажимаем на нее и выбираем положение «За текстом».
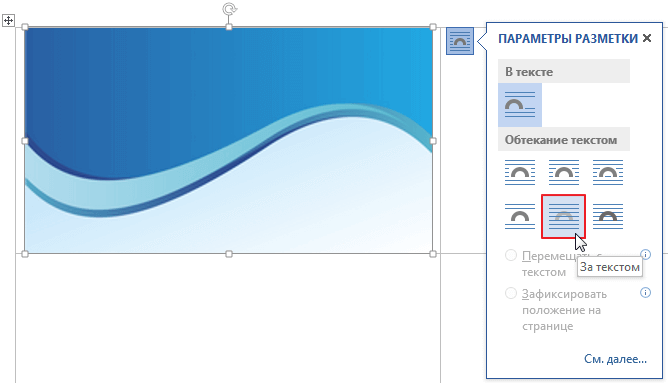
- Если картинка встала немного неровно, то ее можно переместить мышкой. Можно клавишами с изображением стрелок на клавиатуре.
- Теперь нужно вписать весь необходимый текст, используя разное начертание и разный размер шрифта.

- Теперь нам нужно скопировать получившийся шаблон во все остальные ячейки таблицы. Выделяем все содержимое первой ячейки и нажимаем Ctrl+C, ставим курсор внутрь пустой ячейки и нажимаем Ctrl+V. Заполняем все пустые ячейки. Стрелками на клавиатуре подправляем положение скопированных объектов.
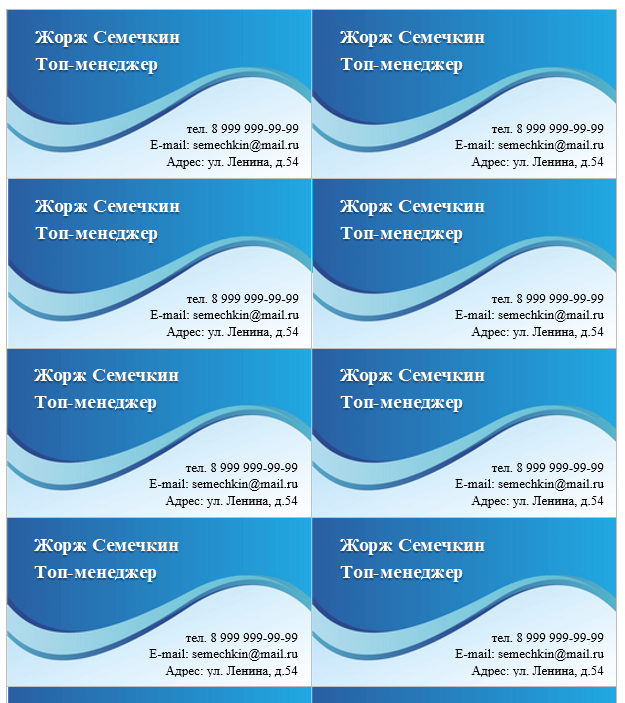
Вот так у нас получилось 10 визиток. Можно распечатывать.
Второй способ
- Запускаем Word.
- Нажимаем «Файл» → «Создать».
- В появившемся окне, в поисковой строке пишем «Визитные карточки». Нажимаем «Enter».
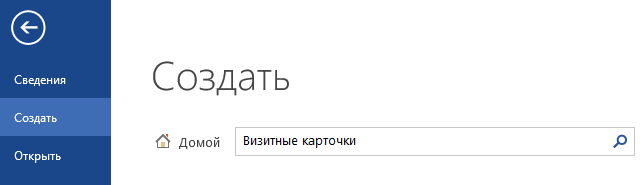
- Программа загружает несколько шаблонов готовых визиток. Выбираем понравившийся. Кликаем на нем и выбираем «Создать»
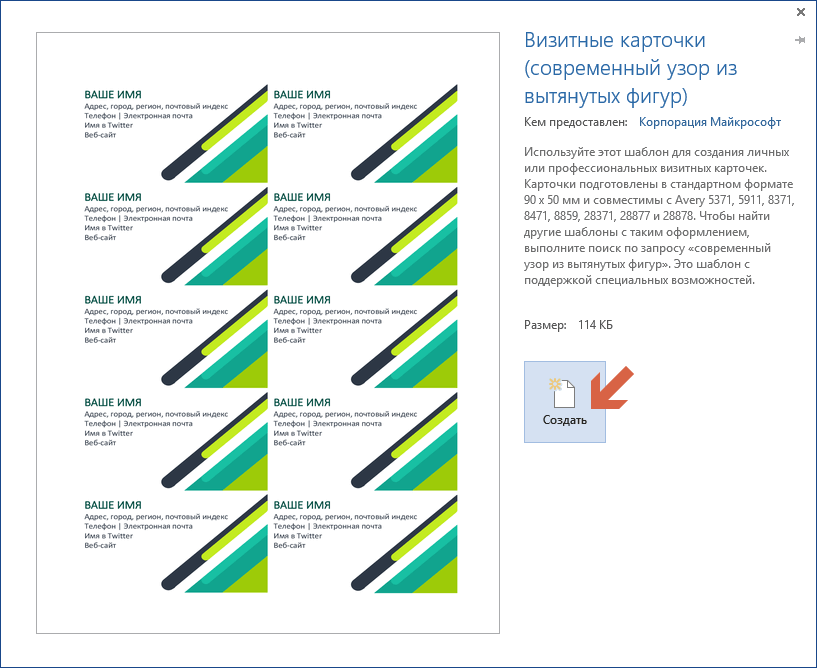
- Во вкладке «Главная», справа находим и нажимаем кнопку «Заменить». В появившемся окне «Найти и заменить», в строке «Найти» пишем «ВАШЕ ИМЯ». В строке «Заменить на…» пишем свои Имя и Фамилию. Нажимаем «Заменить все».
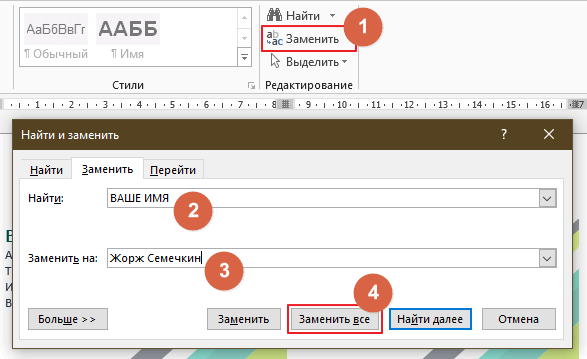
Word автоматически проставил Имя и Фамилию во все 10 визиток. Действуя подобным образом, заполните все тексты в шаблоне. Теперь осталось только распечатать необходимое количество листов.
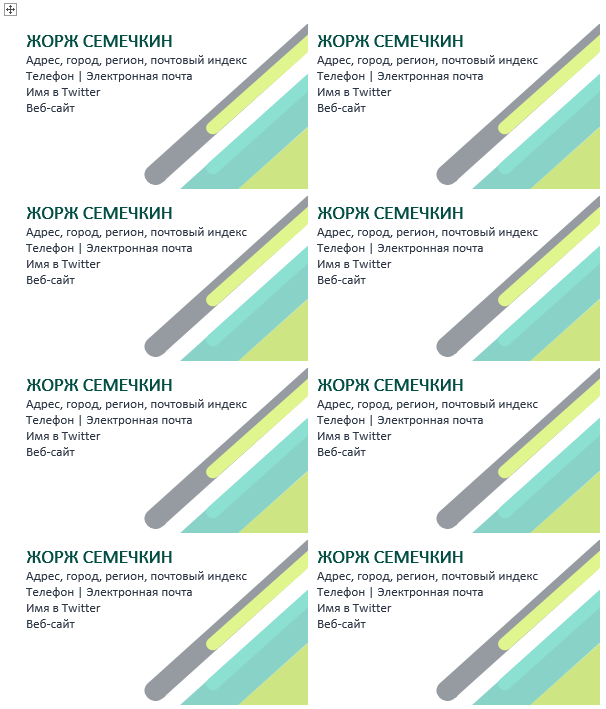
Как сделать визитку в Ворде?
Если требуются визитки сделать самой, то отличным выбором будет рядовая программа, которая имеется на большинстве компьютеров – Word. Дополнительно пригодится приложение из этой же сборки офиса — Picture Manager, его устанавливать отдельно не придется, так как скорее всего оно уже установлено. Процедура несколько сложнее и гораздо более трудоемкая, но значительно гибче, чем предыдущий способ.
Необходимо определиться с размером визитки, обычно используются варианты похожие на кредитную карту, так как их удобно носить в отделениях кошелька и при этом все достаточно хорошо видно. Карта имеет размер 85х53,5 мм;
Далее этап подбора фона, здесь уже что душа пожелает можно поставить. Обычно картинку просто выбирают из интернета, но можно нарисовать и самостоятельно. При этом хорошо смотрятся визитки умеренной яркости
При этом не стоит подбирать рисунок низкого качества и формата, лучше HD или Full HD размер;
После этого необходимо привести картинку в нужный размер, но важно соблюсти пропорции, поэтому необходимо взять задуманный размер и умножить на какую-то величину обе стороны, к примеру, на 20. Так получается нужно обрезать картинку до 1700х1060 p, а она была 1920х1200 p.
- ПКМ по загруженной картинке и навести курсор на «Открыть с помощью…» и выбираем «Picture Manager»;
- Клик сверху на «Изменить рисунки»;
- Далее справа стоит выбрать «Изменение размера»;
- Изначально стоит снизить размер так, чтобы одна из сторон получилась приблизительно соответствующей, а вторая больше (в идеале снизить сразу до требуемых, но вряд ли так повезет);
Перейти в «Обрезка» и дорезать ту часть, которая не соответствует требуемым размерам;
Сохранить изображение.
- Создать новый текстовый документ для Word, можно сделать в самой программе. Далее выполнить простые манипуляции:
- Перейти на вкладку «Разметка страниц», в новой версии функцию перенесли в «Макет»;
- Выбрать пункт «Поля», а далее «Настраиваемые поля»;
- Выставить со всех сторон отступ в 1 см;
- Далее перейти на «Вставка» и добавить «Таблица». В нашем случае получится 10 визиток: 2 в ширину и 5 в длину;
- Выделить таблицу и в свойствах указать отсутствие обтекаемости и левую ориентацию. В этом же окне выставить «Параметры» — «Поля ячеек» везде по 0. Также перейти в «Границы и заливка» и задать ширину в 0,25 пт;
- Теперь выделить ячейки и ПКМ, выбрать «Свойства…», затем перейти в «Столбец» и установить ширину 8,5 см. В вкладке «Строка» указать размер 5,3 см;
- Установить курсор в ячейку и поместить в нее рисунок через вкладку «Вставка». Затем скопировать его в каждую ячейку;
- Перейти во вкладку «Формат» и установить значение «За текстом»;
Далее во вкладку «Вставка» и выбрать «WordArt» здесь встроены красивые шрифты, их можно растянуть за грани. Осталось лишь заполнить карточку информацией.
- Распечатать лист и разрезать на куски вдоль соединительных линий.
Метод первый: создание визитной карточки с помощью шаблона Microsoft Word
Шаг 1. Создание нового документа
Откройте новый документ в Microsoft Word. Нажмите «Создать», затем «Карточки».
Подождите несколько секунд, пока список шаблонов полностью загрузится.
Вы можете использовать базовые шаблоны карточек из списка.
- Если вы не нашли ничего подходящего, то можете загрузить использовать онлайн-шаблоны. При этом убедитесь, что ваше Интернет-соединение активно, так как Word будет подключаться к онлайн-библиотеке Office.com для загрузки шаблонов.
- Чтобы загрузить онлайн-шаблон визитки, нажмите на миниатюру любого шаблона, а затем на кнопку «Microsoft Corporation.
- По умолчанию шаблон сохранится в папку «Загрузки». Откройте сохраненный шаблон визитной карточки для работы с ним в Worde.
- Скорее всего, Word не предоставит вам шаблон визитной карточки, идеально соответствующий вашему стилю и потребностям, но, к счастью, существует множество опций и функций, которые позволяют изменять и настраивать многие аспекты визитной карточки.
Шаг второй: настройка информации
- При использовании шаблонов у вас уже установлен макет. Нажмите на текстовую область и добавьте свои личные данные вместо информации по умолчанию.
- Просто выделите текст заполнителя и замените его своей личной информацией.
- Выделите все остальные области, такие как адрес электронной почты, веб-сайт или теги социальных сетей, и замените их соответствующим образом.
- Вы можете легко изменить внешний вид текста из меню «Шрифт». Чтобы увидеть меню «Шрифт», просто щелкните правой кнопкой мыши любую текстовую область, и вы сможете редактировать такие детали, как шрифт, стиль и размер.
Шаг третий: добавление логотипа
Чтобы сделать вашу визитную карточку индивидуальной и запоминающейся, необходимо добавить собственный логотип. Для этого дважды щелкните логотип по умолчанию, а затем щелкните «Изменить изображение».
Появится окно просмотра, которое позволит вам искать в своих папках. Найдя свой логотип, выберите его и подтвердите.
- Возможно, вам придется изменить размер логотипа, чтобы он лучше соответствовал визитной карточке. Чтобы отрегулировать его размер, просто наведите указатель мыши на логотип, пока не появится двусторонняя стрелка, а затем щелкните и перетащите. Чтобы изменить положение логотипа, нажмите на него и перетащите в новое место.
- Если перемещение логотипа затруднено, вам следует использовать панель «Перенос текста», чтобы изменить способ обтекания текста вокруг изображения.
- Если у вас есть логотип с прозрачным фоном, использование функции Word «Удалить фон» может помочь вам решить проблему. Однако рекомендуется использовать логотипы, которые не требуют настройки, чтобы избежать лишних хлопот.
Шаг четвертый: редактирование различных элементов
Благодаря многочисленным функциям Word вы можете настроить множество элементов в шаблоне визитной карточки.
Если вы хотите изменить различные аспекты элементов, содержащихся в документе, вы можете легко сделать это, выбрав их и выбрав контуры, заливки и многие другие эффекты, которые могут значительно изменить их внешний вид.
Шаг пятый: заполнение листа визитками
Каждый раз при открытии шаблонов визитных карточек Word заполняет страницу несколькими визитными карточками. Это поможет вам распечатать множество визитных карточек за один раз, что существенно сэкономит ваше время.
Шаг шестой: Сохранение вашей работы
Если вас устраивает внешний вид вашей визитной карточки, сохраните ее. Не забывайте сохранять в формате .pdf только тогда, когда вы будете готовы к печати, так как вы не сможете изменить документ в этом формате. Кроме того, сохраните резервную копию изменяемого документа на случай, если вы захотите изменить его в будущем.
Если вы не хотите использовать готовый шаблон визитки в word, а хотите создать свой собственный макет, посмотрите видео, как это сделать.
Как создавать визитки с помощью шаблона издателя
вы можете использовать Microsoft Office в Интернете для доступа к Publisher или вы можете установить его на свой компьютер.
Чтобы начать создание визитной карточки с помощью одного из шаблонов Publisher, вам необходимо открыть программу на рабочем столе и выполнить следующие действия:
Выбирать интегрированный A.
Введите слово «Карта» в поисковике, встроенном в программу. Нажмите Enter.
Выберите желаемую модель из ассортимента, представленного в каталоге Publisher. . У каждого шаблона есть имя, и когда вы выбираете его, открывается информационная панель о нем.
Настройте цвета и шрифты текста с помощью параметров, расположенных в правой части программы. Вы также можете выбрать, хотите ли вы, чтобы ваша карточка была вертикальной или горизонтальной. Когда вы вносите изменения в эту панель, результаты отражаются во всех моделях. Щелкните на «Создать».
нажмите на раскладка ¨, расположенный в верхней части приложения. Следуйте пути настройки размера / страницы и настройте его по своему усмотрению. Cliquez ванная на «ОК», чтобы изменения можно было сохранить .
Удалите из шаблона все тексты по умолчанию.
Установите фон, который, по вашему мнению, будет выделяться на вашей карте. Это может быть сплошной или градиентный цвет.
Введите текст с информацией, которую вы хотите обнародовать.
Добавьте изображение, связанное с услугой, которую вы предлагаете, чтобы привлечь еще больше внимания ваших будущих клиентов
Нажмите кнопку «Вставить изображение» и выберите один из файлов или загрузите его прямо из Интернета. Важно, чтобы изображение было в формате png
.
Как сделать самой визитку на компьютере
Изготовить визитку самостоятельно можно разными способами в зависимости от запроса качества. Какой именно выбрать ― личная прерогатива каждого из вас.
Это может быть один из следующих инструментов:
- Microsoft Word. Этот продукт Microsoft потребует от вас немало времени, но в итоге у вас получится хорошая визитная карточка отменного качества, которая сможет соперничать с профессионально сделанной визиткой, только без финансовых вложений.
- Онлайн-сервисы. Этот вариант подойдет лишь в том случае, когда вам нужно поскорее набросать шаблон визитки и получить продукт среднего качества. Вы потратите минимум времени, но на профессиональный вариант рассчитывать не стоит. Кроме того, большинство ресурсов ухудшают презентабельность визитки водяными знаками.
- Adobe Photoshop. Этот ресурс выбирают для создания абсолютно профессиональной визитной карты. Вы сделаете нужный продукт быстро, бесплатно и отменного качества.
- Программа «Мастер визиток». Этот инструмент наполнен хорошим функционалом для создания макета и его редактирования. Он в разы лучше онлайн-сервисов, и помогает сделать неплохую визитку без водяных грифов.
Последний вариант самый простой. Просто скачайте и установите «Мастер визиток».
Запустите программку, выберите «Шаблоны визиток».
В левом блоке выбираем подходящую категорию, а затем устанавливаем понравившийся шаблон.
Теперь настраиваем параметры визитки. На этом этапе добавляем текст, QR-код, редактируем размер, цветовую палитру.
Далее сохраняем визитку или переходим в раздел «Печать» и печатаем необходимое количество карточек.
Обучающее с видео с пошаговым выполнением визитки на ПК:
Загрузка и использование готовых шаблонов
Подходящие для визитки шаблоны находятся в разделе «Карточки».
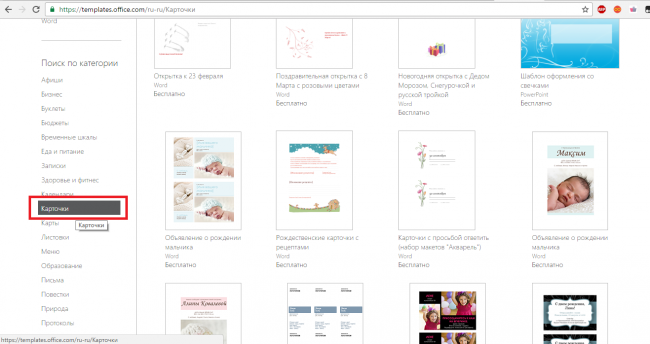
Рис.5 – база шаблонов
Также пользователи лицензионных версий MS Word могут мгновенно получить доступ к онлайн-базе шаблонов.
Для этого зайдите в программу и на этапе создания документа выберите вкладку «Карточки» (рисунок ниже):
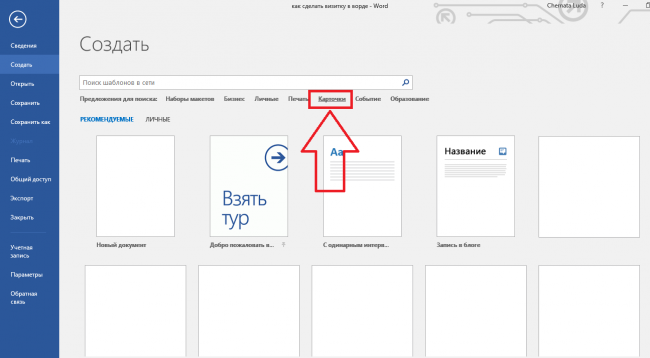
Рис.6 – мгновенный поиск готовых дизайнов в интернете
Для выполнения этого действия необходимо соединение с интернетом. Подождите несколько секунд, пока необходимые дизайны выбранной категории загрузятся.
Теперь выберите нужный дизайн из списка, нажмите на него и кликните на клавишу «Создать».
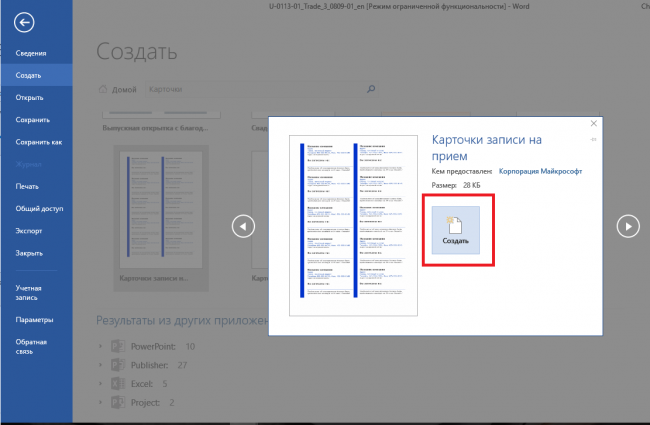
Рис.7 – выбор дизайна
Далее файл будет открыт в режиме редактирования, где вы сможете сделать все необходимые правки и дополнения.
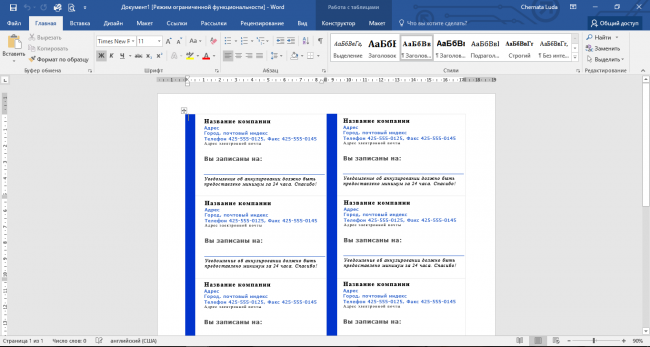
Рис.8 – работа со скачанным шаблоном
Чтобы использовать уже готовый дизайн из интернета, скачайте интересующий вас шаблон Загружаемый файл должен иметь формат .doc или .docx и открываться в любой версии Ворда.
Откройте документ, содержащий шаблон и внесите все необходимые правки в информацию, которая содержится на визитке:
- название компании;
- адрес;
- ваше полное имя;
- занимаемая должность;
- контактный телефон;
- электронный адрес;
- адрес предприятия;
- график работы.
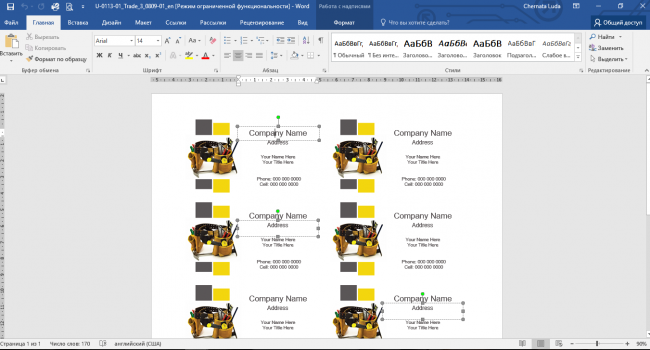
Рис. 9 – пример работы с готовыми шаблонами визиток
После редактирования страница документа готова для печати.
Совет: во время печати документа некоторые параметры страницы могут быть нарушены (границы полей, переносы, колонтитулы и т. д.).
Чтобы напечатанные визитки были полностью идентичны электронному варианту, пересохраняйте конечный вордовский документ в формат PDF (Файл ⇒ Сохранить как ⇒ Документ PDF).
Главным плюсом работы с шаблонами является их универсальность. Они подходят абсолютно для всех версий MS Word.
В зависимости от установленных на вашем компьютере шрифтов, по-другому могут выглядеть только некоторые надписи.
Как создать макет визитки
Шаблон для визитки высокого качества предпочтительнее создавать в программе Фотошоп.
Создание макета проходит в два этапа: подготовка макета и размещение контента на визитке.
Приступаем к 1-му этапу создания макета:
![]()
![]()
![]()
![]()
![]()
![]()
![]()
![]()
![]()
![]()
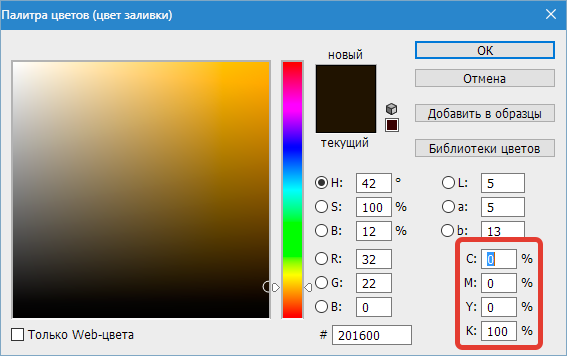
![]()
![]()
![]()
![]()
![]()
Теперь переходим ко второму этапу ― размещение контента в рабочей области.
Можно создать дизайн самостоятельно, но легче воспользоваться готовым шаблоном. Его можно найти через любой поисковик: просто введите в строку поиска «шаблоны визиток PSD» и скачайте понравившийся документ.
Далее, работаем по инструкции:
![]()
![]()
![]()
![]()
![]()
![]()
![]()
Теперь редактируем контент. Начнем с подгонки размеров:
![]()
![]()
![]()
![]()
![]()
![]()
Теперь сохраняем визитку: «Файл»― «Сохранить как…». Сохраняем в формате PDF.
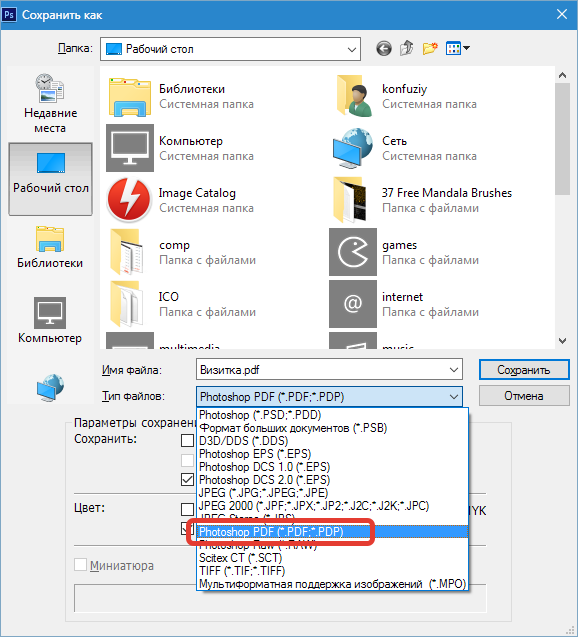
Как в Microsoft Word сделать визитку различными способами?
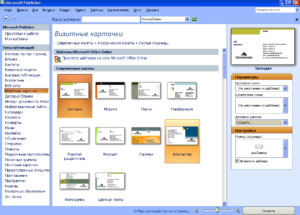
09.03.2017 44040
С помощью программы Microsoft Word можно не только просматривать и редактировать текстовые документы, но и создавать красочные визитки для себя и своей фирмы. Для этого в программе есть всё: набор шаблонов, инструменты для обработки текста и графики.
Поэтому, если вы заинтересованы в том, как сделать визитку и не хотите переплачивать за услуги дизайнера, предлагаем ознакомиться со способами самостоятельного создания карточек в программе Microsoft Word 2010 г.
Метод будет актуальный и для версий 2007, 2013 и 2016.
Читайте на SoftikBox: Как в Microsoft Word построить диаграмму по таблице?
задача визитки – это донести информацию до клиента, которая должна быть легко читаемой и лаконичной. Именно в этот момент все люди делают ошибку, наполняя крошечный листочек тучей информацией, которая, по сути, вовсе не нужна.
Во время оформления визитки стоит использовать следующие рекомендации:
- Не стоит использовать более 2 шрифтов на одной визитке;
- Шрифт должен совпадать по цвету с фоновым оттенком или логотипом. Допускается отклонение на один тон;
- Размер шрифта – 10-14 (тп). Меньшие буквы не увидят клиенты, большие – сольются с картинкой.
Только грамотно подобрав цвет и шрифт визитки, человек может рассчитывать на то, что её, по крайней мере, прочитают.
Работа со стандартными шаблонами визиток
В любой версии Microsoft Word есть готовые шаблоны визиток. Рассмотрим, как создать визитки с их помощью.
Открываем текстовый документ. Жмём «Файл», «Создать», выбираем «Визитные карточки».
Далее необходимо выбрать категорию «Образцы шаблонов», в которых можно посмотреть пример оформления визиток.
После ознакомления вы можете отредактировать шаблон или приступить к созданию собственной визитки.
Создание визитки с использованием готовых шаблонов
Чтобы создать визитку стоит выполнить первое действие, указанное выше. Далее нужно выбрать категорию. Мы рассмотрим пример с использованием шаблонов из рубрики «Карточки».
Здесь ищем подходящий макет. Если готовые шаблоны вам не подходят, переходим на сайт Microsoft и загружаем новые.
Нажимаем «Скачать» и двойным кликом открываем документ.
В документе будет набор одинаковых шаблонов, доступных для редактирования. Если нажать на каждый из элементов, то отобразятся границы блоков. Вносим свои данные.
Поскольку каждый из блоков придется дублировать, рекомендуем воспользоваться функциями копирования и вставки.
Готовый лист с визитками можно распечатать и разрезать.
Как создать визитки, используя таблицы?
Чтобы создать визитку собственного дизайна в Microsoft Word можно воспользоваться таблицами. Инструкция по выполнению действий следующая.
Переходим во вкладку «Разметка страницы» и выбираем «Поля». Выставляем «Узкие», которые наибольше подходят для создания таблиц.
Далее нужно создать ячейки, которые будут служить визитками. Оптимальным будет 10 шт. визиток на одном листе. Поэтому создаем таблицу из 2 столбцов и 5 ячеек. Для этого кликаем «Вставка», «Таблица». Далее либо жмём «Вставить» или рисуем таблицу.
Нажимаем левой кнопкой мыши на отметке внизу страницы и растягиваем таблицу на весь лист, чтобы получилось 10 одинаковых ячеек.
Нажимаем правой кнопкой мыши на уголку документа и выбираем «Свойства таблицы».
Во вкладке «Строка» выставляем высоту 5 см.
Во вкладке «Столбец» задаём ширину в 9 см.
Теперь, чтобы убрать отступы, которые создаются автоматически при создании таблицы, стоит в «Свойствах таблицы» во вкладке «Таблица» нажать на кнопку «Параметры».
В новом окне нужно задать значение «0» для всех полей. Только после выполнения данных действий текст будет располагаться равномерно в каждой ячейке.
Теперь перейдем к созданию самих визиток. Если вы планируете добавить логотип фирмы или какую-то картинку, то стоит её вставить в первую очередь. Желательно, чтобы у картинки не было фона.
С помощью маркеров располагаем картинку в ячейке визитки. Далее нажимаем правой кнопкой мыши на изображении и выбираем «Обтекание текстом» и кликаем «За текстом». Вводим текст.
Также цвет шрифта и фон можно изменить. Для изменения цвета шрифта, выделяем текст и нажимаем на кнопку «Изменение цвета текста».
Цвет заливки можно изменить с помощью специальной кнопки.
После заполнения визитки данными можно нажать кнопку «Сохранить» или «Печать».
Визитка готова. Таким способом можно сделать карточки для любых целей, не только визитки, но и приглашения, талоны на скидку.
О том, как ещё создать визитки в Ворде смотрите в видео:














