Как отключить мини-приложения Windows 11, если они вам больше не нужны
Как отключить мини приложения Windows 11? Жмите по пустому месту, а потом — «Параметры панели задач», перейдите в раздел «Персонализация», а там — «Панель задач». Здесь найдите в списке раздел «Мини-приложения» и переместите тумблер в положение «Включено».
В качестве альтернативы можно выключить опцию через командную строку, политику или вообще удалить опцию из операционной системы. Ниже подробно рассмотрим, как можно отключить виджеты на Виндовс 11, каким способ их удалить полностью, и можно ли восстановить в случае необходимости.
Как отключить
Многих пользователей новой ОС интересует вопрос, как убрать мини приложения в Виндовс 11, чтобы они не мешали работать и не занимали место на рабочем столе. Для решения этой задачи можно воспользоваться одним из трех вариантов (рассмотрим их подробнее).
Метод №1 — Через стандартный способ
Наиболее простой способ, как отключить виджеты в Windows 11 — сделать это через встроенные параметры. Сделайте следующие шаги:
- Вызовите меню «Параметры». Для этого жмите по пустому месту рабочего стола и зайдите в «Параметры панели задач» или кликните комбинацию «Win+I» для вызова нужной панели на рабочем столе.
- Зайдите в раздел «Персонализация» слева.
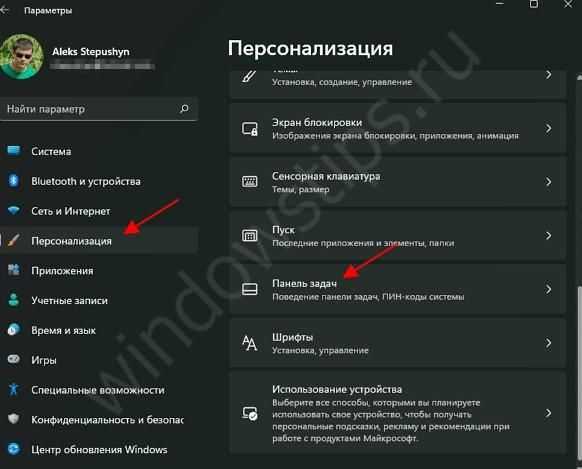
- Отыщите категорию «Мини-приложения» с правой стороны.
- Переместите тумблер влево, чтобы отключить опцию.
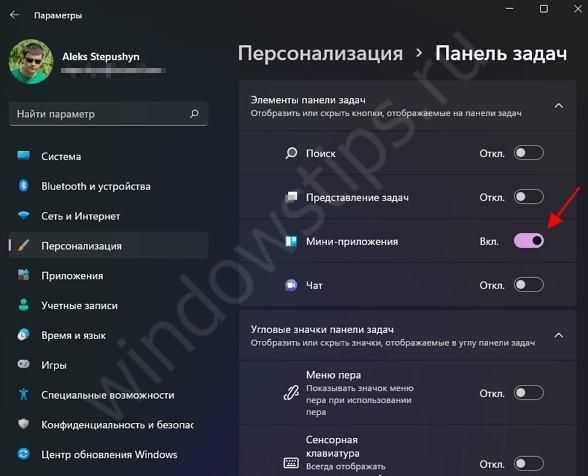
Метод №2 — Реестр
Следующий способ, как отключить мини приложения в Windows 11 — сделать это с помощью возможностей реестра. Алгоритм действий в этом случае имеет следующий вид:
Откройте редактор реестра. Один из способов как это сделать — жмите на комбинацию Win+R, а потом перейдите в regedit. Как вариант, найдите пункт «Выводить» в меню «Пуск».
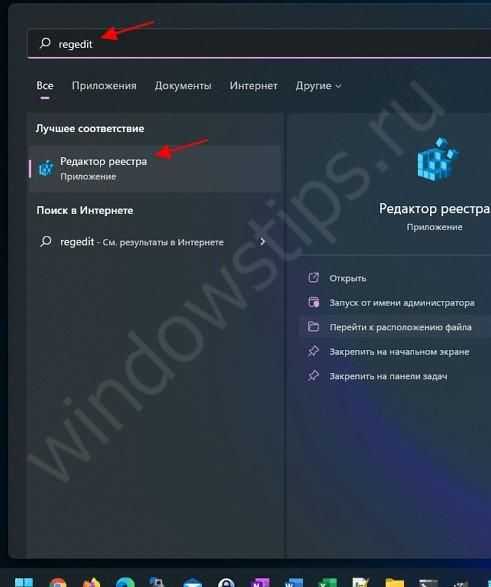
- Перейдите по пути HKEY_CURRENT_USERSoftwareMicrosoftWindowsCurrentVersionExplorerAdvanced.
- Отыщите здесь в параметры DWORD раздел TaskbarDa. Если не удалось найти такой параметр, его требуется создать.
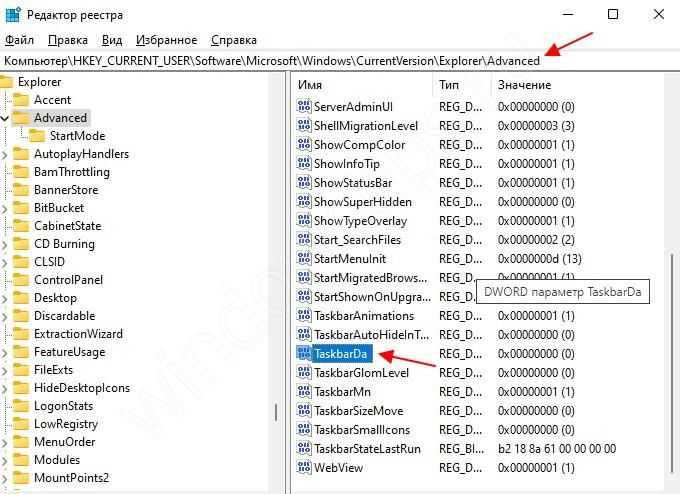
- Войдите в TaskbarDa и задайте «0», чтобы отключить мини приложение. Если нужно включить опцию, выберите «1».
- Убедитесь, что изменения начали действовать. Если сразу выключить мини приложение не удалось, перезапустите Windows 11.
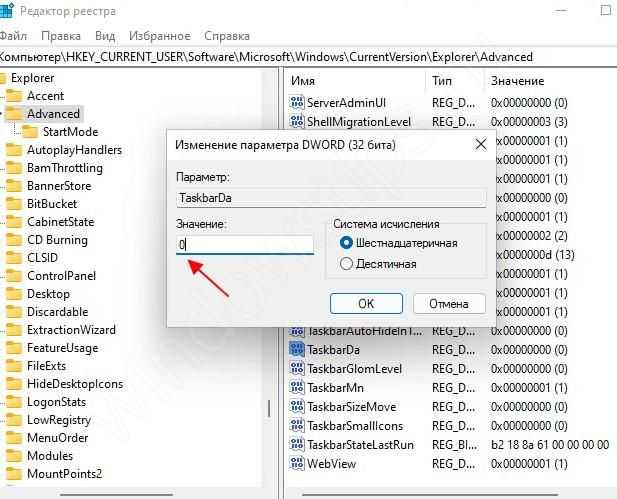
Метод №3 — Редактор локальной политики
При наличии ПРО варианта Виндовс 11 можно убрать новости из виджетов Windows 11 или вообще все панель с помощью «Редактора локальной групповой политики». Алгоритм действий такой:
- Кликните на Win+R.
- Введите команду gpedit.msc.
- В открывшемся редакторе войдите в раздел «Политика Локальный компьютер».
- Кликните на «Конфигурация …».
- Перейдите в раздел «Компоненты Windows Widgets».
- Выберите показатель «Allow Widgets».
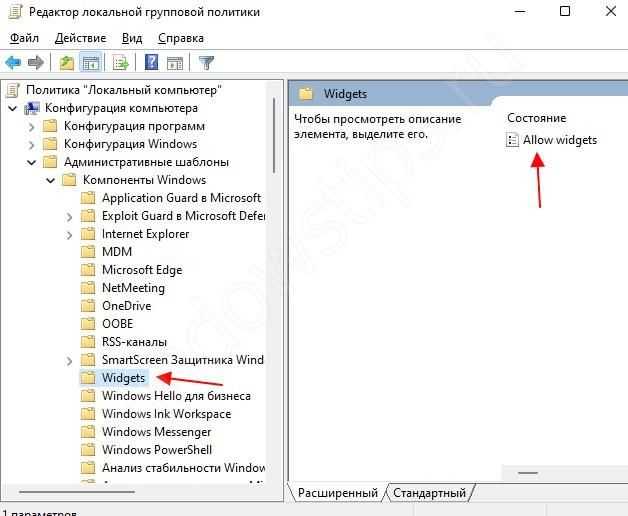
- Установите показатель «Отключено».
- Сохраните настройки.
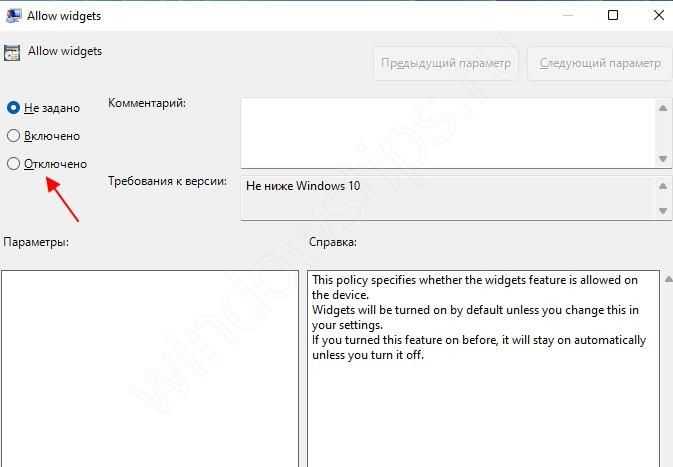
Если все сделано правильно, мини приложения Windows 11 должны пропасть с рабочего стола.
Как удалить
Некоторым пользователям недостаточно просто отключить виджеты, и они ставят целью удалить мини приложения в Виндовс 11. Для этого можно использовать также командную строку. Алгоритм действий такой:
- Войдите в Win+R или Power Shell от имени администратора.
- Введите в появившееся поле команду — winget uninstall «windows web experience pack».
- Кликните на кнопку «Ввод».
- Согласитесь с условиями, а для этого жмите на «Y».
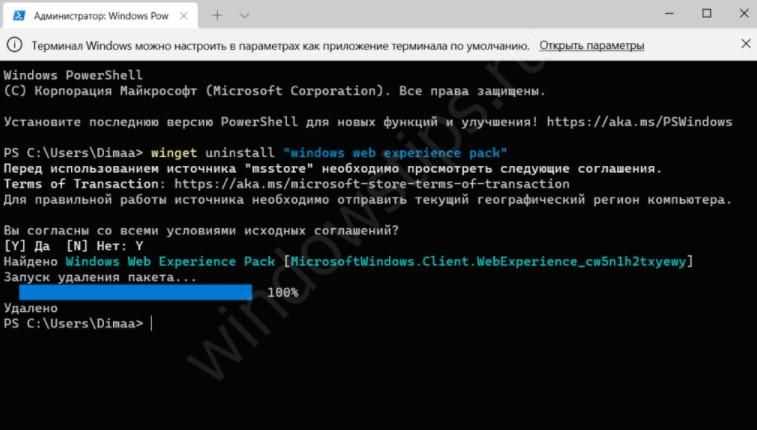
После выполнения этих шагов система удаляет пакет «Мини приложений» под названием MicrosoftWindows.Client.WebExperience. Для проверки войдите в «Диспетчер задач» и перепроверьте «Виджеты» в перечне процессов (его быть не должно).
Как вернуть
В случае с возвратом необходимо понимать, что вы решили сделать — отключить или удалить мини приложения.
Если вы решили отключить виджеты, для их включения в Windows 11 воспользуйтесь одним из рассмотренных выше вариантов (инструкции рассмотрены выше):
- Через панель управления — переведите тумблер «Мини приложения» вправо.
- После входа в параметр TaskbarD укажите цифру «1» в настройках.
- В редакторе Allow Widgets выберите параметр включено.
Если же вы решили не отключить, а удалить приложение, его можно восстановить следующим способом:
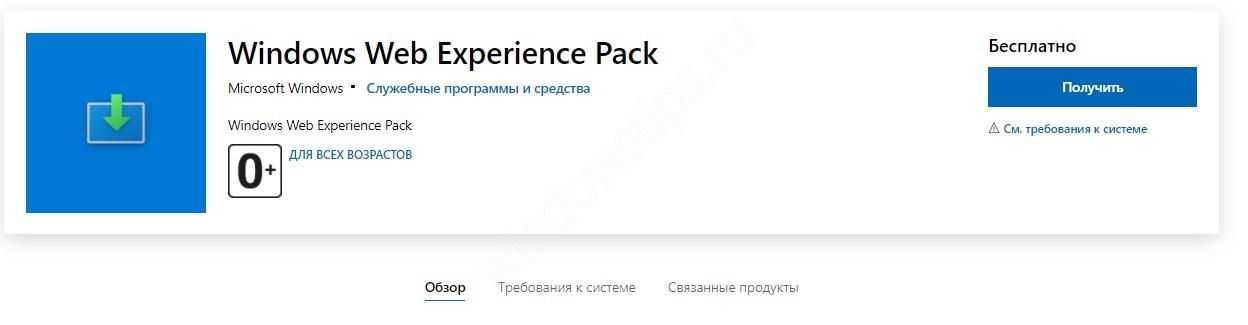
Учтите еще один нюанс. После установки виджетов выключатель появляется в «Панели задач» и будет включена, но на прежнем месте ее не будет. Следовательно, если опция не нужна в панели задач, выключатель нужно включить, а потом отключить.
Как убрать виджеты в реестре Windows 11
Пользователи домашних (разумеется, и старших) версий Windows 11 могут отключить виджеты в системном реестре. Внеся изменения в некоторые параметры реестра, вы получите тот же результат, что и в случае применения параметров групповых политик.
Сделайте следующее:
- Запустите редактор реестра на компьютере.
- Пройдите по пути:
HKEY_LOCAL_MACHINE\SOFTWARE\Policies\Microsoft
- Щелкните правой кнопкой мыши по «Microsoft», выберите сначала «Создать», потом «Раздел».
- Переименуйте созданный раздел в «Dsh».
- Откройте этот раздел, а затем щелкните по свободному месту правой кнопкой мыши.
- В контекстном меню нажмите сначала на «Создать», потом на «Параметр DWORD (32 бита)».
- Присвойте имя этому параметру «AllowNewsAndInterests».
- По умолчанию, при создании параметра указано значение «0», а это нам и нужно.
- Перезагрузите компьютер или перезапустите Проводник.
Переключатель мини-приложений в параметрах Windows 11 станет неактивным, а значка для запуска виджетов не будет на панели задач.
Для возвращения настроек виджетов в прежнее состояние, удалите из реестра параметр «Dsh», а затем выполните перезагрузку ПК.
Исправлено: виджеты не работают в Windows 11
В большинстве случаев такие проблемы с виджетами возникают из-за плохой конфигурации. По сути, вы можете обновить свой рабочий стол, чтобы исправить проблемы, связанные с виджетами, или попытаться перезагрузить компьютер. Кроме того, вы можете использовать следующие методы, чтобы узнать больше.
Исправление 1: используйте учетную запись Microsoft вместо локальной учетной записи
Чтобы отображать виджеты, вы должны войти в Windows, используя учетную запись Microsoft. Хотя некоторые могут предпочесть использовать локальную учетную запись, чтобы упростить задачу. Но поскольку виджеты полагаются на службы Microsoft, использование учетной записи Microsoft становится обязательным.
- Откройте приложение «Настройки» (с помощью ярлыка Windows + I).
- Нажмите на свою учетную запись, отображаемую в верхнем левом углу.
- Теперь нажмите и откройте «Электронная почта и учетные записи».
- В разделе Учетные записи, используемые электронной почтой, календарем и контактами, нажмите Добавить учетную запись.
- Затем войдите в систему, используя свою учетную запись Microsoft.
Если у вас нет учетной записи Microsoft, вы можете создать ее, используя ссылку во всплывающем окне. Вы автоматически войдете в систему, используя эту учетную запись.
Примечание. Некоторые люди, которые уже вошли в учетную запись Microsoft, сообщили, что выход из системы и повторный вход решили проблему с виджетами в Windows 11. Так что вы можете попробовать это, если уже используете учетную запись Microsoft.
Исправление 2. Включение виджетов вручную
Если вы по-прежнему не можете использовать виджеты в Windows 11, вам следует проверить, включены ли виджеты в вашей системе.
- Щелкните правой кнопкой мыши на панели задач и выберите Параметры панели задач.
- Теперь под элементом панели задач проверьте, включены ли виджеты.
- Если нет, включите его. Если он уже включен, вы можете попробовать отключить его, а затем снова включить.
Теперь виджеты должны начать работать.
Исправление 3: перезапустите проводник Windows.
Иногда после выполнения всего этого вам может потребоваться перезапустить проводник Windows, чтобы виджеты заработали.
- Откройте диспетчер задач с помощью клавиш Ctrl + Shift + Esc.
- Теперь нажмите Подробнее.
- Найдите «Проводник Windows» и щелкните по нему.
- Затем нажмите «Перезагрузить», чтобы перезапустить проводник Windows.
Теперь проверьте, можете ли вы использовать виджеты без проблем.
Рекламные объявления
Исправление 4: процесс уничтожения виджетов
Эта проблема часто может возникать, когда процесс виджета завис. Чтобы преодолеть это, вы можете просто убить процесс Widget и снова открыть его.
- Откройте диспетчер задач, как показано выше.
- Найдите виджеты Windows и нажмите «Завершить задачу».
Наконец, проверьте, работают ли сейчас у вас виджеты.
Исправление 5: отключить встроенный графический процессор
Это исправление будет применимо для людей, у которых на ПК есть как выделенная, так и встроенная видеокарта.
Рекламные объявления
- Откройте окно Выполнить, используя Windows и клавишу R,
- Введите «devmgmt.msc» и нажмите Enter.
- Теперь, когда открывается панель диспетчера устройств, установите флажок в разделе «Адаптер дисплея» и отключите встроенный.
Примечание. Для большинства систем следует отключить графику Intel HD или UHD. В некоторых случаях у вас может быть Radeon HDXXXX или Vega, указанная под ним. Изучите модель своего ноутбука или настольного компьютера, чтобы найти интегрированную.
Исправление 6. Установите MS Edge в качестве браузера по умолчанию.
Некоторые люди также сообщили, что установка MS Edge в качестве браузера по умолчанию также помогла. Мы не уверены, как это сработало для них. Но никому не помешает попробовать.
- Откройте настройки и найдите программы по умолчанию.
- Теперь в веб-браузере установите Microsoft Edge в качестве браузера по умолчанию.
- Наконец, закройте приложение настроек и проверьте, решает ли это проблему для вас.
Возможно, вы не предпочтете устанавливать Edge в качестве браузера по умолчанию. Даже многие люди это возненавидят. Но Microsoft пытается подтолкнуть вас к использованию Edge все больше и больше. Так что, если вы выберете Windows, то вам придется жить по этому принципу.
Как отключить мини-приложения Windows 11
Запустите gpedit.msc с помощью Win+R. Перейдите в Конфигурация компьютера > Административные шаблоны > Компоненты Windows > Виджеты. Измените политику «Разрешить виджеты» на «Отключено». По умолчанию должно быть установлено значение Не установлено.
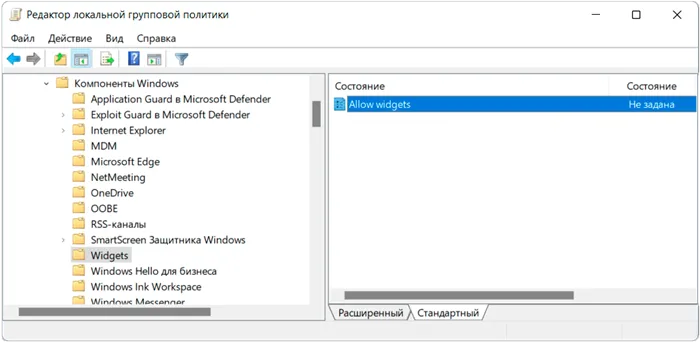
Запустите regedit в окне Win+R, как и раньше. Создайте подраздел с именем Dsh в HKEY_LOCAL_MACHINE \ SOFTWARE \ Policies \ Microsoft. Здесь создайте параметр DWORD (32-битный) под названием AllowNewsAndInterests со значением 0. По умолчанию этот раздел вообще не существует.
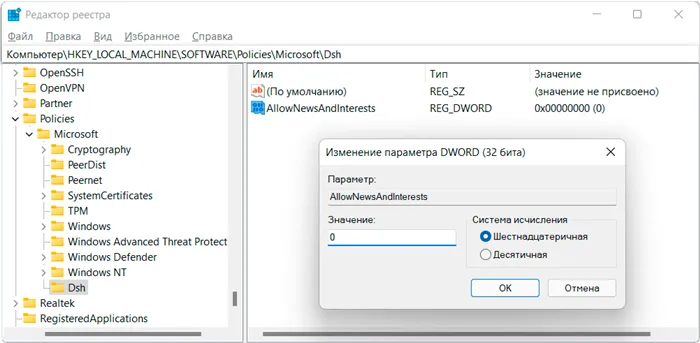
Затем нажмите Ctrl+Shift+Esc, чтобы запустить Диспетчер задач. На вкладке Процессы выделите Explorer и нажмите Перезапустить. Возникает вопрос: зачем все это? Чтобы применить изменения, необходимо перезапустить Explorer. Конечно, вы также можете перезагрузить компьютер …
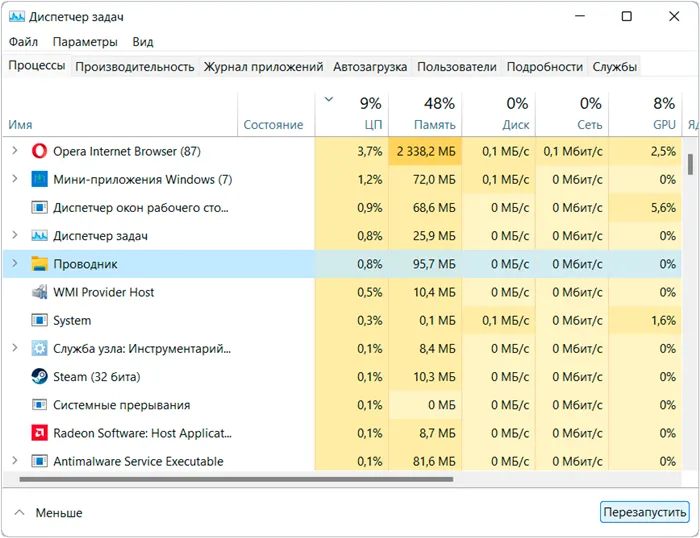
Важно: Эта политика/параметр определяет, включены ли виджеты на устройстве. Виджеты включены по умолчанию, если они не изменены
Если вы ранее включили эту функцию, она будет автоматически оставаться активной до тех пор, пока вы ее не отключите.
Отключение и включение виджетов в Windows 11 посредством групповых политик
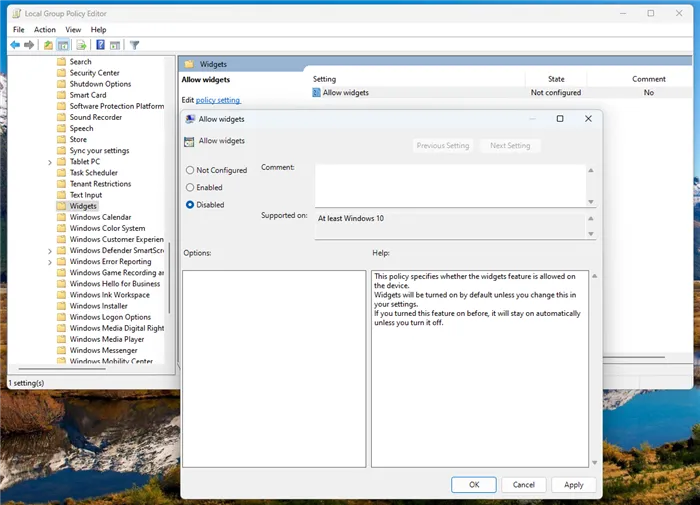
Этот метод работает лучше всего, если виджет и «Пакет Windows Web Experience» отключены на уровне групповой политики, а не удалены из системы полностью.
- Воспользуйтесь комбинацией клавиш Win + R .
- Введите в появившееся диалоговое окно команду gpedit.msc и нажмите Enter .
- В открывшемся редакторе локальных групповых политик перейдите в следующий раздел: Конфигурация компьютера > Административные шаблоны > Компоненты Windows > Виджеты .
- Дважды нажмите на параметр «Включить виджеты» и измените значение на «Отключено», после чего нажмите «Применить» и «ОК».
- Готово. Теперь виджеты отключены, но все ещё установлены в системе.
Чтобы снова включить виджет, измените параметр Включить виджет с Выключен на Включен.
Удаление виджетов в Windows 11
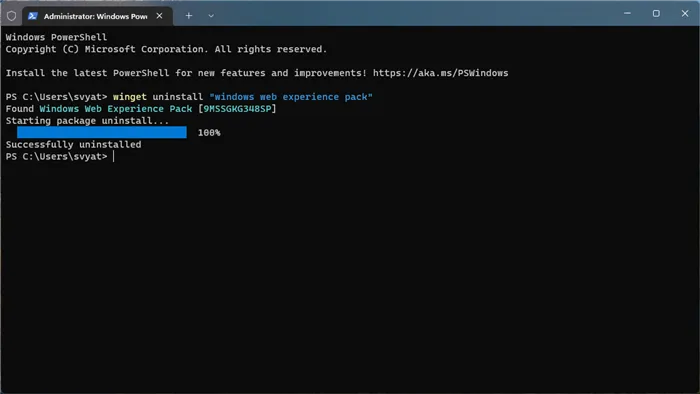
Этот метод полностью удаляет ‘Windows Web Experience Package’ из системы. Это ‘WindowsWebExperience Package’, отвечающий за виджеты Windows 11. При его удалении виджет будет удален.
- Откройте PowerShell или Windows Terminal от имени администратора.
- Введите команду winget uninstall «windows web experience pack» и нажмите Enter .
- Дождитесь завершения процесса.
- Готово. После удаления виджеты полностью пропадут из системы и более не будут беспокоить вас.
Восстановление удаленных виджетов в Windows 11 (способ 1):
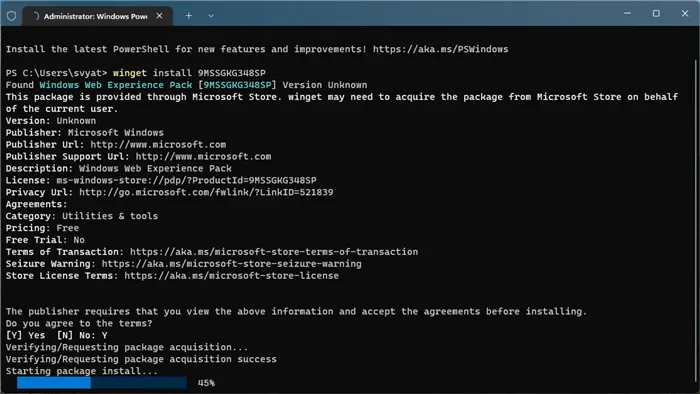
Вы также можете использовать команды PowerShell/Windows Terminal и WindowsPackageManager (winget) для восстановления или повторной установки удаленного ‘Windows Web Experience Package’.
- Откройте PowerShell или Windows Terminal от имени администратора.
- Введите команду winget install 9MSSGKG348SP и нажмите Enter .
- Согласитесь с правилами, условиями и политиками, введя букву Y, после чего вновь нажмите Enter.
- Дождитесь завершения установки пакета «Windows Web Experience Package».
- Готово. Теперь вы вновь можете пользоваться виджетами в Windows 11.
Примечание: ‘9MSSGKG348SP’ — это идентификатор продукта ‘WindowsWebExperiencePackage’ в MicrosoftStore.
Первое и самое простое решение — просто удалить виджет или значок виджета из рабочей строки Windows 11. Для этого выполните следующие простые действия.
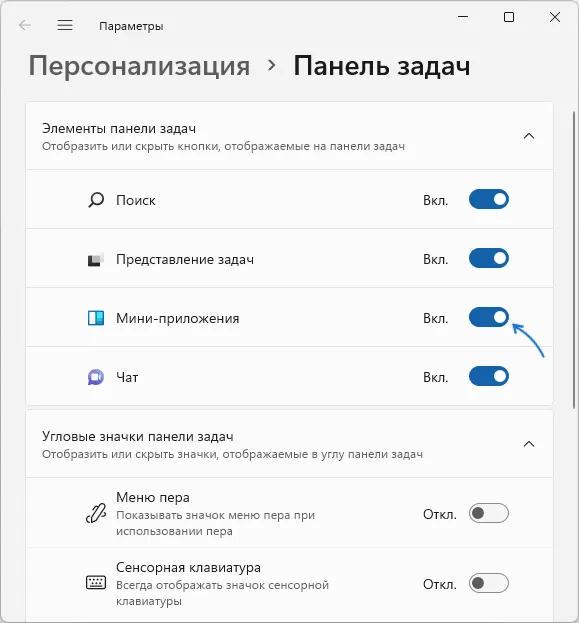
- Нажать правой кнопкой мыши по пустому месту панели задач и открыть «Параметры панели задач» или перейти в Параметры — Персонализация — Панель задач.
- Отключить пункт «Мини-приложения».
Сразу после этого элемент исчезнет с панели задач.
То же самое можно сделать и с процессором реестра.
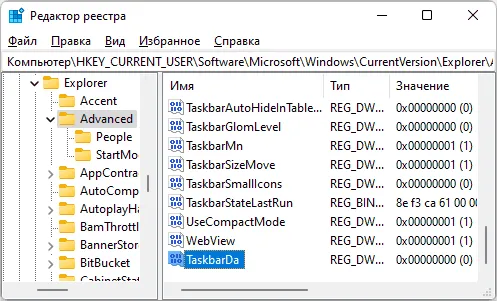
- Нажмите клавиши Win+R на клавиатуре, введите regedit и нажмите Enter. Откроется редактор реестра.
- В редакторе реестра перейдите к разделуи установите значение 0 для параметра с именем TaskbarDa (при отсутствии потребуется создать параметр DWORD с этим именем).
Самые популярные виджеты
Есть определённое количество виджетов, устанавливаемых в App Vault, которые пользуются популярностью у владельцев телефонов Сяоми, Редми и ПОКО. Они обеспечивают быстрый и простой доступ ко всей необходимой информации, поэтому их чаще всего устанавливают в ленту.
- Часы. Стандартные часы MIUI, которые также дают быстрый доступ к будильнику.
- Погода. Сведения о текущей погоде всегда интересовали пользователей. Позволяет быстро получить точные сведения о погоде в вашем регионе.
- Инструменты. Включает самые популярные и эффективные инструменты для очистки смартфона и его оптимизации.
- Музыкальный проигрыватель. Переключать музыкальные треки гораздо проще, если виджет проигрывателя находится перед глазами.
- Электронные кошельки. Если у пользователя есть электронные кошельки Юмани, WebMoney или KIVI, то он точно использует соответствующий виджет для контроля состояния счёта.
- Социальные сети. Быстрый доступ к приложениям различных социальных сетей также необходим, поскольку они стали неотъемлемой частью нашей жизни.
- Шагомер. Позволяет контролировать количество пройденных за день шагов, установить собственную цель и добиваться её достижения.
А вот новостные виджеты не являются популярными. Тем не менее, по умолчанию в ленте установлены именно эти бесполезные компоненты. Поэтому возникает вопрос о настройке App Vault и удаления из ленты бесполезных компонентов.
Способ 5: Войдите в свою учетную запись Майкрософт
Во время установки операционной системы во время первоначальной настройки пользователю предлагается войти в учетную запись Microsoft, если этого не сделать, некоторые функции будут недоступны. Например, встроенный модуль облачного хранилища OneDrive не сможет синхронизировать данные на компьютере с сервером. Это не влияет на функциональность виджетов, но сбои могут возникать в учетной записи, которая не прошла проверку подлинности и использует локальную учетную запись.
Чтобы войти в свой профиль Microsoft, вам нужно будет сделать следующее:
- Откройте окно системных настроек с помощью поиска или нажав комбинацию горячих клавиш Win + I.После этого перейдите в раздел «Учетные записи» и войдите в меню «Ваши данные».
- В разделе «Настройки учетной записи» нажмите на ссылку «Вместо этого войдите в систему с помощью учетной записи Microsoft»..
- В появившемся диалоговом окне введите адрес электронной почты, номер телефона или имя Skype, которое связан с вашей учетной записью Майкрософт. Нажмите Далее.Введите пароль, который был установлен при регистрации профиля, в соответствующее поле. Подтвердите свой ввод с помощью кнопки «Войти».
- Введите текущий пароль Windows, который ранее использовался для входа в учетную запись. Если авторизация в системе была автоматической, то просто нажмите кнопку «Далее».
- Нажмите «Далее» на этапе создания PIN-кода.
- Создайте пароль для авторизации в своей учетной записи Windows 11 и введите его дважды. Это действие является обязательным, поэтому вы не можете его пропустить. После завершения ввода нажмите на кнопку “ОК”.
После этого авторизация будет завершена, и дополнительные функции операционная система будет разблокирована. Мы рекомендуем вам перезагрузить компьютер перед запуском виджетов, чтобы протестировать их.
Если у вас возникли проблемы с входом в свою учетную запись Майкрософт или вы не знаете учетные данные своего профиля, мы рекомендуем вам ознакомиться с нашими отдельными статьями на нашем веб-сайте для получения полезных советов. советы по устранению этих проблем.
Как удалить виджеты в Windows 11?
Использование страницы настроек панели задач для удаления (технически скрытия) виджетов — это самый быстрый и простой способ удалить значок виджета. Я говорю «скрыть», потому что, как вы вскоре увидите, страница виджетов и их функциональность все еще присутствуют даже после изменения этого параметра.
Чтобы удалить значок виджета с панели задач:
- Щелкните правой кнопкой мыши пустое место на панели задач.
- Щелкните Параметры панели задач.
- На странице настроек отключите виджеты.
Вот и все.
Как было сказано ранее, этот параметр удаляет только значок виджета с панели задач; на самом деле он не удаляет страницу или функциональность виджета. Мы можем проверить это, используя сочетание клавиш для запуска страницы виджетов (клавиша Windows + w).
Удаление виджетов с помощью редактора реестра
Хорошо, давайте немного продвинемся и удалим виджеты с помощью редактора реестра. Как всегда, если вы не знакомы с изменением реестра, пропустите этот шаг, так как вы можете нанести больше вреда, чем пользы.
Для всех остальных, вот ключ реестра, который мы будем изменять.
HKEY_CURRENT_USER \ Программное обеспечение \ Microsoft \ Windows \ CurrentVersion \ Explorer \ Advanced \ TaskbarDa
По умолчанию должно быть установлено значение 1. Дважды щелкните TaskbarDa и измените значение на 0, затем нажмите OK.
Хотя этот метод удаляет значок виджета с панели задач, к сожалению, функциональность виджета все еще существует.
Удаление виджетов Windows 11 с помощью групповой политики
Хорошо, давайте рассмотрим последний метод удаления виджетов в Windows 11. Удаление виджетов с помощью групповой политики не только удаляет значок, но и полностью удаляет функциональность виджета.
- Щелкните значок поиска Windows 11.
- В поле поиска введите gpedit . Щелкните Изменить групповую политику в результатах поиска.
- Перейдите к следующей групповой политике: Конфигурация компьютера > Административные шаблоны > Компоненты Windows > Виджеты.
- Дважды щелкните Разрешить виджеты.
- Выберите Disabled и нажмите OK.
- Закройте редактор групповой политики и перезагрузите компьютер. После перезагрузки компьютера значок виджета и функциональность виджета должны быть отключены.
Мне нравится1Не нравится1
- Как работать с Windows 11: руководство для начинающих
- Windows 11: что нового
- Как настроить экран блокировки Windows 11?
- Проводник Windows 11: как вернуть прежний внешний вид
- Как настроить меню Пуск в Windows 11?
- Как настроить панель задач Windows 11?
Перевод материала с сайта https://allthings.how/.
Clipboarder gadget для Windows 10
Обзор лучших гаджетов для Windows 10 начнём с того из них, с которым автор данного материала неразлучен уже долгие годы. Этот гаджет называется Clipboarder и выводит на новый уровень одну из наиболее слабо продуманных подсистем в Windows – буфер обмена. Суть в том, что элементы теперь не исчезают там бесследно, а выстраиваются в визуальную ленту на вашем рабочем столе.
Клик по элементу мгновенно добавляет его в память, отдельные элементы можно закреплять, поддерживается перетаскивание мышкой. У гаджета есть богатый выбор тем оформления, вдобавок, как и любое мини-приложение, Clipboarder поддерживает регулировку прозрачности. В настройках можно указать предельную длину ленты (максимум 100 элементов), стиль ленты, горячие клавиши и прочее.
Добавление нужных папок на «Панель задач»
Перед добавлением какой-либо папки на «Панель задач», нужно учесть один нюанс: если вы просто перетащите папку на «Панель задач», она не закрепится на ней. Значок «Проводника Windows» будет на панели, однако при нажатии на него будет открываться не нужная вам папка, а блок «Быстрый доступ» со списком часто используемых файлов и разделов.
Не спешите расстраиваться. Закрепить определённые папки можно, однако для этого нужно создать необычные ярлыки для них на «Рабочем столе». Рассмотрим пошагово все обязательные действия:
- Чтобы создать ярлык определённой папки на вашем компьютере, для начала щёлкните правой кнопкой мыши по свободному от иконок полю на «Рабочем столе». Откройте пункт «Создать», а затем нажмите на вторую опцию «Ярлык».
Выберите сначала «Создать», а затем «Ярлык» в контекстном меню на «Рабочем столе»
- На экране запустится специальное окно, для создания ярлыков программ, сервисов, папок и т. д. В поле для расположения папки нужно указать следующий путь: %windir%\explorer.exe D:\Новая папка. При этом вместо D:\Новая папка нужно написать действующую директорию папки. Чтобы её узнать, найдите сначала необходимую папку в «Проводнике Windows». Скопируйте адрес из строки, в которой указана директория.
Скопируйте адрес папки, для которой нужно создать ярлык
- Например, вы хотите поместить папку с фильмами на «Панель задач», которая находится на жёстком диске D. В результате в поле «Укажите расположение объекта» вы пишите следующее: %windir%\explorer.exe D:\фильмы. Теперь кликайте по «Далее».
Введите адрес папки по образцу: %windir%\explorer.exe D:\фильмы
- Дайте название ярлыку, например, напишите имя самой папки «Фильмы». Кликните по «Готово».
Дайте любое имя будущему ярлыку
- У вас на «Рабочем столе» появится ярлык папки «Фильмы». Теперь осталось перетащить его левой кнопкой мыши на «Панель задач» — папка автоматически закрепится на вашей «Панели задач». Вы сможете открывать этот раздел всего одним кликом мыши.
Перетащите ярлык, созданный только что на «Рабочем столе», на «Панель задач»
Ещё один метод оставить папку на панели
Закрепить определённую папку можно по-другому: с помощью создания своей панели. Может создаться впечатление, что процедура очень сложная. Не пугайтесь: на самом деле всё очень просто:
- Щёлкаем мышью (правой кнопкой) по «Панели задач» и в меню наводим курсор на опцию «Панели».
- В появившемся перечне кликаем по отдельному пункту «Создать панель инструментов».
Кликните по пункту «Создать панель инструментов»
- После этого в «Проводнике Windows» выбираем нужную вам папку, например, «Музыка».
Найдите папку в «Проводнике Windows» и нажмите на «Выбор папки»
- В результате на «Панели задач», в частности, на её правом конце рядом с областью уведомлений появится значок выбранной папки.
На «Панели задач» появился значок с названием папки
- Открыть её, однако, можно с помощью по значку правой кнопкой мыши. В меню выберите «Открыть папку» в меню.
Нажмите на «Открыть папку»
- Чтобы папку можно было открыть одним кликом на панели, снимите о. Папка станет сразу кликабельной. Если останется о, вы увидите также и название папки.
Рядом с иконкой в виде папка стоит её название
- Чтобы увидеть содержимое папки, нажмите также на двойную стрелку рядом с папкой.
Содержимое папки показывается при нажатии на двойную стрелку
Как закрепить значки на «Панели задач» в Windows 10
«Панель задач» — возможность быстрого доступа к любимым утилитам, встроенным сервисам, часто открываемым окнам для настройки и т. д. Чтобы клиент Windows мог в один клик открывать тот или иной объект, его предварительно нужно закрепить на панели. После закрепления иконка объекта остаётся на ней, даже когда он выключен. Есть два простых в освоении метода закрепления значков всех встроенных и сторонних утилит и сервисов.
После запуска софта
Чтобы та или иная утилита или встроенный сервис осталась на «Панели задач», необходмо предварительно или намеренно запустить её или его. Цель — появление иконки на панели для дальнейших манипуляций с ней. Рассмотрим подробнее этот способ:
- Любым удобным для вас способом откройте утилиту, которую вы хотите оставить на вашей «Панели задач». Для примера возьмём популярный загрузчик MediaGet. Его иконка сразу появится на панели, в частности, в самом конце перечня значков.
После запуска MediaGet на «Панели задач» появится его иконка
- Щёлкаем по этому значку утилиты правой кнопкой (предварительно наведите курсор).
- В запущенном небольшом списке возможностей делаем выбор в пользу «Закрепить на панели задач», то есть нажимаем на данный пункт левой кнопкой мыши.
Выберите «Закрепить на панели задач»
- После того как вы закроете программу, значок останется на «Панели задач».
Скрыть панель виджетов с помощью редактора реестра
Хотя описанный выше метод довольно прост, опытные пользователи также могут вносить изменения в редактор реестра в Windows, чтобы скрыть панель виджетов.
Важно отметить, что редактор реестра содержит ключи к важным настройкам Windows. Если вы не уверены или не осторожны, вы можете нанести необратимый ущерб ОС Windows, и у вас может не остаться другого выбора, кроме чистой установки
Следовательно, подумайте о том, чтобы сделать резервную копию существующих файлов реестра, прежде чем вносить какие-либо изменения.
После создания резервной копии вот что вам нужно сделать, чтобы удалить панель виджетов через редактор реестра.
Шаг 1: Щелкните значок поиска на панели задач или нажмите клавишу Windows + S, чтобы открыть меню поиска. Тип редактор реестра в поле и нажмите «Запуск от имени администратора».
Шаг 2: Когда появится запрос контроля учетных записей, выберите Да.
Шаг 3: В окне редактора реестра используйте адресную строку вверху, чтобы перейти к следующему разделу:
Компьютер\HKEY_CURRENT_USER\Software\Microsoft\Windows\CurrentVersion\Explorer\Advanced
Шаг 4. На правой панели найдите и дважды щелкните «Панель задач». Затем измените его значение на 0 и нажмите OK.
Выйдите из окна редактора реестра и перезагрузите компьютер, чтобы изменения вступили в силу. После этого вы не увидите панель виджетов на Панели задач.
Чтобы снова включить панель виджетов в любой момент, вы можете выполнить те же шаги, что и выше, но на четвертом шаге измените значение данных для панели задач на 1.
Как выбрать в виджете «Новости и Интересы» браузер по умолчанию
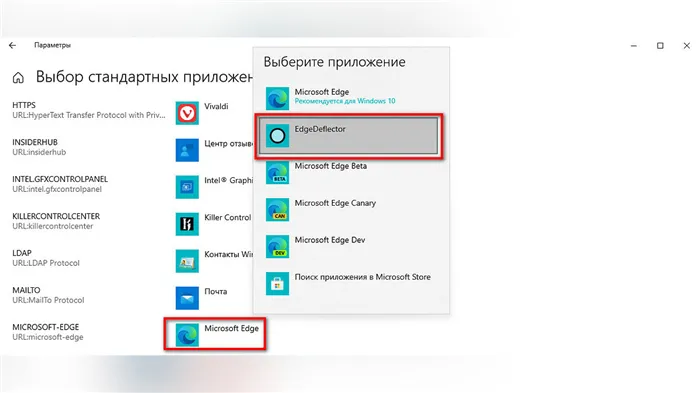
В переписанном виде виджет ищет новости в Microsoft Edge, полностью игнорируя браузер по умолчанию. Приложение стороннего производителя EdgedEflector может помочь решить эту проблему. Его можно загрузить с Github. Он работает в фоновом режиме, похищая URI приложений, открывающих агрессивные веб-ссылки на Microsoft Edge, и перенаправляя их на используемый браузер.
Чтобы это сработало, сделайте следующее
- Скачайте и установите приложение, выбрав «да» в запросе управления учетными записями пользователей;
- Откройте «Параметры» > «Приложения», затем выберите «Приложения по умолчанию»;
- В самом низу списка нажмите на «Выбор стандартных приложений для протоколов»;
- Из открывшегося списка приложений найдите браузер Microsoft Edge и нажмите на него — вы увидите новый список, в котором нужно выбрать EdgeDeflector.
Чтобы сбросить изменения, просто удалите приложение EdgeDeflector. Если вы обнаружили, что ссылки внезапно перестали открываться, убедитесь, что в разделе «Приложение выбора протокола по умолчанию» установлено значение Microsoft Edge.
















