Другие способы
Но если вдруг по какой-то причине, представленные выше методы определения версии Windows на ноутбуке или компьютера вам не подошли…
Узнать версию ОС через Windows CMD
Командная строка — лучший друг как новичка-любителя, так и бородатого системного администратора. Узнать версию Windows из командной строки просто: открываем CMD и вводим команду , которая практически мгновенно соберет и предоставит вам детальную информацию о системе.
Определить версию Windows с помощью реестра
Реестр Windows также содержит информацию об установленной ОС. Для доступа к нему введите команду во все том же «Выполнить». Далее перейдите и отыщите необходимые сведения.
Как программно определить версию Windows
Существует большое множество программ от сторонних разработчиков, функционал которых позволяет определить установленную систему и собрать сведения о ней — например, AIDA64. Однако, все подобные программы лишь используют встроенные возможности ОС, о которых мы писали выше, так что целесообразность использования их для данных целей остается сомнительной.
В чём разница между 32 и 64 битной системой?
По этому поводу я уже написал статью… Но, давайте ещё раз рассмотрим эту тему. Простые пользователи чаще всего замечают, как я уже сказал, что система с более низкой разрядностью частенько просто не замечает весь объём ОЗУ. Если это так, можно в БИОС посмотреть, какой объём ОЗУ настроен там.
Вообще, как рекомендуют многие специалисты, систему с разрядностью 64 bit желательно ставить тогда, когда ёмкость оперативки от 4 Gb, так как система на 32 bit иногда замечает лишь ОЗУ до 3 Gb. Поэтому, если вы приобретёте новую, более ёмкую плату, система с низким разрешением может просто не заметить, что ёмкость оперативки увеличилась.
Кроме этого, 64 битные системы более объёмные. Поэтому, если вы установите подобную ОС, нужно быть готовым к тому, что на системе она займёт больше места на диске, чем 32 битная.
Другие способы, если не получилось
Если по каким-то причинам вышеуказанные способы не работают, то будем действовать по-другому. Если на рабочем столе нет значка «Компьютер», то идём в меню «Пуск» и пишем в строке поиска «система»
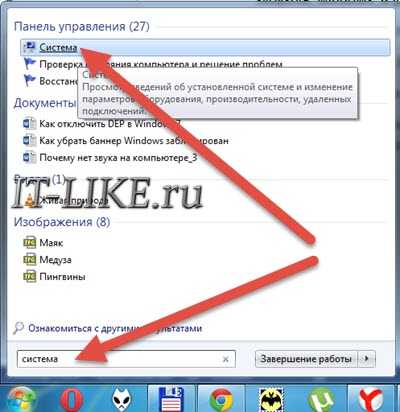
В результатах поиска выбираем «Система», смотрим.
Второй способ: идём в «Пуск -> Панель управления -> Система»

Эти два варианта подходят для всех операционных систем: Windows 7 и Windows 8/10. Они позволяют показать всё то же окошко свойств системы.
Следующий способ также универсальный, но открывает уже другое окошко. Итак, в строке поиска меню «Пуск» пишем «сведения» и открываем ссылку «Сведения о системе»
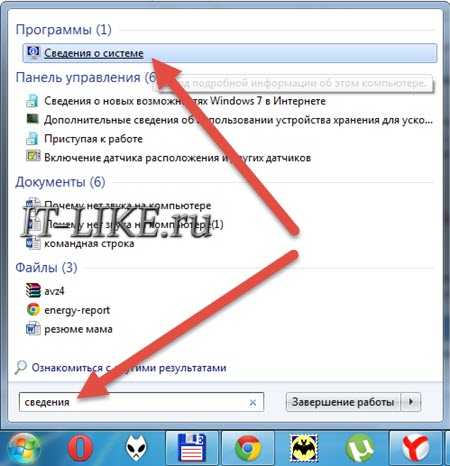
В главном окне программы ищем строчку «Тип»
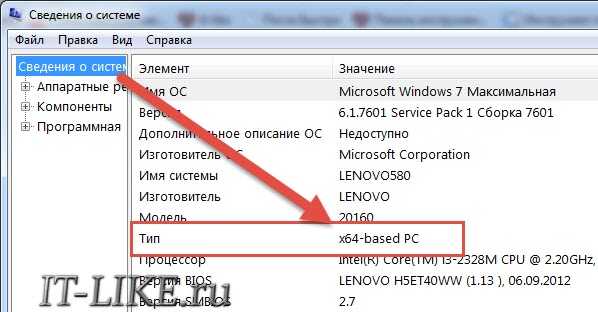
Для 64-битных ОС будет написано «x64-based PC», а для 32х «x86-based PC».
Какие сегодня встречаются версии Windows?
Вряд ли мы здесь будем перечислять все варианты этой операционной системы, которые когда-либо выходили на ПК. Отметим лишь то, что самая первая версия Виндовс называлась так: «Windows 1». И вышла она в 1985 году.
Самой популярной и продаваемой версией Windows считается XP. И не только в рамках компании Microsoft. Windows ХР, или, как ее еще называли «хрюша», — это одна из самых успешных ОС в истории. Только представьте, за все время «Майкрософт» успела реализовать 210 000 000 копий! А сколько было продано на пиратских рынках или скачано в интернете… Давайте вспомним ностальгические звуки включения и выключения «хрюши»:
Но Windows XP сегодня — в прошлом. Она не поддерживается Microsoft с 2014 года. Какие версии Виндовс можно встретить сегодня?
- Windows 8.1
- Windows 10
- Windows 11
Конечно, все еще можно встретить и «семерку». Кстати говоря, ей пользуются даже активнее, чем Windows 8.1, которая вышла на 4 года позже (в 2013-м). Однако мы говорим о тех версиях, которые поддерживаются на сегодняшний день компанией «Майкрософт». Если о 10-ой версии Виндовс сегодня можно сказать многое, то об 11-ой — пока мало чего известно, так как она только-только внедряется в обиход пользователей ОС Windows и еще не прошла проверку временем.
Виндовс 10 — это оптимальный вариант на сегодня. Она, к сожалению, не устанавливается на многие сильно устаревшие ноутбуки. Однако на более-менее современные — ставится без проблем.
Еще вы, наверняка обращали внимание на приписки: «Home», «Pro» или «Домашняя», «Профессиональная», «Максимальная». В чем разница между, к примеру, Windows 10 Home и Windows 10 Pro? Рядовому пользователю, обычно, это мало интересно, да и мы не будем слишком многословны
Отметим лишь главные отличия:
- версия Home лишена возможности запуска сеансов по сети через «Удаленный рабочий стол»;
- версия Pro оснащена шифратором BitLocker, который обеспечивает надежную защиту данных (AES-шифрование жесткого диска);
- ограничения в Home-версии на ОЗУ составляют 128 Гбайт, а в Pro — 2 Тбайт.
Повторимся, это абсолютно неинтересно, если вы пользуетесь компьютером дома. Расширенные версии: Pro, «Профессиональная» или «Максимальная» предназначены для бизнеса. В рамки операционной системы заключены все необходимые инструменты для поддержания безопасности, производительности, комфорта и функциональности — все, что необходимо крупной компании для ведения бизнеса.
Методы поиска разрядности, сборки и версии ОС Windows 10
Есть множество способов, с помощью которых возможно узнать информацию о разрядности и версии системы. Сначала опишу самые востребованные методы.
Через параметры
В этом случае мне необходимо выполнить несколько простых действий:
-
Открываю «Параметры» – с помощью поиска,
Через панель «Пуск»,
Или через центр уведомлений.
-
Перехожу в блок «Система».
В подразделе «О системе» нахожу всё, что мне нужно.
Все данные о типе системы, разрядности, версии и сборке ОС
Через пункт «Свойства» контекстного меню «Этот компьютер»
Этот метод знаком большинству людей, пользовавшимся предыдущими версиями операционной системы Windows. Правда, тут возможно узнать информацию только о разрядности и редакцию.
На рабочем столе у меня имеется иконка «Этот компьютер». Задействую ее следующим образом:
Нажатием на правую кнопку мыши вызываю «Свойства».
Переходим в «Свойства» компьютера
В открывшемся окне найду несколько искомых параметров.
В «Свойствах» видим информацию о сборке ОС и типе системы
Команда «winver»
В этом случае можно узнать версию, сборку и редакцию операционной системы. Думаю, что он отлично сочетается с предыдущим, вторым. А делаю я следующее:
- Комбинацией Win + R вызываю «Выполнить».
-
Ввожу в поле запрос «winver» и нажимаю «OK».
И уже потом на моем экране высветится вот такое окошко:
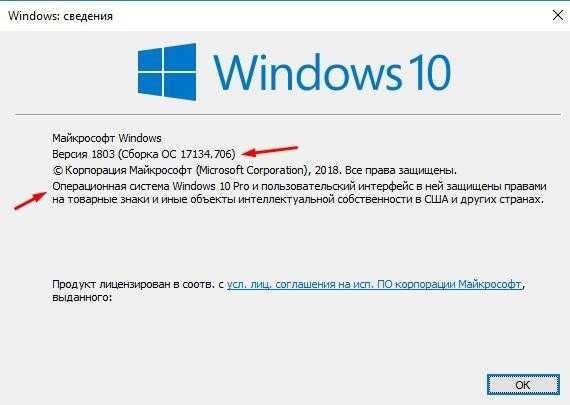
Сведения о Windows 10
Раздел «Сведения о системе» — msinfo32
Войти в него можно двумя способами – через меню «Выполнить» (сочетание клавиш Win + R)

Команда «msinfo32» в окне «Выполнить»
Или через строку поиска. Тут в моем случае уже нет разницы, что выбирать.
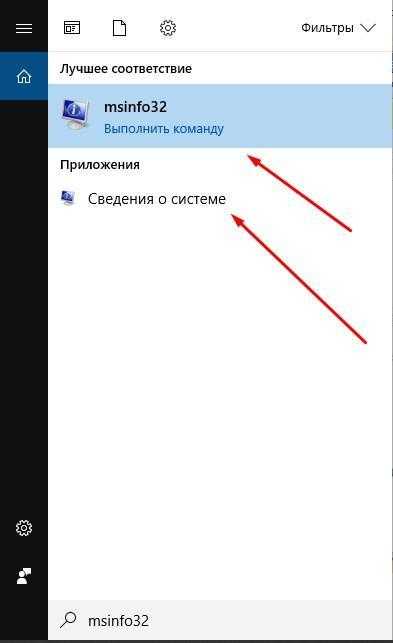
Ищем «msinfo32» в строке поиска
В итоге у меня откроется довольно большое окно, в котором я найду всё, что нужно – разрядность, сборку, версию и редакцию.
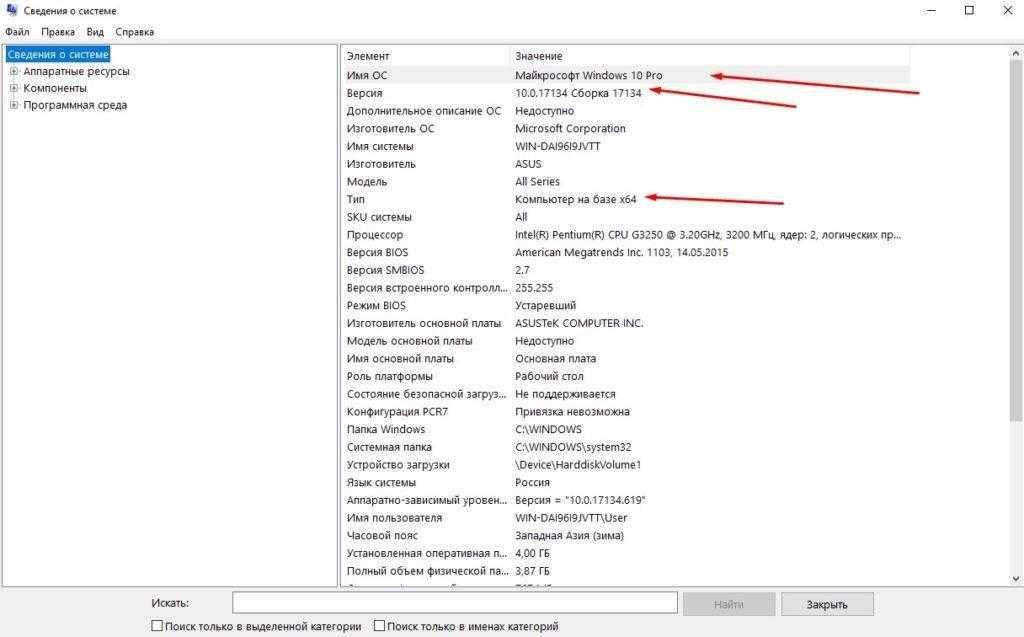
Информация о разрядности, сборке, версии и редакции
Командная строка администратора
Это довольно универсальный инструмент, не многие знают, как ей пользоваться и какие команды при этом вводить. Чтобы отыскать через нее нужную мне информацию, я поступлю так:
-
Вызываю меню «Выполнить» комбинацией Win + R, ввожу в поле запрос «CMD» и нажимаю OK.
Можно пойти путем попроще – открыть поиск в панели задач и ввести запрос «командная строка».
-
Передо мной высветится окно, в на первой же строчке будет отображена версия ОС.
Чтобы узнать более подробную информацию, нужно ввести в строке запрос «systeminfo». Нажму на кнопку «Enter» и подожду пару минут, пока всё загрузится.
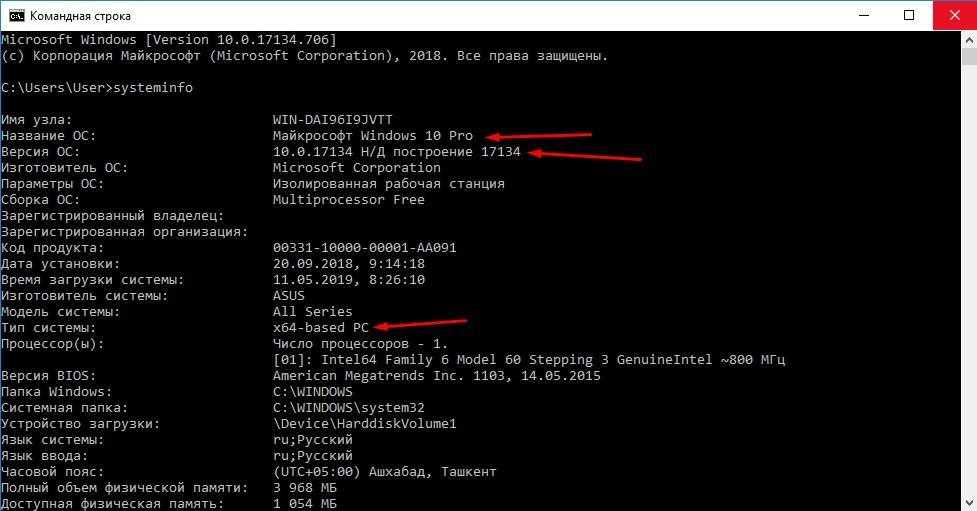
Результат команды «systeminfo» — все искомые данные
Посмотреть в реестре
Чтобы получить прямой доступ к данным, нужно воспользоваться редактором реестра. Далее я сделаю так:
Вызову меню «Выполнить», введу в поле regedit и нажму на кнопку «OK».
Команда «regedit»
Ввожу в строке ссылку HKEY_LOCAL_MACHINE\SOFTWARE\Microsoft\Windows NT\CurrentVersion или следую по этому пути. В нижней части списка будет отображена нужная информация.
В «Редакторе реестра» тоже можно найти нужные данные
Команда WMIC в Windows PowerShell
Это тоже отличный вариант для поиска краткой информации о версии установленной системе. Тут я уже буду действовать так:
Открываю Windows PowerShell от имени администратора. Для этого либо использую комбинацию Win + X, либо нажимаю правой кнопкой мыши по иконке «Пуск». В итоге появится контекстное меню.
Выбираем Windows PowerShell
Нажимаю на раздел «Windows PowerShell (администратор)». Откроется следующее окно.
Стандартное окно Windows PowerShell
Ввожу запрос WMIC OS и нажимаю клавишу «Enter». Информация будет подана в хаотичном виде, но найти все искомые данные вполне возможно.
Нужно внимательно искать необходимые данные
Сторонние программы
В Интернете существует огромное количество программ, с помощью которых определяется разрядность, версия, сборка и редакция операционной системы Windows. Здесь я перечисляю лишь некоторые из них, востребованные среди пользователей:
- CCleaner.
- System Information Viewer.
- HWiNFO32.
- AIDA64.
- Speccy.
- CPU-Z.
Ниже привожу пример этой информации в программе AIDA64:
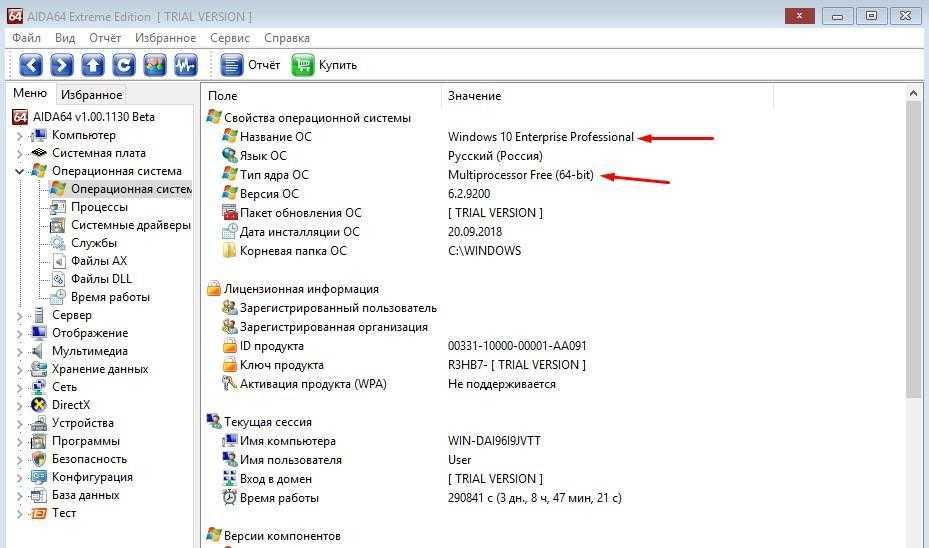
Интерфейс программы AIDA64
Что такое битность
Этот термин преминем к процессорам и ОС. Разрядность характеризует производительность компьютера. Эта характеристика показывает, с каким количеством информации система может работать в момент времени. Поэтому именно разрядность определяет максимальный объём оперативной памяти, которая будет использоваться системой.
Битность процессора
Для установки 64-битной системы вы должны быть уверены, что сердце вашего компьютера может работать с 64-битными системами. В противном случае, вы не сможете установить такую систему. Узнать это можно с помощью хорошей и бесплатной утилиты CPU-Z.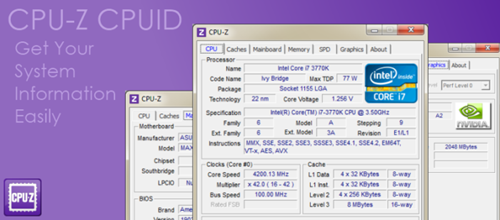 Программа для распознавания системы и не только
Программа для распознавания системы и не только
В чем отличия 32bit от 64bit-ой системы windows

Как и процессоры, операционные системы windows да и не только, тоже делятся на 32bit и 64bit. При покупке диска с операционной системой, на упаковке это присутствует в обязательном порядке. Причем на компьютер, имеющий 32-битный процессор, можно установить только 32-битную систему windows, да и вообще любую 32-битную операционную систему соответственно. А на компьютер с 64-битным процессором можно установить как 32-разрядную систему, так и 64-разрядную. Ну и вообще любые 64-разрядные системы в принципе. Просто у многих стоит windows, поэтому я ею и оперирую в статье.
Только вот 32-битные системы скажем так «видят» только 4 гигабайта оперативной памяти, даже меньше – 3.5 гигабайт. 64-битные системы видят намного больше до 192 гигабайт. Все зависит от аппаратных возможностей самой windows. Если кто-то подумает, что это вообще такое? То можете не думать. Более простой вариант пойти и посмотреть минимальные системные требования от железа, которые требует дистрибутив системы.
Как вы поняли отличие 32-разрядной от 64-разрядной системы в том, что вторая обрабатывает больше ОЗУ. Визуального же отличия в официальных сборках вы не найдете.
Есть еще одно отличие, которое заключается в поддержке программ. Сейчас в интернете можно найти программы, которые написаны только для 64-битной системы. Так вот 64-битные программы не будут работать на 32-битных windows. А вот если система 64-разрядная, то на ней будут работать как 64, так и 32-битные программы. В 64-битной системе, есть подсистема, и при запуске 32-битных программ они запускаются в режиме эмуляции.
Вот к примеру программа adobe premiere. Предназначена для обработки видео, а для работы с видео, как мы знаем, необходимо больше оперативной памяти (ОЗУ). Поэтому программа выпущена только для 64-разрядных систем! Выпускать ее для 32-битных систем компании adobe смысла не имеет. Да, программа бы работала, но от нехватки оперативки во время непосредственной работы не по-детски тормозила бы. В общем, компания adobe сочла использование данной программы на 32-битных системах не рациональным. А теперь давайте перейдем к определению разрядности систем.
Какая разрядность лучше
Из всего вышеописанного можно сделать вывод, что если вы выбираете между одним и двумя ядрами, то предпочтительнее второй вариант, так как большинство современных программ и игр требуют 64 бита. Не исключено, что в будущем от 32-битной системы полностью откажутся, так как её мощности мало на что хватает.
Зачем использовать 64-разрядную операционную систему
Использование 64-разрядной операционной системы предоставляет пользователю некоторые преимущества:
- Прирост производительности в 64-битных приложениях. Однако нужно понимать, что 64-битных приложений очень мало, а возможный прирост производительности очень небольшой.
- Использование 64-разрядной операционной системы позволяет использовать более 3 Гигабайт оперативной памяти. Поэтому если на вашем компьютере установлено 4 и больше гигабайт оперативной памяти, то вам обязательно нужно устанавливать 64-разрядную версию Windows.
При этом, на 64-разрядной операционной системе отлично работают все 32-битные приложения. Единственное исключение 32-драйверы. Если для ваших комплектующих нет 64-разрядных драйверов, то вы не сможете перейти на использование 64-разрядной операционной системы.
Методы определения разрядности Windows 10
Существуют множество способов, которые помогут узнать битность используемой операционной системы. Причем сделать это можно как с помощью стороннего софта, так и встроенными средствами самой ОС. Мы расскажем вам о двух самых популярных методах, а в заключении поделимся полезным лайфхаком. Давайте приступать.
Способ 1: AIDA64
Помимо определения разрядности операционной системы, упомянутое в названии приложение способно предоставить огромное количество другой полезной информации. Причем не только о программных компонентах, но и о «железе» ПК. Для получения интересующих нас сведений нужно сделать следующее:
Запустите ранее скачанную и инсталлированную AIDA64.
В основной области открывшегося окна найдите раздел с названием «Операционная система»и откройте его.
Внутри будет находиться перечень подразделов. Кликните по самому первому из них. Он носит такое же название, как и основной раздел.
В результате откроется окно со информацией об используемой системе, где есть и данные о разрядности Windows
Обратите внимание на строку «Тип ядра ОС». Напротив нее в самом конце в скобках стоит обозначение «x64» в нашем случае
Именно это и есть битность архитектуры. Она может быть «x86(32)» либо же «x64».
Как видите, этот способ достаточно прост и легок в применении. Если же вам по каким-то причинам не нравится AIDA64, можно использовать аналогичный софт, например, Everest, о котором мы ранее уже рассказывали.
Подробнее: Как пользоваться Everest
Способ 2: Системные средства
Если вы из тех пользователей, которые не любят устанавливать лишнее программное обеспечение на компьютер, можете воспользоваться стандартным инструментарием ОС, благодаря которому тоже можно узнать ее разрядность. Мы выделили два пути.
Свойства системы
- На рабочем столе найдите иконку «Этот компьютер». Нажмите на ней правой кнопкой мышки. В меню, которое появится в результате, выберите пункт «Свойства». Вместо выполнения этих действий можно воспользоваться клавишами WIN+PAUSE.
- Появится окно с общими сведениями о компьютере, где есть и данные о разрядности. Они указаны в строке «Тип системы». Пример вы можете увидеть на скриншоте ниже.
«Параметры» ОС
- Нажмите на кнопку «Пуск» и кликните во всплывшем меню по кнопке «Параметры».
- Из перечня разделов выберите самый первый – «Система», кликнув один раз по его названию.
- В результате вы увидите новое окно. Оно разделено на две части. Прокрутите левую область в самый низ до подраздела «О системе». Выберите его. После нужно прокрутить немного вниз и правую половину окна. В области «Характеристики устройства» будет блок с информацией. Разрядность используемой Windows 10 указана напротив строки «Тип системы».
На этом описание методов определения битности завершено. В начале статьи мы обещали вам рассказать о небольшом лайфхаке на эту тему. Он довольно прост: откройте системный диск «C» и взгляните на папки внутри. Если в нем есть два каталога «Program Files» (с пометкой х86 и без нее), то у вас 64-разрядная система. Если папка «Program Files» одна – система 32-битная.
Надеемся, что изложенная нами информация была для вас полезной и вы без труда смогли определить разрядность Windows 10.
Стоит ли переходить с 32-битной системы на 64
Перед внесением изменений необходимо просчитать все положительные и отрицательные моменты решения. Первоначальная выгода при увеличении разрядности не всегда приводит к однозначным улучшениям и может стать источником проблем в работе компьютера.
К преимуществам 64-битной версии специалисты относят:
- возможность использования всех объемов оперативной памяти, установленной на ПК;
- ускоренную функциональность самой системы и приложений.
Обратите внимание! Ее минусами считают постоянное потребление больших объемов оперативной памяти утилитами и ОС, отсутствие программного обеспечения для устаревшего оборудования
Несовместимость программ и предупреждение системы
Большинство пользователей, желая увеличить разрядность, ожидает получить высокую производительность при работе персонального компьютера. Современные программы и игры изначально ориентированы на 64-битные варианты и требуют объема оперативной памяти больше 4 Гб.
Если у пользователя средний ПК с RAM в 2 или 4 Гб, то перед внесением изменений нужно все тщательно продумать. Они не принесут улучшения производительности из-за недостаточного объема оперативной памяти, система и приложения займут больше места, чем их аналоги на 32-битной версии. Если компьютер устаревший, то улучшение вызовет обратную реакцию — он станет работать намного медленнее.
Snappy Driver Installer R1903
Перед переустановкой нужно найти актуальные драйвера, которые нужны для нормальной функциональности устройства. Их заранее скачивают с официальной страницы производителя или проводят обновление после установки системы при помощи специализированных утилит: DriverPack Solution или Snappy Driver Installer.
Важно! Некоторые драйверы пишутся на обе разрядности, другие функционируют только с одним видом. Переустановка может спровоцировать конфликты и потребовать длительного поиска необходимого программного обеспечения
Что необходимо для смены 32 Bit на 64 Bit
Переход на другую разрядность целесообразен, если процессор поддерживает более современную систему, а объем оперативной памяти равен 4 Гб и больше. Для смены нужно следовать несложному алгоритму:
Проверить, поддерживает ли ЦП нужную битность. Для этого используют вышеперечисленные методики или специализированные программы
Ставить вслепую новую версию не стоит, в итоге пользователю придется заново устанавливать старый вариант ОС, перезаписывать программы и проч.
Проводят копирование важной для пользователя информации на другой носитель. В противном случае изменения приведут к потере данных
Если на винчестере присутствует несколько разделов, то сведения копируются в любой свободный.
Заранее скачивают драйвера для каждого устройства и контроллера, а потом переносят их на диск или флешку. Можно воспользоваться одним из специализированных драйвер-паков, который определит все имеющиеся девайсы и установит недостающее программное обеспечение.
В компьютер или USB-накопитель вставляют установочный носитель с новой операционной системой и необходимой разрядностью. На дисплее выбирают пункт «Установить», отмечают галочкой блок «Принятие условий лицензионного соглашения» и жмут на «Далее». В разделе «Дополнительно» указывают место, на котором находится текущая версия ОС.
В «Параметрах жесткого диска» включают функцию «Форматировать», а после завершения процесса очистки вводят новое имя компьютера и пользователя, при желании устанавливают пароль (для входа одного или нескольких владельцев). Дальше система потребует ввести ключ продукта.
В новую систему устанавливают драйвера актуальной версии. В меню «Диспетчера устройств» можно отследить устройства, которые перестали функционировать. Для них нужно обновить ПО. Выполнение всех условий является окончанием изменений битности ОС.
Переустановка системы
Важно! Все параметры и настройки со старой версии автоматически не переносятся. После форматирования в подразделе остается чистое пространство
Перед процедурой пользователь должен скопировать важную информацию в другой подраздел или на сторонний носитель.
Интерес пользователей к вопросу, как на виндовс 7 можно посмотреть сколько бит — 32 или 64, часто связан с желанием увеличить производительность персонального компьютера. Перед переустановкой ОС нужно убедиться, что устройство поддерживает указанную версию. Устаревшие девайсы хорошо работают с 32-разрядной версией, и попытки их перенастроить не принесут ожидаемого результата.
Просмотр разрядности системы в Windows
Самый простой способ узнать разрядность процессора на компьютере с установленной ОС Windows: нажать правой кнопкой мыши по иконке Мой компьютер на рабочем столе и перейти в Свойства. Откроется вкладка «Система» (как на скриншоте выше), где будет указана разрядность процессора.
Открыть эту же вкладку можно через меню Пуск -> Панель управления -> Показать все элементы панели управления -> Система. Процессор может быть одноядерным (x32) или двухядерным (x64). Часто встречающаяся надпись x86 не имеет отношения к разрядности и относится к обозначению архитектуры процессора.
Windows XP
Морально и технически устаревшая Windows XP все еще активно используется по всему миру благодаря простоте и легкости системы. Использование 32-битной (x32 или x86) версии системы ограничивает максимально возможное количество ОЗУ до 4 гигабайт — этого недостаточно для новых приложений. 64-битная архитектура ускоряет работу и позволяет устанавливать в разы больше оперативной памяти (до 32ГБ).
Первый способ проверки:
- Открыть меню Пуск, нажать Выполнить.
- В открывшемся окне ввести sysdm.cpl и нажать Ок или Enter.
- Открыть вкладку Общее и просмотреть сведения о системе.
Далее возможны два варианта:
- Если в названии ОС в разделе Система не указана разрядность, например Версия Windows XP Professional, значит это 32-битная система. Год выпуска значения не имеет.
- В противном случае, в названии сборки будет сразу написана разрядность. Например, Версия Windows XP Professional x64 Edition. Год выпуска сборки значения не имеет.
Второй способ проверки:
- Нажать Пуск ->Выполнить.
- В появившемся окне ввести winmsd.exe, нажать ОК или Enter.
- В разделе Сводные сведения о системе найти пункт Процессор.
- Если процессор начинается с x86, значит установлена 32-битная версия Windows XP.
- Если значение называется IA-64 или AMD64, значит процессор 64-битный.
На данный момент 64-битные версии Windows работают только с процессорами Itanium и AMD64. 64-битные процессоры без проблем запустят программы, рассчитанные на 32-битную архитектуру, но наоборот не получится.
Windows 7 и Vista
В Windows 7 и Vista, как и в XP, есть два стандартных способа просмотреть разрядность системы. Первый — окно «Система» в панели управления, второй — информация в окне «Сведения о системе».
Просмотр через Панель управления:
- Открыть Пуск, в окне «Начать поиск» ввести Система.
- В появившемся списке Программы выбрать Система.
- В открывшемся окне найти Тип системы. Будет написано «32-разрядная операционная система» или «64-разрядная операционная система».
Просмотр через Сведения о системе:
- Нажать кнопку Пуск, в поле «Начать поиск» ввести Система.
- В разделе «Программы» перейти в раздел Сведения о системе.
- Если в разделе Тип системы указано x64-based PC, то система 64-битная.
- Если же под заголовком Элемент указано x86-based PC, то система 32-битная.
Windows 8 и 10
В последних версиях операционной системы Windows (8 и 10) проверка разрядности процессора выполняется стандартными способами: через сведения о системе и через Панель управления. Если ни один из этих способов не помог, всегда можно воспользоваться консольными командами, актуальными даже для Windows Server 2003.
Способ 1:
- Нажать кнопку Поиск. Для сенсорных устройств — провести пальцем от правой части экрана по направлению к центру и нажать Поиск.
- В строке поиска ввести запрос система, среди предложенных вариантов выбрать Параметры.
- Щелкнуть мышью или коснуться элемента Система.
- Под заголовком Система будет написано, 32-битная или 64-битная Windows 8/10 установлена на устройство.
Способ 2:
- Отрыть Поиск, в строке поиска ввести запрос сведения о системе.
- Выбрать элемент Система, затем Сведения о системе ->Сводные сведения о системе.
- В поле «Тип системы» будет указано: Компьютер на базе x64 или Компьютер на базе x86.
Надпись «Компьютер на базе x64» означает установленную 64-разрядную ОС. Надпись «Компьютер на базе x86» означает 32-битную ОС.
Windows Server 2003
Windows Server 2003 также имеет два стандартных способа просмотра разрядности системы (процессора): в свойствах системы в Панели управления и просмотр окна Сведения о системе.
Способ 1:
- Нажать Пуск ->Выполнить.
- В окне ввести sysdm.cpl, нажать ОК или Enter.
- В открывшемся окне перейти на вкладку Общее.
- Если в разделе Система написано Windows Server 2003 Enterprise x64 Edition, то ОС 64-битная.
- Если в разделе Система написано Windows Server 2003 Enterprise Edition, то система 32-битная.
Немного о разрядности 32 и 64
Прежде чем ответить на вопрос, как определить, сколько бит 32 или 64 Windows, нужно описать, что такое разрядность и какова её специфика. В данном случае, под разрядностью называется способность какого-либо устройства одновременно обрабатывать какое-то количество разрядов (битов, информации). То есть, чем больше разрядность вашего процессора, тем больше информации за единицу времени он способен обработать, а от этого скорость вашей системы однозначно выигрывает.
Ныне существует две основные версии операционной системы ОС Виндовс:
- 32-битная (её ещё называют x86 – от архитектуры микропроцессора I8086, который в своё время применялся к 32-битным программам);
- 64-битная (x64) — более современный и активно продвигаемый ныне вариант системы.
Разница между ними не только в разрядности центрального процессора, но и в максимально поддерживаемой оперативной памяти. 32-битная (разрядная) ОС может поддерживать максимум около 3,5 гигабайта памяти, и даже если вы установите больший объём памяти, то будут поддерживаться только указанные 3,5 гигабайт.
64-битная система может поддерживать намного больше (около 200 гигабайт), что существенно увеличивает возможности компьютера. При этом визуальная разница между 32 или 64-битными версиями ОС Windows часто минимальна, если вообще вы её увидите.
При этом для установки 64-системы крайне существенно, чтобы центральный процессор был 64-разрядным и поддерживал соответствующие инструкции. Иначе, при установке 64-разрядной ОС на 32-битную машину особой разницы вы не заметите, более того, 64-битная версия будет поглощать больше ресурсов ПК вследствие своих, более обширных, потребностей (что может негативно сказаться на скорости вашей ОС). И это уже не говоря о проблеме с драйверами, ведь далеко не для всех устройств существуют драйвера под 64-битную ОС. В общем, подумать здесь есть над чем.









![Как узнать сколько бит 32 или 64 моя windows, какую выбрать для установки [их различие] // разрядность windows 7, 8, 10](http://router66.ru/wp-content/uploads/1/e/d/1ed0b97683a0c7fc5c84e33b9d014847.png)
















