Причины, по которым может быть оправдано проведение обновления БИОС
Прежде всего, стоит разобраться с вопросом о том, зачем нужно обновлять BIOS. Как известно, БИОС представляет собой набор микропрограмм, записанных в специальной микросхеме на материнской плате.
Набор кода БИОС называется прошивкой. Как и любое программное обеспечение на ПК, код БИОС может устаревать, а также может содержать ошибки. Поэтому код БИОС можно обновлять точно так же, как и код обычных программ. Однако осуществить подобное действие, как правило, намного сложнее, чем установить новую версию программы в Windows или даже новую версию самой Windows.
Причины этого очевидны – ведь БИОС предназначена для обеспечения базовой функциональности аппаратного обеспечения ПК и, следовательно, в значительной степени привязана к определенной модели материнской платы. Кроме того, БИОС должна иметь высокую степень защиты от нежелательной модификации.
Таким образом, обновление BIOS – это достаточно ответственная процедура, которая сопряжена с определенным риском для работоспособности компьютера. И, прежде чем обновлять БИОС, стоит задать себе вопрос: нужно ли вообще проводить процедуру обновления БИОС? Ведь в большинстве случаев обновление версии БИОС не дает пользователю серьезных преимуществ. Поэтому процедуру можно проводить лишь в том случае, если в ней существует острая необходимость.
Среди причин, которые могут быть достаточно серьезными для того, чтобы обосновать проведение операции по обновлению BIOS, можно отметить следующие:
- Обновление аппаратного обеспечения (например, установка более производительной модели центрального процессора) при наличии в новой версии BIOS поддержки данного оборудования.
- Рекомендации со стороны производителей аппаратного обеспечения.
- Обнаруженные ошибки в БИОС, негативно влияющие на работу ПК.
- Наличие в новой версии важных функций, расширяющих возможности компьютера.
В число причин, которые не являются достаточно убедительными для проведения процедуры обновления BIOS, можно включить следующие:
- Выход новой версии БИОС при надежной работе старой версии.
- Подражание другим пользователям, часто обновляющим прошивку БИОС.
- Любопытство, желание узнать, чем новая версия отличается от старой.
Как установить (обновить) BIOS на компьютере/ноутбуке
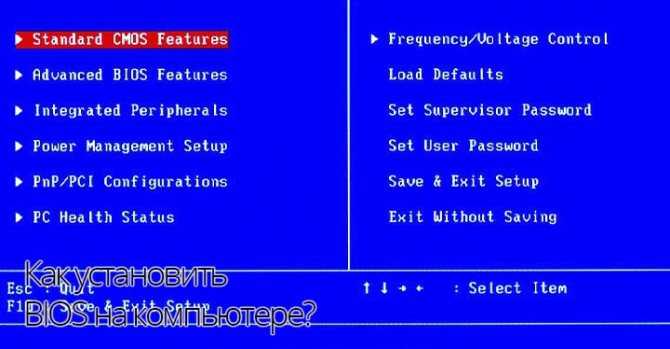
Базовая система ввода-вывода, т. е. BIOS предназначена для обеспечения работы и управления аппаратными компонентами системы, такими как центральный процессор (CPU), оперативная память (RAM), компонентов чипсета, накопителей и т. д.
Раскрытие возможностей компьютера, в первую очередь, зависит от качества микрокода BIOS, хранящегося в памяти материнских плат. От этого фактора зависит, насколько эффективно плата будет обеспечивать работу, например, с памятью, управлять PCI-устройствами и т. д.
Производители материнских плат (не все) регулярно выпускают обновления BIOS для своего оборудования. На сегодняшний день это очень актуально, поскольку современное оборудование (процессоры, память) обладают хорошим разгонным потенциалом, и ассортиментом. Для улучшения разгонных характеристик, устранения недоработок, а также для расширения списка поддерживаемых устройств и выпускаются соответствующие обновления для материнских плат.

Поскольку установка/переустановка и обновление BIOS сводится к одному и тому же порядку действий, а под самой распространённой задачей «как установить биос на компьютер» в подавляющем большинстве случаев подразумевается её обновление, то в данной статье речь пойдёт именно об этой процедуре.
Переустановить БИОС на компьютере, на самом деле, не так уж и сложно. Самой большой сложностью является то, что эта процедура для неопытных пользователей выглядит пугающе. Некоторые ключевые нюансы, возникающие из-за того, что для разных материнских плат от разных производителей существуют некоторые особенности (такие как вход в оболочку BIOS, поиск необходимых опций и настроек), многие, даже опытные пользователи теряются, боясь сделать что-нибудь не так. Надо понимать лишь основной принцип того как установить BIOS самостоятельно, уметь ориентироваться в её настройках и данная процедура не будет вызывать сложностей и модель материнской платы и её производитель уже не будут иметь никакого значения.
Самыми популярными материнскими платами на сегодняшний день являются платы от MSI и Asus. Эти производители выпускают очень качественную продукцию с богатыми возможностями и наглядным графическим интерфейсом BIOS, а также регулярно выпускают обновления микрокода. Поэтому разумно рассмотреть процесс установки BIOS на примере плат конкретного производителя из списка самых распространённых, после чего переустановить БИОС на компьютере с материнскими платами других производителей особого труда не составит. В данном случае будет рассмотрена процедура обновления BIOS для платы Asus.
Процесс переустановки
Следующие действия помогут справиться с решением вопроса за минимальное количество времени:
- Скачивание новой версии BIOS на компьютер.
- Берут чистую флешку, проводят форматирование. FAT32 – рекомендуемый формат для этого носителя. Иначе не получится изучить вопрос о том, как прошить Биос на ноутбуке.
- Скачанный документ распаковывается, его содержимое переносят на внешний носитель информации.
- Компьютер перезагружают, входят в BIOS. Выставляют загрузку с носителя.
- Сохраняют изменения.
- Ждут, когда устройство завершит перезагрузку.
- После завершения процесса техника сама спросит у пользователя о том, что делать дальше. Требуется пункт Update.
- Следующее окно предложит выбрать версию для установки Биоса. Обычно там один вариант, остаётся нажать на Enter.
- Нужно подождать несколько минут окончания процесса, после чего компьютер сам перезагрузится. Не так уж сложно понять, как прошить BIOS на ноутбуке.
Вместо xxx указываем имя файла на носителе. Главное – поддержка расширения. Иначе сложно будет понять дальше, как прошить Биос на ноутбуке.
Процесс прошивки
В не столь далекие времена BIOS записывалась на микросхему, называемую ПЗУ – постоянное запоминающее устройство (ROM). Процесс прошивки этих чипов производился при помощи специального устройства – программатора, и относился к работе, выполнить которую в домашних условиях было невозможно. В настоящее время такой способ организации BIOS материнской платы не используется, так как она записываются на носители, основанные на флэш-технологии.
Очень важно найти версию БИОС именно для нужной материнской платы. Следует очень тщательно определить модель «motherboard», по маркировке, нанесенной на ней, или в документации. Попытка прошивки при помощи не относящегося к конкретной модели программного обеспечения может вывести плату из строя
Например, перед тем, как обновить биос asus, убедитесь, что скачано программное обеспечение именно для платы этого производителя
Попытка прошивки при помощи не относящегося к конкретной модели программного обеспечения может вывести плату из строя. Например, перед тем, как обновить биос asus, убедитесь, что скачано программное обеспечение именно для платы этого производителя.
В зависимости от уровня подготовки пользователя используется два способа, как обновить биос материнской платы. Какой из них выбрать, решается, исходя из конкретных обстоятельств и возможностей реализации. Классически прошивка системы ввода-вывода производится до загрузки операционной системы, работающей в защищенном режиме.
Вариант один. Обновление для старых ПК, имеющих привод гибких дисков (Floppy Disk). Все необходимое программное обеспечение записывается на дискету, с которой при старте компьютера запускается голая DOS, и при помощи выполнения команд производятся необходимые манипуляции по установке новой версии BIOS.
Cпособ обновления выглядит следующим образом:
- Подготавливается загрузочная дискета. Если есть возможность запуска режима эмуляции DOS, то создать ее можно при помощи следующих команд:format a: — форматируем гибкий диск,sys a: — записываем необходимые системные файлы. Если запуск такого режима невозможен, то дискета готовится при помощи средств Windows;
- На дискету копируются программа обновления биос и сами файлы новой базовой системы;
- Компьютер перезагружается, идет загрузка DOS c дискеты, после ее окончания можно приступать к работе с прошивкой;
- Конкретные этапы обновления проводятся исходя из инструкций, поставляемых вместе с программой прошивки с сайта производителя. В общем и целом они представляют собой запуск исполняемого файла с указанием нескольких ключей, позволяющих сделать резервную копию и произвести затем обновление биоса;
- После окончания процесса компьютер необходимо перезагрузить и при первом старте зайти в биос и настроить ее параметры.
Для такого обновления требуется наличие дисковода гибких дисков, интерфейс для подключения которого отсутствует в современных материнских платах. Поэтому в настоящее время такая прошивка используется для старых комплектаций системных блоков. Более современные модели могут использовать специальные загрузочные CD/DVD или флеш накопители, скачать которые можно с сайта производителя. Процесс обновления также идет перед загрузкой основной операционной системы при помощи системы меню. Можно также создать собственный загрузочный диск при помощи специального программного обеспечения, записать на него файлы обновления BIOS и произвести прошивку подобно производящейся с дискеты.
Вариант два, как обновить bios, заключается в использовании специального диска, флеш накопителя Live Update от производителя материнской платы. Записанное на нем программное обеспечение позволяет произвести прошивку прямо из под запущенной операционной системы. К тому же такое ПО может самостоятельно отслеживать обновление BIOS на фирменных Интернет ресурсах и сообщать пользователю о наличии новых версий. При помощи этих современных средств работа с базовой системой ввода-вывода становится намного легче и не требует высокого уровня подготовки пользователя ПК, и решает проблему, как обновить биос на ноутбуке, не оснащенном приводами для лазерных дисков.
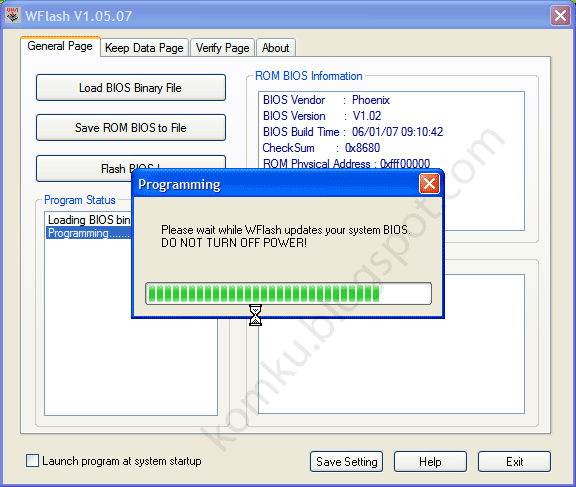
Сколько времени может занять обновление BIOS
Обновление BIOS должно занять менее десяти минут.
Обычно для полной прошивки требуется всего несколько минут.
Я рекомендую подождать до 30 минут, прежде чем пытаться что-либо исправить.
Если прошло более 30 минут или часа, а светодиод всё ещё мигает, возможно, у вас возникла одна из следующих проблем:
- USB-накопитель не отформатирован как FAT32
- Материнская плата не может распознать ваш USB-накопитель (используйте USB 2.0, если вы используете 3.0)
- Файл BIOS не был назван правильно
- Несоблюдение правильного порядка завершения обновления BIOS
Лучший план действий – перезапустить весь процесс с другой флешкой. Обязательно следуйте каждому шагу точно так, как я подробно описал его.
Gigabyte
Перепрошивка БИОС Gigabyte-систем отличается от остальных процессов достаточно сильно. Прежде всего, это связано с тем, что для установки прошивки можно использовать онлайн-обновление. Но сначала рассмотрим использование утилиты Q-Flash, которая, как считается, для обновления прошивок материнских плат Gigabyte подходит лучше всего.
Сначала следует войти в настройки БИОС и использовать опцию сброса всех настроек Load Optimized default. После этого нужно сохранить изменения, перезагрузить компьютер и снова войти в настройки БИОС. Далее, для запуска утилиты Q-Flash нажимается клавиша F8, а старт подтверждается нажатием клавиш Y и Enter. Для начала рекомендуется сохранить текущую версию посредством опции Save Bios, после чего нужно использовать Update Bios. Далее, последует запрос указания источника, с которого нужно произвести обновление. В качестве носителя следует выбрать HDD 2.0 (именно так флешка отображается в настройках). Дальше все, как обычно: выбираем присутствующий на носителе файл прошивки и соглашаемся со всеми предупреждениями.
Для интернет-апдейта можно использовать специально разработанную специалистами компании Gigabyte утилиту @BIOS, которая запускается в среде Windows. В этом случае настоятельно рекомендуется отключить режим Hyper-Threading в настройках первичной системы, а также деактивировать антивирусные и другие резидентные приложения, чтобы избежать появления ошибок или сбоев в процессе обновления.
После запуска программы можно сразу же сохранить текущую версию BIOS, нажав на кнопку Save Current BIOS, а затем выбрать режим онлайн-обновления Internet Update, нажать Update New BIOS и указать один из серверов, присутствующих в списке. После этого будет предложено указать модель установленной материнской платы, а программа автоматически загрузит все необходимые компоненты и активирует процесс обновления.
Подготовка USB-Flash накопителя
Шаг 1. Вставьте USB-накопитель в USB-порт на материнской плате.

Вставьте USB-накопитель в USB-порт на материнской плате
Шаг 2. Щелкните, чтобы открыть папку «Компьютер» на главном экране ПК.
Откройте «Мой компьютер»
Шаг 3. Щелкните USB-диск правой кнопкой мыши и левой кнопкой выберите «Форматировать».
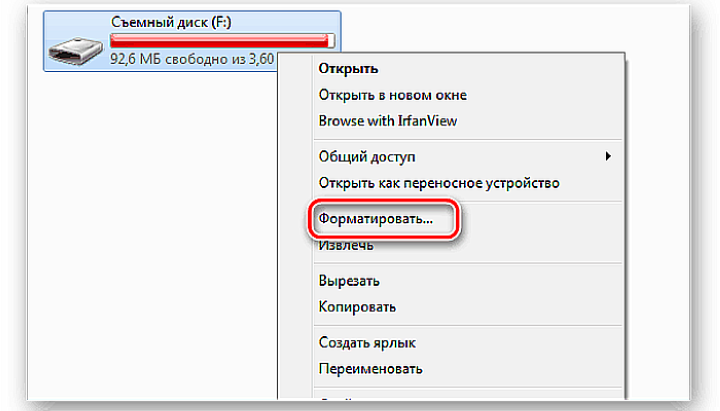
Щелкните правой кнопкой мыши USB-диск и выберите «Форматировать»
Шаг 4. В «Файловой системе» выберите «FAT32», очистите имя диска в «Метке тома» и нажмите «Пуск».
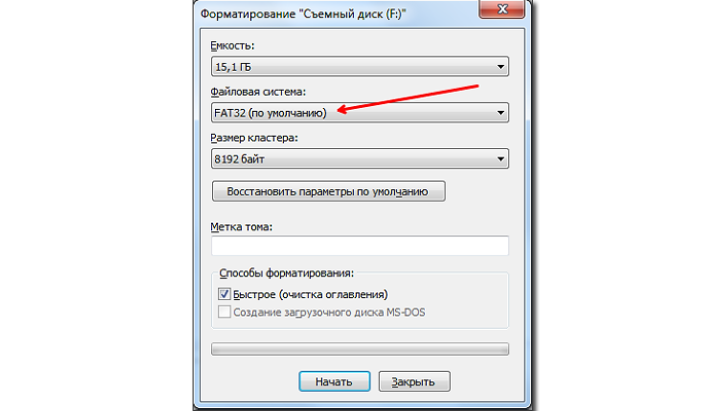
Нажмите «Пуск»
Шаг 5. Скопируйте распакованный файл BIOS на USB-накопитель.
Скопируйте распакованный файл BIOS на USB-накопитель
Это требует одновременного форматирования двух USB-накопителей, повторяя шаги, описанные в этом разделе, для каждого из них.
Утилиты для обновления
Для того чтобы получить возможность обновления BIOS с помощью фирменных программ от производителя следует найти их на официальных страницах производителей.
Есть такие утилиты, например, на страницах производителей Asus, Gigabyte, MSI и Intel.
Этот вариант больше всего подходит для обычных пользователей, так как требует меньше всего действий и, кроме того, позволяют избежать ошибки с использованием неподходящего BIOS.
Совет: во время работы утилиты следует закрыть все остальные программы. Кроме того, не рекомендуется выполнять на ПК какие-то действия. Тем более что времени это занимает немного – до минуты на новых компьютерах, 2–3 минуты на старых устройствах.
ASRock
У компании ASRock, выпускающей платы для мощных процессоров и самых современных модулей памяти, есть собственная утилита для перепрошивки.
Получить к ней доступ обычно можно, нажав F6 при тестировании или загрузке системы.
Утилита ASRock
Утилита сама находит нужные носители информации с BIOS и отображает только подходящие прошивки. После выбора нужной версии, с помощью всего одного клика мышью, можно выполнить обновление за пару минут.
ASUS
Большинство последних моделей материнских плат Asus успешно обновляются с помощью утилиты USB BIOS Flashback, которую скачивают с сайта российского отделения производителя.
Для старых версий применяется Asus Update Utility, работающая в Windows.
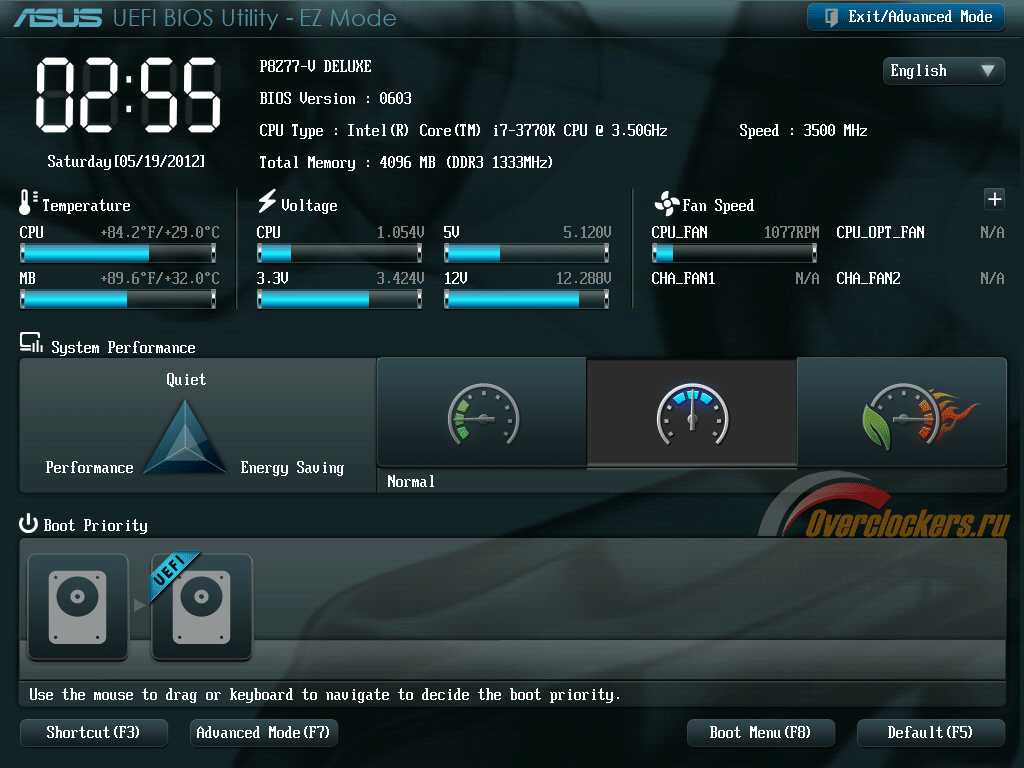
Asus bios setup utility
MSI
Перепрошить материнские платы MSI можно, воспользовавшись фирменной программой MSI Live Update, автоматически определяющей подходящие версии и скачивающие их из сети.
Найти утилиту и инструкции к ней можно на официальном сайте компании Micro-Star International.
Утилита MSI Live Update
Gigabyte
Скачивать утилиты для обновления БИОС плат Gigabyte лучше всего на официальном сайте производителя. Она обеспечивает автоматическое определение нужной версии и её загрузку из сети.
Утилита для материнских плат марки Gigabyte
Другие платы
Отмечаем еще три статьи, которые могут вам пригодиться:
- Лучшие способы — Как узнать какая стоит материнская плата на вашем компьютере
- Материнские платы для intel core i5 — Лучшие варианты для выбора
- Как подключить материнскую плату к передней панели – Инструкция
Производители плат Foxconn, Toshiba и большинства других менее известных производителей чаще всего не имеют собственных универсальных утилит.
Иногда переустановка BIOS с помощью фирменных программ этих брендов возможна не для всех моделей плат.
В этом случае выбираются другие способы перепрошивки.
1) Вход в БИОС
Стандартно входим в БИОС: по кнопке DEL, или F3, или F2 или смотрим на подсказку в момент POST – тестирования (Power-On Self Test). В нижней части экрана написано, что нажать, что бы зайти в BIOS, и как вызвать интерфейс пере прошивки BIOS. Или используем приведенные сочетания клавиш в специально посвященной данному вопросу статье — Как зайти-войти в BIOS?
После того как мы попали в главное меню BIOS — как правило это вкладка «Main» (смотри принскрин справа) или главное меню CMOS Setup Utility (смотри принскрин чуть ниже) нам нужно определиться — в случае если нам не требуется полная перенастройка в BIOS то мы идет в нужную вкладку и ставим необходимую опцию нам (предварительно запомнив старое значение опции). Если же мы попали в более сложную ситуацию один из вариантов описанных выше, то для восстановления рабочих параметров компьютера проще всего сделать следующее:
Обновление ASUS UEFI BIOS из-под Windows
Дальнейшие операции мы будем рассматривать применительно к материнским платам производства ASUSTeK Computer. Обновление BIOS ASUS из-под Windows 10 можно выполнить несколькими утилитами производителя.
BIOS Flash Utility
Программа поставляется в комплекте с материнскими платами и разработана непосредственно для работы в графической среде ОС. Windows BIOS Flash Utility позволяет сохранить текущую версию в файл и выполнить обновление через интернет или из готового файла прошивки.
При выборе сетевого обновления с сайта производителя программа предложит несколько «зеркал» для загрузки.
Проверка доступных версий выполняется полностью в автоматическом режиме. Обнаружив прошивки более свежие, чем используемая, программа предложит выбрать подходящий вариант.
После загрузки отмеченного ПО проводится его тестирование на целостность. Успешное завершение проверки сопровождается информационным сообщением.
«Svchost» нагружает процессор — решение проблемы
Прошивка БИОС ASUS из-под Windows выполняется в три этапа. Стирается старая версия, устанавливается и проверяется новая.
Весь процесс отображается графически и занимает несколько минут. Новая прошивка еще раз тестируется. На этот раз проверяется правильность записи и корректность работы с оборудованием.
В поле уведомлений программа сообщает об успешном завершении и предлагает выполнить перезагрузку компьютера.
ASUS Manager
Данная утилита имеет более широкое предназначение. С ее помощью можно не только обновить БИОС через «Виндовс», но и проверить наличие свежих версий драйверов и прикладного ПО ASUS.
Программа может работать в ручном и автоматическом режимах.
Если файл с прошивкой уже загружен с сайта ASUS, его можно установить самостоятельно. Переключить на вкладку «From File» и указать путь к нему.
Процесс обновления неинформативный и не сопровождается графиками. Программа делает свою работу и, завершив полный цикл операций, предлагает перезагрузку.
Обе рассмотренные утилиты также позволяют выполнять обновление BIOS ASUS из-под Windows 7. Действия пользователя в графической оболочке обоих ОС полностью идентичны.
ASUS
Перепрошивка БИОСа «Асус» может производиться несколькими способами. Среди предпочитаемых утилит стоит выделить две программы – AFUDOS и ASUSTeK EZ Flash 2.
При использовании первой утилиты следует создать загрузочный носитель и обратить внимание, чтобы на нем в обязательном порядке присутствовал файл программы afudos.exe и сама прошивка (к примеру, p4c800b.rom)
Перепрошивка БИОС ASUS выглядит следующим образом. Загружаемся с флешки. Поскольку носитель был записан для DOS-режима, на черном экране появится начальная строка C:\>, в которой нужно прописать команду /i p4c800b.rom и нажать клавишу ввода. По завершении обновления произойдет перезагрузка, в процессе которой нужно просто извлечь носитель из USB-порта, чтобы старт системы производился с жесткого диска.
Перепрошивка БИОСа материнской платы ASUS при использовании второй утилиты несколько отличается от предыдущего варианта.
Несмотря на то, что большинство прошивок на официальном сайте ASUS имеют расширение .rom, иногда могут встречаться и CAB-файлы. Ничего страшного в этом нет, поскольку применяются они для систем UEFI.
Для прошивки следует войти в настройки UEFI при перезагрузке, перейти в режим Advanced Mode (дополнительные настройки) и в разделе сервиса (инструментов) Tool выбрать строку ASUSTeK EZ Flash 2. Далее, из списка еще раз выбираем носитель с программой (одноименная строка), после чего справа будет показан искомый файл прошивки. Выбираем его и дважды соглашаемся с предупреждением (сначала для проверки файла, затем для старта процесса прошивки).
По окончании процесса появится уведомление о перезагрузке, а вначале повторного старта будет выдано предложение о проведении первоначальной настройки. Нажимаем F1 и выставляем нужные параметры. В противном случае – просто выходим из настроек без сохранения изменений.
Как определить версию BIOS?
Чтобы скачать нужное обновление, следует сначала узнать версию БИОСа, установленного на материнке. Проще всего это сделать с помощью софта, наподобие Everest (AIDA). Необходимо в списке устройств раскрыть ветку «Motherboard» и выбрать соответствующие пункты.
Там же узнаём текущую версию BIOS. Возможно, Вы используете актуальную, и нет надобности в обновлении. Обязательно запишите нужную информацию на бумаге. Будьте внимательны, перепроверяйте каждую букву и цифру.
- Какой выбрать WiFi адаптер для дома — список самых лучших решений
- Пропал звук динамика на смартфоне, а в наушниках есть — что делать?
- Устраняем ошибку «Bootmgr is missing»
- Правильный подход к чистке охладительной системы процессора
- Софт для отключения слежки Windows 10 и удаления встроенных приложений
Шаг 2. Проверьте, есть ли какие-либо обновления BIOS для вашей материнской платы
Как только вы узнаете версию BIOS, используемую материнской платой вашего компьютера, пришло время узнать, есть ли какие-либо новые обновления. Для этого вам необходимо найти страницу поддержки компании, которая произвела ваш компьютер (если это предустановленная система от HP, Dell и других) или вашу материнскую плату (если это не фирменный компьютер). В руководстве, которое вы получили для своего компьютера или материнской платы, должно быть указано, какой веб-сайт следует посетить.
Как только вы попали на веб-сайт поддержки производителя, найдите что-то вроде драйверов или загрузок . Поскольку каждая модель компьютера или материнской платы имеет свой конкретный BIOS, вы должны точно идентифицировать его. Сайт производителя обычно предлагает больше способов сделать это. У вас может быть выбор: использовать окно поиска, прокручивать список компьютеров или материнских плат или приложение, которое вы можете загрузить и запустить, чтобы автоматически найти подходящую версию BIOS для вашего компьютера.
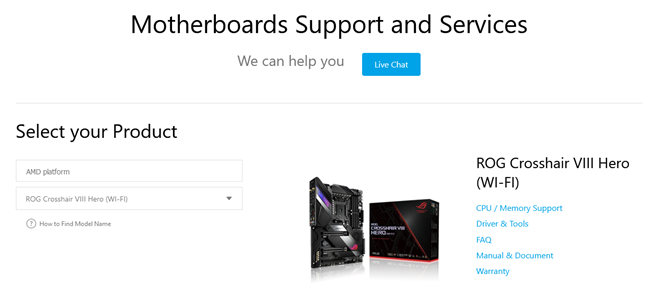
После того, как вы правильно определили свой компьютер или материнскую плату, найдите раздел «Загрузка BIOS», «Прошивка» или «Утилиты». На странице обновлений BIOS вы можете найти более одной версии BIOS. Кроме того, каждая версия может быть доступна в разных форматах, в зависимости от выбранного вами способа обновления BIOS. Эти методы обычно включают обновление BIOS непосредственно из Windows, обновление из DOS или обновление BIOS из самого BIOS.
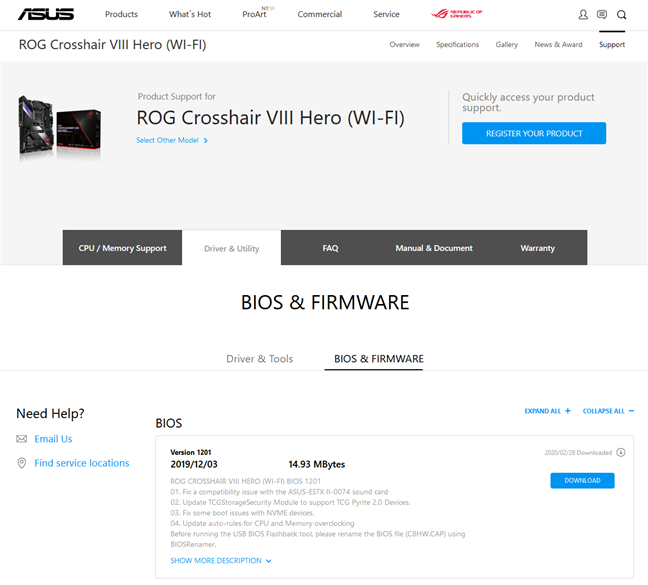
Если доступно обновление для вашего BIOS, загрузите самую новую версию, стараясь выбрать файл, соответствующий методу, который вы планируете использовать для его обновления.
Убедитесь, что вы загружаете обновление BIOS для точной модели вашего компьютера или материнской платы, а не для другой. Если вы переписываете BIOS своей материнской платы на BIOS, созданный для другой материнской платы, вы, вероятно, будете портить свою материнскую плату (сломать ее BIOS до невозможности восстановления обычными способами).
Зачем нужно обновлять BIOS
BIOS — это программное обеспечение, и, как и в случае с любым софтом, его обновление принесет с собой массу новых «плюшек». Вот лишь некоторые из них:
- Поддержка новых процессоров. В большинстве случаев BIOS не даст материнской плате работать с процессорами, вышедшими уже после его последнего обновления. Поэтому после каждого крупного анонса CPU производители системных плат выпускают и обновления BIOS / UEFI с их поддержкой. И если вы планируете обновить ПК, перед установкой нового процессора обязательно обновите БИОС.
- Улучшение и расширение совместимости с другим «железом». Например, оперативной памятью и платами расширения.
- Повышение стабильности работы.
- Устранение ошибок и проблем с безопасностью.
- Расширение возможностей БИОС, добавление новых функцией и улучшение уже имеющихся.
Впрочем, как и в случае с любым обновлением, здесь нужно быть очень осторожным. Любой апдейт может привнести в систему дополнительные ошибки, а в некоторых случаях и убрать совместимость с устаревшим, по мнению производителей, железом. Поэтому перед его установкой посмотрите список изменений новой версии БИОС — его можно найти на официальном сайте разработчика системной планы. Ну и, конечно, не забудьте почитать отзывы в сети о возможных проблемах с апдейтом.
Опасно ли обновлять БИОС
Если кратко, то да. Помимо уже описанной нами проблемы с дополнительными ошибками, которые вы можете получить в новой версии BIOS, опасна и сама процедура обновления. Неверно скачанный или поврежденный файл обновления, неподходящая для вашей системной платы версия BIOS или банальное отключение электричества во время обновления, по сути, могут превратить ваш компьютер в тыкву.
В то же время, многие производители системных плат (по крайней мере, многие крупные производители с мировым именем) предлагают набор инструментов для восстановления работоспособности BIOS. А в некоторых случаях эта система дублируется, и в случае сбоя с основной микросхемой БИОС произойдет его загрузка с резервной, после чего БИОС может быть восстановлен на основном чипе. В частности, это актуально для некоторых материнских плат Gigabyte.
Как скачать нужную версию BIOS
Первое что нужно сделать перед началом обновления BIOS, это узнать модель и ревизию установленной у вас системной платы. Если компьютер относительно новый, вы можете посмотреть их на коробке от материнской платы. Впрочем, хранят их далеко не все. Поэтому самый универсальный способ — воспользоваться встроенными возможностями Windows или специализированным программным обеспечением.
- Нажмите сочетание клавиш Win+R и в появившейся командной строке введите «msinfo32» (без кавычек).
- В открывшемся окне найдите строчку «Модель основной платы». Это и есть модель установленной у вас материнской платы.
Здесь же можно посмотреть версию установленного у вас BIOS.
Если вам не хочется использовать встроенные средства Windows, аналогичную информацию можно получить и с помощью стороннего программного обеспечения. Например, очень популярной утилиты CPU-Z.
Запустите программу и перейдите на вкладку Mainboard.
Как обновить БИОС на ноутбуке и настольном компьютере
Для обновления БИОС на компьютере придумано много разных способов, а у некоторых производителей есть и специализированные утилиты, заметно облегчающие жизнь простых пользователей.
Как обновить БИОС на материнской плате Asus
У Asus есть замечательная утилита под названием USB BIOS Flashback. Она позволяет обновить БИОС даже в том случае, когда компьютер отказывается стартовать. К примеру, она незаменима, если вы купили неподдерживаемый старой версией ПО процессор.
Скопируйте скачанный вами файл БИОС на флешку и подключите ее к порту USB Flashback на системной плате. Вот этот порт на примере ASUS ROG Strix Z490-A Gaming:
- После этого удерживайте кнопку BIOS Flashback несколько секунд до того, как индикатор не мигнет два раза.
- Процесс перепрошивки BIOS завершится, когда индикатор погаснет.
Обновление BIOS на системных платах MSI
Аналогичная возможность есть и у системных плат MSI. Правда, сам алгоритм перепрошивки BIOS тут немного сложнее:
- Переименуйте скачанный вами файл БИОС в MSI.ROM и скопируйте его на флешку.
- Вставьте флешку в разъем Flash BIOS на материнской плате, и на несколько секунд зажмите кнопку Flash BIOS Button. На ней начнет мигать красный светодиод.























