Как настроить форматирование по умолчанию для документов MS Word

Всякий раз, при создании нового документа в текстовом редакторе MS Word, программа устанавливает определенные параметры форматирования и представления документа, такие как шрифт, размер шрифта, отступы, масштаб и т.д. И для каждого созданного документа параметры эти одни и те же, так как задаются в шаблоне. При необходимости их можно поменять в соответствии с Вашими потребностями и предпочтениями. И если во всех или в большинстве документов Вы используете одни и те же параметры форматирования, то будет вполне оправдано потратить немного времени, чтобы сделать все необходимые установки один раз и не утруждать себя лишней работой по приведению документа в подобающий вид каждый раз, создавая новый текстовый документ.
Предположим, что необходимо сделать так, чтобы для каждого нового документа по умолчанию устанавливался 14 шрифт TimesNewRoman с масштабом представления 120%. Можно решить эту задачу, создав документ образец со всеми необходимыми установками, и делать каждый новый путем создания копии образца. Но если Вы будете создавать новый документ из контекстного меню как на рисунке ниже или из меню программы, то будут применены те параметры форматирования, которые установлены в шаблоне. ![]()
Шаблон, о котором идет речь имеет наименование normal.dotm. Файл normal.dotm расположен в папке C:Users Имя_Пользователя AppDataRoamingMicrosoftШаблоны. ![]()
Есть как минимум два способа внести изменения в этот шаблон, а следовательно и в настройки по умолчанию. Первый способ — открыть шаблон normal.dotm, сделать все необходимые установки, и сохранить его. Второй способ не предполагает непосредственного вмешательства в шаблон, и для неопытных пользователей подойдет больше.
Теперь подробнее рассмотрим каждый из вариантов.
Прежде, чем начать манипуляции с файлом normal.dotm будет не лишним сохранить его резервную копию куда-нибудь в другое место, на случай непредвиденных обстоятельств.
В Вашей системе может быть отключено отображение расширений файлов (.dotm после наименования). Чтобы это исправить, заходим в любую папку, затем, переходим во вкладку “Вид” и жмем кнопку “Параметры”. ![]()
В параметрах переходим во вкладку “Вид” и снимаем галочку с пункта “Скрывать расширения для зарегистрированных типов файлов”. Жмем “Ок”. 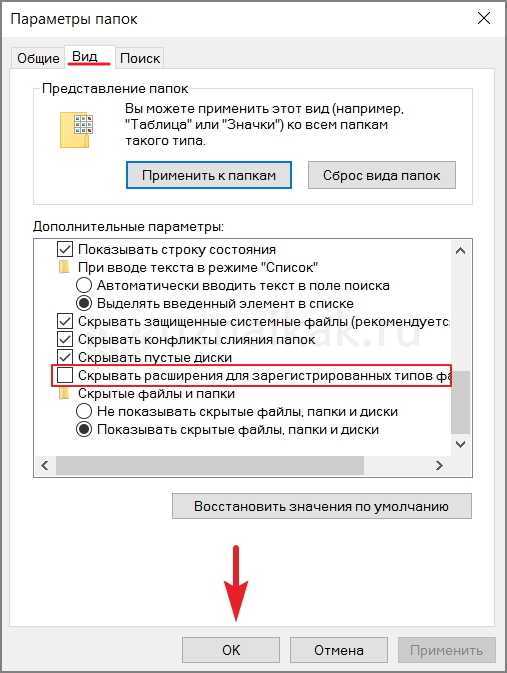
Теперь приступаем к работе с шаблоном.
Откроем normal.dotm двойным кликом и выставим все необходимые параметры. ![]()
После того как все установки будут выполнены, нужно этот файл сохранить. И вот тут мы столкнемся с некоторыми нюансами. После нажатия “Сохранить” программа предложит выбрать путь для сохранения файла, причем в формате .docx и с новым наименованием (Doc1).![]()
Прежде чем указывать путь, выберем правильное расширение, а именно .dotm.![]()
После смены расширения, программа автоматически подберет путь для сохранения файла — C:UsersadminDocumentsНастраиваемые шаблоны Office.
Предложенный путь нас тоже не устроит и мы выберем другой — C:Users Имя_Пользователя AppDataRoamingMicrosoftШаблоны
Наименование файла оставляем без изменений, так как сохранить его с наименованием normal не выйдет поскольку normal.dotm уже редактируется. ![]()
И заключительный шаг — переходим в папку с шаблонами, удаляем файл normal.dotm (нужно чтобы не было открытых документов) и переименовываем наш файл Doc1.dotm в normal.dotm.
И если мы все сделали правильно, то вновь создаваемый файл будет иметь те параметры, которые мы задали в новом шаблоне.
Для смены параметров по умолчанию не нужно искать где лежит файл шаблона. Все что нужно — это просто открыть любой текстовый документ в программе MS Word, затем поочередно перейти в расширенные параметры настроек шрифтов и абзацев, и сделать все необходимые установки. ![]()
Чтобы сохранить изменения в шаблоне, нужно нажать кнопку “По умолчанию” 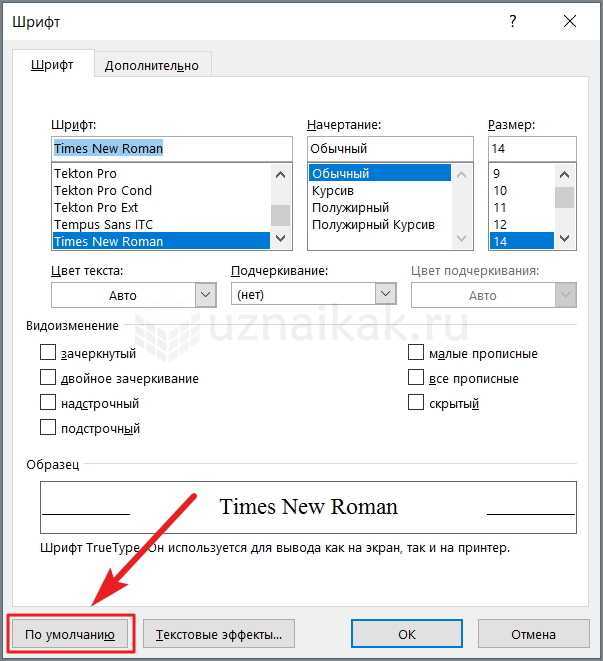
В диалоговом окне, перед нажтием “Ок”, не забываем поставить флажок на втором пункте.
То же самое проделываем в расширенных настройках абзацев.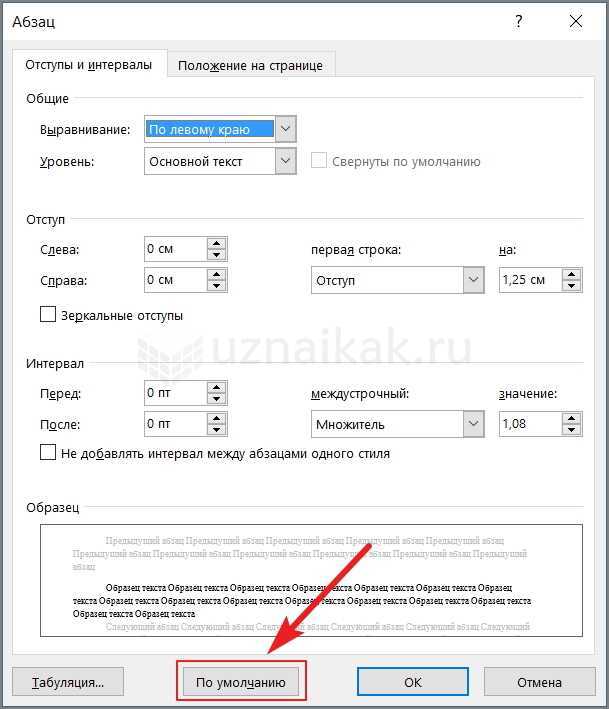
На этом все. Надеемся, что наша статья помогла Вам.
Цветовое выделение отдельного фрагмента документа
Чтобы выделение цветом касалось не самого шрифта, а области, которая окружает пространство обозначенного фрагмента, пользователю нужно перейти в категорию «Главная», среди прочих инструментов выбрать стрелку, которая находится в выпадающем меню около строки «Цвет». Эта манипуляция вызывает в Ворде команду, которая меняет гамму непосредственно самого выделения.
Пользователь должен указать на предпочтительное цветовое решение, затем курсором очертить нужный фрагмент документа. Впоследствии именно эта часть будет выделяться конкретным цветом.
Вернуть стандартный вид электронному указателю поможет повторный клик по ранее представленной команде .
Как сделать фон в Ворде на всю страницу, как сделать фон из картинки
Как сделать фон в Ворде на всю страницу, будет рассказано в этой статье. При написании какого-либо текста в документе Ворд, возникает необходимость добавлять в него различные фоны и картинки. С помощью этой инструкции Вы сможете добавлять фон в Ворд, сможете добавлять градиенты цветов на всю страницу документа.
Зачем создавать фон страницы
Итак, зачем создаются фоны в вордовских документах? Всё просто. Они нужны, чтобы оформить красиво созданный текст для определённого материала. Например, нужно создать фон красным, или добавить на него узоры, текстуры, свой рисунок. Дальше, мы на практике всё это сделаем, и посмотрим на результаты.
Как сделать фон в Ворде на всю страницу, варианты
Здесь мы перечислим варианты создания фона в Ворде:
- С помощью обычного вордовского фона.
- С градиентом.
- Фон в виде узора и текстуры.
- Использование другой картинки или фото для фона.
Все эти способы работают, и помогут Вам ответить на вопрос, как сделать фон в Ворде на всю страницу.
Как сделать обычный фон в Ворде на всю страницу
Итак, делаем обычный фон в Ворде 2007 на всю страницу. Сначала откроем любой документ с текстом. Далее, кликаем левой кнопкой мыши вверху по вкладке «Разметка страницы» (Скрин 1).
В разделах многочисленных функций Ворда, выбираем «Цвет страницы» и из него можно установить любой фон на страницу Word. Просто двигайте курсором мышки по любому цвету, и фон Вашего документа будет другим. Если в списке нет нужного Вам цвета, можете нажать на раздел «Другие цвета» (Скрин 2).
Данная функция имеет разный спектр цветов. Чтобы поставить из него фон для документа, проведите мышкой в квадрате «Цвета» и нажмите «ОК», чтобы он появился на странице Ворда.
Как сделать фон в Ворде в виде градиента
В Ворде Вы сможете сделать фон в виде градиента. Для этого нужно снова зайти в раздел «Цвета страницы» и нажать внизу «Способы заливки». Градиент – это цветовая гамма разных цветов, которая совмещается в одном фоне (Скрин 3).
Для установки градиента, в разделе «Способы заливки» выберете «Градиентная» далее, любой цвет на усмотрение. И нажмите «ОК». После этого в своём документе Вы увидите градиентный фон, который был создан из разных цветов.
Как сделать фон в Ворде в виде узора и текстуры
В этом же разделе Ворда, который мы рассматривали ранее можно установить фон, как узор или текстура (Скрин 4).
Нажимаете на вкладку «Узор» и выбираете из списка нужные Вам узоры. Далее, нажмите «ОК», чтобы выбранный Вами узор появился в документе.
Теперь, в качестве фона мы установим текстуру. Для этого кликаем в этом же окне на раздел «Текстура». И также, как и узор её устанавливаем в документ. Внизу списка предлагаемых текстур, есть кнопка – «Другая текстура». С помощью неё можно выбрать с компьютера свою текстуру и загрузить в Word. Выбираете её с компьютера, далее кнопку «Вставить» (Скрин 5).
Установка такого фона в Ворд проводится быстро.
Если Вас не устраивает те фоны, которые предлагает Ворд, Вы можете найти и скачать любую картинку с Интернета, можете использовать свое фото. Далее, открываем документ и заходим опять в «Способы заливки». Выбираем там последнюю вкладку «Рисунок» и загружаем его с компьютера (Скрин 6).
После этого нажимаем «Ок» для появления фона в Ворде.
Есть ещё один способ добавить картинку в Word. Нужно нажать кнопку «Вставка» далее «Рисунок». И также вставляете с компьютера заранее приготовленную картинку. После вставки картинки, она будет расположена не на всю страницу (Скрин 7).
По её бокам и сверху вниз есть точки. Нажмите по ним левой кнопкой мыши и растягиваете в ту сторону, которую нужно. Таким образом её можно растянуть во весь документ.
Картинку не обязательно добавлять в Word через его панель управления. Достаточно нажать по ней правой кнопкой мыши на рабочем столе компьютера, и выбрать из меню «Копировать». Затем, откройте документ Ворда.
Далее, кликнете по нему снова этой же кнопкой и выберете «Вставить». Также можно использовать для вставки картинки горячие клавиши Виндовс.
Ваша картинка вставиться в документ быстро, как и с помощью других способов.
Заключение
Сегодня был рассмотрен вопрос, как сделать фон в Ворде на всю страницу. Для оформления статей, книг, и других документов, можно использовать такие возможности Ворда.
Старайтесь добавлять в документ только качественные картинки, с высоким разрешением, и они будут хорошо отображаться в виде фона.
Также у Ворда есть функция обтекание текстом, которая позволяет сделать фон за текстом, и многие другие манипуляции в тексте. Используйте только удобные функции для добавления фона в Ворд. Удачи Вам!
Использование стилей
В программе Microsoft Word присутствуют специальные стили, благодаря которым можно обозначить заголовки, цитаты, блоки внимание и так далее. Но есть шаблон и простого текста без форматирования
Если мы применим его к куску текста, взятого из сети, фрагмент приобретет нормальный вид. Для этого нужно:
- Выделяем тот текст, который был скопирован с сайта.
- Жмем по иконке обычного стиля, который вы найдете во вкладке «Главная». В результате шрифт текста поменяется на нормальный.
- После этого необходимо также очистить цвет заливки. Для этого нам следует кликнуть по иконке, обозначенной цифрой «1». После этого выбираем пункт «Нет цвета».
Как изменить цвет страницы в Word
А для чего это нужно? Это необходимо в тех случаях, когда вы создаете свою книгу, буклет или открытку.
Заходим в меню «Вид
» выбираем – Панели инструментов – Рисование
Теперь у вас внизу должна появиться панель «Рисование
».
В этой панели «Рисование
» нажимаем на стрелочку возле надписи «Автофигуры
»
И в выпадающем меню выбираем – Основные фигуры
– Прямоугольник
.
У вас на листе появиться вот такая рамочка.
Можете растянуть её на весь лист или наоборот сжать. Для этого просто щелкните внутри этой рамочки и потяните, удерживая мышкой за черную рисочку в виде тире по центру с каждой стороны.
На той же панели «Рисование
» щелкните по стрелочке рядом со значком «Цвет заливки
».
Можете выбрать любой цвет, а можно внизу этой панели нажать на «Способы заливки
».
И выбрать то, что Вам больше понравиться (Градиент, Текстура, Узор или Рисунок
).
Я выбрала вот такую текстуру.
Вы естественно выберите то, что вам нравиться. Пробуйте.
На этом фоне можно писать также, как и в простом документе. Для этого выберите инструмент WordArt
.
Тоже самое можно сделать и в Ворд 2007 и 2010
.
Для этого необходимо зайти в меню Вставка – Фигуры – Новое полотно
.
Появиться такая же рамочка как и в Word 2003. Теперь необходимо выбрать цвет или текстуру для заливки. Для этого там же в меню Вставка
, перейдите на Стили фигур
и нажмите маленькую кнопочку со стрелочкой.
Откроется окно Формат полотна
, в котором надо нажать на кнопку Способы заливки…
Выберите способ заливки, и ваша страница примет совсем другой вид.
Этот способ больше годиться для заливки определенного участка в документе, а вот полностью заливка страницы другим цветом в Word 2007/2010 осуществляется еще проще и быстрее при помощи меню Разметка страницы — Цвет страницы
.
В палитре цветов выбираете понравившийся вам цвет, и ваша страница тут же становиться красочной. А самое удобное то, что вы можете заранее увидеть, как будет выглядеть ваша страница.
Вот таким способом можно изменить цвет страницы в Ворде.
Видеоролик Как изменить цвет страницы в Word.
Не знаете, как установить фон на странице в ворде? Хотите поставить в качестве фона и не знаете, возможно ли это? Возможно! И сделать это не так сложно.
Ворд позволяет выполнять ряд нестандартных настроек и применять такое форматирование, которое в других вариантах было бы просто невозможно – там нет соответствующих инструментов. При помощи данного офисного приложения вы можете научиться выполнять ряд интересных действий. Например, вы можете узнать, как в ворде 2007 сделать фон страницы.
Эта функция будет полезна вам, если вы хотите придать индивидуальности текстовому документу, желаете сделать его более привлекательным для читателя, хотите убрать все лишнее и сосредоточить внимание читателя на главном. Чтение документа на обычном белом фоне лишено каких бы то ни было эмоций
А если вы добавите фон, используете другое форматирование в ворде, у читателя создастся впечатление, будто он читает страничку сайта, изучает ссылки и находится в интернет-пространстве. Использование заливки делает чтение более приятным, а если вы хотите создать благоприятное о себе впечатление, то данным методом вы точно зарекомендуете себя как человека, который даже мелочам уделяет внимание.
Как изменить цвет страницы в Word
Чтобы удалить фон листа в офисном пакете Microsoft Word 2013 Вам потребуется перейти на закладку Дизайн (в 2016 версии эта вкладка зовется Макет, 2007-2010 — Разметка страницы). В разделе Фон страницы найдете пункт Цвет.
Нажав по нему, откроется перечень, в которые Вы сможете перекрасить свой лист.
Если желаете, чтобы лист был белым — выбирайте поле Нет цвета в том же поле.
Очистка маркера
Чтобы убрать фон текста — маркер, делаем следующее. Выделяем весь текст, фрагмент или букву, за которым следует удалить цвет. На закладке Главная в поле Шрифт, есть значок Заливки текста.
Там можно выбрать другую заливку или ее отсутствие. Если же это не помогло — значит имеем дело с Маркером.
В поле Абзац интересует инструмент Заливка. С его помощью можно выборочно изменять Цвет за текстом.
Как убрать офомрление при копировании
Часто при копировании информации с интернета, скопированный фрагмент сопровождается нежелательным во многих случаях затекстным фоном. Он может быть неуместным или весьма раздражать. Также остаются все стили и атрибуты форматирования текста на сайте.
В данном случае можно избавиться не только от фона, но и от ненужного форматирования.
Для этого, выделите скопированный фрагмент. На вкладке главная в разделе Шрифт есть значок обозначающий полную очистку от форматирования.
Еще один способ — заносить в Word скопированную информацию уже без форматирования, например, транзитом через редактор типа Блокнот. Способ хоть и примитивный, но весьма действенный.
Изменяем фон листа
Ранее уже было показано, как удалить цвет листа, теперь же будем менять его фон. На панели в разделе Фон — выбираем Цвет.
В пункте Другие можно выбрать абсолютно любой оттенок, который придется Вам по душе.
Гамма подбираете либо на закладке Обычные, либо задав курсором точку на спектре, предварительно задав цветовую модель HSL или более привычную RGB.
Больше вариантов окраски предлагает последний пункт в кнопке Цвет страницы — это Способы заливки.
Возможностей заливки тут предостаточно — использование одним, двумя цветами градиента или заготовкой, с различными типами штриховки. Есть опция настройки прозрачности.
На следующей закладке, вы можете подобрать текстуру или загрузить любую другую, если среди предложенных не найдется по вкусу.
Лист также можете закрасить каким-нибудь красивым узором любых расцветок и оттенков — вкладка Узор.
На всех вкладках в способах заливки внизу справа присутствует прямоугольная область с представленным в ней образцом будущей заливки.
Как вставить фоновый рисунок
Если перейдете на крайнюю закладку в Способах заливки, то получите возможность загрузить рисунок с компьютера или и сети.
На задний план еще можно добавить водяной знак или подложку. Выглядеть в итоге это может приблизительно так.
В версиях 2007, 2010, 2013, 2016 соответствующая кнопка находится в разделе Фон страницы закладки Дизайн (или Разметка страницы).
Откроется несколько вариантов образцов и черновиков.
Можно скачать дополнительные подложки с office.com, а можно настроить уже имеющиеся. Для этого жмём Настраиваемая подложка.
В открывшемся окне видим, что в качестве подложки можно использовать рисунок, который выбирается из имеющихся на компьютере (с настраиваемым масштабированием и возможностью обесцвечивания), а можно текст. В последнем варианте предлагаются основные опции форматирования. Располагать его можно по диагонали листа или горизонтально.
Как сделать фон в Ворде
В Microsoft Word при редактировании документа несложно поменять белый цвет листа на любой другой, включая рисунок или узор. Фоновая заливка может быть одинаковой или разной на каждом листе в документе. В статье рассмотрим способы, как сделать фон в Ворде.
Способ №1: как сделать фон страницы в Ворде цветным
Для редактирования внешних данных страницы и разделов в Microsoft Word отведена вкладка «Дизайн» или «Конструктор» (в зависимости от версии Office).
Чтобы сделать цветной фон листа в Ворде:
- Перейдите во вкладку «Дизайн» или «Конструктор».
В блоке «Фон страницы», нажмите на «Цвет страницы».
Выберите необходимый оттенок из блока «Цвета темы» или «Стандартные цвета».
Чтобы не проделывать операцию несколько раз, выбирая подходящий оттенок сплошной заливки, достаточно наводить курсор на квадрат с нужным цветом. Результаты перемещения курсора по палитре будет отображаться на листе. Это даст возможность оценить читабельность текста.
Если в блоке нет подходящего оттенка, то можно добавить свой.
Чтобы подобрать свой цвет листа:
- В окне «Цвет страницы» выберите «Другие цвета…».
Перейдите во вкладку «Спектр».
Перемещайте стрелку по вертикали, чтобы выбрать подходящий оттенок (отображается в блоке «Новый/Текущий» снизу справа окна), или прицел по палитре, чтобы выбрать другую цветовую гамму для фона.
Нажмите «Ок».
Заливка отобразиться автоматически на листе. Выбранный пользователем оттенок появится в общем меню «Цвет страницы» в блоке «Последние …». Если в будущем необходимо будет убрать сплошную заливку, перейдите в «Дизайн» («Разметка страницы»), далее «Фон», а затем в «Цвет страницы» нажмите «Нет цвета».
Способ №2: заливка двумя цветами и фон в виде узора
Фоновая заливка может быть не только однотонной. Функционал Microsoft Word позволяет сделать текстурированный фон листа или в виде узора, заливка двумя разными цветами, так же использовать градиент.
Алгоритм действий:
- Перейдите в раздел «Дизайн» или «Конструктор» в верхнем меню.
- Откройте «Цвет страницы» и нажмите на «Способы заливки».
В верхнем меню выберите тип заливки: градиентная, текстура, узор, рисунок.
Установите нужные параметры, так же обратите внимание на блок «Образец».
Нажмите «Ок» для получения конечного результата.
Убрать заливку листа можно, кнопкой «Нет цвета» в меню «Цвет страницы».
Способ №3: делаем фон в виде рисунка (изображения) на весь лист
Часто при работе с документом в качестве фона выбирают тематический или обычный рисунок. Установить его будет так же просто, как и обычную цветную заливку. Выбор фона выполняют в «Способы заливки …».
Алгоритм действий:
- Откройте «Способы заливки».
- Выберите вкладку «Рисунок» и нажмите на кнопку «Рисунок …».
Выберите откуда загрузить изображение: из файлов на компьютере, интернет (готовые изображения) или облако хранения OneDrive.
После выбора, нажмите «Ок».
Чтобы добавить свой рисунок из файлов на компьютере:
- Нажмите на «Из файла».
- Укажите путь к рисунку и нажмите «Вставить».
После загрузки изображения, нажмите «Ок».
Если готового рисунка нет, мы рекомендуем использовать инструмент «Поиск изображений Bing». Функционал имеет удобную сортировку по темам, а также поиск изображений в интернете.
Фоновый рисунок, в отличие от обычной вставки изображения, зальет всю площадь листов в документе, захватив поля сверху и снизу. Дополнительную настройку заливки выполнять не нужно. Возможно, потребуется выбор нового оттенка для начертания текста, чтобы повысить читабельность.
Убрать фоновое изображение можно через «Цвет страницы», далее «Нет цвета…».
Способ №4: как выделить фон за текстом в Ворде
Важные части документа можно выделять фоновым цветом.
Делаем так:
- Найдите на листе нужный фрагмент текста и выделите его.
- Перейдите во вкладку «Главная» в горизонтальном меню документа.
- В блоке «Шрифт», нажмите на стрелочку возле кнопки с буквами «ab».
- Выберите подходящий цвет фона за текстом.
Если в документе есть несколько важных абзацев (частей) для выделения одним цветом, то каждый раз повторять операцию не нужно. Достаточно нажать на кнопку «ab» и выделять курсором нужную часть текста. Если функционал больше не нужен, то повторно нажмите на кнопку или клавишу ESC (эскейп) на клавиатуре.
Если нужно убрать выделения цветом текста, то нажмите на кнопку «Нет цвета» и мышкой выделите подсвеченные части текста.
Задание фона листа документа Microsoft Word — простая процедура. Но прежде, чем выполнять какие-либо действия, стоит подумать, какой тип заливки будет наиболее уместен. Некорректное выполнение алгоритмов и частая смена фона может привести к изменениям в редактировании текста.
Как сделать фон в ворде
Описывать как сделать фон для всех элементов нет необходимости, т.к. вы можете проделать все вышеописанные операции для здания фона. Просто вместо выбора пункта «Нет цвета» выберите необходимый цвет.
Фон или заливка в Microsoft Word — это так называемое полотно определенного цвета, расположенное за текстом. То есть, текст, который в обычном своем представление располагается на белом листе бумаги, пусть и виртуальной, в данном случае находится на фоне какого-нибудь другого цвета, сам же лист при этом по-прежнему остается белым.
Убрать фон за текстом в Ворде, зачастую, также просто, как и добавить его, однако, в некоторых случаях возникают определенные сложности. Именно поэтому в данной статье мы подробно рассмотрим все методы, позволяющие разрешить данную проблему.
Чаще всего необходимость убрать фон за текстом возникает после вставки в документ MS Word текста, который был скопирован с какого-нибудь сайта. И если на сайте все смотрелось довольно-таки наглядно и было хорошо читабельным, то после вставки в документ выглядит такой текст отнюдь не наилучшим образом. Самое худшее, что может быть в подобных ситуациях — цвет фона и текста становится практически одинаковым, отчего его вообще невозможно прочесть.
Если фон за текстом был добавлен с помощью инструмента “Заливка”
или его аналогов, то и убирать его нужно точно таким же образом.
1. Выделите весь текст (Ctrl+A
) или фрагмент текста (с помощью мышки), фон которого необходимо изменить.
2. Во вкладке “Главная
” в группе “Абзац”
найдите кнопку “Заливка”
и нажмите на небольшой треугольничек, расположенный возле нее.
3. В развернувшемся меню выберите пункт “Нет цвета”
.
4. Фон за текстом исчезнет.
5. Если это необходимо, изменить цвет шрифта:
- Выделите фрагмент текста, цвет шрифта в котором необходимо изменить;
Нажмите на кнопку “Цвет шрифта” (буква “А”
в группе “Шрифт”
);
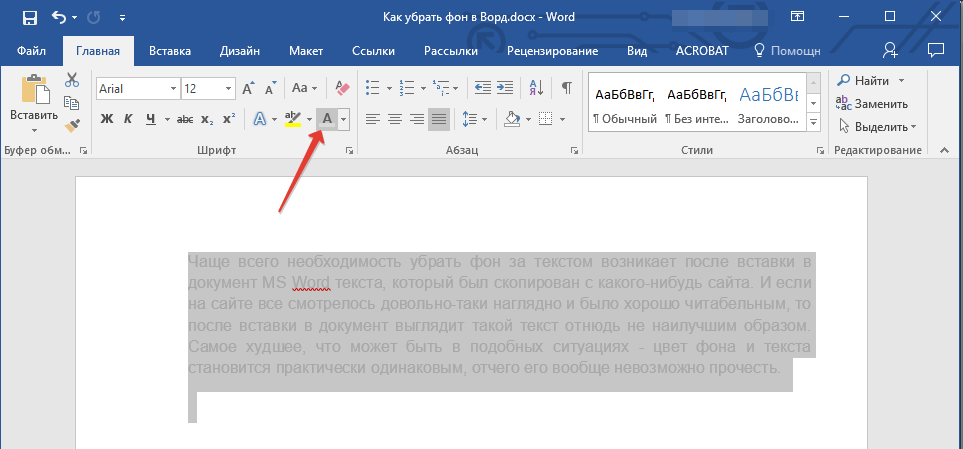
- В окошке, которое перед вами появится, выберите необходимый цвет. Вероятнее всего, черный будет наилучшим решением.
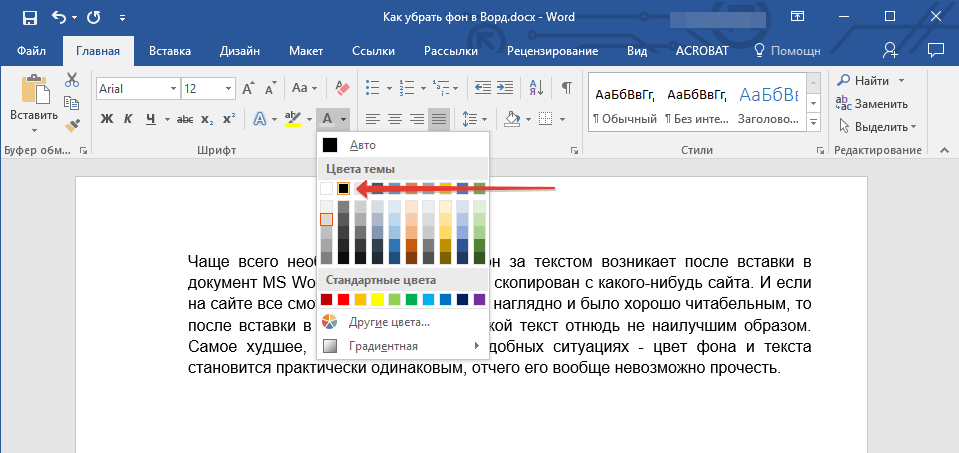
Возможно, фон за текстом был добавлен не с помощью заливки, а с помощью инструмента “Цвет выделения текста”
. Алгоритм действий, необходимых для того, чтобы убрать фон за текстом, в данном случае идентичен работе с инструментом “Заливка”
.
1. Выделите текст или фрагмент, фон за которым необходимо изменить
2. На панели управления во вкладке “Главная”
в группе “Шрифт”
нажмите на треугольник возле кнопки “Цвет выделения текста”
(буквы “ab”
).
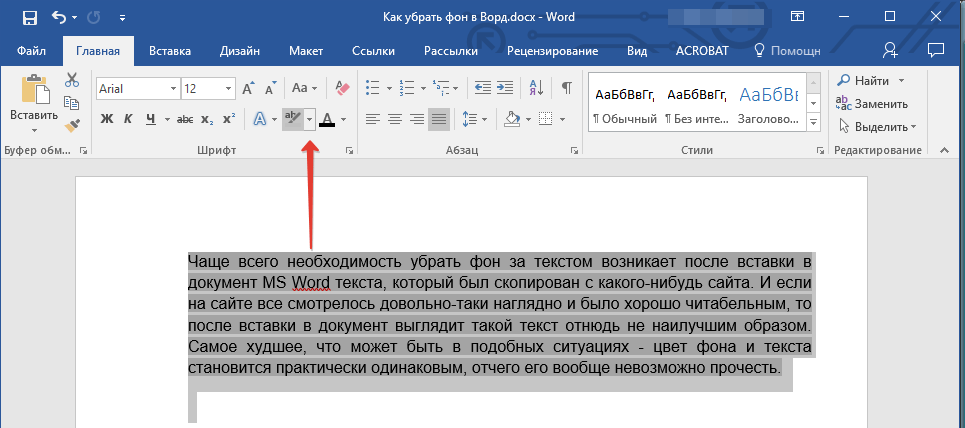
3. В появившемся окошке выберите пункт “Нет цвета”
.
4. Фон за текстом исчезнет. Если это необходимо, измените цвет шрифта, выполнив действия, описанные в предыдущем разделе статьи.
Убираем фон за текстом с помощью средств для работы со стилем
Как мы уже сказали ранее, чаще всего необходимость убрать фон за текстом возникает после вставки скопированного из интернета текста. Инструменты “Заливка”
и “Цвет выделения текста”
в таких случаях не всегда оказываются эффективными. Благо, существует метод, благодаря которому можно попросту “обнулить”
исходное форматирование текста, сделав его стандартным для Ворда.
1. Выделите весь текст или фрагмент, фон которого необходимо изменить.
2. Во вкладке “Главная”
(в более старых версиях программы необходимо перейти во вкладку “Формат”
или “Разметка страницы”
, для Word 2003 и Word 2007 — 2010, соответственно) разверните диалоговое окно группы “Стили”
(в старых версиях программы необходимо найти кнопку “Стили и форматирование”
или просто “Стили”
).
3. Выберите пункт “Очистить все”
, расположенный в самом верху списка, и закройте диалоговое окно.
4. Текст примет стандартный для программы от Microsoft вид — стандартный шрифт, его размер и цвет, фон при этом тоже исчезнет.
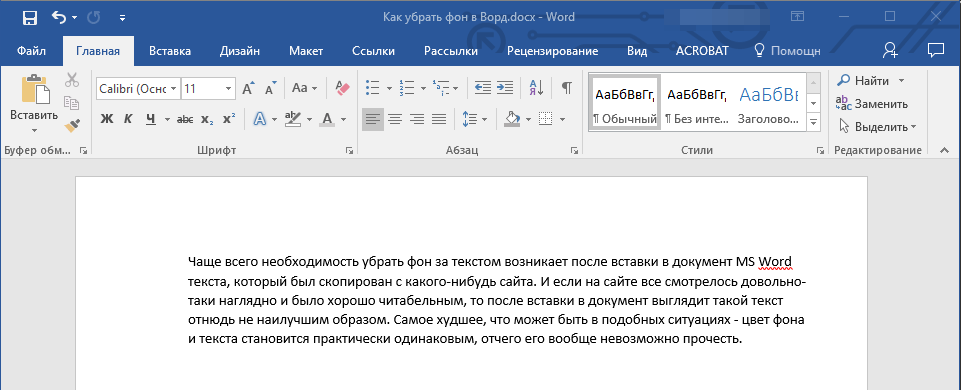
На этом все, вот вы и узнали о том, как убрать фон за текстом или, как его еще называют, заливку или подложку в Ворде. Желаем вам успехов в покорение всех возможностей программы Microsoft Word.
Чтобы удалить фон листа в офисном пакете Microsoft Word 2013 Вам потребуется перейти на закладку Дизайн
(в 2016 версии эта вкладка зовется Макет
, 2007-2010 – Разметка страницы
). В разделе Фон страницы
найдете пункт Цвет
.
Нажав по нему, откроется перечень, в которые Вы сможете перекрасить свой лист.
Если желаете, чтобы лист был белым – выбирайте поле Нет цвета
в том же поле.
Переключите внешний вид изображений, когда они уже вставлены в Word, PowerPoint и другие
Изображения улучшают текст в программах Microsoft Office. Когда вы настраиваете дизайн документа, вы можете настроить цвет или тон изображения.
Настройте параметры цвета и цвета изображения, которые уже вставлены в Word, Excel, PowerPoint и другие программы, выполнив следующие действия.
Это может позволить вам лучше контролировать насыщенность, тон и прозрачность. Вот как можно перекрасить или адаптировать исходное изображение.
Вот как
Откройте программу Microsoft Office, а также документ с вставленными изображениями.
Если у вас еще нет вставленных изображений, перейдите в раздел Вставка – Картинка или Картинки . В зависимости от версии Office выберите один из следующих способов. Либо щелкните правой кнопкой мыши изображение и выберите Формат изображения – Картинка (значок горы) – Цвет изображения , либо щелкните левой кнопкой мыши изображение, затем выберите Формат – Цвет – Параметры цвета изображения . (вам может потребоваться нажать стрелку в нижней части этого диалогового окна, чтобы найти эту опцию) – Изображение (значок горы) – Цвет изображения .
Вы можете использовать готовые предустановки коррекции, которые отображаются (или перейти к шагу 7, чтобы получить больше контроля с помощью параметров цвета изображения). Предустановки, которые вы видите, будут различаться в зависимости от того, в какой программе и версии вы работаете, но должны включать насыщенность, тон и перекрасить. Для получения более подробной информации о подобном наборе предустановок, ознакомьтесь с разделом Как применять художественные эффекты к изображениям в Microsoft Office.
Насыщенность относится к глубине цвета, применяемой к вашему изображению
Обратите внимание, как эти предустановки располагаются в диапазоне глубины цвета. Если вы видите тот, который будет хорошо работать для вашего проекта, выберите его здесь, среди значений от 0% до 400%
Тон относится к теплу или прохладе цвета изображения, и этот пресет также предлагает выбор по спектру
Вы заметите, что эти значения имеют разные температурные рейтинги, обозначающие, насколько теплый или холодный тон изображения.
Перекрасить относится к цветовой палитре, помещенной над изображением. Это означает, что ваше изображение будет рассматриваться как черно-белое, но с другими вариантами для «белого». Это означает, что цвет заливки или фона, а также некоторые тона в самой штриховой графике примут этот цвет. Пресеты обычно включают в себя Sepia, Grayscale, Washout, Gold Tone и другие параметры.
Либо нажмите Параметры цвета изображения. Отрегулируйте насыщенность цвета с помощью диска или цифрового ввода. Насыщенность цвета относится к уровню присутствия или интенсивности изображения.
Отрегулируйте цветовой тон с помощью циферблата или числового ввода, помня, что цветовой тон регулируется в зависимости от температуры и относится к тому, насколько теплым или холодным выглядят оттенки изображения.
Если хотите, измените цвет всего изображения с помощью выпадающего меню.
Дополнительные советы
- Если вам нужны дополнительные параметры «Перекрасить», попробуйте выбрать Формат – Цвет – Дополнительные варианты . Это позволяет более точно настроить цветовой оттенок.
- Интересный инструмент для нажатия под предустановками цвета в инструменте Задать прозрачный цвет , который позволяет сделать цвет на выбранном изображении прозрачным. После выбора этого инструмента при нажатии на определенный цвет изображения все остальные пиксели этого цвета также станут прозрачными.
- Время от времени мы сталкивались с парой изображений, которые просто не реагировали бы на эти инструменты. Если у вас много проблем, попробуйте протестировать другое изображение, чтобы увидеть, может ли это быть проблемой. Возможно, вам придется найти другой формат изображения или использовать другое изображение, если проблема не устранена.
Как в Word сделать фон для одной страницы
Иногда стоит задача вставить фоновый рисунок только на одну страницу. Приведенный выше способ тут не подойдет, так что придется искать обходные пути. А помогут нам специальные объекты – фигуры. Для удобства работы перейдем на вкладку «Вид» и в группе инструментов масштабирования нажмем «Одна страница».
Масштаб изменится, и страница целиком будет отображаться в окне.
Далее переходим в раздел «Вставка» и выбираем Фигуры – Прямоугольник.
Рисуем прямоугольник на всю страницу.
Теперь для изменения свойств фигуры открываем панель «Формат» и в блоке «Упорядочивание» находим кнопку «Обтекание текстом». Задаем тип обтекания «За текстом».
Теперь осталось выполнить заливку нашего прямоугольника. Сделать это можно двумя способами. Первый – нажать кнопку «Заливка фигуры» в блоке «Стили фигур».
Второй – вызвать панель «Формат фигуры», кликнув по стрелке в правом нижнем углу группы инструментов «Стили фигур».
Справа появится диалоговое окно, с помощью которого можно не просто задать для фигуры фон, но и вообще сделать с ней все, что душа пожелает. Раскроем ветку «Заливка» и выберем типа фона «Рисунок или текстура». Прямоугольник сразу же заполнится текстурой, но мы хотим сделать фоном картинку, которую заранее подготовили. Поэтому жмем кнопку «Файл» и вставляем свой рисунок.
В отличие от стандартного средства «Фон страницы» фигура предоставляет множество возможностей для редактирования фона. Имеются инструменты изменения прозрачности, выравнивания, масштабирования и т.д. Используйте их для более гибкой настройки цветного фона.
На этом закончим. Надеемся, что приведенная в статье информация о том, как сделать фон в Ворде, оказалась для вас полезной. Оставляйте отзывы и рассказывайте о своих приемах работы с документами Word.
-
Как включить vba в excel 2007
-
Что позволяет функция браузер в gvo conference
-
Nexpeak nx103 программа для андроид
-
Как преобразовать tiff в word
- Настройка прав 1с касса
Как распечатать фон
По умолчанию печать фона страницы не настроена и многие задаются вопросом «Почему фон не печатается». Поэтому при подготовке к печати в окне предварительного просмотра, документ может отображаться без цветового фона или рисунка.
Для того, чтобы напечатать фон, необходимо выполнить соответствующие настройки:
- Открыть закладку «Файл»;
- Выбрать раздел «Параметры»;
- В окне «Параметры Word» открыть раздел «Экран»;
- В разделе «Параметры печати» установить галку «Печать фоновых рисунков и цветов».
В окно «Параметры Word» можно зайти из окна печати. Для этого необходимо совершить переход «Параметры страницы» → «Параметры печати».
Это одна из главных ошибок пользователя, после который принтер не печатает фон страницы.
Простые способы вставить текст без фона
Вместо того, чтобы убирать фоновое выделение текста, можно вставить его в файл без форматирования. Сделать это можно 3-мя почти идентичными способами.
Использование специальной вставки
Чтобы вставить текст без фона можно воспользоваться «специальной вставкой текста».
После того, как скопировали текст нужно выбрать в Ворде раздел «Главная» нажать на «Вставить» далее выбрать «специальная вставка».
Текст будет вставлен без фона.
Сохранение текста без форматов — параметры вставки
С помощью этой функции можно вставить только текст. Тогда любые изменения отменятся. Это делается в соответствии со следующей инструкцией:
- Скопировать желаемый текст.
- Вызвать контекстное меню «Параметры вставки» на пустом пространстве в документе, нажав правую кнопку мыши.
- В категории «Параметры вставки» выбрать «Сохранить только текст» (иконка с буквой «А»).
После этого в документ вставится информация без форматирования.
Вставка текста без форматов — выпадающее меню «Ctrl»
Альтернативный вариант скопировать текст без формата — это использование выпадающего меню после вставки. Для этого необходимо:
- Вставить нужный фрагмент в документ.
- Нажать на знак Ctrl, который расположен внизу текста.
- В появившемся списке нажать на иконку с буквой «А».




















