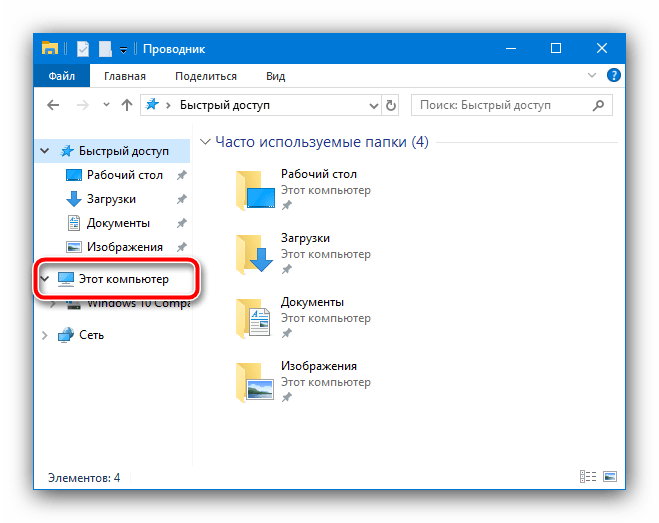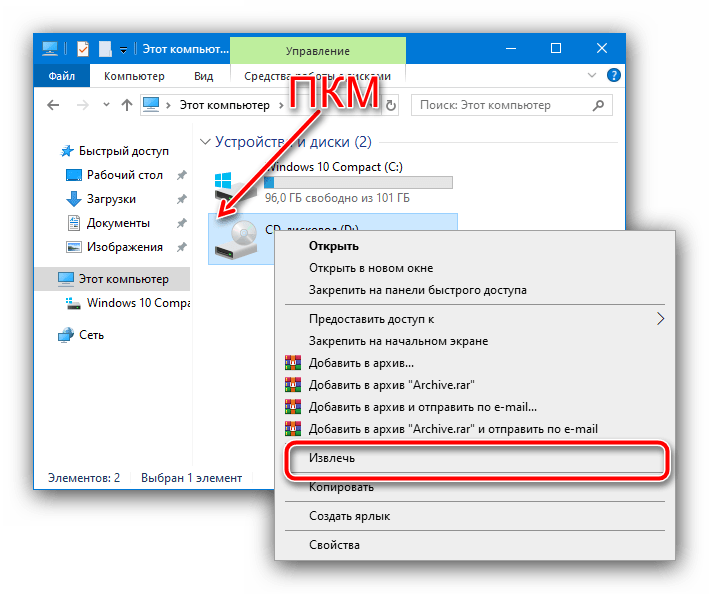Как открыть дисковод на ноутбуке Lenovo
Как и на ПК любой другой марки, на лэптопе, выпущенном компанией Леново, выдвинуть поддон привода можно несколькими способами, программными и физическими. Сначала следует убедиться, что дисковод вообще установлен: в недорогих моделях он отсутствует, а на привычном месте находится заглушка без кнопки, светодиодного индикатора и стандартных обозначений.
О наличии привода говорит значок с надписью CD/DVD/Blu-ray и плоская кнопка для извлечения носителя, а при считывании и записи информации на крышке загорается и мигает светодиод. В этом случае уместно пользоваться приведенными ниже инструкциями для открытия лотка.
Использование стандартных инструментов ОС
Программные методы позволяют работать с приводом без нажатия кнопки, которая расположена на его крышке.
Нужно точно следовать инструкциям.
Открытие дисковода без кнопки на компьютере

- Вызовите «Мой компьютер» (в более новых ОС – «Этот компьютер») с ярлыка на «Рабочем столе». Если таковой отсутствует, щёлкните по иконке «Проводника» в панели задач, после чего перейдите к нужному пункту посредством бокового меню.
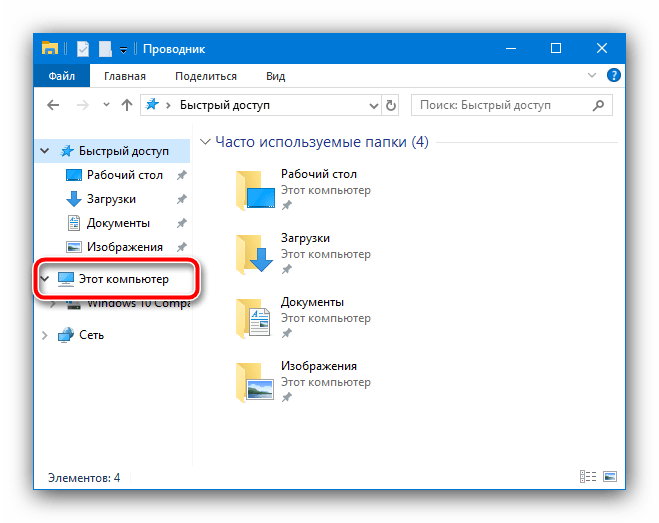
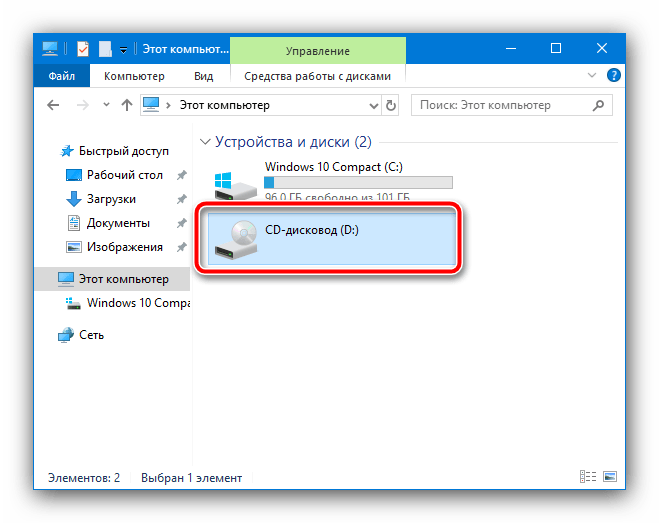
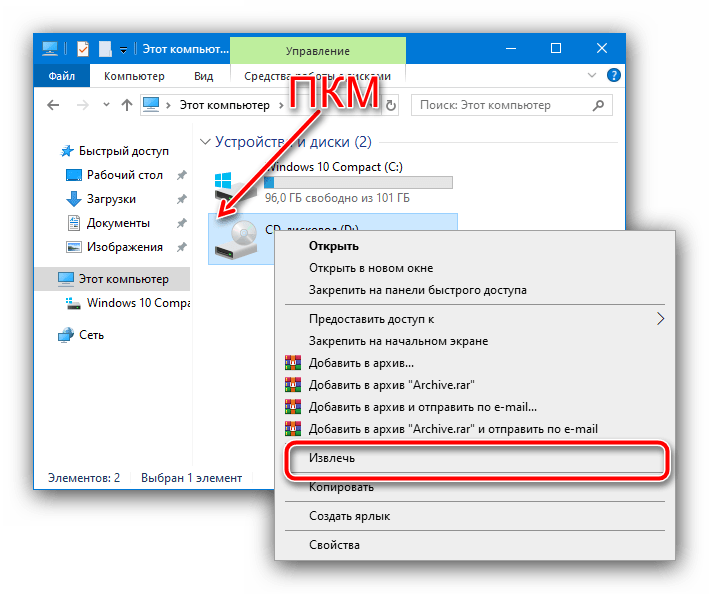
Способ 2: Сочетание клавиш (ноутбук)
Владельцам лэптопов с приводом CD/DVD поможет клавиатура устройства: нередко производители добавляют на неё клавишу быстрого доступа к открытию лотка. Обычно это одна из F-ряда, обозначенная значком стрелки вверх. Для активации этой возможности воспользуйтесь клавишей в комбинации с Fn. Также это может быть выделенный элемент, который обычно находится за пределами основной клавиатуры.
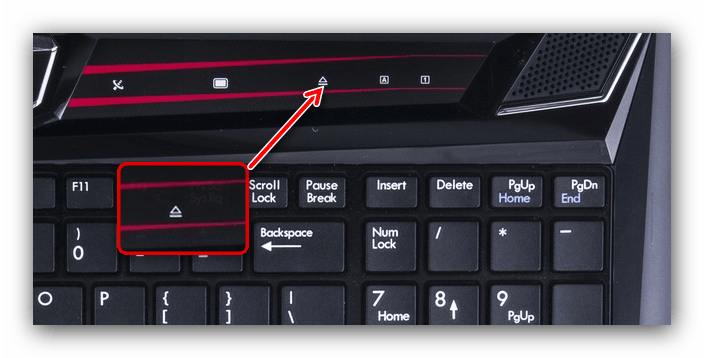
Способ 3: Утилита NirCmd
Для ОС семейства Windows доступна небольшая утилита NirCmd, с помощью которой можно выводить на «Рабочий стол» ярлыки для выполнения разнообразных действий, в том числе и открытия дисковода.
- Распакуйте архив в любую подходящую папку, затем перейдите в неё, найдите исполняемый файл nircmd.exe, кликните по нему ПКМ и выберите пункты «Отправить» – «Рабочий стол (создать ярлык)».
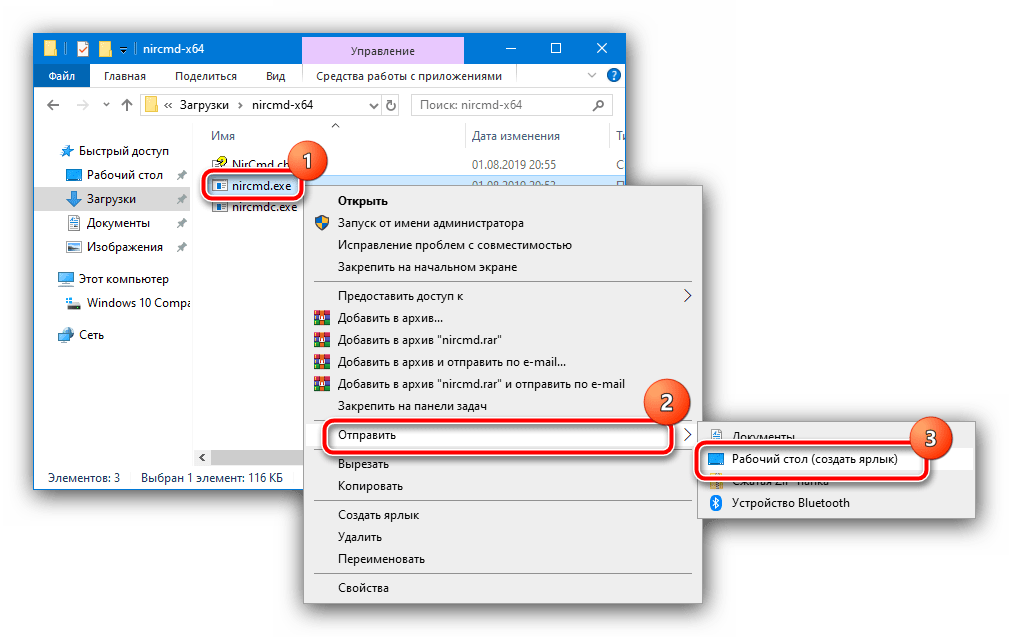
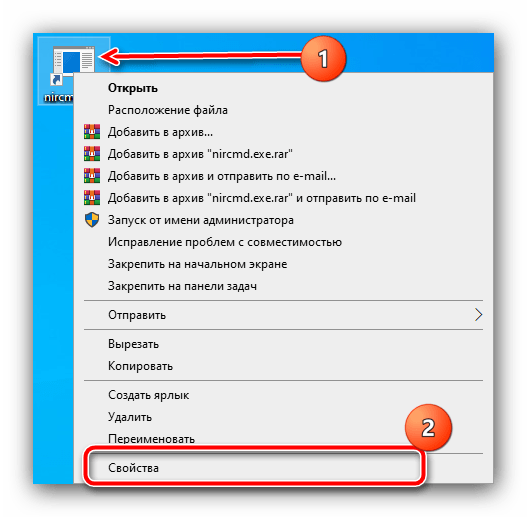
cdrom open *буква диска*:
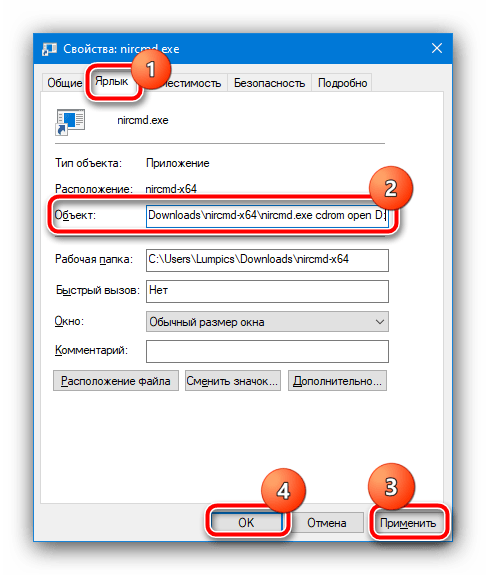
Способ 4: Кнопка аварийного открытия
Если вам не помогает ни один из вышеперечисленных вариантов, можно воспользоваться специальным элементом для аварийного открытия лотка – обычно он находится в небольшом отверстии на передней панели привода.

Для нажатия этого элемента подойдёт тонкий длинный предмет: швейная игла, разогнутая канцелярская скрепка или инструмент для извлечения SIM-лотка современного смартфона — вставьте его в отверстие и нажмите до щелчка, после чего дисковод откроется.
Мы рады, что смогли помочь Вам в решении проблемы.
Помимо этой статьи, на сайте еще 12390 инструкций. Добавьте сайт Lumpics.ru в закладки (CTRL+D) и мы точно еще пригодимся вам.
Опишите, что у вас не получилось. Наши специалисты постараются ответить максимально быстро.
Как открыть дисковод на ноутбуке без кнопки?
Всем привет! Расскажу как я вам сегодня как открыть дисковод на ноутбуке без кнопки. Был у меня как-то вызов на один из адресов. Так там ситуация была такая — хозяйка ноутбука не правильно вставила диск в дисковод и он застрял, а так же не открывалась крышка дисковода. Я уже знал, что мне нужно с собой взять…
Какие возможности открытия дисковода бывают?
Дело в том, что сейчас в основном выпускают ноутбуки уже без дисковода, а вот на стареньких работягах они еще есть. Даже на моей рабочей лошадке SAMSUNG r528 есть дисковод, но я не об этом. Открыть дисковод можно как программным способом, так и физическим, но обо всем я расскажу по порядку. Давайте сначала убедимся, а есть ли у нас дисковод или нет.
Давайте откроем Мой компьютер и кликнем правой кнопкой мышки на значек дисковода и выбираем извлеч, если конечно такой у вас имеется. Если его нет — устанавливайте драйвера. Смотрим на картинку.
- Если ничего не выйдет — то перезагрузите свой компьютер или ноутбук и повторите тоже самое.
- Еще дисковод может не открыться из-за занятости какой-то программы. Посмотрите в диспетчере задач — чем занят сд ром.
- Если по какой-то причине вы хотите закрыть процесс и он не будет закрываться — вам придет на помощь программа Unlocker, она сможет все.
Проверяем наличие дисковода
Друзья, а может быть у вас вообще нет дисковода? Давайте посмотрим в диспетчере устройств. Для семерки и десятки вам нужно нажать кнопку пуск и перейти в панель управления. После находим диспетчер устройств и открываем его, ну и смотрим наличие сд рома.
Для windows 10 проделывайте ту же историю.
- Для начала попробуйте нажать на кнопку дисковода или нажмите сочетание кнопок Fn+ та кнопка, на которой нарисован дисковод.
- Если ничего не получится — выключите компьютер или ноутбук, именно выключите на пару минут. И как только вы нажмете на кнопку включения компьютера — жмите на дисковод.
- Еще можете взять булавку или скрепку и выпрямить ее. После вставьте ее в дисковод (там есть маленькая дырочка). Таким образом вы вручную откроете дисковод на 1 см примерно. После уже руками вытягивайте крышку полностью. Только смотрите не ошибитесь с отверститем от светодиода)))
- Ну и крайний случай — это во время нажатия на дисковод, помогать ему открыться каким-нибудь предметом. Это если в случае его немного подклинивает, будьте аккуратны когда будете помогать вытягивать крышку.
Минутку внимания, друзья! Хотел бы вам предложить, прочитать парочку полезных статей на тему как сменить ip адрес компьютера или как зайти на сайт цензор нет в обход блокировки, а так же как раздать wifi с iphone. Ну и на последок не пропустите узнать о том как скопировать контакты с айфона на сим карту или узнайте про интернетометр яндекс, а так же как обновить браузер опера.
С Ув. Евгений Крыжановский
Как открыть дисковод на ноутбуке без кнопки?
Большинство современных ноутбуков не имеют оптического привода. Однако, исключения все же есть. Это мощные игровые лэптопы Леново, Asus, Acer, HP и рабочие станции, которые требуют наличия CD/DVD-привода. Некоторые модели ноутбуков имеют слот для монтирования привода. Однако кнопка в этом случае отсутствует. Возникает вопрос, как открыть дисковод на ноутбуке Acer без кнопки на Windows 10 или в случае, когда эта кнопка не работает?
В сети описано множество способов, как открыть дисковод на ноутбуке без кнопки. Рассмотрим их подробнее.
На ноутбуках, у которых есть дисковод, кнопка для его открытия располагается либо рядом, либо на самой крышке дисковода. Если её нет, стоит внимательно осмотреть клавиатуру. На цифровом блоке или на ряде функциональных клавиш F1-F12 будет изображена кнопка для извлечения дисковода.
Если кнопка не работает и дисковод не хочет открываться, стоит перейти в Проводник, выбрать дисковод, нажать на нем правой кнопкой мыши и выбрать «Извлечь».
Если дисковода вы не обнаружили, то есть Windows 10 его не видит, стоит запустить командную строку с правами Администратора и ввести следующее:
После выполнения команды стоит перезагрузить ПК и попробовать извлечь дисковод методом, указанным выше.
В случае, если вышеописанные методы не помогли решить проблему, стоит взять любой тонкий предмет, лучше всего скрепку. Вставляем скрепку в специальное отверстие до упора и немного нажимаем (внутри вы должны услышать щелчек) и крышка немного откроется. Дальше её нужно открыть руками.
О том, как правильно извлечь дисковод с помощью скрепки смотрите в видео:
Как открыть дисковод на ноутбуке кнопкой и что делать, когда ее нет
Несмотря на активное развитие облачных технологий и повсеместное использование внешних накопителей, подключаемых через USB-интерфейс, на многих современных моделях ноутбуков все еще присутствуют оптические приводы DVD/CD-RW или, как их еще называют — дисководы.
Они используются не так часто, как это было несколько лет назад, однако иногда потребность в них возникает.
Нередко владельцы ноутбуков сталкиваются с неожиданной проблемой, когда не получается открыть выезжающий лоток оптического привода для установки диска. Причин может быть несколько.
В этом случае следует изучить инструкцию и убедиться в наличии/отсутствии данной опции. Сделать это также можно, зайдя в « Мой компьютер » и посмотрев, есть ли CD-привод в « Устройствах и дисках «.
Как правило, на основной массе лэптопов оптические приводы DVD/CD-RW находятся с правой стороны. Кнопка открытия дисковода обычно располагается непосредственно на самом лотке или рядом с ним.
Однако на некоторых моделях устройств кнопка может находиться среди функциональных клавиш компьютера (как правило, кнопка F4) и срабатывать при нажатии в комбинации с клавишей Fn .
Случается и такое, что есть и сам DVD/CD-RW-привод, и клавиша открытия лотка, однако на нажатие она никак не реагирует.
Почему дисковод не открывается при нажатии кнопки?
Если оптический привод (дисковод) не открывается с кнопки, есть большая вероятность, что в данный момент операционная система компьютера выполняет задачу, запущенную с компакт-диска.
- В этом случае необходимо отключить процесс (снять задачу) через Диспетчер задач. Запустить его можно через панель управления или с помощью одновременного нажатия комбинации клавиш Ctrl+Alt+Del .
- Если в списке активных приложений присутствует программа, запущенная с диска, достаточно выделить ее и нажать « Снять задачу «. После этого можно нажимать на кнопку и извлекать диск без вреда для операционной системы.
Возможно, что процесс блокирующий оптический привод, является вирусом. В этом случае необходимо установить/запустить антивирус.
Поможет также установка специальной программы Unlocker , которая позволяет отключить все процессы, блокирующие работу дисковода.
Как открыть дисковод на ноутбуке без кнопки открытия
На многих современных моделях ноутбуков Lenovo, Acer, Asus и др. механическая кнопка не предусмотрена.
В этом случае получить доступ к дисководу можно следующими способами:
- Нажав комбинацию клавиш Fn+F4 . Если на ноутбуке нет кнопки на дисководе, то она обязательно должна присутствовать среди функциональных клавиш.
- Программным способом. Для извлечения лотка привода откройте папку « Мой компьютер/Этот компьютер «, выберите интересующий вас дисковод. Называться дисковод может « DVD RW Дисковод» или «DVD RAM Дисковод «. Кликните по нему правой клавишей мышки и открывшемся меню выберите пункт « Извлечь «.
Если дисковод не виден в разделе «Мой компьютер/Этот компьютер» (часто такая проблема возникает у пользователей ОС Windows 10-й версии), следует правой кнопкой мыши кликнуть по значку « Пуск » и выбрать пункт Windows PowerShell/Администратор и вставить в строку:
Нажмите кнопку ввода и перезагрузите систему. После этого Дисковод должен появиться в разделе «Мой компьютер/Этот компьютер«.
При помощи скрепки . Вытащить дисковод из ноутбука без кнопки можно путем механического вмешательства. Для этого на крышке дисковода предусмотрено небольшое отверстие диаметром чуть больше одного миллиметра. Чтобы открыть лоток принудительно, достаточно вставить в это отверстие тонкий твердый предмет. Лучше всего для этих целей подходит разогнутая канцелярская скрепка. Нужно просунуть «ключ» в отверстие до упора и слегка нажать — после срабатывания щелчка лоток должен автоматически открыться.
Обратите внимание! Нередко пользователи мобильных ПК путают лоток дисковода с обычной декоративной панелью (заглушкой). Она действительно напоминает внешне лоток для установки диска, однако, но на ней нет никаких кнопок, индикаторов и прочих обозначений
Речь идет о бюджетных моделях ноутбуков, которые предназначены в основном для работы с текстами.
При необходимости для такого лэптопа можно приобрести дисковод отдельно и установить. Они бывают как внутренние, так и внешние. Первые устанавливаются в штатное место, другие подключаются через USB-интерфейс.
Программный сбой в ноутбуке
Если дисковод не хочет работать или даже открываться, это не значит, что проблема именно в нём. Вполне может быть, что проблема в сбое программного обеспечения. В таком случае стараться вытащить дисковод лучше даже не пытаться, тем более что это не будет иметь никакого положительного результата. А вот если провести манипуляции с ПО, то это очень даже поможет:
- Вызовите «Диспетчер задач». Это можно сделать, используя комбинацию клавиш Ctrl, Alt и Del. А если не сработало, то войдите через софт Unlocker;
- Два раза кликните мышкой на значке дисковода;
- На экране открывается перечень компонентов, используемых для работы дисковода;
- Если что-то мешает работе устройства, отключите эти программы или, наоборот, что-то отключено, запустите те программы, которых недостаёт.
Проблемы подобного характера часто появляются на Windows 10. Даже не знаем, с чем это связано. Возможно, что создаются значки для несуществующих оптических приводов, а это мешает работе настоящих
Хотя важно и самому не перепутать значки, чтобы не сделать ошибку программы ещё сложнее
Как правило, перезагрузка Виндовс иногда помогает, но далеко не всегда. Если это ваш вариант, можно попробовать ещё один радикальный метод. На компьютере надо отключить буквально все, выключить его и вытащить батарею. Но не ставить её сразу обратно, а подождать минимум десять секунд. После этого Виндовс должна восстановить нормальную связь с дисководом.
Сделайте следующее:
- Войдите в «Мой компьютер»;
- Перейдите в «Диспетчер устройств»;
- Поищите компоненты с жёлтыми значками.
Кроме того, можно заново установить драйверы на дисковод, например, на Леново g50 или 45. Но использовать данный метод желательно, если вообще ничего не помогает.
Как разобрать привод
Если дисковод все-таки не открывается, и предыдущие способы не помогли, придется его разобрать. Для этого привод переворачивается, и по углам выкручиваются четыре винта крестообразной отверткой. Снимается нижняя крышка, и перед нами оказываются электронные платы управления. Теперь целью является снятие верхней крышки. Чтобы ее снять, необходимо опять же через аварийное отверстие приоткрыть лоток и выдвинуть его вручную. Потом, нажимая на защелки с боков и снизу, необходимо снять декоративную панель. После этого верхняя крышка снимется.
Провести ревизию дисковода, убрать все инородные предметы, если они там есть. Оценить состояние шестеренок, пассика, лотка, шагового двигателя, то есть всего того, что может повлиять на открытие или закрытие привода. Если визуально ничего не находится, попробовать вручную задвинуть и выдвинуть каретку. Пока устройство разобрано, есть смысл смазать направляющие, а заодно почистить само устройство и линзу.
Ничего не помогло, значит проблема не механическая, а электронная. Придется ремонтировать плату управления или может даже заменить двигатель, но это происходит крайне редко. Собрать устройство в обратном порядке труда уже не составит. Нужно установить его обратно в оборудование и проверить его работоспособность.
Даже если возникнет срочная необходимость вытащить диск, а он застрял в устройстве и не хочет выходить, да ещё и компьютер не подключен к электричеству, то с помощью скрепки или иголки можно быстро его извлечь. Если вдруг самостоятельно устранить проблему решить не удастся, то желательно оценить экономическую составляющую планируемого ремонта изделия.
Как открыть дисковод без кнопки

Хотите узнать как стабильно зарабатывать в Интернете от 500 рублей в день?Скачайте мою бесплатную книгу=>> «Как гарантированно зарабатывать от 500 рублей в день»
Дисководы уже практически не используются. Да и на новых ноутбуках, системных блоках, дисководы уже встречаются крайне редко. В основном дисковод используется в том случае, если нужно переустановить лицензионную версию операционной системы, драйверов, или игры.
И вот тут то и можно столкнуться с такой проблемой, как его неработоспособность.
Открыть дисковод, используя предназначенную для этого кнопку
Это, без сомнения, самый простой способ открытия устройства, конечно, при условии, что дисковод вообще есть. Конечно, о нём и так всем известно, но давайте все же затронем данную тему более подробно, ведь никто не застрахован от ошибок, которые можно совершить, изучая новенький компьютер.
Например, узнать, как на ноутбуке Леново открывается дисковод, будет интересно людям, которые только что обзавелись своим персональным компьютером. Они просто физически не успели разобраться в том, как здесь все работает:
- Если есть дисковод, он расположен с правой или с левой стороны, на боковой панели. Хотя это зависит от индивидуальной комплектации ноутбука. Например, на модели g50 дисковод установлен справа. На этом месте должен быть нарисован прямоугольник и надпись DVD;
- Если дисковода нет, то нет смысла искать кнопку, поскольку на том месте, где мог быть установлен оптический привод, стоит заглушка.
Когда кнопка есть и все работает, то на эту кнопку надо нажать и дисковод появится. Опять же, в зависимости от особенностей системы иногда кнопку придётся удерживать. Леново, как правило, использует минимальный интервал между нажатием и открытием привода. Но что делать, если извлечь дисковод стандартными методами не получается? Сейчас рассмотрим несколько альтернативных варианта.
Открываем программой
Все рассмотренные ниже способы подходят для любых моделей: Lenovo, Acer и другие.
- Необходимо получить доступ в «Мой компьютер» (значок компьютера на рабочем столе или через «Пуск»).
Открываем «Мой компьютер»
- В пункте «Устройства со съемными носителями» нажимаем правой кнопкой на «DVD RW дисковод».
- В выпадающем списке нажать на «Извлечь».
Данный способ должен сработать, если на вашем устройстве действительно есть дисковод. В случае, когда это не сработало, попробуйте отключить устройство, чтобы закрыть все ненужные работающие программы, мешающие работе дисковода, затем снова включите и повторите действия.
Если вновь не увидели никаких изменений, обратимся к «Диспетчеру задач»:
- Нажимаете комбинацию «Ctrl»+»Alt»+»Del» и выбираем раздел «Диспетчер задач».
Нажимаем комбинацию Ctrl+Alt+Del
- В разделе «Процессы» находим все строки, содержащие название дисковода и закрываем их. После этого снова пытаемся извлечь его.
Закрываем строки содержащие название дисковода
Простые вещи, которые нужно попробовать, когда ваш CD или DVD привод застрял и не открывается
Вам когда-нибудь нужно было открывать привод CD или DVD (обычно называемый «оптическим приводом»), но не могли? Просто ваша удача, ваш любимый фильм, видеоигра или музыка, вероятно, застряли внутри.
Возможно, отключилось питание ноутбука, возможно, диск на вашем рабочем столе просто перестал отвечать, или, может быть, дверь просто застряла, или диск выскочил из-за попытки, достаточной для того, чтобы что-то замять.
Независимо от того, что происходит, или того, что вы думаете , может происходить, нет причин спешить и заменять диск или дисковод только потому, что кнопка извлечения не выполняет то, что вы ожидали.
К счастью, один из следующих двух методов почти всегда делает все возможное, чтобы открыть диск:
Как принудительно извлечь диск из ОС
Мы начнем с самого простого способа открыть привод – пропустите физическую кнопку снаружи и попросите операционную систему принудительно извлечь диск. Вы можете попробовать это, только если ваш компьютер включен и работает. Перейдите к следующему разделу, если это не так.
Требуемое время . Принудительное извлечение дисковода CD, DVD или BD с помощью команд операционной системы очень простое, и попытка займет всего несколько секунд.
-
Откройте Проводник , если вы используете Windows 10 или Windows 8. Найдите его или воспользуйтесь меню WIN + X, чтобы быстро открыть его.
Откройте Проводник Windows в более ранних версиях Windows. Вы можете сделать это, выбрав эту опцию, щелкнув правой кнопкой мыши кнопку «Пуск».
-
После открытия перейдите к дисководу оптических дисков из меню слева. Этот диск часто называют автоматически в зависимости от того, какой диск находится внутри привода, но обычно есть маленький значок диска, чтобы помочь идентифицировать его.
Если у вас возникли проблемы с его поиском, найдите Этот ПК слева в Windows 10 или 8 или Компьютер в более ранних версиях. Нажмите на значок слева, чтобы развернуть его, если он свернут.
-
Нажмите правой кнопкой мыши или нажмите и удерживайте на оптическом приводе и выберите Извлечь из всплывающего или опускающегося меню.
-
Отсек или диск должны вращаться и извлекаться в течение нескольких секунд.
Использование Mac? Аналогично методу, описанному выше для Windows, найдите значок диска, щелкните его правой кнопкой мыши и выберите Извлечь . Вот еще несколько идей.
Если это не работает (Windows, macOS, Linux и т. Д.), Пришло время заняться физическим с этим!
Как открыть привод CD/DVD/BD … со скрепкой
Да, это звучит странно, но большинство компьютерных оптических приводов, включая внешние и те, которые вы найдете в своих игровых системах, таких как Xbox и PlayStation, имеют крошечное отверстие, разработанное в качестве последнего средства для открытия отсека для дисков.
Необходимое время и инструменты . Вам понадобится одна сверхпрочная скрепка для бумаг – не промышленного размера, но и не из тех хрупких пластиковых. Весь процесс займет не более нескольких минут и очень прост.
-
Разверните скрепку для бумаг до тех пор, пока не будет как минимум 1-2 дюйма (2–5 см), максимально приближенных к прямой, насколько это возможно.
-
Посмотрите внимательно на свой дисковод. Непосредственно под или над дверцей отсека привода (деталь, которая «выталкивает» диск), должно быть очень маленькое отверстие.
Если у вас есть один из этих настольных оптических дисководов, большая дверь которого опускается до того, как отсек для диска извлекается, потяните его пальцем вниз и найдите отверстие.
Некоторым старым настольным компьютерам требуется открыть переднюю панель, что-то вроде большой «двери» в корпус компьютера, чтобы добраться до этого отверстия.
-
Вставьте скрепку в отверстие. Внутри привода, прямо за точечным отверстием, находится небольшая шестерня, которая при вращении начнет открывать привод вручную.
-
Снимайте и вставляйте скрепку так часто, как это необходимо, чтобы выдвинуть отсек для диска достаточно, чтобы захватить его.
-
Медленно потяните отсек для дисковода, пока он полностью не втянется. Старайтесь не тянуть слишком быстро или продолжать тянуть, когда вы чувствуете сопротивление.
-
Извлеките диск CD, DVD или BD из дисковода. Медленно вдвиньте отсек для диска обратно в дисковод, пока он не закроется, или нажмите кнопку открытия/закрытия, если дисковод все еще работает.
Если эти шаги не работают или вы часто используете трюк со скрепкой, возможно, пришло время взглянуть на некоторые другие варианты …
Неудачно? Вот что делать дальше
В этот момент, скорее всего, что-то не так с диском или другой частью компьютера.Вот несколько вещей, которые стоит рассмотреть:
Это не обязательно в пошаговом порядке устранения неполадок. Какие шаги вы предпримете, зависит от типа вашего компьютера и оптического привода, а также от вашей конкретной ситуации.
Как открыть дисковод на ноуте
Существует два основных варианта, как открыть дисковод на ноутбуке Lenovo IdeaPad 330 или других моделях — с помощью механической кнопки или программными способами. Рассмотрим каждый из методов отдельно.
Кнопка
Наиболее простой способ, как открыть сидиром на ноутбуке Lenovo — нажать на специальную кнопку возле привода. Она имеет овальную форму и может иметь надпись в виде полоски и нарисованного над ней треугольника. Алгоритм действий следующий:
- На включенном ноутбуке Леново кратковременно жмите на кнопку с торца.
- Убедитесь, что вам удалось открыть CD ROM на ноутбуке Lenovo. Последний должен выехать на небольшое расстояние.
- Потяните за устройство, чтобы полностью открыть девайс.
После этого можно достать или поставить диск в специальное место. Делать это необходимо до щелчка, чтобы CD/DVD надежно зафиксировался на защелке.
Программные способы
Если прошлый вариант не подошел, существует еще один метод, как вставить диск в ноутбук Леново. Для этого сделайте следующее:
- Войдите в «Мой компьютер».
- Найдите значок с названием вашего DVD привода.
- Жмите правую кнопку мышки.
- Кликните на пункт «Извлечь».
Таким способом удается вытащить дисковод из ноутбука Lenovo. При этом он выскакивает в автоматическом режиме.
Бывают ситуации, когда после входа в «Мой компьютер» нужный диск не обнаруживается. В таком случае сделайте следующее:
- Войдите в Пуск.
- Кликните Win+R.
- Введите regedit.
- Отыщите раздел HKEY_LOCAL_MACHINESYSTEMCurrentControlSetControlClass{4D36E965-E325-11CE-BFC1-08002BE10318}.
- Справа в редакторе найдите UpperFilters и LowerFilters.
- Если они имеются, удалите их.
Существует также второй вариант:
- Войдите в редактор реестр, сделав с 1 по 3 пункт рассмотренной выше инструкции.
- Отыщите HKEY_LOCAL_MACHINESYSTEMCurrentControlSetServicesatapi.
- Сделайте здесь Controller0, если его там не было.
- Выберите DWORD и присвойте ему параметр 1.
После этого закройте редактор и перезапустите ноутбук. После этого попробуйте открыть диск на ноутбуке Lenovo L340, G50 или других моделях.
Если это не удается сделать, попробуйте еще несколько шагов для решения проблемы:
Отключите ноут и достаньте батарею. Выждите 15-20 секунд, а после верните все на место и запустите Виндовс. Таким способом удается включить дисковод на ноутбуке Леново, если с ним возникли какие-либо сбои.
Проверьте наличие драйверов. Для этого жмите правой кнопкой мышки на «Мой компьютер», войдите в «Свойства» и диспетчер устройств
Там отыщите в списке свой DVD-привод и обратите внимание на значок возле него. Если стоит восклицательный знак, это свидетельствует о наличии проблем с драйверами
В таком случае жмите правой кнопкой мышки и выберите «Обновить». Также посмотрите, включен ли девайс. Чтобы в дальнейшем выдвинуть дисковод на ноутбуке Леново, необходимо задействовать оборудование.
Жмите на Ctrl+Alt+Del и перейдите в «Диспетчер задач». Здесь найдите процессы, которые занимают дисковод и не дают его открыть. Это может быть какая-то офисная программа или другой софт. Жмите на него ПКМ и выберите пункт «Снять задачу». Если какие-то процессы не удается удалить, воспользуйтесь дополнительным софтом, к примеру, можно установить Unlocker. После установки значок программы появляется в нужном интерфейсе и помогает с удалением.
Рассмотренные выше шаги помогают открыть дисковод даже при возникновении трудностей в системе.