Зачем открывают порты на роутере
Интернет-канал между провайдером и пользователем можно представить, как пару многоквартирных домов в разных концах улицы. Квартира — пользовательское приложение, а этаж дома — порт. Данные приложений (пакеты) таскает виртуальный почтальон. В варианте подключения без маршрутизатора, когда кабель провайдера напрямую включается в сетевой порт вашего компьютера, проблем с портами нет никаких: пакет с пятого этажа отправителя спокойно переносится почтальоном на пятый же этаж получателя.
Поскольку даже у самого нетребовательного пользователя дома несколько устройств, нуждающихся в подключении к интернету, на сцене появляется маршрутизатор-роутер. И в этом случае картина движения пакетов меняется. В настройках любого роутера, использующего NAT (трансляцию сетевых адресов) все исходящие запросы, по любым портам по умолчанию закрыты. То есть, если не провести специальные настройки, почтальон с пакетом сможет войти в дом, но двери на нужном этаже лифт не откроет.
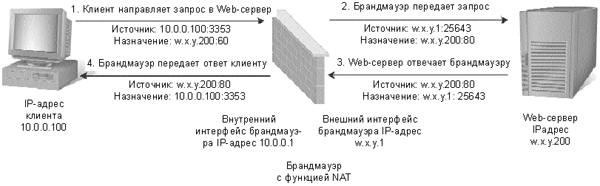
Простейшая схема сети с трансляцией адресов (NAT)
Поэтому для работы систем видеоконференций, торрент-качалок, сетевых игр, FTP и веб-серверов необходимо настроить и открыть соответствующие порты, о чём и пойдёт речь ниже.
Как открыть порты на роутере
Если вы используете роутер (маршрутизатор) для подключения всех своих домашних устройств к интернету, то у вас будут проблемы с доступом к вашим компьютерам из Интернета. Поскольку внешний IP адрес будет только у самого роутера, тогда как все компьютеры, которые к нему подключены, будут получать внутренние IP адреса. В результате складывается такая ситуация, что для пользователей с Интернета ваши компьютеры становятся как бы невидимыми.
Решить эту проблему можно при помощи открытия портов на роутере. В этом материале мы расскажем о том, как открыть порты на роутере на примере устройств от ASUS и TP-LINK.
Для того чтобы открыть порт на роутере от компании ASUS вам необходимо открыть его настройки (как правило, они доступны по адресу 192.168.0.1 или 192.168.1.1 ), перейти в раздел «Интернет», а потом открыть вкладку «Переадресация Портов». Если на вашем роутере англоязычный интерфейс, то ваш путь к этой странице настроек будет выглядеть так: раздел « WAN» – вкладка «Virtual Server / Port Forwarding».
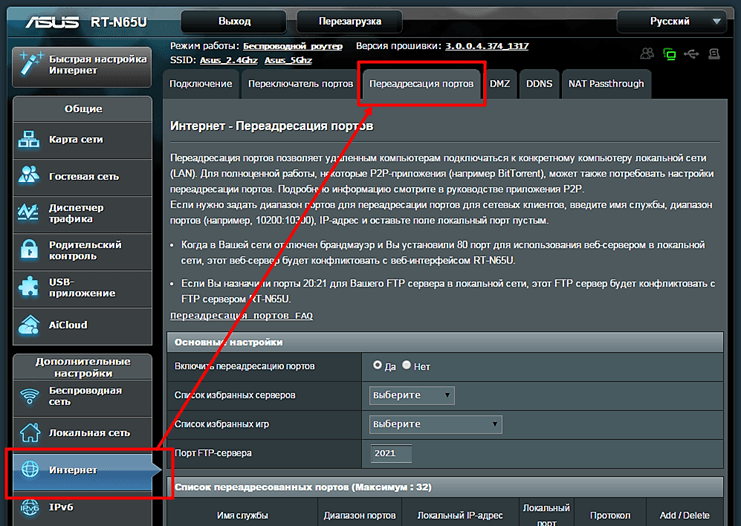
Первое, что нужно сделать на странице «Переадресация Портов», это включить данную функцию. Для этого нужно установить отметку «Да» напротив пункта «Включить переадресацию».
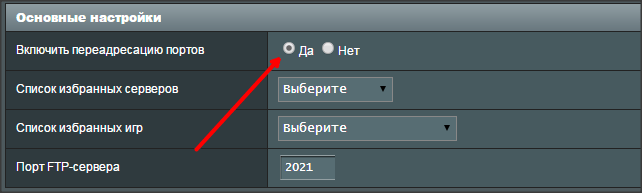
После этого можно начинать открывать порты на роутере. Для этого используют таблицу, которая находится в самом низу страницы.
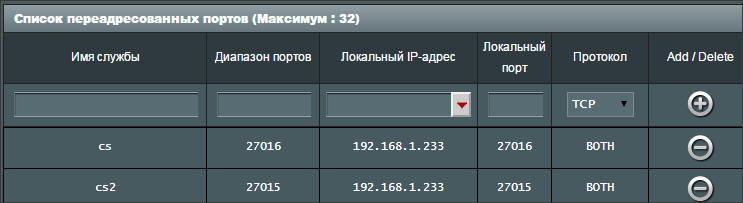
Для того чтобы открыть порт нам нужно заполнить форму в верхней части таблицы. Данная форма содержит следующие поля:
- Имя службы — просто название программы. Например, если вы хотите запустить сервер Counter-Strike, то вы можете ввести в это поле название этой игры.
- Диапазон портов – внешний порт для подключения из Интернета. В это поле можно ввести один порт (например, 27015) или целый диапазон. В случае ASUS диапазон вводится через знак двоеточие (например, 10200:10300).
- Локальный IP-адрес — внутренний IP-адрес компьютера, на который будет перенаправляться трафик. Другими словами, это IP-адрес компьютера, для которого вы открываете порты на роутере.
- Локальный порт – внутренний порт на вашем локальном компьютере. Обычно здесь указывают то же значение, что и в поле «Диапазон».
- Протокол – протокол, который будет использоваться. Здесь можно выбрать TCP, UTP, BOTH (оба протокола TCP и UTP) и OTHER (другой протокол). Если не знаете, что выбрать, указывайте BOTH (оба протокола).
После заполнения формы нужно нажать на кнопку со знаком плюс, для того чтобы добавить данную информацию в таблицу, а потом нажать на кнопку «Применить» для того чтобы сохранить настройки. Все на этом открытие портов на роутере ASUS закончено, после применения настроек все должно заработать.
Пользователям TP-LINK для того чтобы открыть порт нужно открыть настройки роутера и перейти в раздел «Forwarding», а потом открыть подраздел «Virtual Servers». Виртуальный сервер — это одно из названий для данной функции, подобный термин используется на многих маршрутизаторах.
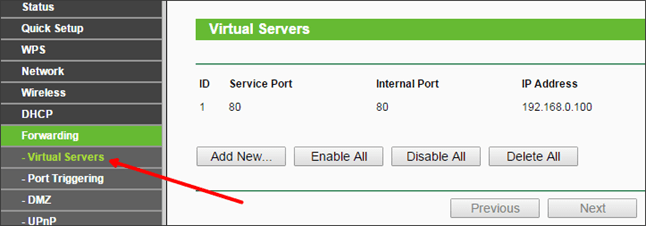
На странице «Virtual Servers» отображается текущий список открытых портов на роутере, для того чтобы открыть еще один порт нужно нажать на кнопку «Add new». После этого откроется страница с несколькими полями, которые нужно заполнить.
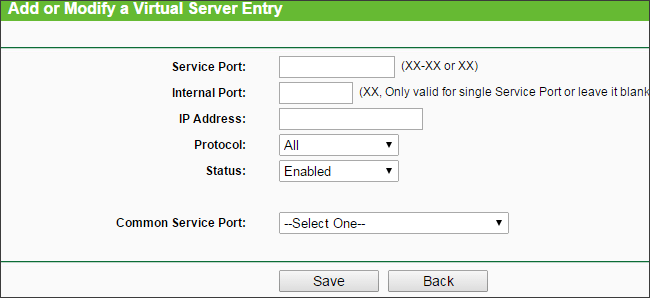
Рассмотрим основные поля данной формы:
- Service Port — это то поле, которое на роутере ASUS называлось «Диапазон». Здесь можно ввести один или несколько портов в виде диапазона. При этом, в данном случае диапазон вводится через знак дефиз (например, 10200-10300). К портам указанным в поле Service Port смогут подключаться клиенты из Интернета.
- Internal Port – внутренний порт на вашем компьютере, на который будет переадресовываться трафик. Если в поле Service Port вы указали диапазон, то поле Internal Port нужно оставить пустым.
- IP Address – внутренний IP адрес компьютера для которого вы открываете порты на роутере.
- Protocol – выпадающее меню для выбора протокола. Можно выбрать ALL (все), TCP или UTP. Если не знаете, какой протокол вам нужен, то оставьте значение ALL.
- Status – статус данной опции. Оставьте значение Enabled (включен).
Все на этом заполнение формы закончено, нажмите на кнопку «Save», для того чтобы сохранить настройки. После применения настроек открытые порты должны заработать.
Ручная переадресация портов на роутере TP-Link и Asus.
Для начала нужно определиться с номером порта, который мы хотим открыть. Например, мы хотим сделать проброс портов для торрента. Идем в настройки программы по уже знакомому пути и смотрим в строку «Порт входящих соединений». Запишите номер из окна для генерации и снимите все галочки кроме пункта «В исключения брандмауэра». Не забудьте применить сделанные изменения.
Теперь нужно узнать MAC-адрес своего устройства. В нашем случае это компьютер и его физический адрес нам понадобиться позже. Нажмите кнопку «Пуск» — «Панель управления» — «Центр управления сетями и общим доступом» — «Подключение по локальной сети» и нажмите кнопку «Сведения…». В поле «Физический адрес» вы увидите MAC-адрес своего компьютера.
Теперь зайдите в интерфейс маршрутизатора. Здесь первым делом, нам нужно для своего компьютера задать статический IP-адрес. Далее путь для каждого сетевого устройства свой.
TP-Link. В правом меню найдите «Привязка IP- и MAC-адресов» и перейдите на вкладку «Таблица ARP». Здесь отображены все устройства, которые подключены к нашей сети, а в столбце «Состояние» показан статус привязки (несвязанно). Поскольку мы уже знаем MAC-адрес компьютера, то в строке с физическим адресом видим присвоенный ему IP сервером DHCP. Его мы впишем на следующей вкладке.
Поднимитесь на вкладку выше с названием «Параметры привязки» и активируйте «Связывание ARP» и нажмите «Сохранить». Далее следует нажать кнопку «Добавить новую…» и задать параметры необходимые настройки. В новом окне нужно прописать физический адрес компьютера (MAC), присвоенный ему IP и нажать кнопку «Сохранить».
Теперь MAC- и IP- адреса связаны между собой для персонального компьютера. Об этом также свидетельствует вкладка «Таблица ARP». Если у Вас много устройств в сети и вы желаете им всем задать статический IP, то можно в «Таблице ARP» нажать кнопку «Связать все» предварительно активировав «Связывание ARP».
Осталось задать параметры для проброса портов. Зайдите в «Переадресация» (Forwarding) на вкладку «Виртуальные серверы» (Virtual Servers) и нажмите кнопку «Добавить новую» (Add New…). Теперь прописываем известные нам параметры. В поле «Порт сервиса» (Service Port) и «Внутренний порт» (Internal Port) указываем порт торрент-клиента, а в «IP-адрес» присвоенный IP компьютеру. В выпадающем списке «Протокол» (Protocol) выбираем «Все» (All) и в поле «Состояние» (Status) ставим «Включено» и нажимаем «Сохранить».
После этого для компьютера будет зарезервирован прописанный нами порт и P2P клиент сможет обмениваться входящими и исходящими пакетами.
О принципе по которому работает роутер можно узнать здесь.
Asus. Нажмите в боковом меню «Локальная сеть» и перейдите на вкладку «DHCP-сервер». В самом низу страницы активируйте пункт «Включить назначения вручную». Ниже есть поле «Список присвоенных вручную IP-адресов в обход DHCP». Вот он то нам и нужен. В выпадающем списке поля «MAC-адрес» нужно выбрать физический адрес компьютера, который мы узнали заранее. Поскольку у меня включен DHCP, то в поле «IP-адрес» автоматически подставился текущий IP компьютера.
Осталось кликнуть по кружку «Добавить/Удалить» и нажать кнопку «Применить». Роутер перезагрузится и после каждого подключения к сети, компьютер будет иметь один и тот же IP-адрес.
Теперь в административной панели в боковом меню кликните по «Интернет» и перейдите на вкладку «Переадресация портов». В строке «Включить переадресацию портов» переставьте точку в положение «Да». Далее нужно опуститься в блок «Список переадресованных портов» и в поле «Имя службы» указать uTorrent, поскольку мы открываем порт для этой программы. В строке «Диапазон портов» указываем номер порта P2P клиента, который мы узнали заранее.
В поле «Локальный IP-адрес» выбираем статический IP-адрес компьютера, который мы только что привязали и в строке «Локальный порт» снова указываем порт Torrent-клиента. В выпадающем списке «Протокол» выбираем BOTH (оба протокола). Осталось кликнуть по кружку «Добавить» и кнопку «Применить». После презегрузки порт будет открыт для раздачи и закачки файлов из интернета от программы uTorrent.
Теперь вы имеете представление о том, как настроить проброс портов на роутере TP-Link и Asus. Безусловно автоматический способ намного удобнее, чем ручной и многие люди используют функцию UPnP, но правильнее задавать все настройки в ручную. Однако, это дело каждого и вы вольны выбрать способ, который вам ближе.
Если возникнут какие-то проблемы, то вы всегда можете сбросить установки роутера до заводских и настроить его заново. Если у Вас есть желание дополнить статью, то милости просим в комментарии. Пока!
Открываем порты на роутере D-Link
Сегодня мы детально рассмотрим эту процедуру на примере роутера D-Link. Практически все модели имеют схожий интерфейс, а необходимые параметры точно присутствуют везде. Весь процесс мы разделили на шаги. Давайте начнем разбираться по порядку.
Шаг 1: Подготовительные работы
Если у вас появилась надобность проброса портов, значит программа отказывается запускаться в связи с закрытым состоянием виртуального сервера. Обычно в уведомлении указывается адрес порта, но не всегда. Поэтому сначала нужно узнать требуемый номер. Для этого мы воспользуемся официальной утилитой от компании Microsoft.
Подробнее: Как узнать IP-адрес своего компьютера
Шаг 2: Настройка роутера
Теперь можно перейти непосредственно к конфигурации маршрутизатора. От вас требуется лишь заполнить несколько строк и сохранить изменения. Выполните следующие действия:
- Откройте браузер и в адресной строке напишите , после чего нажмите Enter.
Отобразится форма для входа, где нужно ввести логин и пароль. Если конфигурация не менялась, в оба поля напечатайте и произведите вход.
Слева вы увидите панель с категориями. Кликните на «Межсетевой экран».
Далее перейдите в раздел «Виртуальные серверы» и нажмите на кнопку «Добавить».
Вам доступен выбор одного из готовых шаблонов, они включают в себя сохраненную информацию о некоторых портах. Их задействовать в данном случае не нужно, поэтому оставьте значение «Custom».
Задайте произвольное имя вашему виртуальному серверу, чтобы было проще ориентироваться в списке, если он будет большим.
Интерфейс следует указать WAN, чаще всего он имеет название pppoe_Internet_2.
Протокол выберите тот, который использует необходимая программа. Его найти также можно в TCPView, о ней мы говорили в первом шаге.
Во всех строки с портами вставьте тот, что вы узнали из первого шага. В «Внутренний IP» впишите адрес своего компьютера.
Проверьте введенные параметры и примените изменения.
Откроется меню со списком всех виртуальных серверов. В случае надобности редактирования просто нажмите на один из них и поменяйте значения.
Шаг 3: Проверка открытых портов
Существует множество сервисов, позволяющих определить, какие порты у вас открыты и закрыты. Если вы не уверены, получилось ли успешно справиться с поставленной задачей, советуем воспользоваться сайтом 2IP и проверить это:
- Перейдите на главную страницу сайта.
- Выберите тест «Проверка порта».
В строку введите число и нажмите на «Проверить».
Ознакомьтесь с отобразившейся информацией, чтобы убедиться в результате выполненных настроек маршрутизатора.
Сегодня вы были ознакомлены с руководством по пробросу портов на роутере D-Link. Как видите, в этом нет ничего сложного, сама процедура осуществляется буквально в несколько шагов и не требует опыта работы с конфигурацией схожего оборудования. Вам следует только задать соответствующие значения в определенные строки и сохранить изменения.
Опишите, что у вас не получилось. Наши специалисты постараются ответить максимально быстро.
Проброс портов на роутере
Процедура шаг за шагом:
- Запустить браузер и написать в поле адреса локальный адрес маршрутизатора. По стандарту это TP-LINK (адрес 192.168.0.1). Имя пользователя «admin», пароль «admin».
- После введения данных запустится интерфейс роутера.
- Нужно посмотреть на левое верхнее меню и отыскать там строку «Переадресация» («Retrack» или «Forwarding»). Если на маршрутизаторе есть альтернативный язык, нужно загрузить прошивку с сайта разработчика и установить её.
- Далее нужно кликнуть по пункту «Сервер» и перейти в меню «Виртуальные серверы» (Virtual Servers).
- Данная процедура позволит настроить удалённый доступ к любому ПК в локальной сети, причём машина, которая подключена к локальной сети не обязательно должна быть включена в сеть.
- Далее, ищем кнопку «Добавить» (Add New) и нажимаем её.
- Затем заполняем поля, чтобы можно было открыть доступ для другого устройства.
- Порт сервиса (Service Port) можно указать наугад, например 28. Этот порт указывается при заходе на устройство из Интернета. Нужно прописать значение в адресном поле браузера (после двоеточия в хост-адресе).
- Строку «Внутренний порт» (Internal Port) Оставляем пустой. Стандартное значение — «80». Можно просмотреть его в руководстве пользователя.
- IP адрес (IP Address) – это внутренний локальный адрес указанного устройства. Его можно либо посмотреть в «Параметрах оборудования» в «Диспетчере устройств Windows».
- Сохранить изменения при помощи кнопки (Save). Теперь у нас есть новый проброшенный порт, который можно
- Удалить (Delete) или Изменить (Modify) по желанию.
Перезапускать устройство не требуется. - Ещё раз нажать кнопку Добавить (Add New) и пробросить ещё один порт.
После нажатия клавиши «Сохранить» будет доступно два порта для удаленного доступа.
Другой способ — запустить роутер в режиме «Теста» (зажать кнопку де-активации и функциональную клавишу). Пока гаджет перезагружается, нужно прописать в полу браузера адрес 192.168.0.1. Когда страница откроется, данные загрузятся не сразу.
Для получения данных время от времени обновляйте страницу, пока коннект не будет установлен. На странице имеется 2 кнопки «Return to standart settings» и «Swap port». Первая — возврат к заводским настройкам, вторая — замена портов. Нажатие по второй клавише автоматически создаёт максимум свободных портов, которые можно привязать к устройствам. Выполнить это можно добавив новое соединение.
Контроль скорости пользователей
Эта функция так же необходима, как и предыдущая. Особенно в тот момент, когда один из пользователей способен «забрать» весь канал интернета на себя. Чтобы этого не случилось, требуется контролировать скорость и выполнить следующее:
- Во вкладке «Контроль пропускной способности» открываем настройки. Там поставить галочку около «Включить контроль полосы пропускания», где тип линии выбрать «Другая» и сохранить действия.
- Во вкладке «Список правил» нажать «Добавить новую».
- Прописать IP устройства и максимальную скорость в кбит/с. Для перевода мегабит в килобиты требуется воспользоваться конвертером.
- По итогу сделанных операций процесс сохранить.
Что такое проброс порта. Как пробросить порты на роутере
Перенаправление порта — это сопоставление определённого порта на внешнем интерфейсе роутера с определённым портом нужного устройства в локальной сети.
Перенаправление порта является одной из функций механизма NAT (трансляции сетевых адресов). Суть NAT заключается в использовании несколькими устройствами в локальной сети одного внешнего интерфейса.
В домашних сетях внешний интерфейс — это WAN-порт роутера, а сетевые устройства — это компьютеры, планшеты и смартфоны.
А суть перенаправления заключается в том, чтобы предоставить доступ к какому-то устройству в сети из Интернета, используя какой-либо открытый порт роутера.
Как сделать проброс порта на шлюзе (роутере, модеме)
Это то, что в народе называется «как открыть порт на роутере».
Допустим, есть задача предоставить доступ к удалённому рабочему столу компьютера, который подключён к Интернету через роутер. Для этого нужно создать правило перенаправления любого свободного порта WAN-интерфейса роутера на порт 3389 нужного компьютера.
3389 — это порт, который используется по умолчанию для приёма входящих подключений службы сервера удалённых рабочих столов.
После создания такого правила и применения настроек на роутере запросы, поступившие на указанный внешний порт будут перенаправлены на 3389 нужного компьютера в сети.
https://youtube.com/watch?v=DHK6cy2RBj8
Для этого на роутере необходимо зайти в настройки перенаправления портов и добавить правило.
Пример настройки перенаправления порта на роутере D-Link.
1 Откройте раздел Advanced (Расширенные настройки).
2 Выберите настройку Port Forwarding (перенаправление портов).
3 Настройте правило перенаправления:
- Укажите любое удобное для вас имя правила;
- Укажите номер публичного порта (или диапазон). Публичный порт — это тот, который будет открыт на роутере для доступа из Интернета через WAN-интерфейс. Если нужно открыть только один порт, укажите один и тот же порт и в качестве начального в диапазоне, и в качестве конечного.В нашем случае нам нужно открыть порт 3389, поэтому мы два раза указали его в верхней строке настроек.
- Укажите IP-адрес компьютера (сервера) в локальной сети, на котором запущена служба, доступ к которой нужно предоставить. Рекомендуется зарезервировать IP-адрес для данного сервера в настройках DHCP-резервирования на роутере, чтобы он не поменялся в дальнейшем. Вместо этого также можно указать IP-адрес вручную в настройках сетевого адаптера на компьютере, проброс до которого вы будете делать на роутере.В нашем примере мы указываем внутренний серый IP-адрес 192.168.1.100, который принадлежит компьютеру с Windows Server 2008 с настроенным сервером удалённых рабочих столов.
- Укажите порт для приёма входящих подключений на компьютере в локальной сети.В нашем случае на сервере для службы Сервер удалённых рабочих столов используется порт по умолчанию 3389.
- Установите флажок слева для включения правила.
4 Нажмите Save Setting (Сохранить настройки)
Проверка работы перенаправления порта
Для проверки работы перенаправления портов нужно подключиться к компьютеру, используя внешний IP-адрес или имя хоста.
Нажмите win+r, введите mstsc и нажмите Enter:
В поле Компьютер dведите внешний IP-адрес роутера (который присвоен провайдером WAN-интерфейсу) либо имя хоста.
Нажмите Подключить:
(Тем самым вы устанавливаете соединение с WAN-портом роутера на 3389. При этом на роутере срабатывает перенаправление порта согласно правилу на внутренний IP-адрес 192.168.1.100 и указанный порт 3389)
Если вы увидите подпись Настройка удалённого сеанса, значит перенаправление порта работает:
В итоге вы должны увидеть рабочий стол удалённого компьютера (сервера удалённых рабочих столов):
Примечание
В веб-интерфейсе маршрутизаторов вместо настройки Port Forwarding может присутствовать настройка Virtual Server. А иногда — и та, и другая.
Имейте в виду, что для публикации одного порта можно использовать как настройку Port Forwarding, так и Virtual Server.
Разница в том, что настройка Виртуальный сервер позволяет переадресовывать (публиковать) только один порт на локальном компьютере, а с помощью настройки Перенаправление можно пробрасывать и отдельные порты, и диапазоны.
Рекомендуемые к прочтению статьи:
Открываем порты на роутере Ростелеком
У провайдера присутствует несколько моделей и модификаций оборудования, на данный момент одной из актуальных является Sagemcom 1744 v4, поэтому мы и возьмем за пример это устройство. Обладателям других роутеров просто нужно отыскать в конфигурации такие же настройки и задать соответствующие параметры.
Шаг 1: Определение необходимого порта
Чаще всего порты пробрасываются для того чтобы какое-нибудь ПО или онлайн-игра смогли передавать данные через интернет. Каждый софт использует свой порт, поэтому и требуется его узнать. Если при попытке запуска ПО перед вами не появилось уведомление о том, какой порт закрыт, узнать его нужно через TCPView:
- Перейдите на страницу программы на сайте Microsoft.
- Кликните на надпись в разделе «Download» справа, чтобы начать загрузку.
![]()
Дождитесь завершения скачивания и откройте архив.
![]()
Отыщите файл «Tcpview.exe» и запустите его.
![]()
Перед вами появится список установленного на вашем компьютере софта со всей необходимой информацией. Найдите свое приложение и узнайте число из столбца «Remote port».
![]()
Осталось только изменить конфигурацию роутера, после чего задачу можно считать успешно выполненной.
Шаг 2: Изменение настроек роутера
Редактирование параметров маршрутизатора осуществляется через веб-интерфейс. Переход в него и дальнейшие действия выглядят следующим образом:
- Откройте любой удобный браузер и через строку перейдите по адресу 192.168.1.1 .
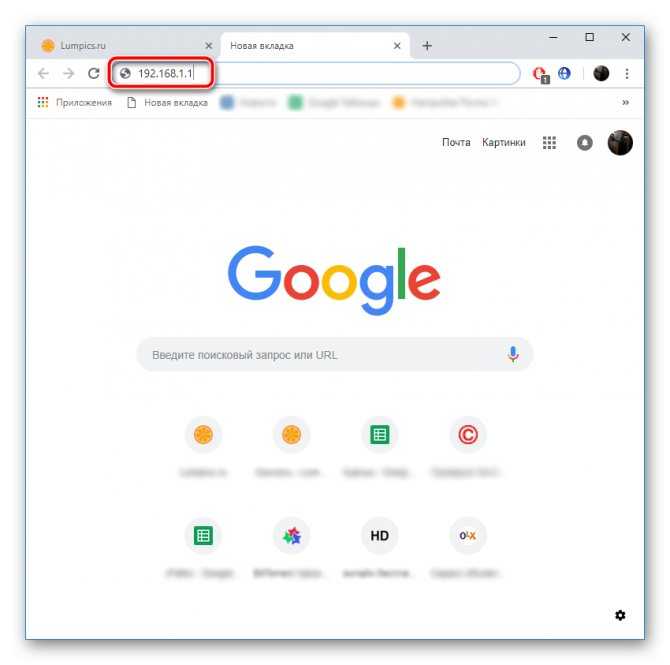
Для входа вам потребуется ввести имя пользователя и пароль. По умолчанию они имеют значение admin . Если вы ранее меняли их через настройки, введите установленные вами данные.
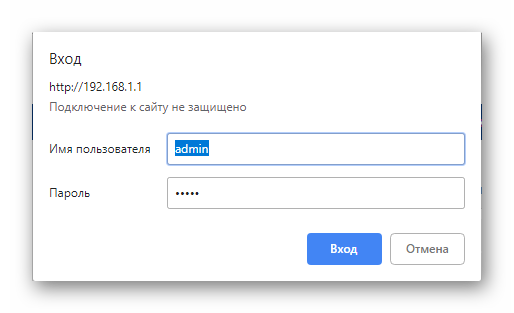
Справа вверху вы найдете кнопку, с помощью которой можно изменить язык интерфейса на оптимальный.
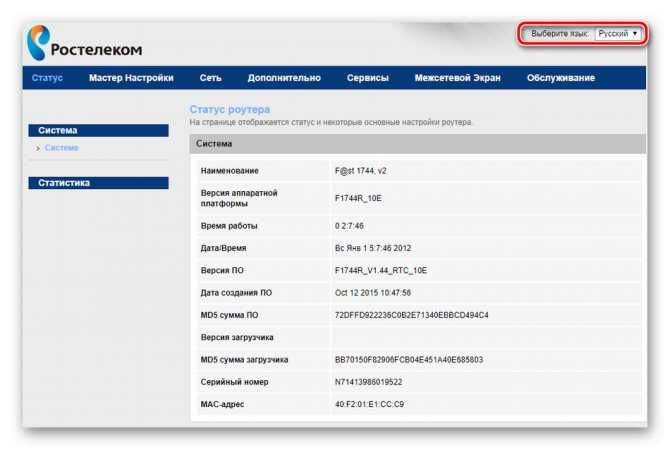
Далее нас интересует вкладка «Дополнительно».
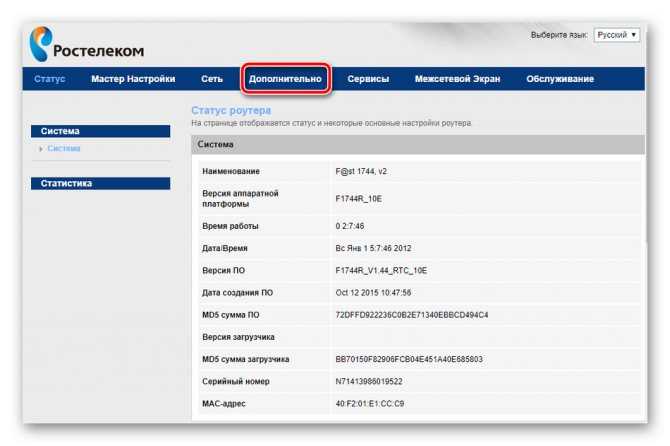
Переместитесь в раздел «NAT» нажатием по нему левой кнопкой мыши.
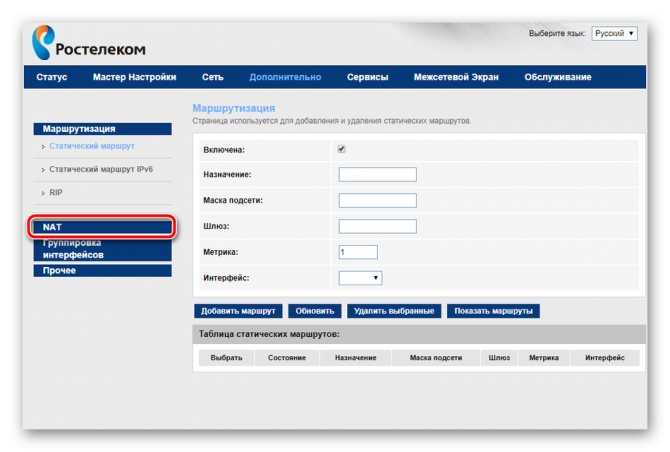
Выберите категорию «Виртуальный сервер».
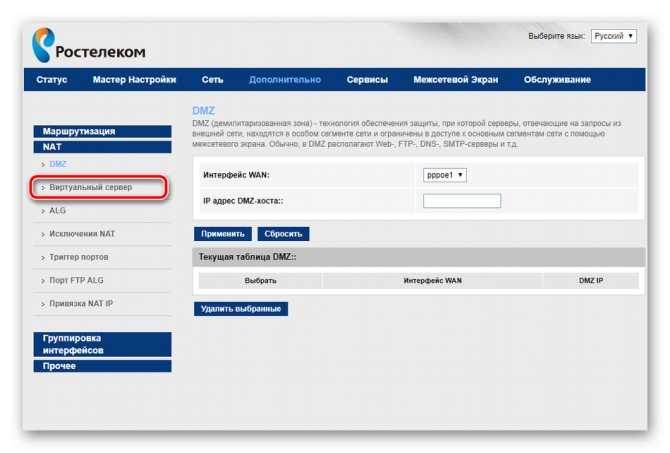
В настройках типа сервера задайте любое пользовательское имя, чтобы ориентироваться в конфигурациях на случай, если вам нужно открыть много портов.
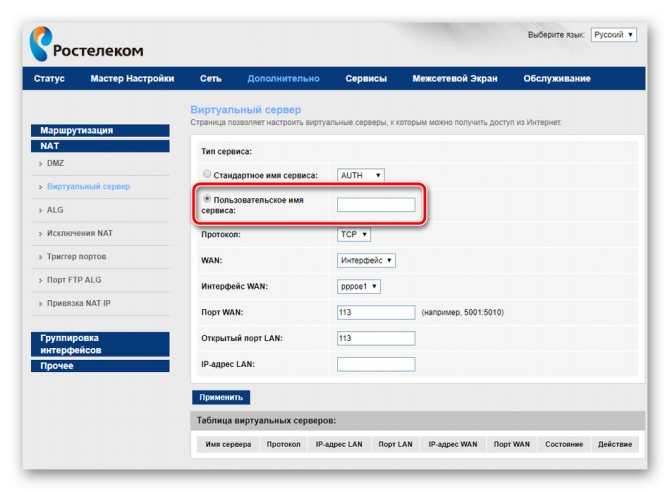
Опуститесь к строкам «Порт WAN» и «Открытый порт WAN». Здесь введите то число из «Remote port» в TCPView.
Осталось только напечатать IP-адрес сети.
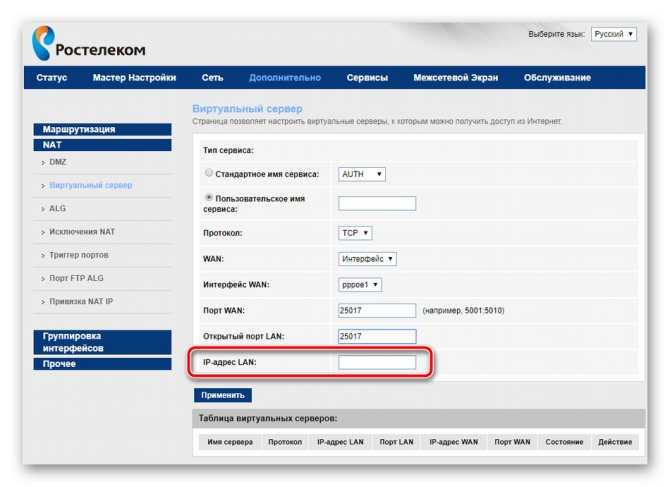
Узнать его можно так:
Запустите инструмент «Выполнить», зажав комбинацию клавиш Ctrl + R. Введите там cmd и кликните «ОК».
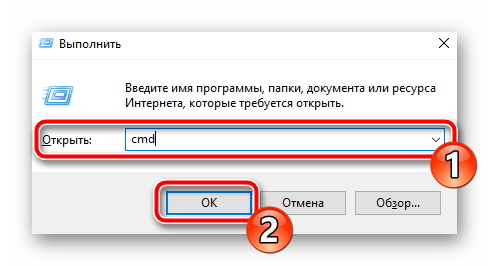
В «Командной строке» запустите ipconfig .
![]()
Найдите строку «IPv4-адрес», скопируйте ее значение и вставьте в «IP-адрес LAN» в веб-интерфейсе маршрутизатора.
![]()
Сохраните изменения нажатием на кнопку «Применить».
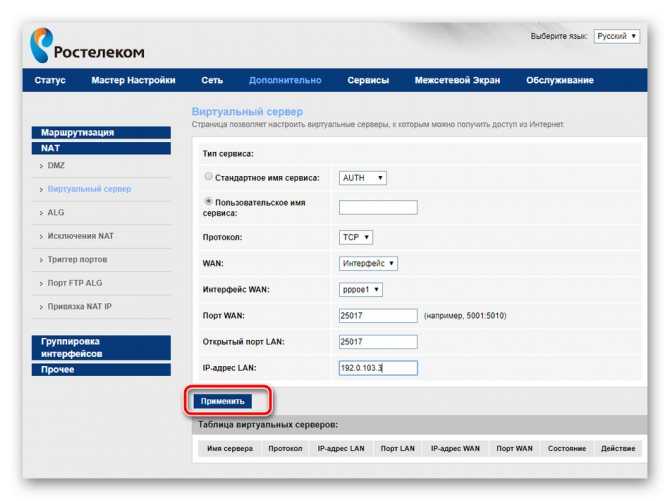
Шаг 3: Проверка порта
Убедиться в том, что порт был успешно открыт, можно через специальные программы или сервисы. Мы рассмотрим эту процедуру на примере 2IP:
- В веб-обозревателе перейдите к сайту 2IP.ru, где выберите тест «Проверка порта».
![]()
Напечатайте в строку то число, которое вы вводили и в параметрах роутера, после чего кликните на «Проверить».
![]()
Вы будете уведомлены о состоянии этого виртуального сервера.
![]()
Обладатели Sagemcom 1744 v4 иногда сталкиваются с тем, что виртуальный сервер не работает с определенной программой. Если вы столкнулись с этим, рекомендуем отключить антивирус и брандмауэр, после чего проверить, изменилась ли ситуация.
Сегодня вы были ознакомлены с процедурой проброса портов на роутере Ростелеком. Надеемся, предоставленная информация оказалась полезной и вам удалось с легкостью справиться с этим вопросом.


















