Какие есть все команды для удаления файлов и папок с терминала Linux?
Основная задача операционных систем вроде Linux это выполнять команды , программы, мероприятия или определенные действия
Il поэтому очень важно понять как и для чего их использовать
Тогда мы покажем вам команды, которые мы можем использовать для удаления файлов и папок из терминала Linux:
RM
Команда RM (Удалить) чья основная функция — удаление или удаление файлов , каталоги или другие в виде символических ссылок.
Другими словами, RM удаляет ссылки, существующие для каждого объекта в Linux, например только файлы с двумя именами и другие, хотя по умолчанию этот тип команды не удаляет каталоги полностью, поэтому считается, что в случае их удаления файлы могут быть восстановлены.
Измельчить
Общая команда используется для полного удаления файлов , потому что, как мы видели в предыдущей команде, каталоги не удаляются полностью , а этот. Многие специалисты считают, что эта команда перезаписывает файлы, чтобы скрыть их содержимое и адреса.
Эта команда имеет разные параметры, например:
- «F» — Чтобы изменить все разрешения и разрешить запись в файлы при необходимости.
«N» — Используется для указания количества раз, по умолчанию 3.
«ИЛИ ЖЕ» — Используется для прямого удаления файлов,
«V» — Отображает ход операции.
«Z» — Он используется для скрытия безопасного стирания данных.
Sdmem
Эта команда, как следует из названия, безопасный очиститель памяти , основная функция которого заключается в устранении définitivement активные данные напрямую оперативной памяти, гарантируя невозможность восстановления.
Менять
Эта команда (Secure Swap Wipe) позволяет нам очищать разделы диска , стирая данные при обмене информацией (свопинг).
Использовать это , il сначала нужно запустить команду swap, чтобы чтобы поменять местами разделы с активными данными и иметь возможность удалять файлы, которые мы больше не хотим находиться на нашем жестком диске.
Безопасное удаление
Этот заказ позволяет нам удалить все файлы которые нам нужно безопасно и безвозвратно удалить. Хотя для его использования необходимо будет установить несколько пакетов а затем сможете использовать его.
Верьте или нет, это одна из самых настойчивых команд при удалении , и это считается так, потому что он удаляет файл или объект столько раз, сколько необходимо в одном и том же пространстве, пока не исчезнет 80 или 90% его.
У этой команды есть два варианта:
- «Srm mis-passwords.txt» — Это используется для удаления папок со всем и их содержимым.
- «Stm –r capeta-personal /» — Это команда, которая позволяет нам удалять информацию, хотя для ее работы требуется много времени, но это происходит из-за того, что она удаляет файл несколько раз.
заливка
Мы можем использовать эту команду чтобы навсегда удалить файлы и оставьте на диске свободное место, чтобы удалить удаленную информацию невозможно.
Эта команда имеет следующие параметры:
- «Я» — Он используется для выполнения двух случайных проходов и одного с нулями.
- «V» — Показывает, как продвигается операция.
- «Z» — Он используется, чтобы скрыть безопасное удаление всех данных.
Вытирать
Наконец, есть инструмент Wipe. команда которого используется для безопасного удаления файлов на низком уровне, а также команду безопасного удаления, для которой требуется установочный пакет.
Информация о сети
Рассмотрим 3 типа IP-адресов, с которыми приходится сталкиваться чаще всего:
- Внешний IP-адрес — адрес нашего устройства в глобальной сети.
- Локальной IP-адрес — адрес в локальной сети устройств.
- Внутренний IP-адрес — используется в основном утилитами для взаимодействия между собой. Всегда 127.0.0.1 или localhost
Разберем способы узнать внешний и локальный IP-адрес.
Как узнать внешний IP-адрес
В большинстве случаев, чтобы узнать свой внешний IP-адрес требуется сторонний сервис, который скажет с какого IP вы отправили ему запрос.
Как правило, эти сервисы представляют из себя обычные веб-страницы, вот их список:
- icanhazip.com
- ipecho.net/plain
- smart-ip.net/myip
- ident.me
- ipinfo.io/ip
- eth0.me
Разницы в этих сайтах особо нет, выберите тот, который именно вам отвечает быстрее всего.
Их можно открывать через браузер, но это не всегда удобно, поэтому в примерах мы будем рассматривать как обращаться к ним прямо из терминала.
Способ 1: wget
Утилита wget позволяет нам скачивать файлы и получать информацию с веб-страниц. Для начала проверим, установлена ли она, введите в терминал и если получите в ответ , значит самое время ее установить
Или вместо apt использовать yum, что зависит от вашего дистрибутива:
Итак, утилита wget установлена, теперь попробуем узнать свой внешний IP-адрес. Для этого введем в терминал команду с опциями , далее минус , а затем уже один из сайтов, список которых . В целом шаблон команды такой:
Например внешний IP-адрес можно узнать вот так:
Или вот так:
И так с любым сайтом из . Вот так это выглядит в терминале:
$ wget -qO - icanhazip.com 176.216.236.211 $ wget -qO - ipecho.net/plain 176.216.236.211
Способ 2: curl (проще)
Второй способ — использовать curl. Сама по себе утилита более универсальна, чем wget и заслуживает не одну отдельную статью, но в данном примере мы разберем как с ее помощью узнать свой внешний IP-адрес.
Для начала также проверим, установлена ли она, введите в терминал и если получите в ответ , значит самое время ее установить
Или вместо apt использовать yum, что зависит от вашего дистрибутива:
Итак, утилита curl установлена, теперь попробуем узнать свой внешний IP-адрес. C «курлом» это намного проще, нужно лишь ввести curl и один из сайтов, список которых . В целом шаблон команды такой:
Пробуем:
И с другим сайтом:
Вид из терминала:
$ curl smart-ip.net/myip 176.216.236.211 $ curl ident.me 176.216.236.211
Как узнать локальный IP-адрес
Локальный IP-адрес узнается при помощи разных утилит, мы рассмотрим наиболее популярный и актуальный инструмент для этих задач на сегодня — инструмент . Чтобы увидеть все сетевые интерфейсы, достаточно ввести:
В примере используется Debian 9 и вывод там такой:
$ ip addr show
1: lo: <LOOPBACK,UP,LOWER_UP> mtu 65536 qdisc noqueue state UNKNOWN group default qlen 1000
link/loopback 00:00:00:00:00:00 brd 00:00:00:00:00:00
inet 127.0.0.1/8 scope host lo
valid_lft forever preferred_lft forever
inet6 ::1/128 scope host
valid_lft forever preferred_lft forever
2: eth0: <BROADCAST,MULTICAST,UP,LOWER_UP> mtu 1500 qdisc noqueue state UP group default qlen 1000
link/ether 00:16:3e:3d:a0:09 brd ff:ff:ff:ff:ff:ff link-netnsid 0
inet 192.168.122.253/24 brd 192.168.122.255 scope global eth0
valid_lft forever preferred_lft forever
inet6 fe80::216:3eff:fe3d:a009/64 scope link
valid_lft forever preferred_lft forever
В выводе отображается очень много информации, в которой легко запутаться. Мы видим 2 интерфейса, один lo (внутренний ) и проводной eth0, с локальным IP-адресом . Как вы уже возможно поняли, сам IP-адрес отображается после .
Стоит перечислить самые распространенные интерфейсы, чтобы можно было легко ориентироваться, какой адрес кому пренадлежит.
- — внутренний интерфейс, всегда 127.0.0.1 или localhost
- — проводной интерфейс
- — Wi-Fi-интерфейс
- — Point-to-Point Protocol, часто используется для VPN
В каких ситуациях командная строка может оказаться полезной
Существует ряд причин использования командной строки. Бывают и такие ситуации, в которых без её использования просто невозможно обойтись. А в некоторых случаях выполнение определённых функций Windows, а также настройка операционной системы через командную строку происходит удобней и быстрей.
Возьмём ситуацию с вирусами. Существуют такие вирусные программы, которые полностью блокируют графический интерфейс пользователя (так называемые, смс-баннеры). Как правило, эти вирусы выводят на экран компьютера окно, в котором написано сообщение, типа «Ваш компьютер блокирован управлением МВД» или «Ваши данные под угрозой» и так далее. Такие смс-баннеры невозможно закрыть никакими обычными способами — ни при помощи мышки, ни при помощи горячих клавиш на клавиатуре.
В таких ситуациях на помощь как раз и приходит командная строка. Конечно, чтобы её вызвать, необходимо проделать определённые действия с компьютером, но сейчас не об этом.
Ещё одна ситуация. Допустим, Windows XP (или любая другая версия) просто перестала работать, а на жёстком диске остались важные данные, которые срочно необходимо скопировать на флешку. Если под рукой имеется хотя бы установочный диск с Windows, то на определённом моменте установки операционной системы (без ожидания окончания установки) можно вызвать командную строку и скопировать эти данные. Эта возможность часто приходится весьма кстати в случае с повреждённым диском, когда к примеру, установка Windows прекращается во время копирования установочных файлов на жёсткий диск.
Командная строка также способна быстро вызывать различные стандартные мастера-настройщики операционной системы (например, мастер настройки сети) или такие системные инструменты, как редактор реестра, службы компонентов и остальные. С её помощью также можно производить непосредственные настройки различных параметров Windows, осуществлять управление файлами, запускать программы и выполнять многие другие действия.
Запуск программ от имени другого пользователя
Вы уже знаете как запустить программу в терминале linux, а что насчет других пользователей? В Windows достаточно часто используется запуск программ от имени администратора чтобы программа могла получить больше прав доступа в системе. В Linux для этого используется утилита sudo. Ее имя можно расшифровать как switchuserdo — изменить пользователя и выполнить. По умолчанию утилита выполняет команду от имени суперпользователя root:
sudo команда sudo whoami

Но с помощью опции -u можно выполнить программу от имени любого пользователя, зарегистрированного в системе:
sudo -u имя_пользователя команда sudo -u postgres whoami

Команда whoami (кто я) выводит имя текущего пользователя.
Удаление файлов в Linux: особенности работы с командой «rm
В зависимости от того, хотите ли вы удалить один или несколько файлов Linux или непосредственно все файлы определенного типа. Вам придется использовать команду «rm» следующими способами:
Удаление одного файла Linux
С помощью команды «rm«, за которой следует имя файла, отдельные файлы могут быть быстро и легко удалены с помощью терминала.
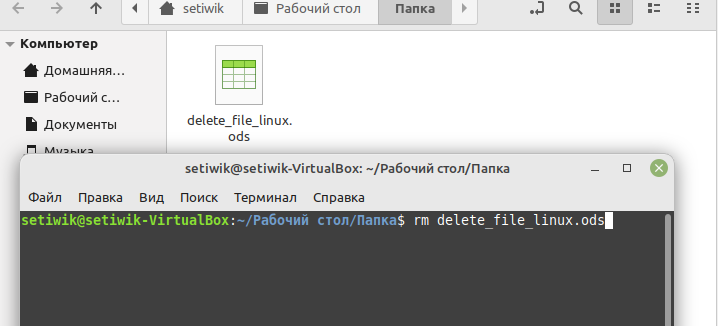
С помощью команды «rm«, за которой следует имя файла, вы можете быстро удалить отдельные файлы в Linux.
Удаление нескольких файлов в Linux
Чтобы удалить несколько файлов, пропишите все имена файлов, разделенные пробелом, после команды «rm».

Команда «rm», за которой следует имя файла, удаляет все файлы из списка.
Удаление файлов Linux определенного формата
Помимо удаления одного или нескольких файлов из Linux, можно удалять конкретные файлы с определенным именем:
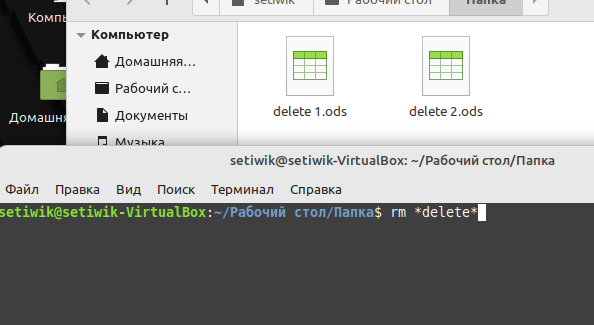
Эта команда удаляет все файлы, в имени которых есть слово между звездочками.
Удаление определенных типов файлов
Если в папке находятся файлы разных типов и вы хотите удалить все файлы с определенным расширением (например, .pdf, .ods или .doc), введите следующее после команды «rm»:
В этом случае все файлы с расширением .ods будут удалены.
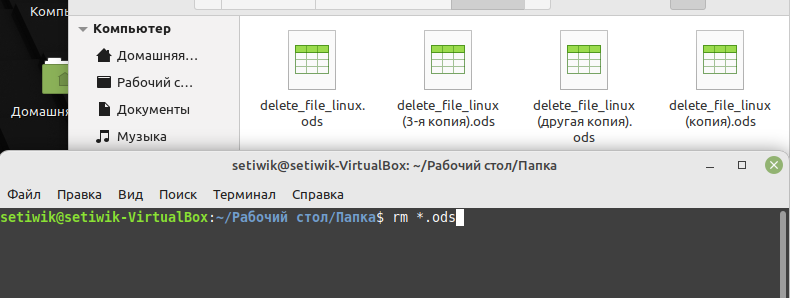
Используйте звездочки и соответствующее расширение файла, чтобы удалить все файлы этого типа.
Удалить все файлы в заданной папке
Если вы хотите удалить файлы и вложенные папки из определенной папки, введите в терминале следующую команду:
В этом случае будут удалены все файлы в папке «Папка», но не сама папка. Также можно удалить каталог Linux, включая все содержащиеся в нем файлы.
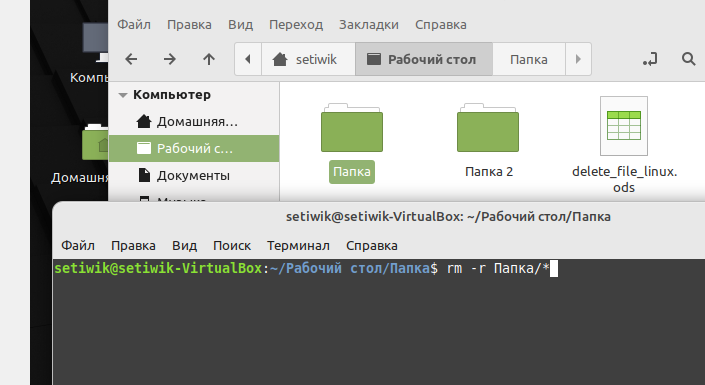
Данная команда удалит все вложенные папки и файлы в заданной папке.
Ну вот и все, теперь вы можете удалить файл в терминале Linux.
Как удалить папку с содержимым (с файлами) в Linux
Если нужно удалить папку с каким-то содержимым, например, с файлами, то тут уже нужно использовать команду «rm». Данная Linux команда предназначена для удаления файлов, но с ее помощью можно удалять и каталоги, если использовать параметр «-r», который включает рекурсивное удаление.
Синтаксис команды rm выглядит следующим образом:
rm ... FILE...
Разберем основные параметры команды rm:
-f, --force Игнорировать несуществующие файлы, ничего не спрашивать. -i Спрашивать перед каждым удалением. -I Спрашивать перед удалением более чем 3 файлов и при использовании рекурсивного удаления. -r, -R, --recursive Удаление каталогов и их содержимого рекурсивно. -v, --verbose Вывод информации об удаляемых каталогах. --help Вывод справочной информации о команде. --version Вывод информации о версии.
Для удаления папок с файлами нам нужно использовать параметр «-r». Введите «rm -r» и укажите название папки, которую нужно удалить. Например, если у нас есть каталог folder1 с какими-то файлами, то мы можем ее удалить, введя команду «rm -r folder1»
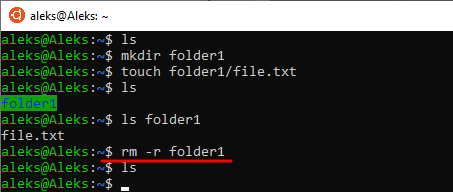
Если необходимо, чтобы удаление папок сопровождалось запросом, то вместе с параметром «-r» можно использовать параметр «-i». В этом случае каждая операция, которую будет выполнять команда, будет требовать разрешения пользователя. При этом команда для удаления папки folder1 будет выглядеть как «rm -ri folder1».
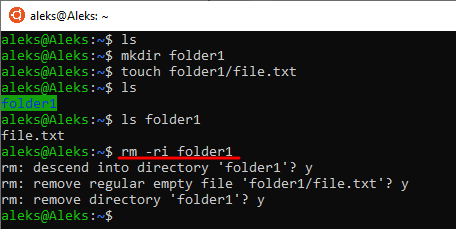
Обратите внимание, во всех примерах предполагается, что удаляемый объект находится в текущей папке. Но, при необходимости вы можете удалять каталоги используя полный путь
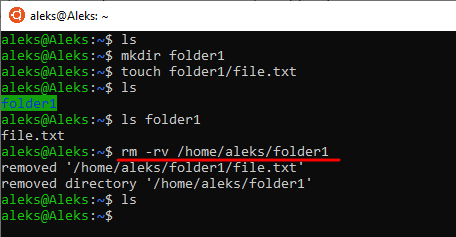
Например, вы можете указать «rm -rv /home/aleks/folder1» для того, чтобы удалить папку folder1 с выводом подробной информации.
Команда ls linux
Как обычно, в таких статьях сначала нам нужно понять синтаксис команды, чтобы вы знали как правильно ее использовать. На самом деле, синтаксис очень прост, вы набираете саму команду, а после нее путь к папке, содержимое которой хотите посмотреть. Если вы запустите команду без пути, то она выдаст содержимое текущего каталога:
$ ls опции /путь/к/папке
Опции команды указывают как именно и в каком виде нужно выводить информацию на экран, а путь, это та папка, которую нужно отобразить. Рассмотрим основные опции утилиты:
- — a — отображать все файлы, включая скрытые, это те, перед именем которых стоит точка;
- — A — не отображать ссылку на текущую папку и корневую папку . и …;
- — author — выводить создателя файла в режиме подробного списка;
- — b — выводить Escape последовательности вместо непечатаемых символов;
- — block-size — выводить размер каталога или файла в определенной единице измерения, например, мегабайтах, гигабайтах или килобайтах;
- — B — не выводить резервные копии, их имена начинаются с ~;
- — c — сортировать файлы по времени модификации или создания, сначала будут выведены новые файлы;
- — C — выводить колонками;
- — color — включить цветной режим вывода, автоматически активирована во многих дистрибутивах;
- — d — выводить только директории, без их содержимого, полезно при рекурсивном выводе;
- — D — использовать режим вывода, совместимый с Emacs;
- — f — не сортировать;
- — F — показывать тип объекта, к каждому объекту будет добавлен один из специализированных символов */=>@|;
- — full-time — показывать подробную информацию, плюс вся информация о времени в формате ISO;
- — g — показывать подробную информацию, но кроме владельца файла;
- — group-directories-first — сначала отображать директории, а уже потом файлы;
- — G — не выводить имена групп;
- -h — выводить размеры папок в удобном для чтения формате;
- — H — открывать символические ссылки при рекурсивном использовании;
- — hide — не отображать файлы, которые начинаются с указанного символа;
- -i — отображать номер индекса inode, в которой хранится этот файл;
- — l — выводить подробный список, в котором будет отображаться владелец, группа, дата создания, размер и другие параметры;
- — L — для символических ссылок отображать информацию о файле, на который они ссылаются;
- — m — разделять элементы списка запятой;
- — n — выводить UID и GID вместо имени и группы пользователя;
- — N — выводить имена как есть, не обрабатывать контролирующие последовательности;
- — Q — брать имена папок и файлов в кавычки;
- — r — обратный порядок сортировки;
- — R — рекурсивно отображать содержимое поддиректорий;
- — s — выводить размер файла в блоках;
- — S — сортировать по размеру, сначала большие;
- — t — сортировать по времени последней модификации;
- -u — сортировать по времени последнего доступа;
- — U — не сортировать;
- — X — сортировать по алфавиту;
- — Z — отображать информацию о расширениях SELinux;
- — 1 — отображать один файл на одну строку.
Это были все основные параметры команды ls, которые нам может когда-либо понадобиться использовать. Их очень много, но на деле будут нужны только некоторые из них, вы их быстро запомните, а все остальные сможете всегда найти в этой статье или на странице справки man ls. А теперь давайте рассмотрим несколько примеров использования команды ls linux.
Жесткие ссылки
Мы уже упоминали термин «ссылка», когда рассказывали о взаимоотношениях между директориями (их именами) и инодами (индексным номерами, лежащими в основе файловой системы, которых мы не замечаем). Вообще в Linux существует два типа ссылок. Тип, о котором мы уже говорили ранее, называется «жесткие ссылки».
$ cd /tmp$ touch firstlink$ ln firstlink secondlink$ ls -i firstlink secondlink15782 firstlink 15782 secondlink
Как видите, жесткие ссылки работают на уровне инодов, для указания конкретного файла. В Linux системах, для жестких ссылок есть несколько ограничений. В частности, можно создавать жесткие ссылки только на файлы, не на директории. Да-да, именно так; хотя “.” и “..” являются созданными системой жесткими ссылками на директории, вам (даже от имени пользователя «root») не разрешается создавать любые свои собственные.
Второе ограничение жестких ссылок состоит в том, что нельзя связать ими несколько файловых систем. Это значит, что у вас не получится создать жесткую ссылку с /usr/bin/bash на /bin/bash и если ваши директории / и /usr находятся в разных файловых системах (разделах — прим. пер.).
Удаление файлов в Linux. Как удалять файл через терминал Linux?
Удаление файлов в Linux — задача, которая не вызывает затруднений у опытных пользователей. Наша же статься ориентирована, скорее, на начинающих. В ней вы сможете посмотреть, как удалить файлы через терминал, и какие команды лучше всего при этом использовать.
Почему лучше удалять файлы из консоли? Дело в том, что это даёт ряд преимуществ и бо́льшую гибкость. К примеру, используя специальную команду, вы легко и полностью удалите файл с жёсткого диска без возможности восстановления. Или всего одной командой и с помощью определённых символов, условий либо регулярных выражений удалите сотни не нужных вам файлов в каталоге либо подкаталогах, отвечающих некоторому критерию.
Как удалить папку из терминала с помощью rm?
Командой rm можно избавляться и от папок и директорий. Но содержимое команды будет отличаться в зависимости от содержимого самой удаляемой директории. Так, если директория пуста, команда примет вид:
rm -d путь-к-директории
Если в директории что-то есть, меняем флаг на -r:
rm -r путь-к-директории
Защищённую папку удаляем на знакомый уже манер:
rm -rf папка
Команда сколь проста, столь же и опасна. Нерадивое её использование может привести к случайному затиранию жизненно важных директорий Кали. Потому для получения представления о составе директории прямо из терминала можно предварительно запастись скриптом древовидного отображения содержимого папок и директорий Линукс. Установим…
apt-get install tree
и посмотрим:
Далее. Познакомьтесь со следующим вариантом удаления директорий из Линукс.
Завершаем процессы в Linux
Существуют разные системные средства, позволяющие «убить» какой-либо процесс. Иногда для этого приходится узнавать его идентификатор, а в других ситуациях достаточно только названия. Далее мы предлагаем детально изучить все представленные методы, чтобы найти оптимальный для себя и выполнять его при необходимости, учитывая описанные ранее сигналы.
Способ 1: «Системный монитор»
Начнем с самого простого, но менее вариативного метода, который осуществляется через программу графического интерфейса и будет полезен тем пользователям, кто просто хочет завершить процесс, не прибегая при этом к запуску терминальных команд. Рассмотрим эту операцию на стандартной оболочке дистрибутива Ubuntu.
- Перейдите в меню «Показать приложения», где отыщите «Системный монитор» и запустите его, кликнув по значку левой кнопкой мыши.
В появившемся окне вы увидите список процессов. Найдите имя необходимой для завершения задачи.
Дополнительно вы можете переместиться в свойства объекта через контекстное меню, чтобы посмотреть всю информацию о нем.
Щелкните правой кнопкой мыши по строке и выберите пункт «Завершить». Это же действие выполняется через горячую клавиш Ctrl + E. Еще внизу имеется кнопка, позволяющая завершить процесс без вызова контекстного меню.
Если же операция не завершилась по каким-либо причинам, задействуйте опцию «Убить».
Ознакомьтесь с информацией в предупреждении и подтвердите свои намерения.
В преимущественном большинстве графических оболочек системный монитор реализован похожим образом, поэтому каких-то проблем с пониманием интерфейса возникнуть не должно.
Способ 2: Команда kill
Для применения команды kill потребуется знание PID (идентификатора процесса), поскольку именно так осуществляется применение аргументов. В статье ниже мы детально описали операцию просмотра списка процессов для получения различной информации. Обязательно ознакомьтесь с ней перед выполнением следующей инструкции.
Подробнее: Просмотр списка процессов в Linux
Далее остается только запустить «Терминал» и задействовать упомянутую команду. Для начала изучите ее простой синтаксис: . Теперь давайте рассмотрим пример «убийства».
- Откройте меню приложений и запустите «Терминал».
Введите простую команду для получения информации об указанном процессе, где name — имя желаемой программы.
В отобразившемся результате отыщите главный PID и запомните его.
Введите для завершения процесса через сигнал SIGTERM. Вместо PID вам нужно написать определенный ранее номер идентификатора.
Теперь вы можете снова использовать , чтобы проверить, была ли завершена операция.
То же самое действие по «убийству» осуществляется и через другой аргумент путем ввода .
Если приведенные выше команды не принесли никакого результата, потребуется обозначить сигнал SIGKILL, вставив команду .
Учтите, что некоторые процессы запускаются от имени суперпользователя, соответственно, для их завершения требуются привилегии. Если при попытке ввода kill вы получаете информацию «Отказано в доступе», вводите перед основной командой sudo, чтобы получилось .
Способ 3: Команда pkill
Следующая консольная утилита называется pkill и является модернизированной версией предыдущей команды. Здесь все реализовано точно по такому же образу, но вместо PID от пользователя требуется вводить название процесса.
- Для отправки сигнала SIGTERM используйте .
После вы можете убедиться, что операция была успешно завершена.
Задайте вручную тип сигнала, введя такую форму , где -TERM — необходимый сигнал.
Используйте для определения того, что процесс больше не выполняется, если вы не хотите задействовать ps
Способ 4: Команда killall
В качестве последнего способа мы рассмотрим команду под названием killall. Ее функционирование и синтаксис выглядят точно так же, как у всех предыдущих утилит, поэтому останавливаться на этом мы не будем. Только уточним, что эта команда позволяет завершить все процессы с указанным названием разом и может быть использована в разных случаях.
Теперь вы знаете все о завершении процессов в Linux. Перед выполнением методов убедитесь, что принудительное «убийство» не приведет к системным сбоям. Если же ни один вариант не позволил полностью избавиться от процесса, попробуйте просто перезагрузить компьютер или удалить софт, связанный с этой опцией.
Опишите, что у вас не получилось.
Наши специалисты постараются ответить максимально быстро.
Removing empty directories with rmdir command
If you accidentally delete the wrong file, only one file is deleted. If you accidentally delete one directory, multiple files, and even nested directories will be deleted. Which would be a terrible loss and an irreversible one.
The command exists for this sole purpose. When you use this command, the directory will be removed only if it is found to be empty. If the directory contains any files or sub-directories, the command will stop with an error that the directory is not empty.
Let us first take a look at its syntax:
I have a non-empty directory and an empty directory, as shown below:
Let us see how it looks when I try to remove both of these directories using the command…
The command prevented me from removing ‘non_empty_dir’ because it is not empty.
If you want to stick to using the command, it has a «safe» delete option as well. The command, when paired with option will exit when the directory is not empty.
Since did not delete ‘non_empty_dir’, let’s see if deletes it.
Customer Referral Landing Page — $100
Cut Your Cloud Bills in Half Deploy more with Linux virtual machines, global infrastructure, and simple pricing. No surprise bills, no lock-in, and the
Linode
Get started on Linode with a $100, 60-day credit for new users.
Установка Программного Обеспечения через терминал Linux Ubuntu
Одно из самых эффективных действий в терминале это установка программного обеспечения. Для установки программного обеспечения существую графические менеджеры, например в Ubuntu «Центр приложений». Центр приложений Ubuntu это графическая оболочка тех немногих команд терминала, которые он используют в фоновом режиме. Если Вы знаете, что Вам нужно, то вместо того чтобы щелкать по всем этим кнопкам и поискам, можно легко установить программу из терминала одной командой. Вы можете даже установить несколько приложений с помощью одной команды.
Пример буду использовать на Ubuntu / Linux Mint или других Ubuntu-подобных дистрибутивах (все другие дистрибутивы имеют свои собственные системы управления пакетами). Итак, вот команда для установки нового программного пакета:
sudo apt-get install имя_пакета
Это может показаться немного сложным, но это работает, так же как и вышеупомянутый Firefox. Слово-сокращение sudo запускает программу, которая запрашивает пароль root (администратора) перед запуском apt-get. Программа apt-get в свою очередь считывает аргументы install имени пакета и устанавливает пакет запрошенный вами.
Пример для установки через терминал сразу нескольких пакетов.
Например, чтобы установить веб-браузер хромиум и менеджер мгновенных сообщений Pidgin выполните эту команду:
sudo apt-get install chromium-browser pidgin
Выше упомянутой командой я пользуюсь после того как установлю «новоиспеченную» Ubuntu. Установил новый релиз Ubuntu, добавил одной командой все свои любимые программы. Вы просто должны знать название пакетов ваших любимых программ. Как видите о названии пакетов довольно легко догадаться. Вы также можете уточнить ваши догадки с помощью tab, трюк ниже.
У меня в рабочем дистрибутиве десятки нужных мне программ, не буду же я вводить имена всех программ в терминале на новой установленной Linux. И поэтому я использую более автоматизированный способ. Который заключается в том, что перед установкой нового дистрибутива Linux, я сначала на старой установке, с помощью терминала, экспортирую название всех установленных пакетов в текстовый файл.
А потом, после переустановки, в новом, через терминал импортирую этот тестовый файл, который сообщает дистрибутиву обо всех программах, которые необходимо установить. Таким образом, эти команды совсем небольшие, в отличие от того если бы я вводил их вручную, и экономится много времени. Этот совет и другие, более глубокие инструкции вы найдете в .























