Вызов командной строки
Оговоримся, что, фактически, мы обсуждаем запуск средства командной строки, подключающееся к консоли.
Хотя для рядовых пользователей это безразлично.
Существуют пять (четыре с половиной) основных способа.
- Загрузить Windows в режиме командной строки (Safe Mode with Command Prompt) клавишей F8, нажатой в самом начале загрузки (до появления логотипа).
На экран будет выведено меню вариантов загрузки.
В этом режиме вам вообще никуда не деться от использования команд DOS. Для удобства рекомендую иметь в легко доступной папке Norton Comander — предшественник FAR. - Воспользоваться любым файловым менеджером, который по определению имеет возможность работы с командной строкой. РЕКОМЕНДУЕМЫЙ, но не всегда доступный!
- Запустить командный процессор cmd.exe командой Выполнить (Run) главного меню Windows (Win+R).
- Пункт главного меню Windows (соответственно, до 7) Стандартные→Командная строка.
- Создать ярлык для запуска cmd.exe (C:\Windows\system32\cmd.exe)
Все способы используются в реальных обстоятельствах для различных целей.
Следует помнить, что поддержка мыши остается только в файловом менеджере, да и то, с определенными ограничениями.
В результате мы увидим что-то вроде этого: (щелкнуть для увеличения).
Так как для большинства пользователей попадание в командную строку является стрессовой ситуацией, очертим круг действий, которые понизят напряженность.
Первое и важнейшее действие, которое может потребоваться — переход в нужную папку. Слева от курсора записано наше текущее положение.
- Для перехода на другой диск нужно просто ввести его букву с двоеточием, например, D:
- Для перехода в корневую папку: CD /
- Для перехода на уровень выше: CD ..
- Для перехода на 2 уровня выше: CD ../.. и т.д.
- Для перехода в подпапку текущей папки: CD <имя подпапки>.
- Можно сразу ввести путь от корня текущего диска: CD «C:\Program Files\Adobe» (кавычки не обязательны, но крайне желательны)
- Для ориентации в подпапках текущей папки может потребоваться команда .
Вариант DIR /P следует предпочесть сразу, так как постраничный вывод нивелирует проблему вместимости экрана, показывая сведения частями (если не поместятся).
Особенности интерфейса консольного окна, выводимого при запуске cmd.exe.
- Стрелками ↑ и ↓ можно прокручивать в строке список уже введенных команд.
- Команды редактируются с использованием для размещения курсора в строке всех стандартных клавиш перемещения.
- F1 — посимвольно выводит последнюю команду.
- F2 — выводит запрос на ввод символа, до которого будет скопирована предыдущая команда.
- F3 — вызов предыдущей команды
- F5 и F8 — идентично стрелкам вверх/вниз.
- F7 — вывод списка выполненных в сеансе программ.
- F9 — запрос на запуск команды по номеру из списка, получаемого по клавише F7.
- Клавишей Tab — можно запустить перебор имен файлов и папок, если уже начат ввод их имени. Без начала набора перебирается все подряд.
Настройки окна (вызываются через кнопку управления окном) в Windows 7.
Если в настройках включить выделение мышью, то можно выделить любой текст буксировкой при нажатой левой клавише.
Далее его можно скопировать, щелкнув на выделении правой клавишей и, тем же способом, вставить в командной строке.
Копирование можно произвести также клавишей Enter.
И его же, а также остальные перечисленные действия — через пункт меню «Изменить» кнопки управления окном.
Команды для получения информации о системе
whoami — информация о текущем пользователе системы.
whereis — путь к программе.
Показывает полный путь к исполняемому файлу.
lsblk — информация о дисках.
Выводит данные о дисках, разделах и их названия (sda1, sda2 и тому подобное).
df — объём занятого пространства.
Показывает общий объём диска/раздела и свободный.
По умолчанию выводит данные в килобайтах.
Для отображения в мегабайтах добавьте параметр -m.
du — размер файла или папки.
Показывает, сколько места занимает файл или директория.
free — объём ОЗУ.
uname — сведения о системе.
Показывает данные о системе. Для более подробной информации лучше вводить uname -a. Будут выведены имя компьютера и версия ядра.
uptime — время работы системы.
Показывает время непрерывной работы ОС и количество пользователей.
date — вывод даты и времени.
Показания можно форматировать, например установить 12-/ 24-часовой формат, получить наносекунды и тому подобное.
cat /etc/*-release — информация о дистрибутиве.
Специальные пакеты
ubuntu-desktop — стандартная среда Ubuntukubuntu-desktop — рабочий стол KDExubuntu-desktop — рабочий стол XFCEubuntu-minimal — основные утилиты Ubuntuubuntu-standard — стандартные утилиты Ubuntuubuntu-restricted-extras — несвободные, но полезные пакеты для Ubuntukubuntu-restricted-extras — несвободные, но полезные пакеты для Kubuntuxubuntu-restricted-extras — несвободные, но полезные пакеты для Xubuntubuild-essential — пакеты, используемые для компиляции программlinux-image-generic — последний образ ядра genericlinux-headers-generic —последние headers ядра
Команда rm
Команда rmdir отлично подходит для безопасного удаления неиспользуемых и пустых каталогов. Если вы хотите удалить файл или каталог, содержащий файлы, вам придётся использовать команду rm.
Синтаксис этой команды похож на rmdir:
rm ИмяФайла
Как Удалить Файл в Linux с Помощью Команды rm
Давайте используем команду rm, чтобы удалить файл с именем article.txt:
rm article.txt
Допустим, у нас есть каталог с именем Dir1, содержащий подкаталоги и файлы, чтобы удалить его, нам понадобится модификатор -r. Команда будет выглядеть так:
rm -r Dir1
Опция -r рекурсивно удаляет каталоги и их содержимое.
Ещё одна полезная опция -i. Она попросит вас подтвердить удаление каждого отдельного файла, благодаря чему вы сможете избежать любых неприятных ошибок.
Вы также можете удалить пустые каталоги, используя опцию -d. Следующая команда удалит пустую папку с именем Dir1:
rm -d Dir1
Вы можете использовать подстановочный знак (*) и обычные расширения для сопоставления нескольких файлов. Например, следующая команда удалит все файлы PDF в текущем каталоге.
rm *.pdf
Вы можете использовать вариации всех перечисленных выше команд для удаления файлов с другими расширениями, такими как .txt, .doc, .odt и другими.
Опция -f позволяет принудительно удалить всё, что находится в каталоге. Команда будет выглядеть так:
rm -rf Dir1
Приведённая выше команда рекурсивно и принудительно удалит всё, что находится в каталоге Dir1, не запрашивая подтверждения в терминале.
Вы также можете удалить несколько папок за раз. Следующая команда удалит три каталога Dir1, Dir2 и Dir3.
rm -rf Dir1 Dir2 Dir3
Поздравляем, вы успешно освоили основные функции команд rm и rmdir, позволяющие удалить файл или папку в Linux!
Метод 1: удалить или удалить файл в Ubuntu с помощью терминала
Используя этот метод, вы можете удалить файл с помощью приложения командной строки «Терминал». Для удаления или удаления файла в дистрибутиве Ubuntu доступны две команды Linux. Во-первых, это команда «Отменить связь», но с помощью этой команды вы можете удалить только один файл.
Другой наиболее популярной является команда «rm», которая вскоре используется для «удаления», которая используется для удаления файла в системе Ubuntu Linux. Используя команду ’rm’, вы можете удалить сразу несколько файлов из вашей системы Ubuntu.
Как использовать команду Unlink для удаления файла?
Чтобы удалить или удалить файл с помощью команды unlink, введите команду unlink, за которой следует имя файла, который вы хотите удалить. Синтаксис команды unlink упомянут ниже:
Пример
Например, мы хотим удалить текстовый файл с именем demo.txt из системы Ubuntu. Используя указанную выше команду «unlink», вы можете легко удалить этот файл из вашей системы следующим образом:
Удаление или удаление файла с помощью команды rm
Используя команду rm, вы можете удалить один или несколько файлов в системе Ubuntu. Чтобы удалить файл с помощью команды ’rm’, используйте следующий синтаксис:
Пример
Например, мы хотим удалить текстовый файл из системы «Загрузки». Для выполнения этой задачи используйте команду rm, после которой укажите путь к файлу следующим образом:
Если вы удалите защищенный от записи файл из системы Ubuntu, на экране терминала появится запрос для подтверждения, введите «y» и затем нажмите клавишу «Enter». В противном случае файл будет удален из вашей системы без отображения запроса на подтверждение.
Удалите несколько файлов с помощью команды rm
Вы также можете удалить несколько файлов из системы Ubuntu с помощью команды rm. Чтобы удалить несколько файлов, у вас должны быть определенные права на запись в файлы. Чтобы удалить или удалить несколько файлов из вашей системы, используйте команду ’rm’ и укажите имена файлов, которые будут разделены пробелом следующим образом:
Удалите несколько похожих файлов, используя подстановочный знак (*)
Вы также можете удалить файл с множественными совпадениями в текущем каталоге, используя обычные расширения или подстановочный знак (*).
Например, чтобы удалить все файлы.txt из текущего рабочего каталога. Выполните команду rm, используя подстановочный знак с расширением.txt, как показано ниже:
Параметры с командой rm
Следующие параметры можно использовать вместе с командой rm:
| Параметры | Описание |
| -f | Параметр ‘-f’ немедленно удаляет все файлы, доступные только для чтения, из вашей системы, без отображения запроса на подтверждение. |
| -i | Параметр ‘-i’ запрашивает у пользователя подтверждение перед удалением или удалением файла. |
| -v | Параметр ‘-v’ отображает имена файлов на экране терминала по мере того, как файл обрабатывается или удаляется из системы. |
| -I | Параметры ‘-I’ показывают пользователю подсказки всякий раз, когда пользователь пытается удалить три файла за раз. Эту опцию также можно использовать при рекурсивном удалении файлов. |
| -R or -r | Обе опции «-R» и «-r» удаляют текущий каталог вместе со всеми подкаталогами и файлами. |
| -q | Параметр «-q» подавляет все предупреждения. Однако сообщения об ошибках по-прежнему отображаются на экране. |
Как использовать параметры команды rm?
Мы обсудили здесь несколько примеров, связанных с параметрами команды ’rm’, которые приведены ниже:
Введите команду ’rm’, а затем параметр ’-i’, который каждый раз подтверждает перед удалением файла:
Если вы удаляете файл без отображения запроса подтверждения пользователя, даже если файлы защищены от записи, используйте команду «rm», за которой следует параметр «-f».
Вы также можете комбинировать параметры команды rm для удаления файла. Например, чтобы удалить все совпавшие файлы из текущего каталога без подробного запроса. Используйте команду ’rm’, а также укажите параметр ’-fv’ следующим образом:
Команды head и tail
Если нужно открыть в терминале Linux большой файл, то вместо команды «cat» можно использовать «head» или «tail». Данные команды выводят в терминал только часть файла. В случае «head» выводится только начало документа, а в случае «tail» только конец.
Чтобы открыть файл с помощью данной команды просто введите «head» или «tail» и название файла:
head file_name.txt tail file_name.txt
По умолчанию команды «head» и «tail» выводят по 10 строк с начала или конца файла. Но, при необходимости это значение можно изменить при помощи параметра «-n». Для этого вводим «-n» и число строк (не отделяя пробелом). Выглядит это примерно так:
head -n3 file_name.txt tail -n5 file_name.txt
Кроме этого, вы можете ограничить количество информации, которую выводят команды «head» и «tail», указав значение в байтах. Для этого нужно использовать параметр «-c». Например, чтобы вывести 100 байт нужно добавить параметр «-c» и указать значение 100 (не отделяя пробелом). Выглядит это примерно так:
head -c100 file_name.txt tail -c200 file_name.txt
Команды «head» и «tail» имеют общий набор параметров, но у «tail» есть уникальный параметр «-f», которого нет у «head». При вызове «tail -f file_name.txt» выводимая информация будет автоматически обновляться. Это может быть удобно для наблюдения за логами.
Подключение к удаленным серверам
Для того, чтобы подключится к удаленному серверу надо ввести в строку адреса один из ниже указанных вариантов, в зависимости от типа сервера.
-
ftp://имя_пользователя@хост/путь/к/директории
-
ssh://имя_пользователя:пароль@хост/путь/к/директории
Пароль указывать не обязательно. Если вы его не укажете, то появится окно с запросом пароля.
-
dav://имя_пользователя@хост/путь/к/директории
Если необходимо подключится через безопасный WebDAV, то введите
davs://имя_пользователя@хост/путь/к/директории
-
smb://имя_пользователя@хост/путь/к/директории
Не все приложения умеют работать с файлами с удаленных серверов, по этому некоторые типы файлов перед открытием необходимо скопировать на локальный компьютер.
6.Файловый менеджер Double Commander
Double Commander — это двухпанельный файловый менеджер имеет открытый исходный код и доступен для всех кто желает помочь в доработке, кросспалтформенной файловый менеджер, работает как под Linux (среды GNOME, KDE), так и Microsoft Windows, а также в Mac OS X.
Из доступных аналогов можно выделить несколько, это GNOME Commander / Sunflower (для среды GNOME) и Krusader (для среды KDE). Из проприетарных аналогов Total Commander для Microsoft Windows.
Double Commander ничем не уступает Windows аналогу Total Commander, даже лучше него обновляется регулярно, за 2016 год уже вышло два обновления, что показывает очень пристальное внимание к этому файловому менеджер для которого уделяется много времени на доработку/разработку. Поговорим о возможностях данного файлового менеджера в Linux, читаем немного ниже
Возможности Double Commander:
- Поддержка Unicode.
- Все операции выполняются в фоновом режиме.
- Инструмент группового переименования.
- Инструмент синхронизации каталогов.
- Поддержка вкладок.
- Настраиваемые колонки.
- Встроенный текстовый редактор (F4) с подсветкой синтаксиса.
- Встроенный просмотрщик файлов (F3) для просмотра файлов в шестнадцатеричном, двоичном или текстовом форматах, в графическом режиме.
- Просмотр эскизов изображений.
- Работа с архивами так же, как с подкаталогами, можно копировать файлы в архивы и из них. Поддерживаются форматы ZIP, GZ, TGZ, LZMA (7z), а также BZ2, RPM, CPIO, DEB, RAR.
- Расширенный поиск файлов, регулярные выражения при поиске файлов, включая поиск текста в любых файлах.
- Настраиваемая панель инструментов с кнопками для запуска внешних программ или внутренних команд меню.
- Поддержка WCX, WDX, WLX и WFX-плагинов от Total Commander.
- Протоколирование файловых операций.
- Существуют версии для 32-bit и 64-bit операционных систем.
- Поддержка консольных архиваторов, аналогично плагину MultiArc для Total Commander, со схожим форматом файла настроек.
- Использование скриптов Lua как WDX-плагинов.
Добавлены функции:
- SysUtils.FileExists(имя_файла) — проверяет существование файла
- SysUtils.DirectoryExists(имя_файла) — проверяет существование каталога
- SysUtils.FileGetAttr(имя_файла) — возвращает атрибуты файла
Установка Double Commander в Ubuntu 16.04 LTS
Откройте терминал Ctrl + Alt + T и выполним следующую команду:
sudo apt install doublecmd-gtk
так же если у вас не получилось установить с помощью команды выше, доступен репозиторий:
sudo add-apt-repository ppa:alexx2000/doublecmd sudo apt-get update sudo apt-get install doublecmd-gtk
7. Удаление Double Commander в Ubuntu 16.04 LTS
Откройте терминал Ctrl + Alt + T и выполним следующие команды:
sudo apt purge doublecmd-gtk && apt autoremove && apt -f install
с удаление покончено, если вам интересны другие менеджеры, читаем материал ниже.
Виды программ в Linux
Перед тем, как мы перейдем к запуску программ, нужно сначала понять что представляет из себя программа. В Linux программы отличаются от других файлов только тем, что для них установлен флаг исполняемости. Я уже подробно писал об этом в статье поэтому не буду повторяться.
Все программы можно поделить на несколько типов:
- Бинарные программы — содержат инструкции процессору уже готовые к выполнению, большинство программ находятся в таком формате, они быстрые и выполняются сразу же системой;
- Программы на байт-коде — это уже не процессорные инструкции, а инструкции определенной виртуальной машины, которая может их выполнять, без виртуальной машины такие команды не могут быть выполнены. Такие программы потребляют больше ресурсов, но тоже достаточно быстрые, их преимущество в том, что они могут выполняться без изменения везде где может работать виртуальная машина. К таким программам можно отнести программы на Java.
- Скриптовые программы — эти программы состоят из набора команд в виде обычного текста, которые выполняет специальный интерпретатор. Такие программы более медленные, но зато они проще в разработке и их код можно легко и быстро изменить.
А теперь перейдем к запуску программ.
ls — просмотр содержимого папки
Команда ls позволяет вывести список файлов заданной папки, по умолчанию, будет выведен список файлов текущей папки:
ls
- Вы можете вывести список файлов из всех подкаталогов рекурсивно, для этого используйте опцию -R:
- ls -R
- Чтобы вывести список файлов нужной папки, вы можете передать ее адрес утилите, например, /home:
- ls /home
Чтобы получить больше информации и вывести все имена файлов в виде списка используйте опцию -l:
ls -l /home/
2. cd — изменить папку
Команда cd позволяет изменить текущую папку на другую. По умолчанию, текущей считается домашняя папка, например, cd Desktop меняет папку на рабочий стол, если вы выполните ее из домашнего каталога:
cd Desktop
Вы также можете указать полный путь к папке:
cd /usr/share/
Команда cd … переходит в папку, которая находится выше на одну в файловой системе:
cd …
Вы также можете вернуться в предыдущую рабочую папку:
cd —
3. rm — удалить файлы
Команда rm позволяет удалить файл. Будьте очень осторожны с ней, она не будет спрашивать подтверждения:
rm file
Например, rm file удалит файл с именем file, который находится в текущей папке. Как и в предыдущих вариантах, вы можете указать полный путь к файлу linux. Например:
- rm /usr/share/file
- Если вы хотите удалить папку, то нужно использовать опцию -r. Она включает рекурсивное удаление всех файлов и папок на всех уровнях вложенности:
- rm -r /home/user/photo/
- Будьте осторожны, потому что эта команда удаляет файлы безвозвратно.
4. rmdir — удалить папку
Команда rmdir позволяет удалить пустую папку. Например, команда rmdir directory удалит папку directory, которая находится в текущей папке:
rmdir directory
Если вам нужно удалить папку с файлами, то нужно использовать утилиту rm вместе с опцией -r.
5. mv — перемещение файлов
Команда mv перемещает файл в новое место. Она также может использоваться для переименования файлов. Например, mv file newfile переименует файл file в newfile:
mv file newfile
Чтобы переместить файл в другую папку нужно указать путь к ней, например, переместим файл file в папку /home/user/tmp/
mv file /home/user/tmp/
6. cp — копирование файлов
Эта cp и mv — это похожие команды linux для работы с файлами. Они работают аналогичным образом, только исходный файл остается на своем месте.
cp file newfile
Вы также можете рекурсивно скопировать всю папку с помощью команды cp -r. Эта команда скопирует всю папку вместе со всеми файлами и вложенными папками в новое место. Например, скопируем папку /etc/:
cp -r /etc /etc_back
7. mkdir — создать папку
- Команда mkdir позволяет создать новую папку mkdir test создаст папку в текущем каталоге:
- mkdir test
- Если нужно создать папку в другом каталоге, укажите полный путь к нему:
- mkdir /home/user/test
8. ln — создание ссылок
Утилита ln позволяет создавать жесткие и символические ссылки на файлы или папки. Для создания символической ссылки используется опция -s. Например, вы создадим ссылку на папку с загрузками:
- ln -s /home/user/Downloads/ /home/user/test/
- Для создания жесткой ссылки никаких опций задавать не нужно:
- ln /home/user/Downloads/ /home/user/test/
9. chmod — изменить права
chmod позволяет изменить права доступа к файлам. Например, chmod +x script.sh добавляет флаг исполняемости к файлу script.sh:
- chmod +x script.sh
- Чтобы убрать флаг исполняемый используйте опцию -x:
- chmod -x script.sh
- Подробнее о том, как работают разрешения для файлов смотрите в статье права доступа к файлам в Linux.
10. touch — создать файл
- Команда touch создает пустой файл. Например, touch file создаст пустой файл в текущей папке с именем file:
- touch file
- Для создания файлов через терминал существует еще несколько команд, они рассмотрены в статье как создать файл в linux.
Удаление файлов из Linux через терминал
Учитывая большое количество команд в терминале Linux, следует ожидать, что командная строка также может быть использована для удаления файлов Linux.
1. Откройте файловый менеджер и найдите файлы, которые вы хотите удалить. Вы также можете использовать команду «cd /путь/к/папке» для перехода к файлам непосредственно из терминала.
2. Или войдите в папку, далее щелкните правой кнопкой мыши на окне, чтобы открыть контекстное меню. Выберите «Открыть в терминале«.
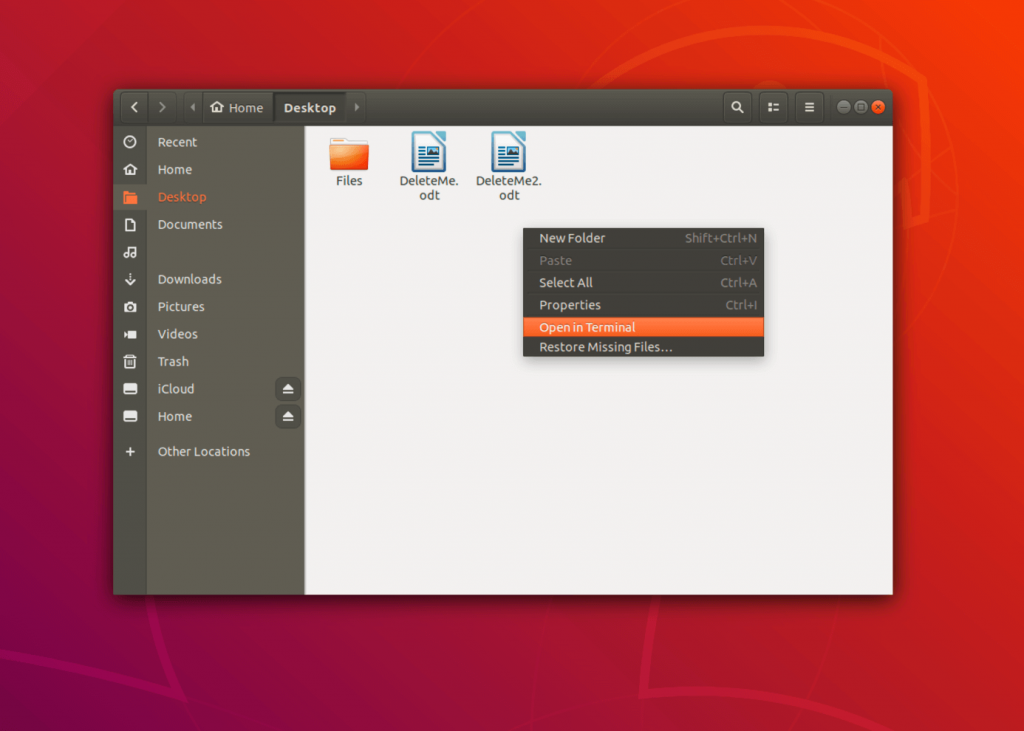
Откройте терминал непосредственно из файлового менеджера по заранее выбранному пути.
3. С помощью команды «rm» (сокращение от remove) вы можете удалить один или несколько файлов из Linux.
Команды для работы с текстом
Для этих целей используются редакторы Nano и Vim, которые запускаются прямо в окне терминала.
nano — запуск текстового редактора Nano.
Вывод работы командыСкриншот: Skillbox Media
Внизу вы видите подсказки к основным командам редактора. Введя текст, сохраните его, нажав комбинацию клавиш Ctrl + О и выходите с помощью Ctrl + X.
vim — запуск текстового редактора Vim.
Vim намного мощнее и сложнее Nano, зато Vim можно использовать как полноценную IDE для программирования и/или работы с текстами. Для выхода из редактора введите :q.
Вывод работы командыСкриншот: Skillbox Media
У нас есть полноценный курс по Vim для начинающих.
echo — вывод строки в терминал.
Простая и популярная команда, используется для вывода текста в терминал или файл.
С помощью опции -e можно запускать специальные последовательности. Например, добавив \n, можно выводить слова на новых строках.
Можно раскрасить вывод в разные цвета, а добавив *, вывести содержимое папки.
cat — просмотр содержимого файла.
Команда cat выводит в терминал содержимое файла, который вы укажете в качестве параметра. Вот как она выглядит: cat .
По этой команде выводится содержимое файла, переданного в параметре.
Можно передать сразу несколько файлов.
Можно объединить содержимое нескольких файлов в новом с помощью символа >.
С помощью опции -n (Number) можно вывести определённое количество строк.
grep — поиск по текстовым файлам.
Мощная команда для поиска внутри файлов. Ищет по слову, строке или регулярному выражению.
Чтобы команда вывела найденное в терминал, перед ней нужно ввести cat.
Например, для поиска слова «кот» в файле cats.txt можно ввести:
head — просмотр начала файла.
Похожа на cat, но по умолчанию показывает только первые 10 строк текста.
Для изменения числа выводимых строк есть параметр -n.
head -n 5 ~/Desktop/myfile.txt покажет первые пять строк файла.
tail — просмотр конца файла.
Выводит последние строки текста файла.
С помощью опции -c можно вывести определённое количество байт информации из файла.
Параметр -f позволяет следить за изменениями в файле и выводить их на экран.
more/less — просмотр длинных текстов.
less выводит часть большого текста так, что занимает один экран. С опцией -N показывает номера строк. Ниже — пример работы команды (вчитываться в текст не стоит, он не имеет отношения к самой команде — это просто вывод текстовой информации из случайного текстового файла).
more делает то же самое, что и less, но у неё меньше дополнительных опций. Следующая команда выведет текст, начиная с десятой строки.
Вывод работы команды moreСкриншот: Skillbox Media
sort — сортировка строк.
Сортирует строки текста по разным критериям.
Полезные опции
-n (Numeric) — сортировка по числовому значению.
-r (Reverse) — переворачивает вывод.
Руководство для начинающих по команде pwd в Linux
В этой статье мы рассмотрим pwd команду, одну из самых основных команд в Linux.
Мы узнаем, как использовать команду pwd для записи на стандартный вывод полного имени пути вашего текущего каталога и узнаем разницу между встроенной командой pwd и командой внешнего pwd.
Что делает PWD?
Pwd является аббревиатурой «Print Working Directory». Команда pwd является одной из наиболее часто используемых команд системными администраторами Linux. Она работает в Linux и других UNIX, таких как операционные системы, и представляет собой встроенную команду оболочки, доступную на оболочке Bash, korn, ksh и т. д.
Команда pwd печатает текущее имя рабочего каталога с полным путем, начиная с root (/). Это также переменная окружающей среды.
Снимок экрана ниже показывает, что оболочка bash поставляется с встроенной командой pwd и двоичной версией.

Синтаксис команды PWD
Каждая команда Linux имеет свой собственный синтаксис. Без базовых знаний командного синтаксиса выполнение команд на терминале Linux может показаться утомительной задачей.
Ниже приведен базовый синтаксис команды pwd:
Команда Pwd поставляется с различными параметрами, которые позволяют нам использовать эту команду по-разному. Однако вы все равно можете использовать команду pwd без каких-либо аргументов.
Давайте рассмотрим самые основные параметры команды pwd. Чтобы найти список параметров команды pwd, вы можете ввести pwd —help в терминале.
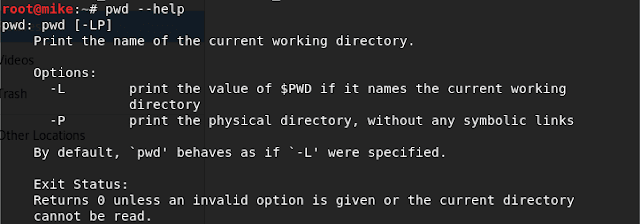
-L: Печатает значение $ PWD, если оно называет текущий рабочий каталог. Другими словами, он печатает или отображает текущий рабочий каталог.
-P: Печатает физический каталог без каких-либо символических ссылок. Символическая ссылка — это особый вид файла, который создает ярлык для файла или указывает на другой файл. Распечатайте физический каталог без каких-либо символических ссылок, используя следующие команды:
Обе команды отображают текущий рабочий каталог.
Удаление файлов в терминале Linux.
Для удаления файлов используется команда «rm» (от англ. remove).
Работает очень просто, пишете команду rm и путь к файлу, который хотите удалить:
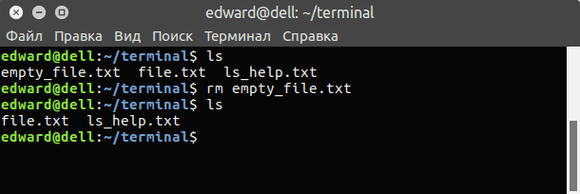
Удалить файл с именем «file1»:
Удалить директорию с именем «dir1» и рекурсивно всё её содержимое:
Удалить две директории и рекурсивно их содержимое:
Также можно добавить параметр -f, который означает, что при удалении не будет запрашиваться подтверждение на удаление. Команды будут выглядеть так:
Перемещение и переименование файлов и директорий в терминале Linux.
Для перемещения и переименовывания файлов и директорий (каталогов) используется команда «mv» (от англ. move).
Всё очень просто. Чтобы переименовать файл, выполняем команду:
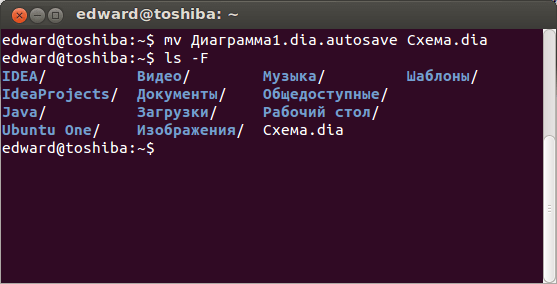
Чтобы переместить файл:
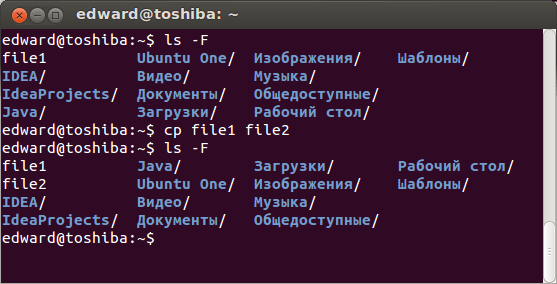
Копирование файлов и директорий в терминале Linux.
Для копирования используется команда «cp» (от англ. copy).
Скопировать файл file1 и назвать его file2:
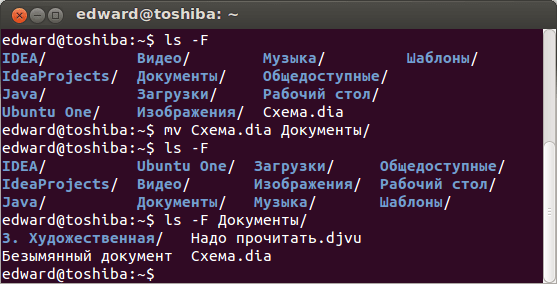
Копировать директорию dir1 в директорию dir2:
Копировать файл с именем file1 в директорию c именем dir1:
Справка о командах.
У каждой команды присутствует множество параметров, чтобы узнать их, просто наберите команду и параметр —help:
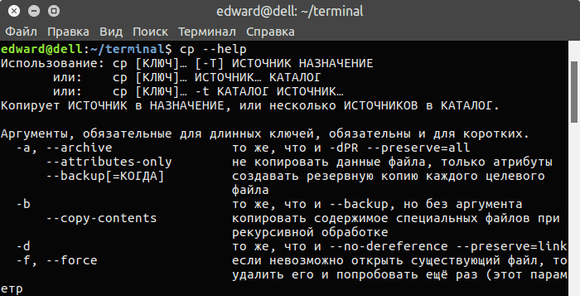
Например:
Форматирование HDD через терминал на Ubuntu/Debian
Для форматирования разделов дисков в системе используем команду parted.
Для начала определяем с каким диском мы будем работать. Для этого набираем все ту же нами знакомую команду
После вывода информации определяем наш диск и набираем:
sdb — это наш диск
Далее создаем новую таблицу разделов:
После можно создавать разделы. Если вам нужно создать один большой раздел, который будет занимать весь объем диска, то команда будет такой:
Если же вы хотите создать несколько разделов на диске, то последовательность команд будет следующей:
После данной команды у вас будут три раздела с соответствующими размерами в 5 Гб, 15 Гб, а третий займет все оставшееся пространство на данном диске.
Для вывода информации набираем:
Если вас все устраивает, то выходим из программы форматирования:
Давайте теперь отформатируем получившиеся разделы в файловую систему :
или в случае с несколькими разделами диска:
После данной процедуры разделы готовы к использованию. Только не забудьте предварительно примонтировать их к системе.
Физиологические причины состояния
Почему озноб появляется у представительниц прекрасного пола? Не всегда состояние свидетельствует о каких-либо патологиях в организме. Дрожь в теле без лихорадки происходит в период беременности, когда изменяется соотношение баланса гормонов и изменяется работа яичников. Для устранения причины возникновения озноба беременной лучше проконсультироваться с врачом.
Еще одна физиологическая причина рассматриваемого состояния – резкое изменение рациона питания. Организм, лишаясь необходимых витаминов и минералов, реагирует на изменения дрожью в теле, быстрой утомляемостью, повышенной раздражительностью. Несильное переохлаждение также приводит к спазму сосудов. Справиться с симптомами проблемы можно быстро и просто: достаточно принять теплую ванну или выпить чашку чая.
Справиться с симптомами озноба поможет кружка горячего чая с малиной или брусникой, теплый плед и прогревания ног в теплой воде
7 основных примеров команды cd в Linux
Вот наиболее распространенные способы использования команды cd. Некоторые из них вы, наверное, уже знаете. Некоторые из них не так популярны, но чрезвычайно полезны.
Корневой каталог является наиболее важным каталогом в файловой системе Linux. Это родительский каталог для всех остальных каталогов, присутствующих в файловой системе. Обозначается как . Вы можете перейти в корневой каталог из любого другого каталога, используя следующую команду:
$ cd /
Попробуем
user@user-pc:~$ cd / user@user-pc:/$ pwd / user@user-pc:/$
Каталог, находящийся внутри другого каталога, называется дочерним каталогом. Каталог, содержащий дочерний каталог, является для него родительским каталогом. Вы можете перейти к дочернему каталогу с помощью следующей команды:
$ cd <имя дочернего каталога>
Пробуем
user@user-pc:~$ ls 12 Видео Загрузки Музыка 'Рабочий стол' Документы Изображения Общедоступные Шаблоны'' user@user-pc:~$ cd 12 user@user-pc:~/12$ pwd /home/user/12 user@user-pc:~/12$
Примечание. Если имя каталога имеет два или более слова разделенные пробелом, вставьте имя каталога в кавычки « ».
3. Использование абсолютного пути
Имя пути начинающееся с корневого каталога (/) называется абсолютный путь. Вы получаете абсолютный путь к файлу, прослеживая путь из корневого каталога в каталог назначения. Абсолютный путь всегда начинается с корневого каталога.
user@user-pc:/$ cd /home/user/12 user@user-pc:~/12$ pwd /home/user/12 user@user-pc:~/12$
4. Использование относительного пути
Имя пути, которое начинается с текущего рабочего каталога, называется относительным именем пути. Вы получаете относительный путь, отслеживая путь из текущего рабочего каталога в целевой каталог. Относительный путь всегда начинается с текущего рабочего каталога.
user@user-pc:~$ cd 12/24/ user@user-pc:~/12/24$ pwd /home/user/12/24 user@user-pc:~/12/24$
.. является специальной ссылкой, присутствующей в каждом каталоге, которая указывает на его родительский каталог. .. является скрытой ссылкой. Чтобы перейти к родительскому каталогу, который находится на уровень выше, вы можете использовать следующую команду:
$ cd ..
Пробуем
user@user-pc:~/12/24$ pwd /home/user/12/24 user@user-pc:~/12/24$ cd .. user@user-pc:~/12$ pwd /home/user/12 user@user-pc:~/12$
Вы также можете перейти к любым каталогам более высокого уровня, используя .. необходимое количество раз. Следующий пример показывает двухуровневый переход к более высокому каталогу из текущего рабочего каталога.
user@user-pc:~/12/24$ pwd /home/user/12/24 user@user-pc:~/12/24$ cd ../.. user@user-pc:~$ pwd /home/user user@user-pc:~$
Когда вам нужно вернуться обратно к предыдущему рабочему каталогу из текущего рабочего каталога, вы можете использовать опцию -.
$ cd -
Пример
user@user-pc:~/12/24$ pwd /home/user/12/24 user@user-pc:~/12/24$ cd ../.. user@user-pc:~$ pwd /home/user user@user-pc:~$ cd - /home/user/12/24 user@user-pc:~/12/24$ pwd /home/user/12/24 user@user-pc:~/12/24$
Монтирование HDD через терминал на Ubuntu/Debian
Для монтирования дисков через терминал набираем следующую команду:
Директория должна существовать.
Монтирование директорий
Если при монтировании директорий терминал выдает следующее
Значит Вы пытаетесь примонтировать одну директорию в другую. Для исправления данной ошибки наберите следующую команду используя опцию — -bind:
Монтирование файлов
Возможно, не только монтирование разделов linux, но и монтирование
файлов, если они содержат файловую систему, например, образов дисков.
Монтирование образа диска linux работает точно так же:
Автоматическое монтирование диска при загрузке системы
Для автоматического монтирования разделов диска воспользуемся файлом fstab. Также вам необходимо знать вашего диска.
и редактируем в соответствии с моим листингом:
Ваш_UUID_диска — смотрим командой в начале статьи
Чтобы неперезагружать систему набираем команду:
Теперь после перезагрузки системы раздел диска автоматически будет примонтирован в директорию .
Резервное копирование данных
Команды терминала Ubuntu часто используются, чтобы создать резервные копии данных. Если информация будет повреждена или утеряна, с их помощью возможно восстановить данные из бэкапов. Они применимы как для информации на внутренних носителях ПК, так и на внешних дисках.
Создать полную копию «/home» в файл внутри определённой папки:
Восстановить из резервной копии данные по адресу (директория и файл заменяемы):
Синхронизировать две папки (папки в конце):
Выполнить синхронизацию через SSH:
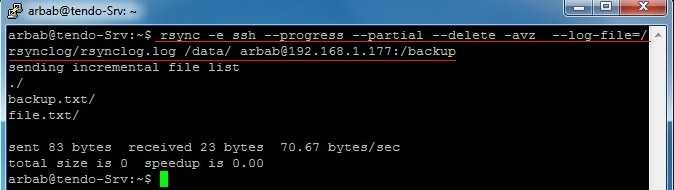
А вот так можно создать копию локального диска в файле на удалённом компьютере (пример синтаксиса):
Так можно выполнить поиск в папке всех файлов с расширением «.txt» и скопировать их в директорию под другим адресом:
Операции с пакетами
Для работы с пакетами в Убунту предусмотрен специальный инструмент — Advanced Packaging Tool. Он также называется Пакетный менеджер. Инструкции для этой программы применяют, чтобы установить, обновить или стереть программные пакеты. Если нужно, приложение способно работать автоматически.
Установка и обновление пакетов:
Получить актуальные перечни пакетов:
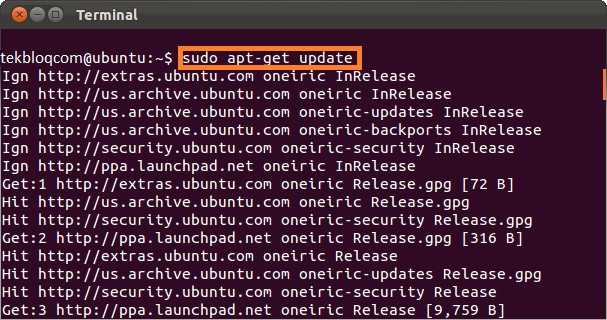
Получить обновления для пакетов, которые уже установлены:
И также к команде apt-get можно дописать через пробел такие важные параметры:
- check, чтобы проверить, соблюдены ли зависимости;
- clean, чтобы удалить архивированные файлы пакетов, которые были загружены ранее;
- autoclean, чтобы автоматически стирать все архивные копии пакетов.




















