Как узнать модель своей видеокарты средствами Windows 7/10
Диспетчер устройств
Извлечь сведения о графике позволяет штатный Диспетчер устройств. Откройте его через меню Пуск и разверните пункт «Видеоадаптеры». Расположенный в нём элемент и будет наименованием вашей видеокарты. На некоторых ПК и ноутбуках ветка «Видеодрайвер» может содержать два элемента. Обычно это указывает на наличие встроенной и дискретной видеокарт.
Если у вас стоит интеловский процессор, то в названии встроенной видеокарты будет указано Intel, а вот NVIDIA GeForce 610М как в данном примере – это дополнительная дискретная видеокарта, включающаяся в работу при запуске ресурсоемких 3D-приложений.
А вот как быть, если вместо конкретного наименования отображается нечто общее, например, «VGA графический адаптер» или что-то подобное? Как узнать, какая видеокарта стоит на компьютере Windows 7/10 при таком раскладе? Здесь пригодится ИД оборудования, указанный в свойствах видеоадаптера. Открыв эти самые свойства, переключитесь на вкладку «Сведения» и выберите в раскрывающемся списке пункт «ID оборудования».
Скопируйте первое же значение в буфер обмена и обрежьте полученную строку как показано на скриншоте.
Затем посетите ресурс devid.info/ru и выполните поиск по полученным данным, результатом которого будет модель вашей видеокарты.
Свойства монитора и графического адаптера
Посмотреть, какая видеокарта на компьютере с Windows 7/10, можно в дополнительных параметрах разрешения дисплея. В «семерке» и «восьмерке» для этого кликните по десктопу ПКМ, выберите «Разрешение экрана», в открывшемся окошке нажмите «Дополнительные параметры» и посмотрите тип адаптера. Это и будет название видеокарты. В этом же окошке выводятся дополнительные сведения – тип микросхемы и ЦАП, а также объем доступной используемой видеопамяти.
В Windows 10 для получения информации нужно открыть «Параметры», перейти в раздел Система – Дисплей и нажать ссылку «Свойства графического адаптера».
Средство диагностики DirectX
Далее рассмотрим способ, как посмотреть видеокарту на Windows 7/10 с помощью интегрированного средства диагностики DirectX. Запустите оное командой dxdiag, переключитесь в открывшемся окошке на вкладку «Экран» и посмотрите имя устройства, которое будет соответствовать названию вашей видеокарты. Здесь же можно посмотреть данные об изготовителе, типе микросхем и ЦАП, разрешении и доступном объеме памяти. Минус метода в том, что показывает он только одну видеокарту, в данном случае интегрированную.
Сведения о системе
В качестве альтернативы средству диагностики DirectX мы предлагаем воспользоваться встроенной утилитой «Сведения о системе». Откройте ее командой msinfo32, а потом в правой колонке выберите Компоненты – Дисплей. Название вашей видеокарты будет указано в пунктах «Тип адаптера» и «Описание адаптера». Этот способ имеет преимущество перед предыдущими, так как он показывает все имеющиеся на компьютере видеокарты, как встроенные, так и дискретные.
Командная строка и PowerShell
Запрос с помощью специальных консольных команд – еще один инструмент, позволяющий узнать модель видеокарты в Windows 7/10. Запустив от имени администратора командную строку CMD, выполните в ней команду wmic path win32_VideoController get name. В случае использования консоли PowerShell также запускаем ее с правами администратора и выполняем команду Get-WmiObject Win32_VideoController | Format-List Name. В том и другом случае в окне будут выведены названия всех имеющихся на ПК видеокарт.
Узнаем, какая видеокарта с помощью Device ID (идентификатора оборудования)
Первый способ, чаще всего работающий — это определение установленной видеокарты с помощью ID оборудования.
В диспетчере устройств кликните правой кнопкой мыши по неизвестному VGA видеоадаптеру и выберите «Свойства». После этого перейдите на вкладку «Сведения», а в поле «Свойство» выберите «ИД оборудования».
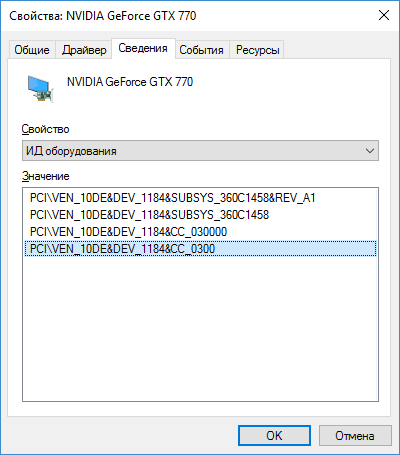
После этого, скопируйте любое из значений в буфер обмена (правым кликом и выбором соответствующего пункта меню), ключевыми для нас являются значения двух параметров в первой части идентификатора — VEN и DEV, которые обозначают, соответственно, производителя и само устройство.
После этого, самый простой способ определить, что же это за модель видеокарты — зайти на сайт https://devid.info/ru и ввести в верхнее поле VEN и DEV из ID устройства.
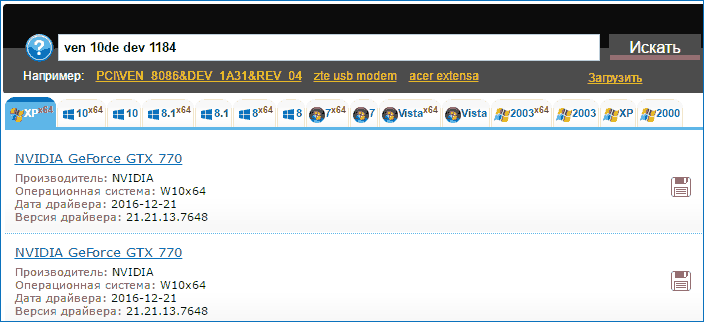
В результате вы получите информацию о самом видеоадаптере, а также возможность скачать драйвера на него. Впрочем, я рекомендую скачивать драйверы с официального сайта NVIDIA, AMD или Intel, тем более, теперь вы знаете, какая у вас видеокарта.
10 способов определить название своей видеокарты
Информация о модели видеокарты, установленной в компьютере или ноутбуке может нам понадобиться по многим причинам, но в основном это необходимость подобрать правильную версию драйверов для их обновления. Далее я подробно расскажу о наиболее простых способах о том, как узнать какая видеокарта у вас стоит.
Определяем видеокарту без программ
Самый простой способ посмотреть свою видеокарту для настольного ПК, это если она шла при продаже в так называемой Retail упаковке (в коробке, а не пакетике), то на ней обязательно нанесено название видеокарты и ее серийный номер. Ниже привожу пример на своей видеокарте.
Стикер со штрихкодом, серийным номером и кратким названием видеокарты в моем случае находился на торце коробки. Так же он может располагаться и сзади нее.
Информации о производителе и кратком названии модели более чем достаточно для поиска драйверов или других целей.
Если коробки нет, то просто снимаем левую крышку системного блока и ищем на обратной стороне видеокарты или кулере стикер с маркировкой. На нем дается обычно меньше информации, но определить серию видеокарты достаточно.
Для ноутбуков самый простой способ, это посмотреть на наклейку, расположенную рядом с клавиатурой. Правда они бывают различной степени информативности.
На примере слева имеется целых две наклейки касающихся видеокарты, но ни одна из них не несет достаточной информации для определения своей модели. Можем только узнать, что производитель корпорация NVIDIA.
Справа одна наклейка, но по ней все ясно, что в ноутбуке установлена видеокарта NVIDIA GeForce GT610.
Так же модель установленного видеадаптера можно узнать по точному названию ноутбука на сайте производителя. Название можно посмотреть на стикере, с нижней стороны устройства.
Узнать свою видеокарту с помощью средств самой операционной системы просто, но есть в этом очень большой минус — вы не сможете определить установленную видеоплату, если у вас не стоят драйвера на нее. Windows установит стандартный драйвер, но тип и название видеокарты не покажет. Ниже на изображениях это прекрасно продемонстрировано.
Если драйвера корректно установлены, то видим такую картинку ⇒
Как узнать свою видеокарту на Windows 10 пошагово
- Нажимаем кнопку пуск и далее параметры;
- В параметрах Виндовс в поле поиска вводим диспетчер устройств и переходим по одноименной вкладке;
- Выбираем вкладку видеоадаптеры и узнаем нашу модель видеоускорителя.
Так же можно нажав правую кнопку мыши по рабочему столу, вызвать меню, в котором перейти по вкладке. Либо панель управления NVIDIA либо Radeon. Они идентичны по функционалу.
Посмотреть свою видеокарту с помощью программ
Различного стороннего ПО, способного определить и показать какая видеокарта стоит на компе, очень много. Ниже приведу примеры на 3-х самых популярных и дам небольшой список менее известных.
Самая ходовая, простая в использовании, информативная и бесплатная утилитка. Для решения вашей проблемы ее более чем достаточно. Посмотреть в ней можно много всего, но нас интересует вкладка «Graphics».
Это уже более специализированный софт, конкретно заточенный для работы с графическими процессорами. Программка может показать все необходимые вам данные по видеокарте. Так же вы можете воспользоваться встроенным функционалом для сохранения скриншота с вашими данными, нажав соответствующую иконку в верху справа.
AIDA64
Это целый комплекс, который позволяет узнать о программной и аппаратной начинке компьютера абсолютно все. Есть различные версии этой программы. Наиболее функциональная, это экстремальная, я же пользуюсь инженерной. Все версии аида64 платные, но есть 30 дней условно-бесплатного использования. Для нас этого достаточно. Ниже показано, как посмотреть свою видеокарту в данной программе.
- portable CPU-Z
- portable GPU-Z
Пара программ, которые помогут узнать видеокарту:
- Speccy
- HWMonitor
- AIDA64
Ну вот мы и разобрали, где посмотреть свою видеокарту, будь то персональный компьютер или ноутбук. Все просто и во многих случаях вам даже не придется устанавливать стороннее ПО. Возможно стоит еще упомянуть такую программу, как EVEREST (сейчас ее заменила AIDA).
Она часто устанавливалась на ноутбуки и компьютеры, и возможно у многих стоит, но ее последнее обновление было в 2016 году. Так что актуальность данных под вопросом. На самом деле, способов узнать какая видеокарта стоит в ноутбуке или компе еще больше, но я показал самые доступные и понятные из них. Буду рад, если вы оставите свое мнение, как положительное, так и отрицательное.
Находим видеокарту используя сторонние программы
Иногда указанными способами воспользоваться не удается, с ними лень разбираться, или они кажутся недостаточными.
Альтернатива — установка сторонних программ.
Посмотреть все о видеокарте можно через утилиты:
- gpu-z;
- aida64;
- ccleaner;
- speccy;
- siw;
- furmark;
- iObit driver booster.
Любое приложение устанавливается на ноутбук, компьютер. Насколько они удобнее, эффективнее, посмотрите в нашем анализе.
На оборудовании с линукс ubuntu, в debian применяется hardinfo.
GPU-Z
Приложение представляет собой справочник, содержащий данные о видеокарте. Доступно на английском языке. Русская версия называется gpu-z rus. Качается с официального сайта, информационных порталов бесплатно.
Преимущества gpu-z:
- совместимость с любимыми версиями windows, включая хп;
- поддержка большинства типов видеоадаптеров;
- предоставление полной информации;
- устанавливать необязательно, работает с запуска.
Недостаток — нет функции копирования.
Программа включает разделы:
- graphics card. Представлена информация о модели, серии, идентификационном коде, драйвере, его версии, битности;
- sensors. Здесь можно смотреть сведения, получаемые из датчиков. Указывается частота ядра, памяти, температура, загруженность карты, скорость кулера, потребление электроэнергии, мощность, какие шейдеры поддерживает.
Speccy и CCleaner
На русском устанавливается приложение speccy. Выпускается в двух версиях. Бесплатная доступна для обычных пользователей. Платная, профессиональная, предназначена для предприятий.
Узнать, какой видеоадаптер установлен, можно в разделе «графические устройства». Это один из нескольких разделов утилиты. Основное назначение программы — сканирование оборудования и по, установленного на компьютере и по.
Преимущества:
- есть на русском языке;
- совместима с многими версиями виндовс;
- предоставляет анализ всех параметров материнской платы, аудио, видео, сетевого адаптера, процессора;
- параметры можно скопировать.
Недостаток — о видеокарте информации не так много. Есть только название, температура, потребление электроэнергии.
CCleaner — программа-чистильщик для ОС windows. Меню – русифицированное. Название, модель видеоустройства представлено в верхней панели.
Преимущество — понятный интерфейс.
Недостаток — узнать подробности о работе видюхи невозможно.
AIDA64 и EVEREST
Aida64 на русском предназначена для работы на win 7, 8, 10. Выпускается в бесплатной домашней, коммерческой и двух бизнес версиях.
Преимущества:
- производит диагностику установленного оборудования;
- сообщает данные о ПО, процессах;
- тестирует систему;
- предоставляет отчеты;
- есть функция копирования.
Чтобы увидеть инфо о видеокарте, нужно:
- открыть приложение;
- перейти в меню «компьютер»;
- выбрать «суммарная информация»;
- зайти в «отображение»;
- выбрать «видеоадаптер». Кликнув на название, узнаете сведения о нем, драйвере, наличии обновлений.
Инфо о карте можно получить, пройдя в устройства, затем кликнуть на «устройства windows». После выбора адаптера внизу окна появятся подробные сведения.
SIW и FurMark
Условно-бесплатная программа SIW отображает полную информацию о компьютере, установленных компонентах, ПО, сети.
Преимущества:
- меню на русском языке;
- работает на win хр, vista, 7, 8.
Недостаток — бесплатный тестовый период длится 30 дней.
Информация о модели видеокарты содержится в разделе «оборудование».
В отличие от SIW, FurMark тестирует только видеоадаптер. Программа — легкая (8 Мб), на английском языке с возможностью частичной русификации. Скачивается бесплатно.
Функции:
- предоставляет инфо о карте;
- измеряет температуру, в том числе во время стресс-теста;
- позволяет создавать пользовательские пресеты;
- запускается с командной строки;
- содержит сведения о результатах тестирования видеокарт других пользователей;
- позволяет копировать информацию.
IObit Driver Booster
Основное предназначение программы — обновление драйверов. Бесплатная версия доступна на русском языке.
После установки нажимают на «пуск» — утилита начинает сканировать драйвера всех установленных устройств.
Как только процесс сканирования завершится, нужно:
- найти «видеоадаптеры»;
- кликнуть правой клавишей мыши;
- нажать «детали». Появится информация о модели видеокарты, версии и дате драйвера.
Посмотреть свою видеокарту с помощью программ
Различного стороннего ПО, способного определить и показать какая видеокарта стоит на компе, очень много. Ниже приведу примеры на 3-х самых популярных и дам небольшой список менее известных.
Самая ходовая, простая в использовании, информативная и бесплатная утилитка. Для решения вашей проблемы ее более чем достаточно. Посмотреть в ней можно много всего, но нас интересует вкладка «Graphics».
Это уже более специализированный софт, конкретно заточенный для работы с графическими процессорами. Программка может показать все необходимые вам данные по видеокарте. Так же вы можете воспользоваться встроенным функционалом для сохранения скриншота с вашими данными, нажав соответствующую иконку в верху справа.
AIDA64
Это целый комплекс, который позволяет узнать о программной и аппаратной начинке компьютера абсолютно все. Есть различные версии этой программы. Наиболее функциональная, это экстремальная, я же пользуюсь инженерной. Все версии аида64 платные, но есть 30 дней условно-бесплатного использования. Для нас этого достаточно. Ниже показано, как посмотреть свою видеокарту в данной программе.
- portable CPU-Z
- portable GPU-Z
Пара программ, которые помогут узнать видеокарту:
- Speccy
- HWMonitor
- AIDA64
Ну вот мы и разобрали, где посмотреть свою видеокарту, будь то персональный компьютер или ноутбук. Все просто и во многих случаях вам даже не придется устанавливать стороннее ПО. Возможно стоит еще упомянуть такую программу, как EVEREST (сейчас ее заменила AIDA).
Она часто устанавливалась на ноутбуки и компьютеры, и возможно у многих стоит, но ее последнее обновление было в 2016 году. Так что актуальность данных под вопросом. На самом деле, способов узнать какая видеокарта стоит в ноутбуке или компе еще больше, но я показал самые доступные и понятные из них. Буду рад, если вы оставите свое мнение, как положительное, так и отрицательное.
голоса
Рейтинг статьи
Как определить видеокарту в Windows Linux
После выхода на «пингвиньей» платформе нескольких прожорливых игр (Mad Max, Divinity, Dying Light) появился актуальный вопрос: «Какая у меня установлена видеокарта?».
Операционная система Linux готова дать ответ с помощью двух утилит и одной программы.
Утилита lscpi
Консольная утилита позволяет увидеть все PCI-устройства. Перед поиском нужных данных не лишним будет обновить список всех доступных устройств с помощью команды:
После чего для получения сведений о производителе и типе видеоадаптера набираем:
$ lspci | grep -E «VGA|3D»
Получив сведения о PCI-порте, его следует указать вместе с командой «sudo — v — s». Выглядеть это будет так:
$ sudo lspci -v -s 00:01.0
Где «00:01.0» — номер порта.
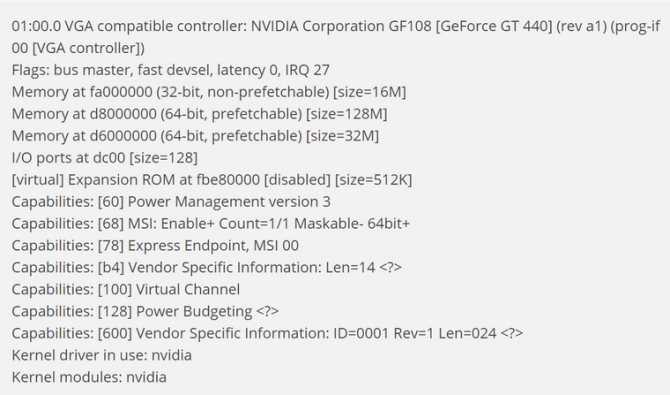
Так мы сможем определить разрядность, количество виртуальной и физической памяти, версию драйверов.
Утилита lshw
С помощью этой утилиты легко получить сведения, используя команду:
$ sudo lshw -c video
Данные скудные, но больше нам «пингвинус» не скажет. Узнав серию видеокарты, отправляемся на поиски подробной информации во всемирную паутину.
Софтина Hardinfo
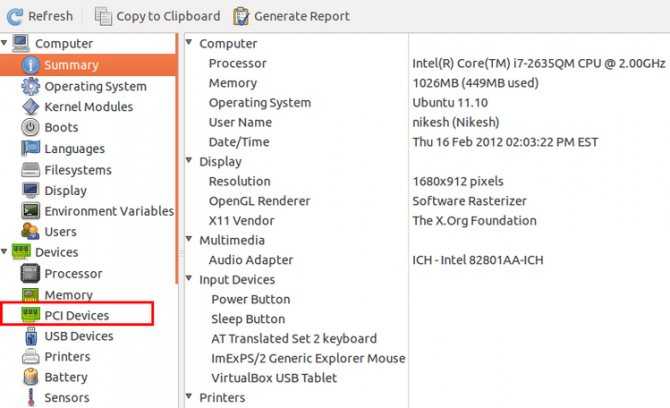
Обладателям CentOS следует воспользоваться пакетным менеджером Yum, остальные набирают команду:
$ sudo apt-get install hardinfo
Снова нажимаем «Выполнить», пишем:
В открывшемся окошке, очень похожем на AIDA64, выбираем «Devices», затем подкатегорию «PCI Devices».
При поиске данных обращайте внимание на модель — по ней можно найти максимально подробные сведения на сайте производителя или детальный обзор с тестом современных игр и программ
Дополнительные способы определения видеокарты средствами Виндоус
Кроме описанных выше способов, существуют также и дополнительные средства ОС, которые дают возможность больше узнать о видеокарте и еепроизводителе. Иногда, это может стать единственным выходом из такой ситуации, как, например, когда администратором был заблокирован свободный доступ к управлению устройствами компьютера.
Как известно во всех последних версиях ОС Виндоус имеется встроенный набор специальных программ, среди которых хотелось бы особенно выделить DirectX. Данное приложение было разработано для видео и звукосопровождения различных утилит и большинства игр. Все его компоненты имеют средство для диагностики, позволяющее определять любую видеокарту на ноутбуке. Чтобы им воспользоваться необходимовыполнить следующее:
- Нажмите на клавиатуре кнопки Win+R и в окне «Выполнить» внесите короткую фразу «dxdiag».
- Как только средство диагностики полностью загрузится, перейдите в раздел «Экран».
- Там можно будет увидеть номер модели графического чипа, а также полные сведения об установленных драйверах.
При помощи данного средства ОС также определяется и версия самого DirectX.
Определяем модель видеокарты средствами Windows
Распознать, какая видеокарта стоит на ноутбуке или ПК помогут такие средства операционной системы, как свойства экрана, диспетчер устройств, а также диагностическая утилита Direct X. Если же ОС не распознает модель и название фирмы, изготовившей графический адаптер, узнать эту информацию пользователь сможет с помощью идентификатора оборудования Device ID.
Свойства экрана
Первый способ определить модель видеокарты – использовать свойства экрана. Этот процесс выглядит следующим образом:
Выполнить клик мышью в любой точке рабочего стола для вызова контекстного меню.
Прокрутить страницу вниз и перейти в «Дополнительные параметры».
- На странице свойств графической системы открыть вкладку «Адаптер».
- Марка графической карты указывается в строке «Тип адаптера».
- В «Сведениях об адаптере» содержатся данные об изделии, в том числе и объем используемой памяти.
В зависимости от версии ОС эта последовательность действий может выглядеть немного иначе. Так, на Windows 10 необходимо открыть контекстное меню рабочего стола, выбрать «Параметры экрана», пролистать страницу вниз и кликнуть «Дополнительные параметры дисплея». Далее выбрать «Свойства видеоадаптера», затем – «Адаптер». После этого станут доступны необходимые сведения об установленном оборудовании.
Находим видеокарту в диспетчере устройств
Узнать, какая видеокарта установлена на ноутбуке или ПК можно через диспетчер устройств. Для вызова этой системной утилиты нужно нажать «Свойства» в контекстном меню иконки «Мой компьютер».
Далее в открывшемся окне выбираем «Диспетчер устройств».
Также запустить программу можно, одновременно удерживая системную клавишу Win (кнопка с изображением эмблемы Windows) и букву R для запуска системной команды «Выполнить». В открывшемся окне следует набрать команду devmgmt.msc.
Далее в «Диспетчере устройств» следует открыть вкладку «Видеоадаптеры» чтобы определить, какая видеокарта работает на устройстве.
Похожим образом можно получить необходимые данные о видеоадаптере через «Сведения о системе».
Необходимо нажать «Win+R» и набрать «msinfo32».
В «Сведениях о системе» нужно перейти в «Компоненты», затем открыть «Дисплей». В строке «Имя» пользователь увидит информацию об установленной графической карте и о количестве используемой памяти.
Важно знать: если устройство использует более 2 Гб памяти, утилита неверно отображает эту информацию. Эта ошибка официально подтверждена компанией Microsoft
Как определить видеокарту с помощью Device ID
Иногда, обычно после переустановки ОС, в «Диспетчере устройств» во вкладке «Видеоадаптеры» вместо марки видеокарты появляется «Стандартный VGA графический адаптер». Это объясняется тем, что ОС не распознала тип видеокарты на устройстве и не понимает, какие драйвера нужно использовать. В этом случае вам придется самостоятельно получить сведения об оборудовании, а затем найти и установить драйвера для видеокарты. Распознать марку видеокарты поможет идентификатор оборудования Device ID.
- Необходимо открыть «Диспетчер устройств», затем «Видеоадаптеры».
- Здесь нужно открыть свойства неизвестного оборудования через правую клавишу мыши.
Затем перейти в «Сведения» и в поле «Свойство» выбрать «ИД оборудования».
Перед вами появится ряд строк с данными о неопознанном оборудовании. В каждой из них имеются значения VEN и DEV в начальной части строки – обозначения фирмы и модели техники. Их нужно записать или скопировать.
Теперь нужно перейти на сайт www.devid.info/ru и в поисковой строке набрать сохраненную информацию.
После клика по кнопке «Искать» вы получите информацию о фирме-производителе и модели дискретной видеокарты на ноутбуке или ПК, а также сможете на этом же ресурсе скачать драйвера.
Тем не менее рекомендуется перейти на официальную страницу фирмы, выпустившей видеокарту и найти там свежую версию драйверов для своего оборудования.
Средство диагностики DirectX
В любой ОС Windows независимо от версии работают компоненты DirectX, использующиеся для корректного отображения графики и воспроизведения звука в играх и софте. В их число входит утилита dxdiag.exe, которая поможет определить проверить ПК и определить название видеокарты. Чтобы получить данные нужно:
- Нажать «Win+R» чтобы вызвать окно системной команды «Выполнить».
- Ввести «dxdiag».
Загрузится утилита, открыть вкладку «Экран».
На открывшейся странице пользователь определит марку видеокарты, а также получит сведения об установленных драйверах и памяти, используемой графическим адаптером.
Способ №2. Диспетчер устройств
Приведённые в статье инструкции относятся к операционной системе Windows 7, которая на данный момент является одной из самых популярных.
Но эти алгоритмы схожи во всех ОС семейства Windows, что позволит вам использовать их как в более старых, так и в более новых версиях.
Одним из самых быстрых и простых способов проверить информацию о видеокарте является изучение диспетчера задач.
Для того чтобы получить доступ к нему, сделайте следующие шаги:
Зайдите в Панель управления, что проще всего сделать через Пуск.
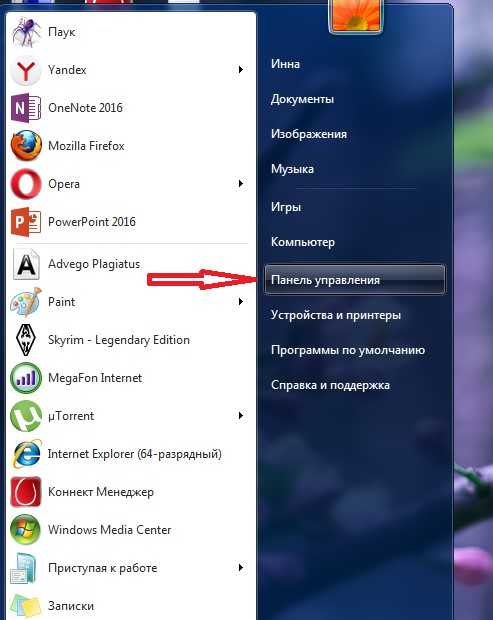
Пуск и Панель управления в нём
В открывшемся окне будут представлены большинство настроек операционной системы, из которых нас интересует категория «Система и безопасность».
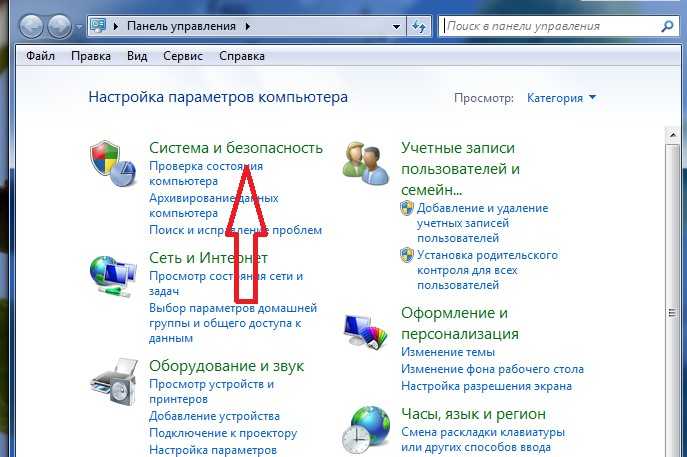
Окно Панели управления и категория «Система и безопасность»
Далее необходимо проследовать в подкатегорию «Система»
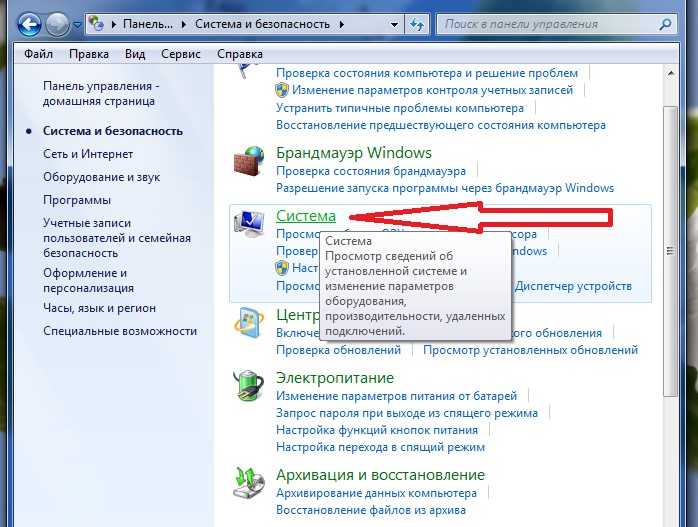
Подкатегория «Система» в Панели управления
Здесь мы увидим краткие сведения о системе, но ни слова о видеокарте. Чтобы получить информацию о графическом адаптере нажмём ссылку в левой панели, запускающую Диспетчер устройств.
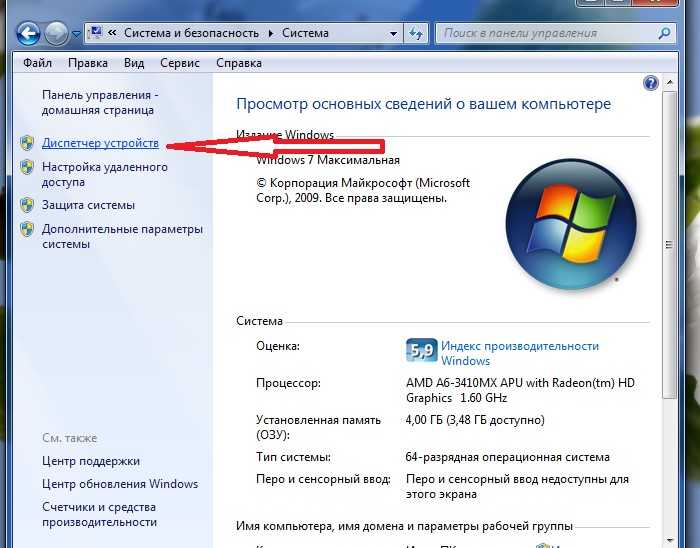
Информация о системе и Диспетчер устройств
В окне Диспетчера устройств можно посмотреть информацию обо всех комплектующих компьютера. Данные о видеокартах (если их несколько), располагаются в категории «Видеоадаптеры».
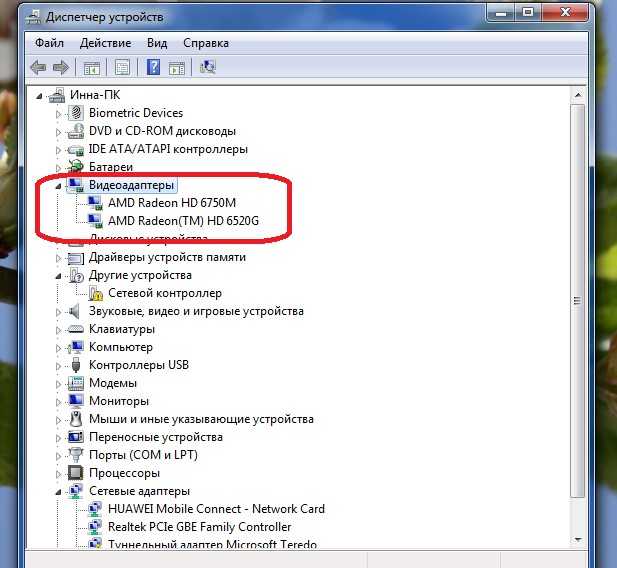
Диспетчер устройств и информация о моделях установленных видеокарт
Если название видеокарты показано, по её модели можно определить и параметры. Более подробную информацию (частота, объём) вам помогут получить сторонние приложения.
А узнать основные свойства графической платы помогает двойной клик по названию.
Иногда вместо названия модели вкладка видеоадаптеров покажет надпись «Стандартный графический адаптер» (для Windows от 7 до 10) или «Видеоконтроллер (VGA-совместимый)» (для Windows XP).
Причём, для старой версии Виндовс искать графическую плату вам придётся в пункте «Другие устройства».
Вся эта информация показывает, что системе не удалось определить модель видеокарты, а, значит, её возможности не используются.
Для установки подходящих драйверов потребуется самостоятельно найти информацию о видеопроцессоре с помощью других утилит, стандартных для Windows или сторонних.
Совет! Для более опытных пользователей существует ещё более быстрый способ доступа к Диспетчеру устройств: ПКМ по иконке «Мой компьютер», а затем «Свойства». В результате перед вами откроется окно информации о системе, из которого можно запустить Диспетчер устройств.
Программа AIDA 64
Ранее для этих целей использовалась программа Everest, но сейчас на ее замену пришла более удобная и информативная версия AIDA 64.
У этой программы очень большие возможности и показать она может далеко не только параметры видеокарты, а еще и различные аппаратные характеристики вашего компьютера, но в нашей статье мы рассмотрим, как с помощью Аиды определить параметры видеочипа.
Скачать эту программу вы можете с официального сайта (в помощь вам поисковик Google или Яндекс).
Стоит заметить, что эта программа платная, но разработчики предоставляют 30-тидневный бесплатный период пользования, правда не в полном объёме, а с некоторыми ограничениями.
Но вам не стоит переживать, так как предоставляемого бесплатного набора функций достаточно для определения модели вашей видеокарты.
Определение видеокарты при помощи программы AIDA
Запускаем программу и в пункте «Компьютер» выбираем раздел «Суммарная информация», далее открываем раздел «Отображение» находим строчку «3D-акселератор» и видим название модели нашей видеокарты (это оно и есть).
Следует отметить, что с помощью этой программы вы сможете более точно определить модель вашей видеокарты, так как все остальные способы чаще всего показывают семейство видеочипов.
Еще несколько советов
Еще один простой способ – зайти на сайт производителя. Как правило, даже после прекращения выпуска модели, на сайте осуществляется поддержка устройства и можно не только узнать о ее характеристиках, но и скачать актуальные драйвера. Такая поддержка есть даже на сайте компании Samsung, которая прекратила выпуск ноутбуков больше пяти лет назад. Не стоит доверять информации с сайтов магазинов-продавцов, так как порой там информация может быть ошибочной.
Если возникла необходимость определить какая работает видеокарта в данный момент – дискретная или интегрированная, следует воспользоваться рассмотренной ранее утилитой GPU-Z, которая помимо прочего позволяет переключаться между разной графикой или же скачать бесплатную программу Nvidia Optimus, работает она только со своими моделями. Также владельцы оборудования GeForce могут вызвать в любом месте рабочего стола контекстное меню и нажать на «Панель управления Nvidia». Существует аналогичная программа для работы с графикой AMD, называется она Catalyst Control Center и бесплатно распространяется на официальном сайте производителя.
Если у вас остались вопросы, заходите в Помощь или сюда.
Специальные утилиты для определения видеоадаптера
Существует несколько простых и удобных программ, позволяющих узнать характеристики видеоадаптера. Первой на ум приходит утилита GPU-Z. Это средство Microsoft. Программа предназначена для отображения технической информации о графическом процессоре на Вашем ПК. Сервис позволяет определить название адаптера, объем его памяти, данные о драйвере и др. В утилите GPU-Z можно сравнить свой компьютер с другими моделями устройств.
Информация о видеоадаптере отображается в программах для отображения детальных сведений об оборудовании ПК. Так, для наших целей подойдет сервис AIDA64 Extreme.
Данная программа является продуктом от FinalWire. Она платная. Но можно воспользоваться тестовой бесплатной версией. Ранее утилита была известна под названием Everest. Программа отображает данные о Windows, видео- и аудиокартах, процессорах, драйверах, запущенных процессах и пр. Всего отображается до 50 страниц со сведениями о компьютере и встроенных в него устройствах. Пробная версия действует 30 дней, после чего предлагается купить утилиту. Скачать приложение можно на официальном сайте AIDA64.
Программа Speccy — еще один удобный сервис, отображающий техническую информацию о Вашем ПК.
Это собственная разработка известного поставщика компьютерного ПО Piriform. Пожалуй, самый известный его продукт CCleaner. Но мы говорим о Speccy. У программы есть бесплатная и платная версии. Бесплатной версии утилиты вполне достаточно, чтобы определить видеокарту на Вашем компьютере.
Программу Speccy лучше скачать с официального сайта. После запуска утилиты откроется окно с техническими характеристиками компьютера. Вам нужно выбрать пункт “Графические устройства”. Отобразятся данные, среди которых Вы отыщите информацию о видеоадаптере.
PC Wizard — еще один софт, предназначенный для сбора сведений о компьютере и его оборудовании. Программа является разработкой cpuid.
Мы уже упоминали приложение CCleaner. Оно прежде всего предназначено для очистки компьютера от мусора и ненужных программ. Как оказалось, в CCleaner также можно найти название модели видеоадаптера.
Эти данные отображаются сразу после запуска утилиты вверху справа. Здесь же можно посмотреть версию Windows и данные о процессоре.
Установка утилит не вызовет никаких проблем. Они имеют простой интуитивно понятный интерфейс. Все программы отображают полный спектр технических характеристик компьютера. А такие утилиты, как CCleaner, еще и выполняют полезную функцию — очищают память компьютера от мусора и ненужного софта.
Способ 3. Вся информация о видеокарте — через командную строку
Еще один простейший способ получить сведения о нашем видеоадаптере – это вызвать командную строку одновременным нажатием двух клавиш на клавиатуре «R» и «Win».
В появившемся окне вводим команду «dxdiag» и нажимаем «Ок».
В командную консоль вводим команду «dxdiag» и нажимаем «Ок»
Перед нами тут же откроется окно «Средства диагностики DirectX».
В «Средствах диагностики..» переходим на вкладку «Экран» и читаем все сведения о видеокарте
Переходим во вкладку «Экран», где считываем всю необходимую информацию о нашей видеокарте.
Однако данные способы выяснить информацию о видеокарте не всегда могут принести желаемый результат. Они эффективны лишь в том случае, когда у нас благополучно установлены все необходимые драйвера для видеокарты. Что же делать, если драйвера у нас отсутствует? Нам помогут следующие способы.
Выводы
Можно узнать модель видеокарты несколькими методами. Доступны встроенные утилиты windows — параметры экрана, диспетчер устройств, идентификатор оборудования, DirextX. Дополнительно используются сторонние приложения – GPU-Z. AIDA-64, SIV. С нашей точки зрения, родных средств виндовс достаточно, чтобы получить данные, какая карта используется. Если нужна более глубокая информация, рекомендуем GPU-Z. Если пк или ноутбук не включается, инфо можно получить, вскрыв устройство, прочитав инструкцию или надпись на коробке. Новичкам разбирать ноутбук, снимать видеочипы не советуем.
























