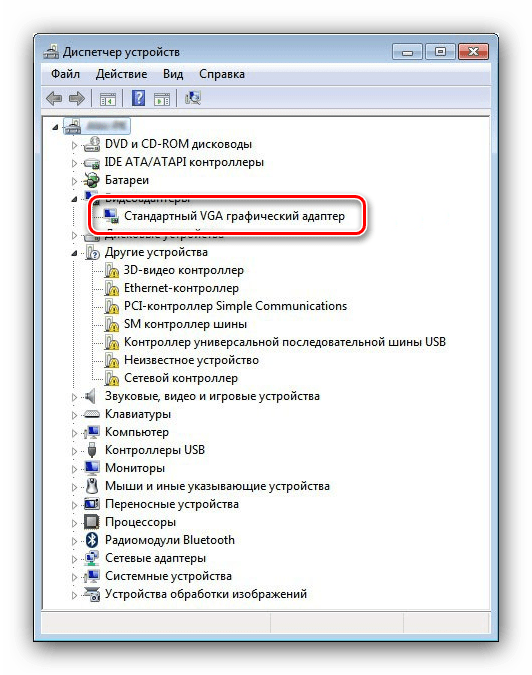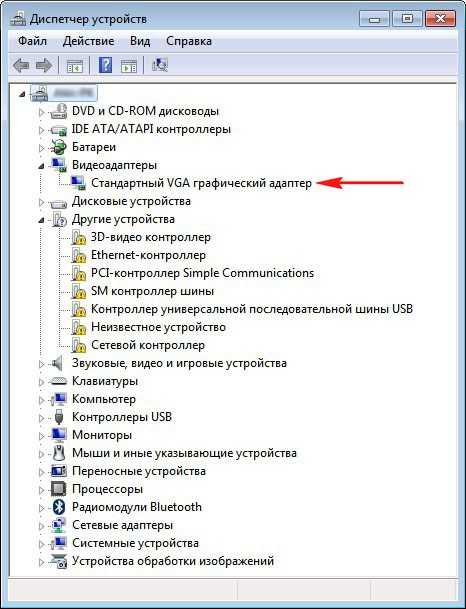Все шаги по обновлению драйвера на видеоадаптер
Способ 2: Сервис сканирования оборудования NVIDIA
Сейчас разработчики стараются упростить процесс поиска подходящих файлов, выпуская специализированные сервисы, которые самостоятельно проводят сканирование комплектующих и предлагают пользователям ПО для скачивания. Такое решение позволит сэкономить время и не выполнять лишних действий, но работает это не у всех юзеров: к сожалению, у AMD нет такого сервиса. Если у вас NVIDIA и вы хотите попробовать скачать драйверы таким методом, следуйте инструкции:
- Перейдите на официальную страницу сервиса через сайт компании производителя видеокарты.
- Подождите, пока сканирование будет завершено.
При отсутствии установленной на компьютере Java вы увидите соответствующее уведомление на странице сканирования. Для инсталляции выполните следующие действия:
Вариант №2: автоматический поиск и обновление видеодрайвера
С помощью специальных утилит, которые могут быстро и эффективно находить, загружать и устанавливать драйвера (попутно делая бэкап старых) — можно вообще забыть об этой проблеме. Одна из таких утилит — это Driver Booster.
Driver Booster
Программа для быстрого и простого обновления всех драйверов в вашей системе. Для ее работы необходимо наличие интернет-канала, все остальное же — она берет на себя.
В 1-2 клика вы легко обновите все драйвера и забудете о такой проблеме раз и навсегда! Программа полностью на русском, поэтому, как ей пользоваться — не комментирую.
Можно обновить драйвер и без утилит, сама Windows может это делать. Правда, тут есть один небольшой минус (и на мой взгляд существенен): при обновлении таким способом не устанавливается центр-управления видеодрайвером (а благодаря нему — драйвер можно тонко настроить под-себя).
Для обновления — откройте диспетчер устройств. Для этого нажмите сочетание кнопок Win+R , введите команду devmgmt.msc . Также можно открыть его через панель управления.
Далее открываете вкладку «Видеоадаптеры» , выбираете нужный и щелкаете по нему правой кнопкой мышки: из меню выбираете «Обновить драйверы. » .
Затем выбираете, где Windows будет искать драйвера: либо автоматический поиск в интернете и на ПК, либо ручной (тогда нужно указать самостоятельно). Выбираем первый (то бишь автоматический) и дожидаемся окончание работы мастера.
Более подробно о всех вариантах установки видеодрайверов можете узнать в статье по ссылки ниже.
-
Какой блок питания для iphone se 2020
-
Hp probook 4520s замена оперативной памяти
-
Как установить системный диск
-
Почему на диске c две папки program files
- Veracrypt не могу зашифровать весь диск windows 10
На запрос в поисковике «скачать стандартный vga графический адаптер Windows 7» невозможно дать ответ “скачайте по ссылке тот или иной драйвер”. Почему? Да потому что в одном вопросе объединено несколько вопросов.
Разберем все по порядку.
1) Вам следует понять, что такое стандартный vga графический адаптер. Надпись «стандартный vga графический адаптер» можно увидеть в строке Видеоадаптеры в Диспетчере устройств Windows 7, XP, 8 (рисунок 1).
Это говорит о том, что вместо необходимого драйвера на видеокарту (nvidia, intel, amd radeon) установлен стандартный vga драйвер от Windows. Этого драйвера достаточно для включения компьютера (ноутбука hp, asus, или другой модели), но недостаточно для работы или игр. Видеофайлы проигрываются рывками, а при запуске некоторых программ могут возникать ошибки. Обычно пользователи сталкиваются с подобной ситуацией после переустановки Windows.
2) Теперь, когда вы поняли, что на вашем компьютере не установлен драйвер видеокарты, необходимо определить, какая видеокарта у вас установлена (если вы знаете точное название вашей видеокарты, то просто установите его – и будет вам счастье). В некоторых ноутбуках может понадобиться переустановка двух драйверов на видеокарты. Это можно сделать в программе Everest. Устанавливаете программу и выбираете пункты меню, как указано на рисунке 2.
В данном случае мы видим, что установлена видеокарта Nvidia Geforce 7025.
3) После того, как вы узнали модель видеокарты, перейдите на сайт производителя. Производителей видеокарт всего два – или http://www.nvidia.ru/Download/index.aspx?lang=ru, или http://radeon.ru/drivers/amd/. Отсюда скачиваем необходимый драйвер совершенно бесплатно
При выборе драйвера обратите внимание, для какой операционной системы будете скачивать драйвер (Windows 7 32-х разрядная или Windows 7 64-х разрядная)
Драйвера важно скачивать только на официальных сайтах, так как на сторонних ресурсах вы рискуете заразить свой компьютер вирусом. Теперь вы знаете, как просто скачать стандартный vga графический адаптер для Windows 7
Кстати, в такой же последовательности происходит обновление драйверов для видеокарты (обновления драйверов часто требуют современные игры)
Теперь вы знаете, как просто скачать стандартный vga графический адаптер для Windows 7. Кстати, в такой же последовательности происходит обновление драйверов для видеокарты (обновления драйверов часто требуют современные игры).
Таким образом, если в строке «Видеоадаптеры» Диспетчера устройств вы увидите надпись «стандартный vga графический», – ни удалять, ни убирать его не надо. Просто установите соответствующий драйвер nvidia или radeon.
Позвонив в нашу компанию в Минске, вы сможете вызвать специалиста, который не только поможет скачать необходимые программы, но и, в случае необходимости, переустановит Windows, отремонтирует компьютер или окажет другие виды компьютерной помощи.
Александр Пуховский Специально для: Компьютерная помощь в Минске – http://remka.by
В сервисном центре мы выполняем следующие виды работ:
- Замена матрицы
- Замена клавиатуры
- Ремонт видеокарты
- Чистка системы от пыли
- Замена оперативной памяти
- Ремонт материнской платы
- Снятие пароля BIOS
- Другие работы по ремонту ноутбука
Подробную информацию по спецификации услуг и ценам смотрите в разделе услуги и цены.
Чаще всего причины поломки ноутбуков кроются в неосторожном обращении с ними пользователей. Это разбитие матрицы, заливание жидкостью клавиатуры, и банальное механическое повреждение корпуса
Следующими по частоте являются поломки, проявляющиеся из-за недоработок производителя. Ведь тенденция производителей удешевлять стоимость компьютерной техники имеет обратную, не слишком приятную для потребителя сторону.
Видеоконтроллер VGA совместимый
Привет друзья! Это значит, что операционная система установила свой стандартный драйвер для вашей видеокарты и обозвала вашу видюшку таким образом Видеоконтроллер VGA совместимый или Стандартный VGA адаптер,
данный драйвер не подойдёт для полноценной работы на компьютере, а сгодится только для простых задач, естественно современные игры под это понятие не подходят. Поэтому вам нужно установить нормальный драйвер для вашей видеокарты, сделать это можно многочисленными способами, описанными на нашем сайте.
В первую очередь попробуйте установить драйвер автоматически, щёлкните правой мышью на Видеоконтроллер VGA совместимый и выберите обновить драйверы, вполне возможно драйвер обновится.
Самый простой способ, работает в большинстве случаев. Узнаём Совместимые ИД оборудования устройства, щёлкаем правой мышью на пункте Видеоконтроллер VGA совместимый, выбираем Свойства, затем Сведения, в Описании устройства смотрим Совместимые ИД оборудования, копируем его
и пожалуйста, мы узнаём не только название нашей видеокарты, но и ещё можем скачать на неё драйвера. Друзья, даже если вы просто скопируете код ИД оборудования и вставите в поле поиска любого поисковика, результат выдачи будет в большинстве случаев положительный.
Запуск производите от администратора.
щёлкаем левой мышью на названии видеокарты и выбираем скачать драйвера,
Если сказать просто — то система работает с «универсальным» драйвером, которого достаточно только для «базового» вывода изображения на экран. Разумеется, при его использовании могут не работать часть игр, проецирование на др. дисплеи, нельзя детально отрегулировать яркость/насыщенность, недоступны и др. функции.
Делаем проще
Оптимальный же вариант — это использование переходника VGA-RJ45 без пайки, так как в данном случае достаточно будет обжать концы витой пары экранированным модульным разъемом. Если же у вас нет никакого желания приступать к пайке, то в таком случае пара таких переходников будет стоить вам не более 5$. Если же вы хотите сэкономить деньги, а может, у вас нет возможности найти такой переходник в данный момент, то в таком случае у вас остается только один вариант — паять.
Таким образом, вы сами сможете выбрать, как именно вам удобнее поступить и каким образом сделать себе такой удлинитель. В случае необходимости может также осуществляться пайка любых видов переходников, одним из наиболее популярных среди которых является переходник на «тюльпан».
VGA
(англ.Video Graphics Array ) — эталон мониторов и видеоплат. Выпущен IBM в 1987 году для компов PS/2 Model 50 и поболее старших. VGA являлся последним эталоном, которому следовало большая часть производителей видеоплат.
В большинстве случаев термин VGA употребляется в одном из трёх значений:
- Графический адаптер VGA подключается как к цветному, так и к монохромному монитору, при всем этом доступны все стандартные видеорежимы. Частота обновления экрана во всех стандартных режимах, не считая 640-480, — 70 Гц, в режиме 640-480 — 60 Гц. Графический адаптер имеет возможность вместе с этим выводить на экран 256 разных цветов, любой из которых может принимать одно из 262 144 разных значений (отводится по 6 битов на красноватый, зелёный и голубий составляющие). Объём видеопамяти VGA — 256 кБ.Графический адаптер VGA, в отличие от прошлых видеоплат IBM (MDA, CGA, EGA), употребляет аналоговый сигнал для передачи цветовой материала. Переход на аналоговый сигнал был обоснован необходимостью сокращения числа проводов в кабеле. Также аналоговый сигнал давал возможность применять VGA-мониторы с следующими видеоплатами, которые могут выводить большее количество цветов.Официальным последователем VGA стал эталон IBM XGA, практически же он был замещен разными расширениями к VGA, известными как SVGA.
- Термин VGA также нередко употребляется для обозначения разрешения 640-480 независимо от аппаратного обеспечения для вывода изображения, хотя это не совершенно правильно (так, режим 640х480 с 16-, 24- и 32-битной глубиной цвета не поддерживаются адаптерами VGA, однако могут быть сформированы на мониторе, созданном для работы с адаптером VGA, с помощью SVGA-адаптеров).
- Также этот термин употребляется для обозначения 15-контактного D-subminiature разъёма VGA для передачи аналоговых видеосигналов при разных разрешениях.
- VGA — Википедия — wikipedia.org
- VGA (разъём) — Википедия — wikipedia.org
- Видеостандарты — Викисклад — wikipedia.org
- Video Graphics Array — dic.academic.ru
Может быть, Вам также сгодится:
Подключение ЖК-телевизора к компу — computerbild.ru
Здравствуйте уважаемые читатели! Продолжаем рассматривать тему графических интерфейсов для компьютеров. Сегодня много писать не буду, лишь упомяну несколько основных моментов.
Рассмотрим, чем отличается SVGA от VGA. Узнать их различия мне понадобилось при покупке нового кабеля для монитора. Расскажу о своих выводах.
На что ставится VGA драйвер?
Аббревиатура VGA расшифровывается как Video Graphics Adapter что в переводе на русский звучит как графический адаптер. По – простому говоря – видеокарта. Так вот VGA Driver это драйвер на видеокарту. Еще может называться как Display Driver или Graphics Driver.
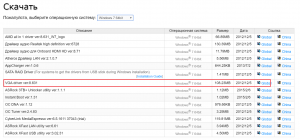
Драйвер VGA на сайте поддержки материнских плат Asrock
Стоит учесть, что в современных ноутбуках установлено 2 видеокарты. Одна интегрированная в процессор, а вторая – дискретная, распаянная на плате отдельным чипом. Именно по этому на диске, который идет в комплекте или на официальном сайте поддержки в разделе с драйверами можно найти 2 разных VGA драйвера. Например Intel и Nvidia.
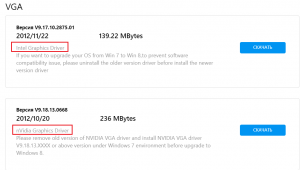
Два драйвера в разделе VGA. Для Intel и nvidia
Что представляет собой VGA?
VGA-разъем – это аналоговый разъем, который предназначается для подключения монитора к компьютеру. Впервые данный стандарт появился еще в далеком 1987 году, когда был разработан компанией IBM специально для серии новых компьютеров. В системах данной серии использовалась видеоплата, которая получила одно название с самим разъемом, при этом разрешение данной видеоплаты было по сегодняшним меркам небольшим (всего 640х480 пикселей). Таким образом, если вы где-нибудь встретите понятие “VGA-разъем” или “VGA-разрешение”, можете примерно отталкиваться именно от этих цифр.
Несмотря на то что данный формат появился достаточно давно, его использование встречается по сегодняшний день на множестве современных моделей видеокарт. Предельно допустимое разрешение, которое предусматривают VGA-разъемы, составляет 1280х1024 пикселей, в то время как частота обновления кадров может достигать 75 Гц.
Если на экран будет выводиться изображение большего размера, то в таком случае будут заметны серьезные потери в качестве. Именно по этой причине с течением времени все более и более активно начинают использоваться другие методы цифровой передачи данных.
Способы обновления видеоадаптера
Все способы обновления видеокарты можно разделить на три большие группы:
- При помощи стороннего ПО, специально предназначенного для апдейта драйверов;
- С использованием «родного» приложения видеоадаптера;
- Применяя только средства операционной системы.
Кроме того, варианты действий зависят ещё от того, есть ли у вас на электронном носителе эти необходимые видеодрайвера или вам предстоит их ещё отыскать в интернете. Далее мы подробно рассмотрим различные методы обновления указанных компонентов системы.
Способ 5: Идентификатор графического адаптера
Мы решили поставить этот метод первым, поскольку он является наиболее эффективным. Загружая драйвер с официального сайта, вы не только получаете самую свежую версию, но и будете уверены в том, что данные не заражены вирусами.
NVIDIA
Поиск и скачивание для продуктов NVIDIA осуществляется следующим образом:
AMD
Теперь давайте рассмотрим инструкцию, которую следует выполнить обладателям видеокарт от AMD:
- Откройте страницу поддержки компании AMD.
- Выберите свое устройство из списка или воспользуйтесь глобальным поиском.
Теперь дождитесь окончания установки компонентов к вашей видеокарте, после чего перезагрузите компьютер для применения изменений.
Как скачать драйвер видеокарты
После того, как удалось узнать модель видеокарты, нужно установить или обновить драйвер для нее. Для этого есть несколько способов.
Способ 1: Скачиваем драйвер с портала devid.info
Как уже упоминалось выше, после определения видеокарты по ИД на портале devid.info/ru есть сразу же возможность качать необходимые драйвера.
- Выбираем необходимую операционную систему и в появившемся списке драйверов ищем подходящий. После этого жмем на иконку в виде дискеты справа от названия драйвера.
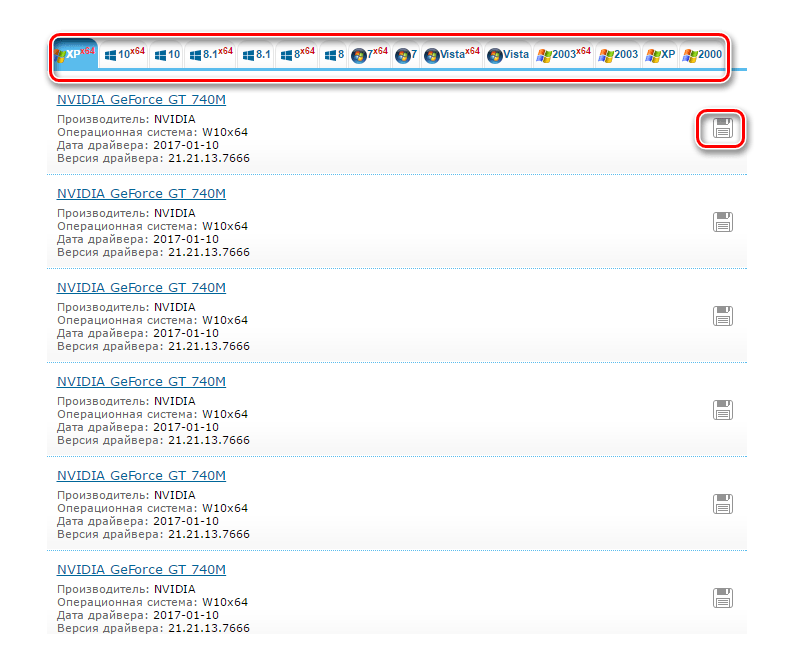
Перейдя на следующую страницу, ищем пункт с проверкой на бота и ставим галочку слева от надписи «Я не робот». После этого ниже вы увидите две ссылки на необходимый файл с драйвером. В первом случае вам предложат скачать архив с файлом, а во-втором — исполняемый файл .exe самого драйвера. Выбираем необходимый вариант.
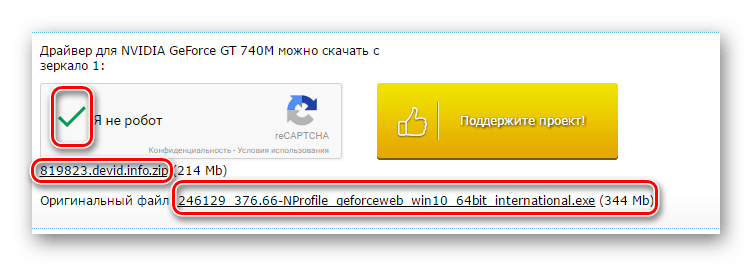
Если вы скачали архив, то разархивируйте его и запустите программу установки драйвера.
Способ 2: Скачиваем драйвер с официального сайта
Установка драйверов которые были скачаны с официальных сайтов является самым правильным и безопасным решением. На таких сайтах информация об обновлениях и изменениях выкладывается в первую очередь.
- Для этого следует выбрать сайт производителя вашей видеокарты перейдя по следующим ссылкам
- В соответствующих полях вам необходимо будет лишь указать тип вашего устройства, серию, модель и операционную систему. Довольно часто эти параметры можно определить автоматически.
- Нажимаете кнопку «Поиск» и в открывшейся странице скачиваете драйвер.
Вот как это выглядит процесс по поиску драйвера для видеокарт NVidia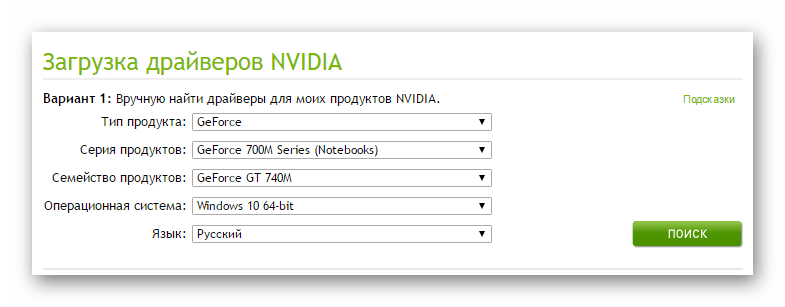
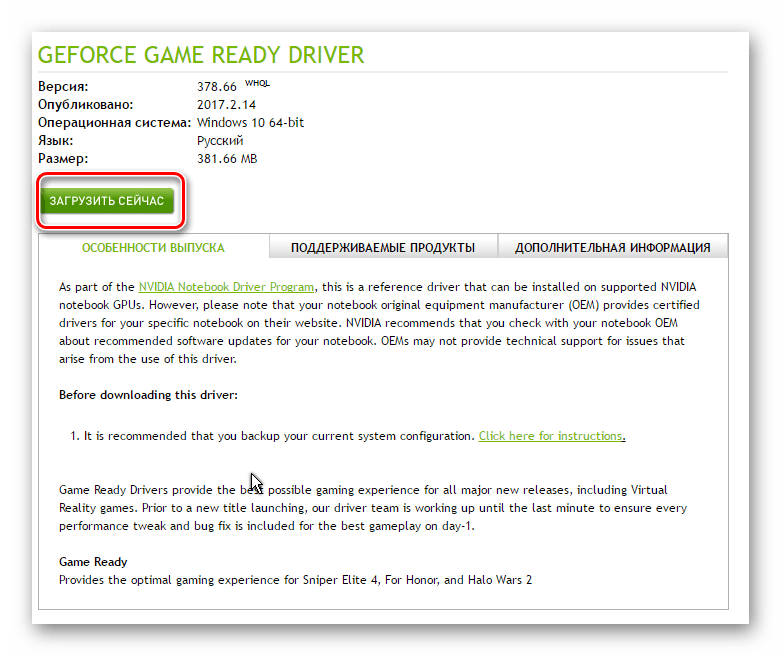
В любом случае, после того как нужный драйвер будет закачан, вам останется лишь запустить программу установки и подождать пока она закончит свою операцию установки или переустановки. Для избежания проблем в будущем вы можете создать отдельный диск или флэш-накопитель с необходимыми системными программами. Особенно это пригодится в условиях отсутствия интернета, что тоже случается не редко.
DDC2
Разъем монитора VGA DDC2 уже предусматривает двустороннюю связь, то есть изначально монитор может транслировать свои технические характеристики, после чего компьютер подстраивается под используемые монитором параметры. Двунаправленная шина данных представляет собой синхронную шину, которая несколько схожа Access.bus. Такая шина основывается на технологии I2C, о чем свидетельствует также то, что они используют даже стандартные сигналы данного стандарта.
В современных компьютерах предусматривается нагрузка 15 кОм в том случае, если речь идет о каналах SCLK или же SDA. По первому каналу монитором должна обеспечиваться нагрузка кОм, при этом DDC2B-шина представляет собой однонаправленный вариант и предусматривает только единственного мастера на шине, которым будет используемый графический адаптер. Монитор продолжает функционировать в качестве ведомого устройства на стандартной 7-битной I2C-шине, имея адрес 50h и обеспечивая до 256 байт EDID ROM. По той причине, что данный доступ предусматривает исключительно чтение, первый I2C постоянно будет A1h.
Видеоконтроллер VGA совместимый
Видеоконтроллер VGA совместимый
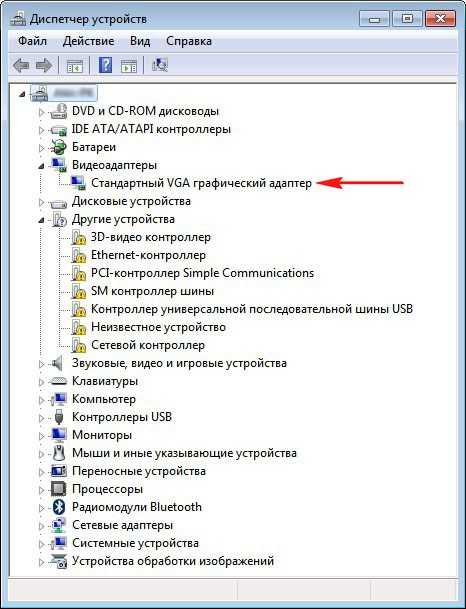
Данный драйвер не подойдёт для полноценной работы на компьютере, а сгодится только для простых задач, естественно современные игры под это понятие не подходят. Поэтому вам нужно установить нормальный драйвер для вашей видеокарты, сделать это можно многочисленными способами, описанными на нашем сайте.
В первую очередь попробуйте , щёлкните правой мышью на Видеоконтроллер VGA совместимый и выберите обновить драйверы, вполне возможно драйвер обновится.
И идём на сайт http://devid.info/ru
, вбиваем в поле ввода и жмём Искать
и пожалуйста, мы узнаём не только название нашей видеокарты, но и ещё можем скачать на неё драйвера.
Друзья, даже если вы просто скопируете код ИД оборудования и вставите в поле поиска любого поисковика, результат выдачи будет в большинстве случаев положительный.
Установить необязательные продукты — DriverDoc (Solvusoft) | | | |
На данной странице содержится информация об установке последних загрузок драйверов VGA с использованием средства обновления драйверов VGA .
Драйверы VGA представляют собой небольшие программы, которые позволяют оборудованию VGA взаимодействовать с программным обеспечением операционной системы. Постоянное обновление программного обеспечения VGA предотвращает сбои и максимально повышает производительность оборудования и системы. Использование устаревших или поврежденных драйверов VGA может привести к системным ошибкам, сбоям и отказу оборудования или компьютера. Болеет того, установка неправильных драйверов VGA может сделать эти проблемы серьезнее.
Совет:
если вы не знаете, как обновлять драйверы устройств VGA вручную, мы рекомендуем загрузить служебную программу для драйверов VGA . Этот инструмент автоматически загрузит и обновит правильные версии драйверов VGA, оградив вас от установки неправильных драйверов VGA .
Об авторе:
Джей Гитер (Jay Geater) является президентом и генеральным директором корпорации Solvusoft — глобальной компании, занимающейся программным обеспечением и уделяющей основное внимание новаторским сервисным программам. Он всю жизнь страстно увлекался компьютерами и любит все, связанное с компьютерами, программным обеспечением и новыми технологиями
Иногда пользователю необходимо узнать модель своей видеокарты. И сделать это можно несколькими способами.
- Через Диспетчер устройств
Чтобы открыть Диспетчер устройств
devmgmt.msc
. Откроется Диспетчер устройств
, в котором нажмите по плюсику рядом с категорией Видеодаптеры
. Как видно на скриншоте, в ПК установлена видеокарта ATI RadeonHD 6800 Series.
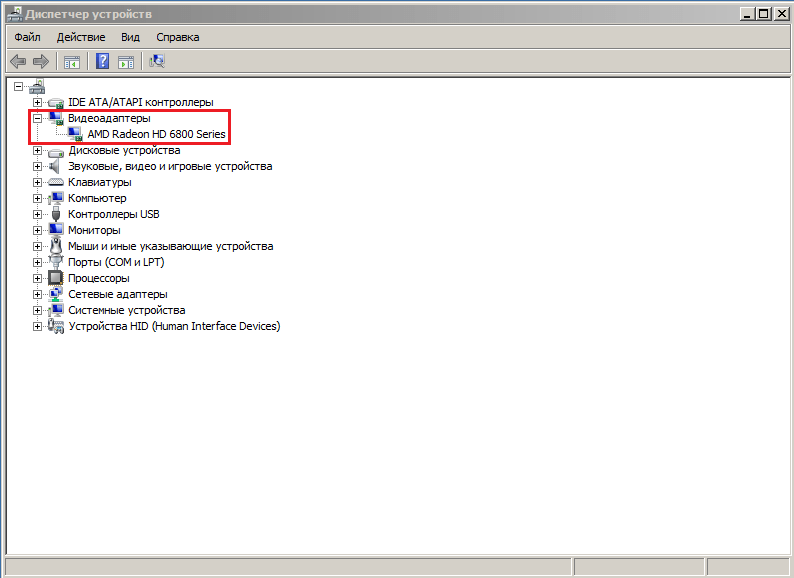
В случае, если вместо модели написано «Стандартный VGA графический адаптер», то это значит, что драйвера для видеокарты не были установлены, поэтому Windows не может определить ее тип и модель.
Аналогично, если в Видеоадаптеры ничего нет, а в Другие устройства
находится «Видеоконтроллер (VGA-совместимый)» или «Стандартный VGA графический адаптер», то это опять же значит, что официальный драйвер установлен не был, поэтому Windows установила свой драйвер. В этом случае узнать версию драйвера можно так: нажмите по Стандартный VGA графический адаптер
(или Видеоконтроллер (VGA-совместимый)
») правой клавишей мыши и выберите пункт Свойства
.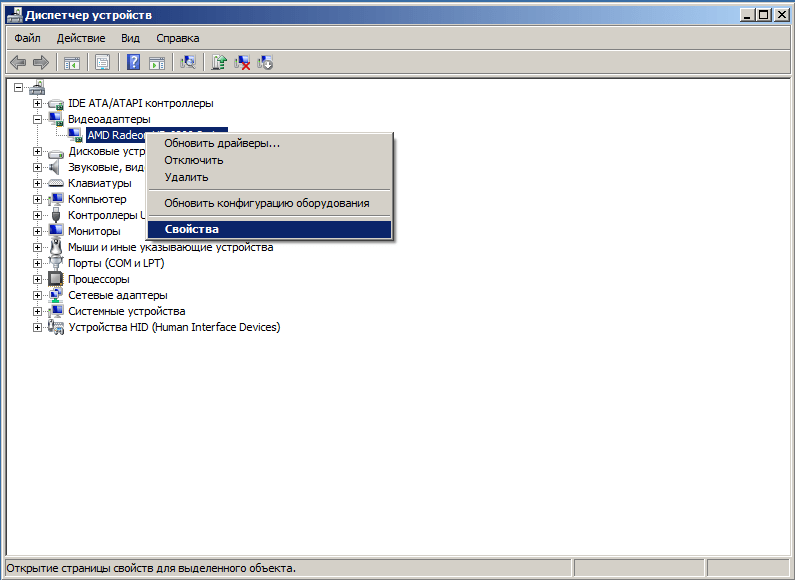
В нем переключитесь на вкладку Сведения
, а в разделе Свойство
смените пункт Описание устройства
на ИД оборудования
.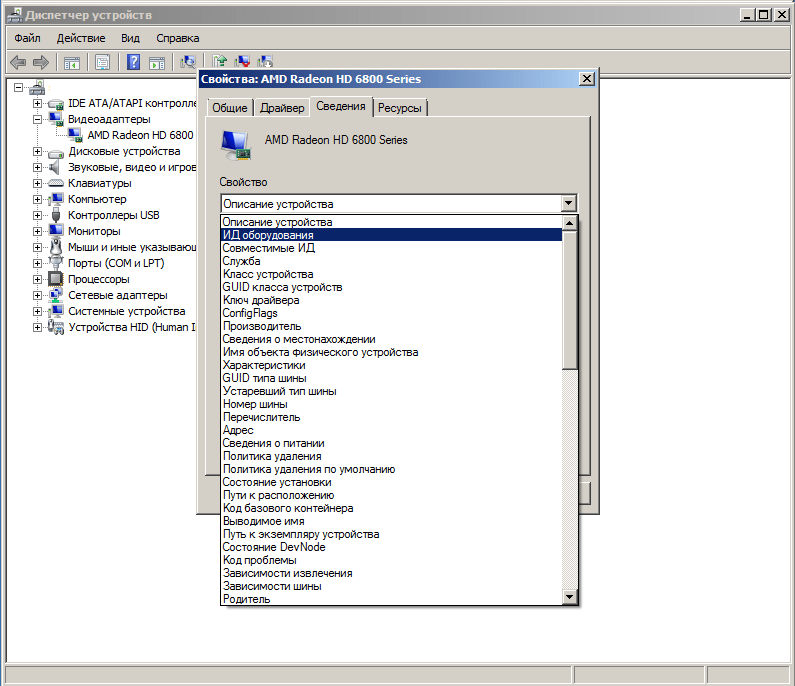
В разделе Значения
нажмите по первой строчке правой клавишей мыши и выберите Копировать
.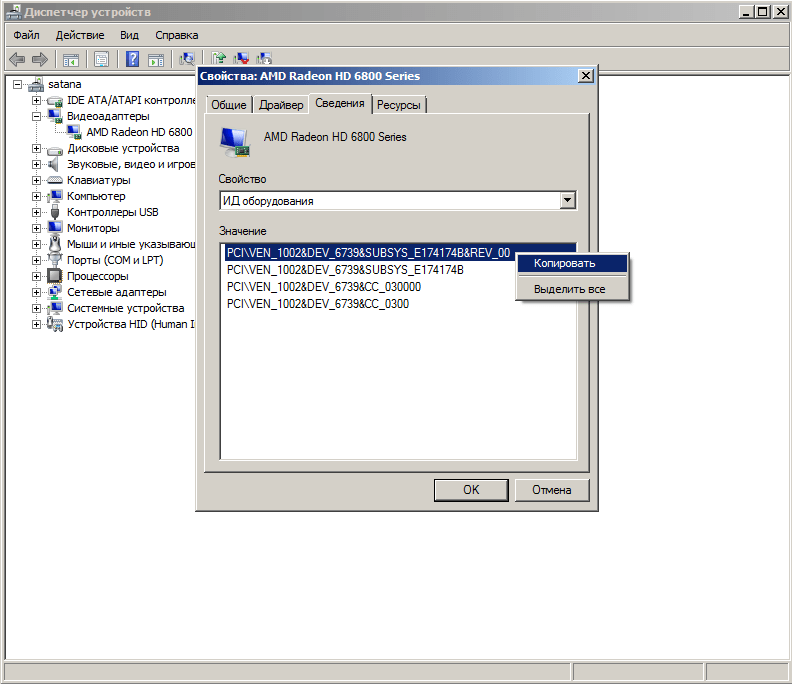
Скопированный текст вставьте в поисковик. Как видно на скриншоте, искомая видеокарта —
ATI Radeon HD 6800 Series.
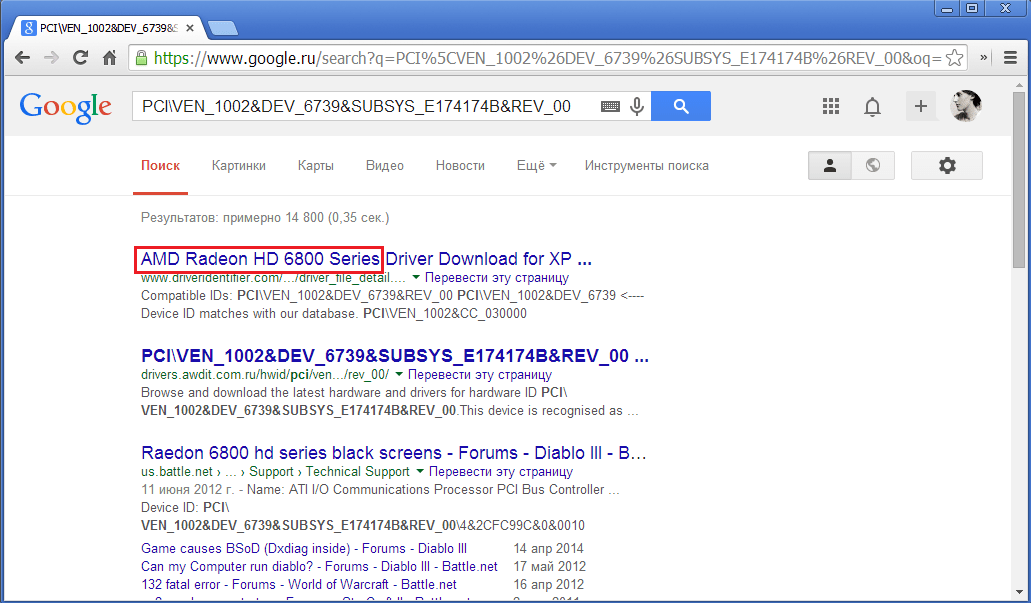
- Через Параметры экрана
Для этого на пустом месте рабочего стола нажмите правой клавишей мыши и в контекстном меню выберите пункт Разрешение экрана
. В открывшемся окне найдите Дополнительные параметры
и откройте их. Появится окно со свойствами графического редактора. В разделе Сведения
об адаптере найдите пункт Строка адаптера
. То, что написано рядом, и есть модель видеокарты.

- С помощью программы
- Через средство диагностики DirectX
Чтобы открыть Средство диагностики DirectX
, нажмите Win+R на клавиатуре и в появившемся окне напишите dxdiag
. Переключитесь во вкладку Экран
и в разделе Устройство
вы увидите производителя и модель видеокарты.
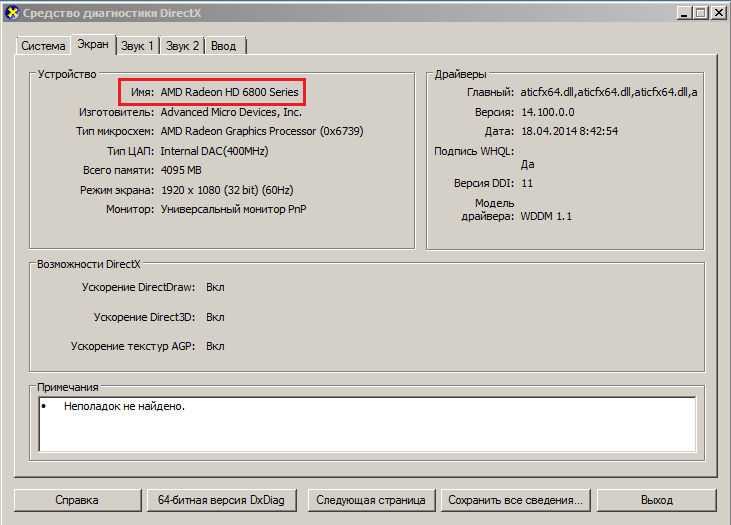
- Сняв крышку системного блока
Обычно на видеокартах всегда указывается ее производитель и модель.
Делаем сами
Таким образом, есть два фактора, которые представляют собой основные недостатки применения готового кабеля — это его стоимость, а также габариты. Именно по этой причине гораздо более подходящим вариантом является полностью самостоятельная распайка VGA-разъема.
В данном случае нами будет осуществляться транслирование сигнала в данном формате от компьютера на монитор через экранированную пару 5/6 категорий, так как данное решение является гораздо более дешевым и эффективным вариантом. В данном случае будет использоваться FTP Cat.5e, не оснащенный активными приемо-передатчиками. Стоимость в данном случае будет составлять примерно 0.30$ за каждый метр, в связи с чем за полный кабель длиной 15 метров вам нужно будет потратить не более 4.5$, что, конечно же, на порядок меньше по сравнению с 20 долларами, а если говорить о еще большей длине, то в этом случае стоимость в конечном итоге будет варьироваться еще больше.
Конечно, в интерфейсе VGA по 13 из 15 контактов предусматривается трансляции аналогового компонентного видеосигнала, в то время как сигналы горизонтальной и вертикальной синхронизации, а также прочая сервисная информация и сигналы управления будут гораздо худшего качества. В то же время экранированная витая пара FTP Cat.5e предусматривает всего 8 проводников, однако этого вполне достаточно для того, чтобы передавать видеоданные на монитор от компьютера.
VESA DDC
DDC представляет собой специализированный способ интеграции цифрового интерфейса с разъемом VGA и обеспечивает нормальное подключение монитора к видеокарте. Первая версия данного стандарта появилась в 1994 году, а включала она в себя формат EDID 1.0, определяя несколько вариантов физических каналов. Вторая версия данного формата, которая появилась уже в 1996 году, выделила EDID в абсолютно отдельный стандарт, а также определила новый протокол DDC2B+. Еще через год была выпущена новая версия, которой уже был представлен обновленный протокол DDC2Bi, а также предусматривалась поддержка разъема VESA Plug and Display. Помимо всего прочего, в конечной версии был предусмотрен разъем для плоских дисплеев с раздельными адресами оборудования.
В 1999 года стандарт DDC был полностью заменен на E-DDC, а EDID на сегодняшний день представляет собой не более чем вспомогательный стандарт, при помощи которого определяется формат сжатого двоичного файла, который описывает свойства, а также графические режимы монитора, записывающиеся в чип памяти производителем данного монитора.