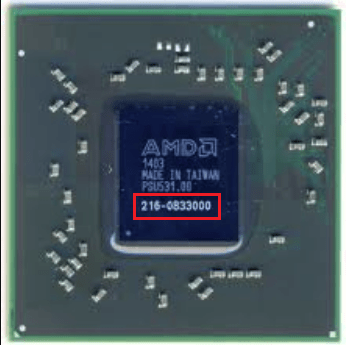Проверка, какая у вас материнская плата
Теперь мы попадаем в более сложное положение, но всё достижимо, только немного более изощренно с точки зрения того, что вы ищете и как туда добраться.
Если у вас настольный компьютер, то самым простым способом проверки будет вскрытие системного блока и осмотр самой материнской платы, на которой будут указаны как марка, так и номер модели. Легко!
Если у вас материнская плата надежного производителя, такого как ASUS, Gigabyte или MSI, то вы увидите соответствующую запись, за которой обычно следуют серии цифр и букв, являющиеся номером модели вашей материнской платы. Если вы хотите обновить или продать свой компьютер, то это столько информации, сколько вам нужно.
Однако, если вы не знакомы с популярными марками материнских плат и не совсем понимаете цифры и буквы, обозначающие набор микросхем, вам может быть проще следовать по второму маршруту.
Чтобы найти материнскую плату на вашем компьютере, просто сделайте следующее:
- На вкладке поиска Windows введите «Сведения о системе» и нажмите Enter
- В левой части окна Сведения о системе выделите «Сведения о системе».
- В списке справа найдите «Изготовитель основной платы», «Модель основной платы» и «Версия основной платы», – это то, что вам нужно знать о вашей материнской плате.
К сожалению, для некоторых информация, которую вы найдете на этих вкладках, будет казаться немного странной. Изготовитель основной платы – это бренд материнской платы. Версия основной платы покажет номер модели (номер набора микросхем), который полезен для определения того, можете ли вы обновить определенное оборудование или нет. Стоит отметить, что для старых материнских плат в этом разделе может быть указано «недоступно», и в этом случае вам придётся физически осматривать материнскую плату. Наконец, Модель основной платы – это то, как материнская плата отображается в вашей системе.
Видеокарта
Графический адаптер – более капризное устройство, которое чаще выходит из строя. Однако если не нарушать правил эксплуатации, то всё будет в порядке. Нельзя сказать, что стоит избавляться от карты, когда к концу подходит гарантийный срок. Даже высокая температура – не повод для паники, ведь проблемы с охлаждением решаются относительно просто: заменой термопасты или кулеров. Как и в случае с процессором, стоит смотреть на производительность.
Если в вашем ПК стоит игровой GPU, стоит обратить внимание от значения FPS, которое именно вы считаете приемлемым. Запустите любую современную игру и проверьте: 30 кадров в секунду достаточно, а глаза при этом не вытекают? Тогда посмотрите выработку видеокарты и отталкивайтесь от этого значения
Если результат сильно ниже желаемых цифр – пора производить апгрейд.
Если же видеокарта «тянет» все ваши программы, заменить ее стоит только в том случае, если вы хотите обеспечить запас мощности на будущее. Для офисных задач обычно достаточно встроенного графического ядра современного процессора, а для профессиональных работ сейчас актуальны специализированные карты вроде RTX QUADRO.
Не забудьте обратить внимание на видеовыходы. Современные мониторы уже давно не используют формат VGA для подключения
Да и DVI постепенно уходит в прошлое. Наиболее актуальные и распространенные стандарты – HDMI и DisplayPort. Только они способны обеспечить высокое разрешение при большой герцовке.
Классификация
Цена процессора прямо зависит от его мощности:
- До 100$. Имеют 2 ядра, подходят для игр, не требующих обрабатывать сцены с множеством объектов на мониторе, простых математических операций.
- От 100$ до 200$. Располагают двумя или четырьмя ядрами. Оптимальны для большей части игр, ресурсоемких приложений, трехмерного моделирования.
- От 200$ до 250$. Имеют 4 ядра, располагают более высокими характеристиками, чем устройства из предыдущей категории.
- Выше 300$. Обладают 6 и более ядрами. Подходят для каких угодно игр и приложений.
Сегодня лишь 2 изготовителя производят ЦП для персональных компьютеров: «АМД
» и «Интел
». Устройства «Интел
» мощнее, «АМД
» — дешевле.
Процессоры одного изготовителя, имеющие одинаковую архитектуру и схожую мощность, объединяют в серии. Серия отражается в наименовании устройства:
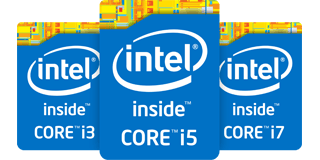
Процессоры одной серии обычно различаются частотой такта.
Особые приложения
Есть много приложений, предназначенных для показа сведений об ОС и устройствах. Одним из них считается CPU-Z
. Установив его, вы получите возможность получить подробную информацию о модулях ОЗУ, материнской плате, видеокарте, ЦП.
Данные о процессоре показаны в разделе «ЦП
». Модель устройства написана в поле «Название
». В поле «Спецификация
» возможно узнать частоту такта, в поле «Ядра
» — число ядер. Как узнать архитектуру? Архитектура процессора определяется тем, какой он: 32-х или 64-х разрядный. Разрядность вместе с видом сокета, величиной кеша указывается в соответствующем разделе.
Программа «Эверест
» (AID64
) предоставляет пользователю персонального компьютера аналогичные возможности.
Какое из двух приложений выбрать — решать только вам. Они оба бесплатны и многофункциональны. Стоит отметить, что AID64
пользуется большей популярностью, чем CPU-Z
. Однако это не значит, что CPU-Z
— бесполезная программа.
Проверка процессора, его разгон в программе AIDA64
AIDA64
— мощная диагностическая утилита, известная продвинутым пользователям. Она дает сведения о программной составляющей компьютера, состоянии всех видов памяти, температурах и многом другом, в чем человеку малосведущему вряд ли удастся разобраться.
Базовую программу AIDA64 Extreme
можно скачать на сайте программы https://www.aida64.com. Производитель предлагает и более продвинутые версии, выполняющие углубленную диагностику и диагностику серверного оборудования.
После установки и запуска программы попадаем на вкладку «Меню
», в которой необходимо выбрать каталог «Системная плата
», а потом уже раздел «ЦП
». В нем узнаете все о процессоре, его марке, производителе, составных элементах. Впечатляет количество транзисторов, которое составляет 228 млн. Программа покажет и тактовую частоту процессора.
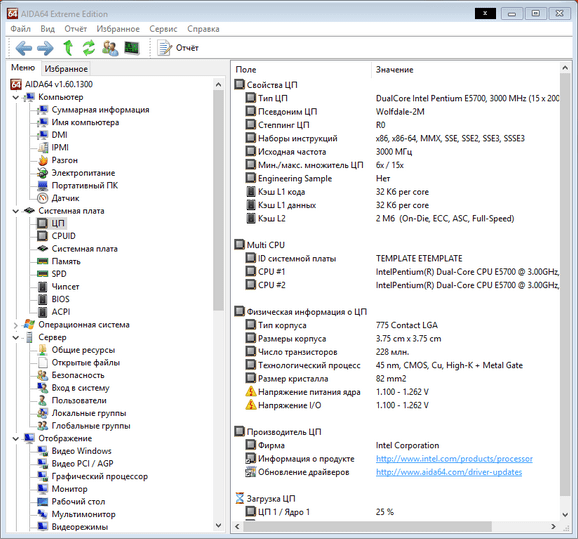
Программа позволяет провести тест стабильности системы при полной загруженности CPU или, как говорят пользователи, разогнать процессор.
Что такое разгон процессора и зачем его необходимо разгонять
Стоит ли разгонять процессор, решайте сами. Максимальная загрузка процессора (разгон) выявляет слабые стороны в работе устройства. В этот момент может появиться синий экран, зависнуть система. Эти факторы свидетельствуют о том, что есть проблема, которая не всегда видна при спокойной работе. Определим, зачем надо разгонять процессор. В ходе этой процедуры можно обнаружить наличие перегрева ЦПУ, материнской платы и других устройств.
Существует несколько способов разгона процессора. ЦПУ способен дать максимальную загрузку, когда происходит архивирование документов, при обработке видеофайлов в программах, таких как Camtasia Studio
, ProShow Producer
и др. В момент работы этих программ можете вызвать и понаблюдать за динамикой CPU.
Разгон процессора программой AIDA
Самый простой и эффективный способ разгона ЦПУ — тестирование системной стабильности в программе AIDA64.
На рисунке ниже представлена работа процессора до разгона.
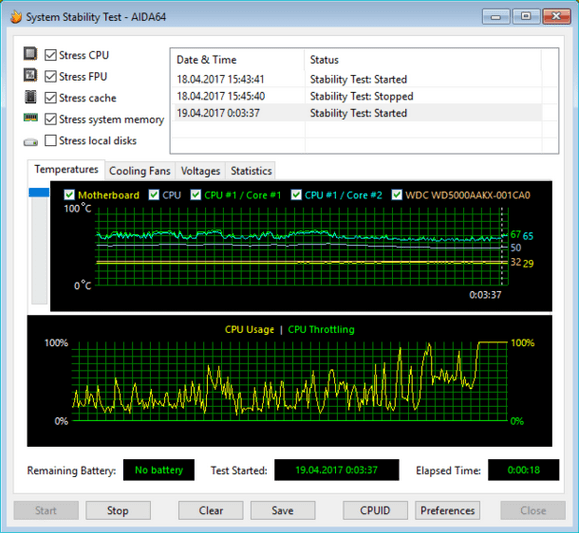
В ходе тестирования температуру можно проконтролировать на отдельной вкладке. Для этого выводите на экран монитора рабочий стол программы и выбираете раздел «Датчик
». Левая вкладка демонстрирует температуру и вольтаж элементов ЦПУ.
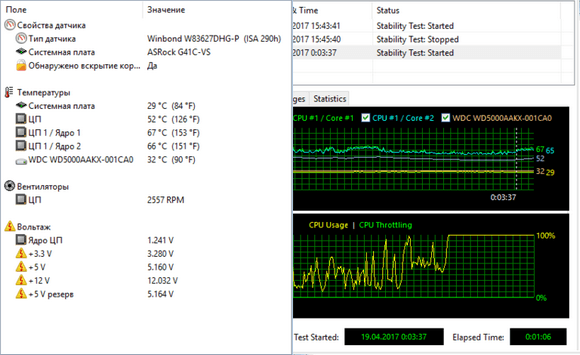
В окне видно, что ЦПУ действительно загружен максимально. Тестирование продолжается более 3 минут.
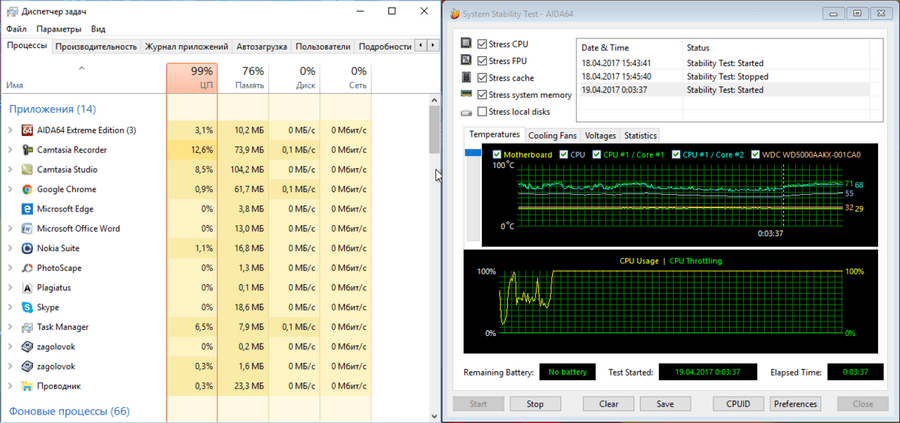
И наконец, на последнем рисунке представлено завершение тестирования. Нажимаете кнопку Stop
. Все графики медленно опускаются вниз. Падает нагрузка, происходит постепенное остывание ЦПУ, материнской платы, ядер.
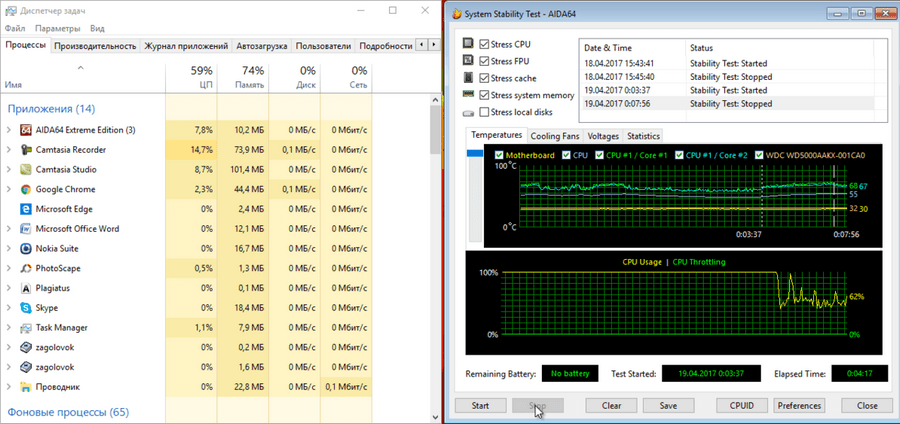
AIDA
даст информацию не только о процессоре, но и обо всех составляющих компьютера: материнской плате, состоянии дисков, планках памяти, их количестве, моделях и наличии этой самой памяти у компьютера. Программа разглядела и выдала даже открытую крышку системного блока.
Блок питания
По сравнению с остальными комплектующими, БП – не такое функциональное устройство. Его задача – обеспечивать энергией все остальные комплектующие. Однако если компьютер не включается по причине нехватки электроэнергии — это верный знак того, что пора заменить блок питания. Все компоненты с каждым годом потребляют всё больше ватт из розетки, поэтому мы рекомендуем покупать БП так же, как и процессор – один раз и с запасом. Блока на 500-600 Ватт будет достаточно для большинства современных комплектующих. 700-800 Ватт – хороший запас на будущее.
Имеет смысл избавиться от блока в конце гарантийного срока, потому что подобные устройства часто выходят из строя. Чем дешевле БП – тем выше вероятность поломки. В остальном – ориентируйтесь на ваттметр и встроенные технологии защиты. Купили новую видеокарту и думаете, что этого достаточно? Не удивляйтесь, если она сгорит по причине экстренного отключения света. Блоки питания часто утаскивают за собой на тот свет остальные комплектующие. Современные и премиальные зарядные устройства лишены такого весомого недостатка.
Возможности ОС
Еще один способ определения модификации ЦПУ основывается на возможностях операционной системы. Порядок определения установленной модификации микропроцессора в этой ситуации состоит из таких основных этапов:
- После окончания загрузки ОС открываем контекстное меню «Пуск» путем нажатия одноименной клавиши.
- Далее выбираем пункт «Параметры». В нем находим подраздел «Система». Отрываем его и в правом столбце находим подпункт «О системе».
- После этого в правом поле откроется детальная информация о компьютере. В этом же самом месте можно найти данные относительно модели микропроцессора.
Почему греется процессор
Сложная работа миниатюрных, а порой микроскопических элементов процессора приводят к его нагреванию, вплоть до плавления, поэтому разработчики предусмотрели систему охлаждения, включающую термопасту, радиатор и кулер (вентилятор). Минимальное число вентиляторов в компьютере устанавливается два:
- над процессором;
- в блоке питания.
Но в мощных, серверных компьютерах, иногда ставят три и более кулера.
Тестируемый ПК сейчас продемонстрировал не самые плохие результаты, хотя его почти год не чистили.
Правда, год назад в нем имел место перегрев процессора. Сначала несколько дней просто ощущался теплый воздух. Грешили на летнюю жару. Температура воздуха в тени достигала 40 и более градусов. Системный блок работал с открытой крышкой. Потом он стал отключаться при перегрузках. Невозможно стало работать в Камтазии
и графических редакторах. А потом и вовсе стал отключаться, едва успев загрузиться. Причиной оказался сгоревший моторчик кулера на радиаторе.
Справедливости ради стоит отметить, что за месяц до этого в системный блок была добавлена планка памяти, ради чего поменяли и материнскую плату.
Первое, что должно насторожить пользователя, — появление из компьютера теплого воздуха. Поднесите руку к задней панели. Если воздух идет прохладный, значит, причин для беспокойства быть не должно. Теплый воздух указывает на перегрев процессора.
Теперь вы можете запустить AIDA64
, она покажет степень нагрева процессора.
Производителем заявлена критическая температура процессора — 76,2 градуса. Хотя процессор способен работать и при температуре кипения воды, но лучше его до такого состояния не доводить, иначе он быстро выйдет из строя. Рассмотрим самые распространенные причины, почему перегревается процессор:
В радиаторе скопилась пыль, и она препятствует отведению нагретого воздуха. Интересно узнать, откуда берется пыль в закрытом системном блоке. Несмотря на то что системный блок закрыт, работающие вентиляторы нагоняют пыль внутрь системного блока. Она буквально забивает решетки радиатора.
Вышел из строя кулер. Это тоже приводит к тому, что теплый воздух не отводится от процессора, и он греется.
Высохла термопаста. При малых нагрузках, например, при общении в соцсетях, компьютер переживет это высыхание термопасты, но если у вас работают мощные утилиты, если вы любите игры, то без термопасты уже не обойтись
Особенно важно наличие термопасты в ноутбуках.
Определяем модели центрального и графического процессоров средствами Windows
Сведения о системе
Средство диагностики
DirectX
WMIC
Сведения о системе
Чтобы запустить утилиту, введите в поисковике Windows или приложении «Выполнить
» (последнее открывается нажатием клавиш Win + R) команду msinfo32
и кликните найденный файл. Информация о модели процессора находится на первой вкладке «Сведений о системе
»:
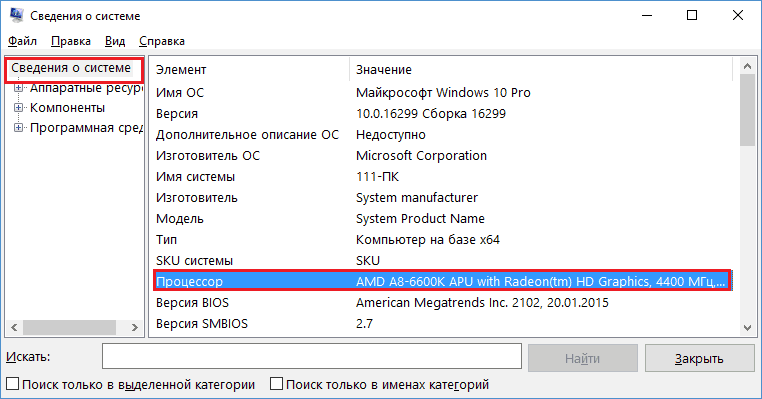
Для опознавания видеочипа придется залезть немного глубже – в раздел «Аппаратные ресурсы
» – «Компоненты
» и «Дисплей
». Марка и модель GPU показаны в верхней строке:
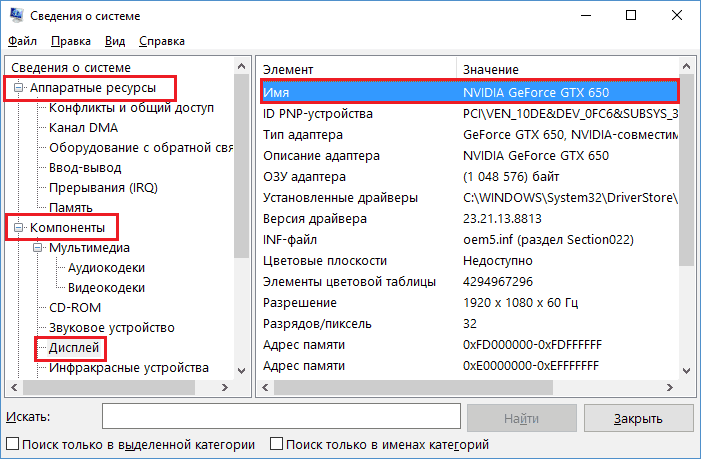
DirectX
Для запуска средства диагностики DirectX введите в системный поисковик или «Выполнить
» команду dxdiag
. Модель процессора приведена в окне «Система
»:
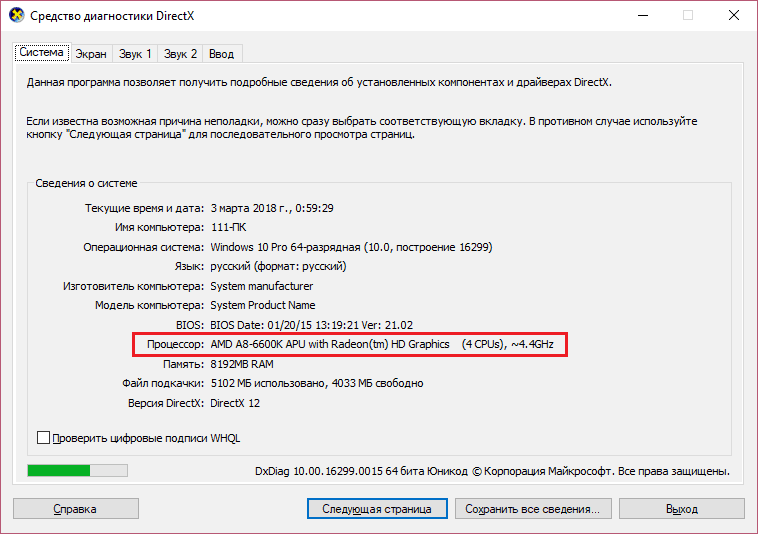
Информация о видеочипе находится в разделе «Экран
»:
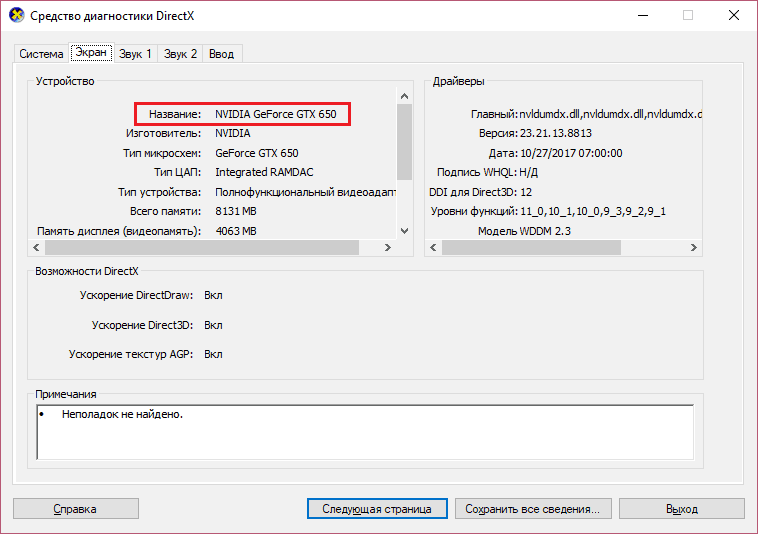
WMIC
Чтобы узнать модели ЦП и ГП при помощи WMIC, запустите командную консоль и выполните по очереди пару инструкций:
wmic cpu get name
wmic path win32_videocontroller get name
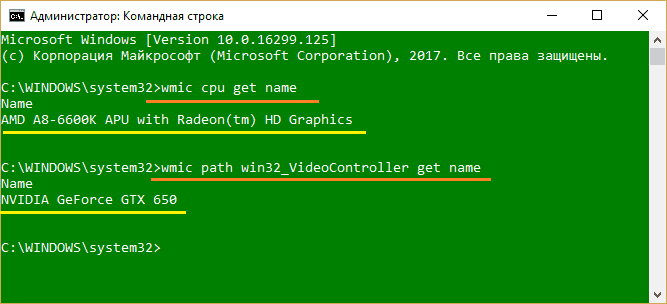
Первая показывает модель процессора, вторая – видеоадаптера.
Диспетчер устройств
Узнать модели видеочипа и проца при помощи Диспетчера устройств проще простого – достаточно открыть нужные разделы в списке оборудования:
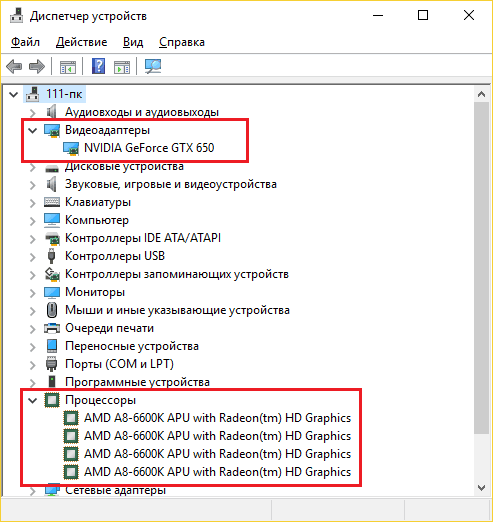
Это эффективно, когда в систему установлены драйвера того и другого. Впрочем, если драйверов нет, а винда «обзывает» вашу видеокарту неизвестным девайсом, нам снова поможет Диспетчер устройств:
Откроем правой клавишей мыши контекстное меню неопознанного девайса. Выберем «Свойства
».
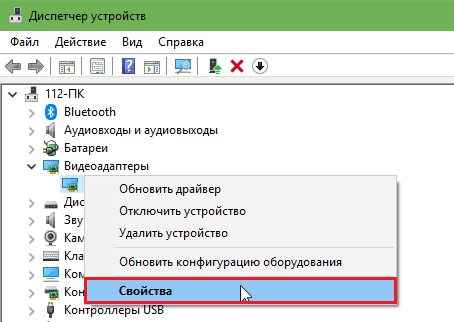
Перейдем на вкладку «Сведения
». Выберем из списка свойств «ИД оборудования
» и скопируем первую строчку значений.
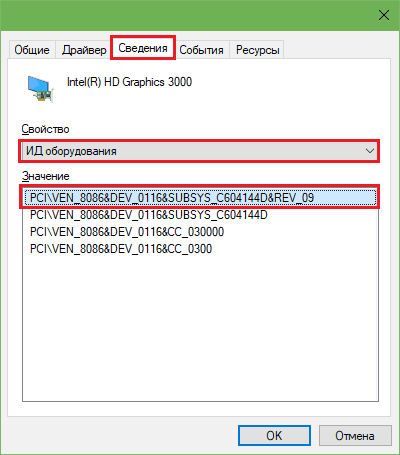
Далее «скормим» эту строчку любой поисковой системе.
Результат налицо:
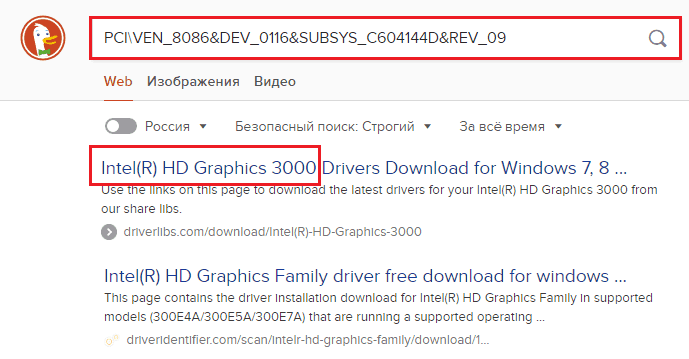
А зачем знать это?
Устройство напрямую влияет на стоимость компьютера или ноутбука. И при покупке вы всегда можете проверить, не завысили ли цену на него, а также узнать о том, насколько хороший процессор.
Первое, что бросается в глаза, — это название. А за этим следует определенная последовательность цифр и различных букв. Название обозначает торговую марку, то есть дает пользователю информации о производителе процессора. За этим следует идентификатор серии, например i3 или i7. Дефис ничего не означает, а вот цифры после него показывают его порядковый номер. А буква на конце обозначает версию процессора.
Оперативная память
Гарантия производителя на эти устройства составляет 10 лет, а манипуляции пользователя с ОЗУ в 99% случаев не способны вывести модуля из строя. Поэтому память намного быстрее устаревает морально, чем происходит выработка на отказ. В связи с этим нет смысла производить апгрейд в связи с техническим состоянием: оперативка способна пережить ни одну сборку ПК. Однако также нет смысла покупать устаревшие модули. Всё, что старше DDR4 – на данный момент не актуально. А в ближайшем будущем мы увидим пятое поколение ОЗУ.
Если посмотреть на общую производительность компьютера, то влияние памяти будет наименьшим относительно других комплектующих. Процессор и видеокарта куда более значимые компоненты, от которых зависит фреймрейт в играх и плавность выполнения задач. Поэтому в вопросах апгрейда памяти в основном стоит ориентироваться на объем.
Требования к нему растут с каждым годом. Если ранее 8 Гбайт хватало для любой игры и профессиональной программы, то сейчас рекомендуемое значение приближается к 16 Гбайт. То же самое с операционными системами – они становятся всё более прожорливыми. Сегодня самым минимумом даже для офисных задач являются вышеупомянутые 8 Гбайт. Меньшее количество приведет к замедлению всей системы из-за вынужденного использования файла подкачки, расположенного на жестком диске, который в разы отстает по скорости от оперативной памяти. Также обязательным условием современного компьютера является наличие двухканального режима работы памяти, который достигается за счет установки двух модулей в четные или нечетные слоты.
Параметры процессора
- Количество ядер – отвечают за возможность устройство выполнять одновременно множество операций. В настоящее время даже бюджетные решения, обладают 2 ядрами, что позволить не только сёрфить интернет, работать в офисных программах, но и запускать нетребовательные игры.
- Частота такта – имеет единицу измерения гигагерц, от неё напрямую зависит скорость загрузки процессора. Чем больше частота, тем быстрее идёт выполнение поставленных задач.
- Частота шины – отвечает за скорость обмена данными.
- Разрядность – можно сказать, что это архитектура центрального процессора. Возможны две вариации – 32-bit и 64-bit.
Кэш-память – непосредственно внутренняя память центрального процессора. В ней хранится временная информация и измеряется в мегабайтах.
Сокет – разъём в материнской плате для установки центрально процессора.
Техпроцесс – показывает величину транзисторов и измеряется в нанометрах.
Графическое ядро – в настоящее время процессор может выполнять функцию видеокарты. Но стоит отметить, что для работы с ресурсоёмкими приложениями и тяжёлыми играми, стоит обзавестись внешней видеокартой.
Кулер – выполняет функцию охлаждения, состоит из вентилятора и радиатора.

Накопитель
С объемом всё просто. Не хватает? Докупаем либо ещё один накопитель (если есть слот), либо меняем имеющийся винчестер на более ёмкий. Ситуация куда интереснее, если брать в расчет SSD.
Мы считаем, что в современном компьютере обязательно должен быть твердотельный накопитель. Он значительно ускоряет запуск системы, работу программ и загрузку игр. Фреймрейт в играх от него не увеличится, но самые обывательские задачи станут занимать намного меньше времени. Ваш компьютер точно устарел, если в нем все еще используется один лишь HDD. Поэтому мы рекомендуем начинать любой апгрейд именно с перехода с HDD на SSD – это самый бюджетный и самый результативный способ оживить старый компьютер.
Как проверить процессор
Когда компьютер начинает тормозить и зависать, у пользователя сразу возникает мысль о том, что проблема в ЦПУ, что-то случилось с мозгом компьютера. Давайте рассмотрим, как проверить процессор на работоспособность. Это можно сделать несколькими способами.
Перестановка процессора в другой компьютер
Предложение некоторых пользователей перенести ЦПУ на другой компьютер — не самое лучшее. Так обычно поступают с электроприборами, которые не включаются. Чтобы убедиться, что проблема в самом приборе, а не в розетке, его включают в другой источник питания. Можно, конечно, так поступить и с компьютером, если их у вас два. Но этот процесс сопряжен с некоторыми трудностями:
- Не в каждом доме есть два компьютера, тем более работающих на однотипных процессорах, а соседи или друзья, скорее всего, не позволят вам ковыряться в своем электронном друге.
- Сама перестановка CPU из одного компьютера в другой — процесс трудоемкий, хотя по сути своей, несложный.
Теперь, наверное, хотите узнать, как протестировать процессор, если рядом нет другого компьютера. Гораздо проще выполнить его проверку при помощи программ.
Программа, являющаяся неотъемлемой частью операционной системы. Она отражает загруженность компьютера и показывает его работоспособность. Вызвать можно двумя основными способами:
- Одновременным нажатием клавиш Ctrl
+ Shift
+ Esc
, которые расположены в левой части клавиатуры, или Ctrl
+ Alt
+ Delete
, находящиеся в центральной ее части. - Кнопкой ПУСК
, в некоторых ОС вместо нее используется Панель задач
. Но нажимаете не левой клавишей мышки, как обычно, а правой. В открывшемся меню выбираете .
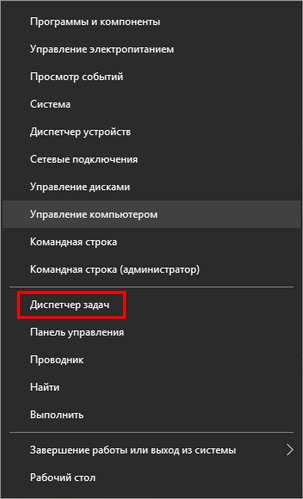
В появившемся окне на вкладке «Процессы
» в верхней строке можно увидеть общую загруженность процессора. Ниже — загруженность по отдельным программам. По динамике цифр можем сделать вывод о нагрузке ЦПУ в отдельных программах и его работоспособности в целом. 0% показывает, если утилита в состоянии покоя.
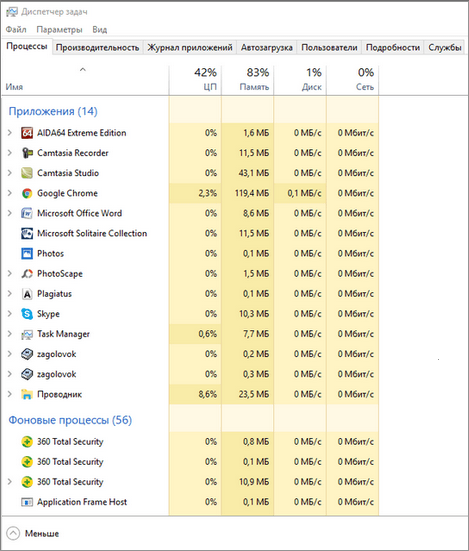
Вкладка «Производительность
» графически демонстрирует динамику работы CPU. Здесь же можно узнать о тактовой частоте процессора (скорости его работы), количестве ядер, КЭШах, памяти и др. Частота процессора — один из самых важных параметров ЦПУ, показывающих его работоспособность. Она выражается в Герцах. Заявленная производителем тактовая частота процессора, установленного в тестируемый компьютер, 3000 МГц или 3 ГГц.
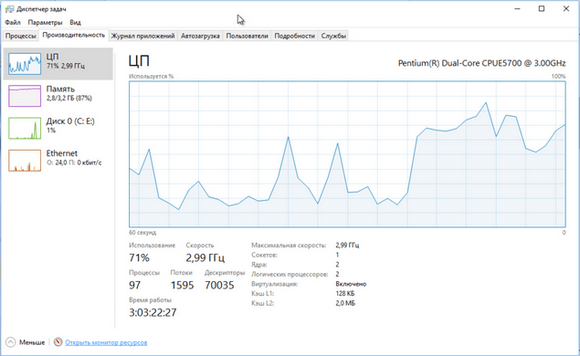
Знание данного параметра необходимо при установке программ, чтобы убедиться, потянет ли конкретный компьютер ту или иную программу, игру. Разработчики программ всегда пишут системные требования к устройству, на котором будет работать заданная утилита.
Кроме частоты процессора для установки емких программ и игр необходимо наличие оперативной и дисковой памяти. К примеру, Камтазия студио
стабильно работает только при наличии 4Гб оперативной памяти. В ее системных требованиях рекомендован двухъядерный процессор со скоростью 2ГГц и выше. В ходе редактирования программа не перегружает процессор. Максимальная его нагрузка происходит только при обработке формата видеофайлов, создании фильма.
Конечно, у каждого пользователя свои приоритеты, пристрастия и, соответственно, программы. Камтазия приведена в качестве примера.
Процессор загружен на 100 %
Поможет выяснить эту причину
Обратите внимание, какая именно программа перегружает процессор. Если уверены, что перегрузка безосновательна, то такую программу желательно удалить, а компьютер почистить антивирусной программой
Возможно, что программа конфликтует с каким-нибудь приложением. Если вы считаете, что данная утилита нужна, попробуйте ее переустановить.
Здесь же можно понять и то, что процессор начал перегреваться. Сведите к минимуму работу программ. И если загруженность процессора показывает 99–100%, значит, есть вероятность его перегрева. Конечно, можете возразить, что перегрев не позволяет максимально загружаться процессору. Но высокая температура перегружает CPU, поэтому стопроцентная загрузка является своеобразным индикатором перегрева.
Перегрев опасен для электронного устройства. Если не принять мер, оно рано или поздно сгорит. Если перегревается процессор, обязательно узнаете, что надо делать, дочитав статью до конца. Но сначала процессор протестируем в программе AIDA64
. Она поможет выявить причину перегрузки и перегрева процессора.
Определение разрядности
Далее разберемся с тем, как узнать, какой разрядности процессор установлен в персональном компьютере. Программные системные средства, BIOS и тестовый экран эту операцию правильно сделать не всегда позволяют. Поэтому рекомендуется использовать ранее рассмотренную утилиту CPU-Z. В ее главной вкладке есть информация относительно поддержки микропроцессором ЕМ64Т. Если эта аббревиатура присутствует в описании ЦПУ, то чип 64-разрядный. В противном случае — 32-битный.
Второй возможный способ выполнения процедуры — это получение информации с официального сайта производителя. В этом случае на компьютере, подключенном к Интернету, с помощью поисковой системы находим справочные данные по модели микропроцессора. В описании последнего в обязательном порядке будет указана необходимая информация.
Что такое процессор
Английское название процессора CPU — Central Processing Unit, полностью объясняет назначение данного устройства и переводится, как центральный блок обработки данных. Это небольшое устройство, которое обрабатывает информацию, помещенную на собственных дисках компьютера и в памяти съемных носителей, но подсоединенных к данному компьютеру.
Процессор также управляет работой подключаемых к компьютеру устройств, а именно принтеров, сканеров. Во всем мире только три компании заняты производством CPU:
- VIA Technologies;
- Intel;
От мощности электронного устройства зависит в целом скорость работы компьютера и число выполняемых одновременно операций. Правда, если иметь мощный ЦП, но при этом малую оперативную память, то недостаток памяти обязательно скажется на работоспособности всего компьютера. Он будет тормозить. Частота процессора определяет его мощность и возможности.
Мозг компьютера располагается под радиатором, на котором крепится вентилятор для его охлаждения.
Просмотр характеристик процессора без специальных программ в различных ОС Windows
Уже базовые средства аппаратной диагностики современных операционных систем (ОС) позволяют определять тип используемого в них оборудования. Собственно, в этом нет ничего удивительного, поскольку, уже начиная с Windows 95 (а это было примерно четверть века назад) все операционки понимали стандарт Plug And Play; и вся информация об устройствах попадала в ОС хотя бы для того, чтобы последняя могла самостоятельно находить драйверы для тех или иных устройств.
Рассмотрим способы определения типа ЦП средствами операционной системы.
Свойства системы
В любой версии Windows, уже начиная в Висты, появилась возможность узнать точное наименование своего ЦП. На современных ПК с Windows 7, 8 или 10 это можно сделать либо в диспетчере устройств, либо в свойствах системы.
Для этого необходимо открыть панель управления и перейти в раздел «Система». Либо же зайти в меню «Пуск» и правой кнопкой мыши выбрать свойства компьютера. Сведения о ЦП будут отображены немного ниже индекса производительности. Там будет указана марка ЦП, его индекс, цифробуквенный артикул и частота. В случае использования нестандартной частоты, будут индицироваться обе – заводская и используемая в настоящее время.
Здесь же можно перейти в диспетчер устройств, выбрав его в левом верхнем углу окна системных свойств. Откроется окно диспетчера устройств и в разделе Процессоры можно увидеть количество используемых в настоящее время логических процессоров.
Диспетчер устройств
На ПК с установленной Windows 10 это можно сделать ещё одним, более быстрым способом. Функция идентификации ЦП заложена в диспетчер задач Windows 10. Нажав комбинацию клавиш Ctrl+Shift+ESC можно запустить эту программу. В ней следует перейти во вкладку «Производительность».
Тип используемого на ПК или на ноутбуке ЦП будет отображен в правом верхнем углу окна, непосредственно над графиком загрузки ЦП.
DirectX
Рассмотрим, как узнать, какой ЦП стоит на материнке посредством встроенной библиотеки трёхмерной графики DirectX. Для этого необходимо запустить программу диагностики библиотеки: нажимаем Win+R и в полученном окне набираем «dxdiag», после чего нажимаем ОК.
В отличие от диспетчера задач в Windows 10, здесь заходить никуда не нужно: сведения о ЦП необходимо смотреть в разделе «Сведения о системе – Процессор», открытых на основной вкладке программы.
BIOS
Тип используемого ЦП можно посмотреть в BIOS компьютера. Для этого при загрузке ПК следует нажать F2 или Del и войти в программу базовых настроек.
Обычно, тип используемого ЦП отображается в главном меню. Оно может называться либо «Main», либо «Basic BIOS settings» — это зависит от производителя программы BIOS. Внутри этого раздела будет находиться поле «Processor», в котором будет указан тип, марка и частота используемого ЦП.
Популярные утилиты
Ещё один часто применяемый метод, как проверить тип используемого в компьютере ЦП – это воспользоваться какой-нибудь сторонней программой системной диагностики. Плюс подобных программ заключается в том, что они не просто предоставят всю информацию о ЦП, которую средствами, встроенными в ОС приходилось собирать по частям (тип ЦП – из свойств системы, число ядер – из диспетчера задач или устройств и т.д.), но и выдают огромное количество дополнительной информации о ЦП. К ней относят:
- объёмы кэша 2 и 3 уровней;
- наличие у ЦП возможности разгона;
- используемое напряжение питания;
- точное место и время выпуска;
- и многое другое.
Данная информация может быть использована для более тонкой настройки ЦП и всего ПК в целом.
К таким утилитам можно отнести следующие программные пакеты:
- AIDA64;
- Speccy;
- HWInfo;
- CPU-Z;
- и т.д.
Большинство подобных программ являются или бесплатными, или условно-бесплатными. Их можно в любой момент скачать с сайта производителя.
Визуальный осмотр процессора
Ну, и не стоит забывать о самом простом и надёжном способе, как узнать название процессора: посмотреть на крышку ЦП собственными глазами. Из всех способов, позволяющих определить ЦП этот — самый достоверный, поскольку все производители микропроцессоров маркируют свои изделия, ещё начиная с легендарного 4004.
Недостатком подобного метода является его трудоёмкость. Перед тем, как посмотреть, что же на процессоре написано, его придётся извлечь из сокета материнской платы и удалить с защитной пластины слой термопасты.
Первая надпись сверху будет означать название марки ЦП. Во второй строчке указывают серию, номер поколения, артикул и версию (для Intel).
Диспетчер устройств
В Windows есть встроенная утилита «Диспетчер устройств», которая позволяет узнать установленные компоненты на компьютере. Что бы открыть утилиту, зайдите в свойства «Компьютера», как было написано в предыдущем случае, и перед вами откроется окно с основными свойствами компьютера. В левой части окна будет несколько ссылок, одна из которых так и называется — «Диспетчер устройств».
Здесь открывается список устройств. Открываем вкладку «Процессоры» и смотрим модель вашего процессора.
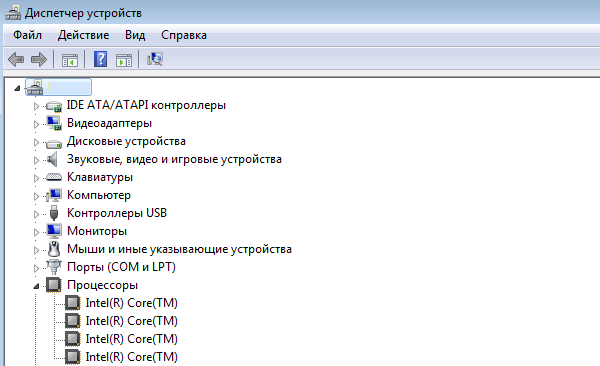
Кстати, открыть «Диспетчер устройств» можно с помощью команды mmc devmgmt.msc (вводить в окно «Найти программы и файлы» в меню «Пуск» или просто нажмите Windows+R, после чего введите mmc devmgmt.msc и нажмите Enter).
Материнская плата
Пожалуй, оценить её актуальность сложнее всего, потому что нельзя оперировать какими либо цифрами. Материнка – компонент, связывающий всё остальное железо, и именно от её «начинки» зависит, насколько актуальные комплектующие будут установлены. Поэтому когда речь заходит о материнских платах, сразу всплывает вопрос возможностей и совместимости. Например , оперативная память формата DDR3 сильно уступает планкам формата DDR4, а NVME-накопитель значительно быстрее классического SSD. Процессоры на современном сокете, как мы уже выяснили, ощутимо производительнее своих предшественников, совместимых с устаревшим интерфейсом.
Современные топовые материнские платы оснащаются целым рядом интересных технологий. Например, они поддерживают XMP-профили, которые позволяют эффективнее разгонять оперативную память. Также во многих моделях разблокирован множитель и частота процессорной шины. Накопители можно объединять в RAID-массивы. Северный и южный мосты оснащены радиаторами для лучшего охлаждения, а общее количество интерфейсов переваливает за несколько десятков.
Таким образом, невозможно иметь древнюю материнскую плату и при этом актуальное железо (исключение составляет видеокарта). Для офисных компьютеров для условной работы с офисным пакетом – не обязательно иметь современную материнку. А для игровых и профессиональных – must have.
Сама по себе замена материнской платы не дает прироста производительности. Увеличение мощности происходит за счет других компонентов системы (видеокарта, процессор, оперативная память, накопитель). Понять, что материнская плата устарела – очень легко. К ней просто нельзя будет подключить современные комплектующие. Выбрать новую тоже несложно. Возникла необходимость в установке RAID-массива или SLI-связке? Смотрим на модели, которые поддерживают данные технологии. Хотите обновить память? Ищите материнки, которые будут с ней работать.
Методы получения информации
Метод определения в 2 клика
Метод работает в Windows 10. Итак. потребуется 2 клика:
- Правой кнопкой кликаем по меню пуск
- В открывшемся списке выбираем левой кнопкой “Система”.
Всё. В открывшемся окне в поле “Процессор” видим название своего процессора.
Через диспетчер устройств
Этим способом можно узнать только базовые характеристики, но зато ничего лишнего устанавливать не потребуется.
Делаем это пошагово:
- открываем пуск и находим панель управления, входим
- находим папку «оборудование и звук»
- там одной из первых надписей должна быть «устройства и принтеры» и как один из подразделов «диспетчер устройств»
- дальше совсем просто; в открывшемся окне находим слово «процессоры» и жмём; открывшийся сложный список и продемонстрирует название вашего процессора и некоторые основные характеристики (тактовая частота, количество ядер и так далее)
Через диспетчер задач
Это тоже очень лёгкий и быстрый метод.
- Нажимаем одновременно клавиши Ctrl Alt Del и открываем диспетчер задач.
- Далее необходимо открыть вкладку “Производительность”.
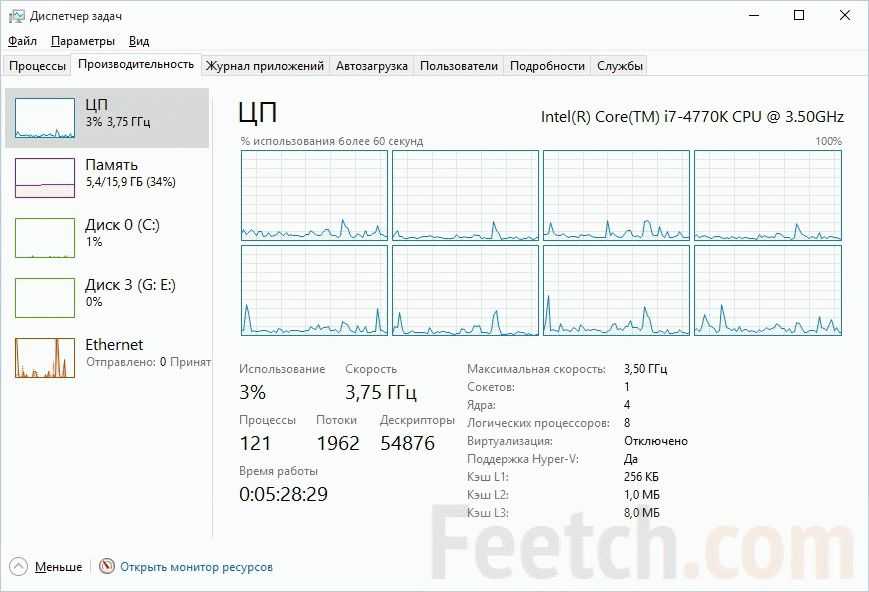
Тут мы можем посмотреть и количество ядер, причём как физических, так и логических, и частоту процессора, и его кэш.
Сторонние утилиты
Установка специальной программы может ответить на интересующий вопрос. Такие программы бывают платными и бесплатными и предоставляют пользователю гораздо больше необходимых сведений о компьютере, чем просто данные о процессоре. Перечислим две самые распространённые:
- CPU-Z. Эта программа не стоит денег и представляет информацию о процессоре, установленных модулях оперативки, графической системе и материнской плате. Единственное «но» – она на английском, но информация вполне понятна. В любом случае в первые несколько раз можно найти перевод.
- AIDA64. Раньше эта программа называлась Everest. Эта модель платная, зато более полная и переведена на русский. В ней можно найти всю перечисленную ранее информацию. Кроме того, она продемонстрирует температуру нагревающихся элементов, для того чтобы контролировать «здоровье» компьютера.
Приведём в пример программу CPU-Z:

Определение процессора в мобильном компьютере
Для того чтобы узнать, какой у вас процессор на планшете с платформой Android нужно найти либо документацию устройства, которая лежит неизвестно где, либо установить программу CPU/RAM/DEVICE Identifier или AnTuTu. Кроме данных о процессоре вы получите доступ к другой информации об устройстве. Сюда входят параметры экрана, сведения о плате, графическом движке и ядре планшета. Это довольно популярные и простые в навигации программы.
Для примера рассмотрим скриншот из AnTuTu:
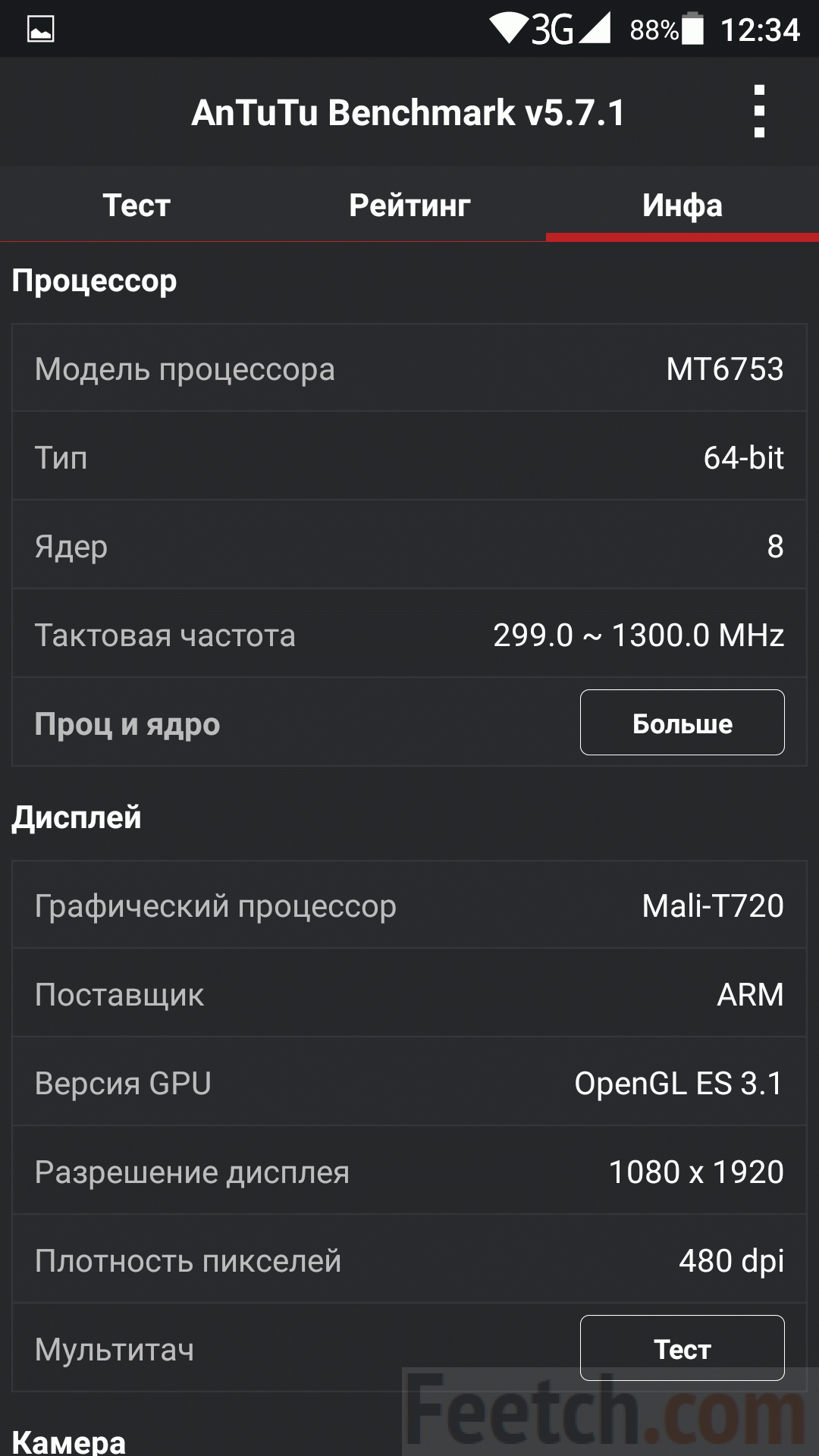
Теперь, выяснив необходимое о процессоре, получив доступ к другим важным данным своего компьютера, вы можете с лёгкостью определять, какие программы «по зубам» устройству, а установку каких стоит отложить до лучших времён. Так же вы сможете сравнить своё устройство с другими и определить, что стоило бы модернизировать.
О чем расскажет маркировка устройств
Процессоры
Главная опознавательная метка процессоров Intel
, помимо фирменного логотипа, это то, что обведено рамкой на фото ниже.

sSpec Number представляет собой 4 или 5-значный код, который начинается с букв SR
, SL
, XL
или Q
(последний вариант встречается редко). Если ввести его в форму поиска на сайте Intel или , можно получить все прочие сведения о модели, а главное – узнать ее точное наименование.
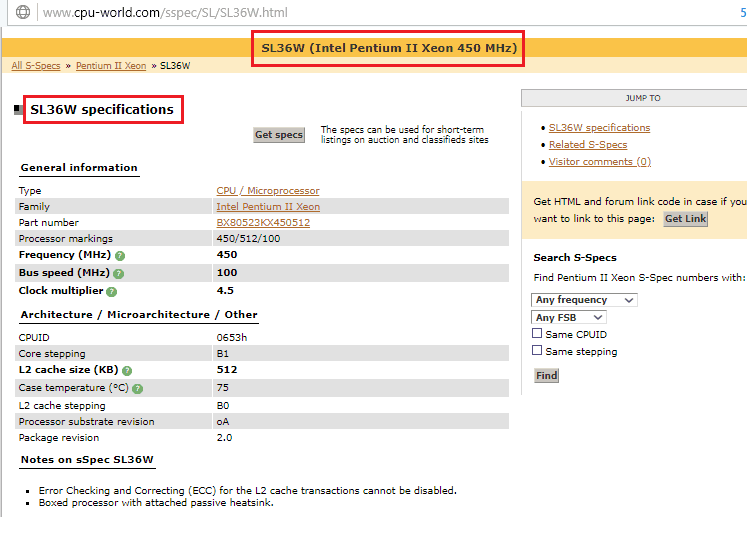
Основной идентификатор процессоров марки AMD
– это CPU Part Number, длинный неразрывный код из 12-14 символов, который начинается, как правило, с буквы A.
Пример такой маркировки на ЦП AMD A10-5800K показан на фото ниже.
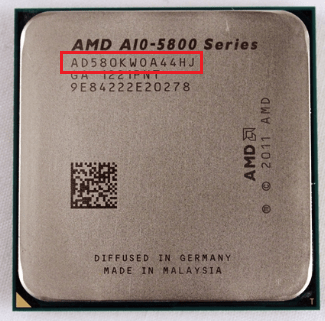
Для нахождения информации о процессоре AMD по CPU Part Number также удобно использовать сайт . Форма поиска и результат – на скриншоте.
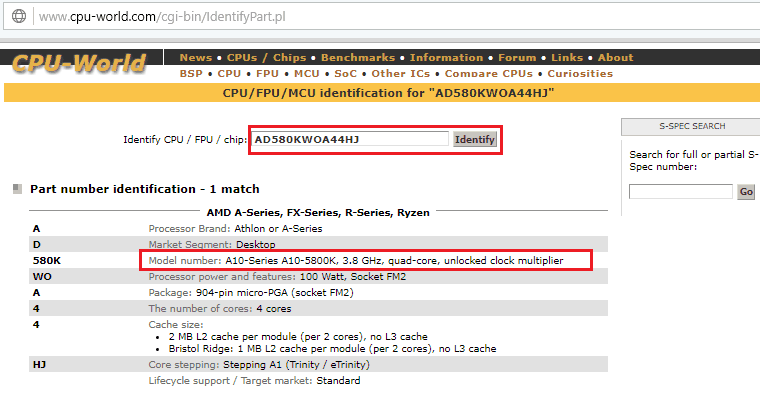
Видеочипы
Видеопроцессоры nVidia тоже опознаются довольно легко. Их главный идентификатор – партномер и ревизия, которые указаны чуть более крупными буквами в нижней строке на кристалле чипа.
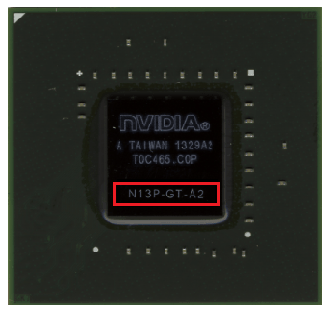
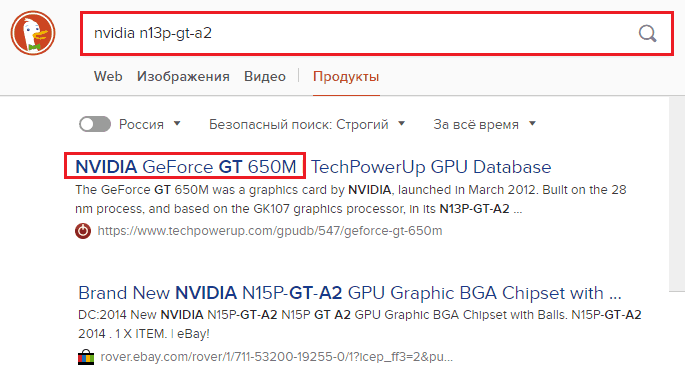
У AMD Radeon дела обстоят примерно так же. Модель видеопроцессора несложно узнать по партномеру, который начинается с 216: