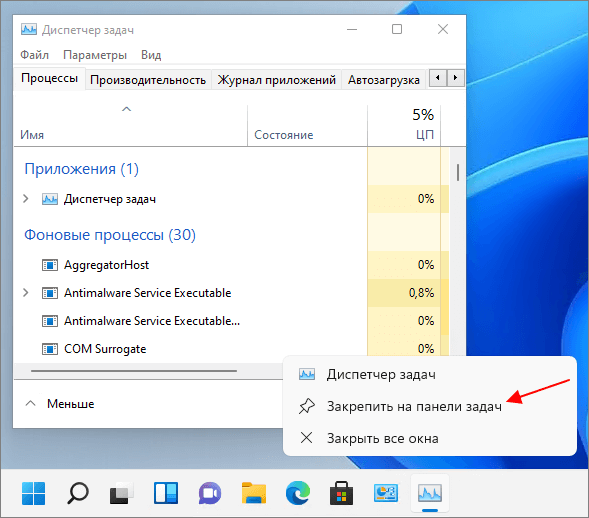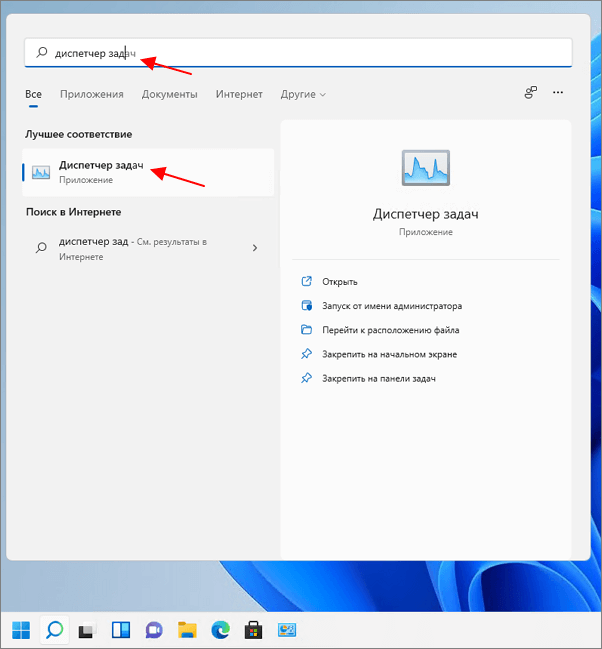Через список приложений
Думаю, многие вспомнят меню «Пуск» в Windows 7, где можно было найти все приложения, которые были установлены на ПК. Так вот, в Windows 11 это меню значительно изменили, разместив там только приложения из Microsoft Store и некоторые встроенные утилиты. На удивление автора, «Диспетчер задач» там тоже есть, но он спрятан. Для того чтобы включить его, выполните действия ниже:
- Кликните по кнопке «Пуск».
- Нажмите на вкладку «Все приложения».
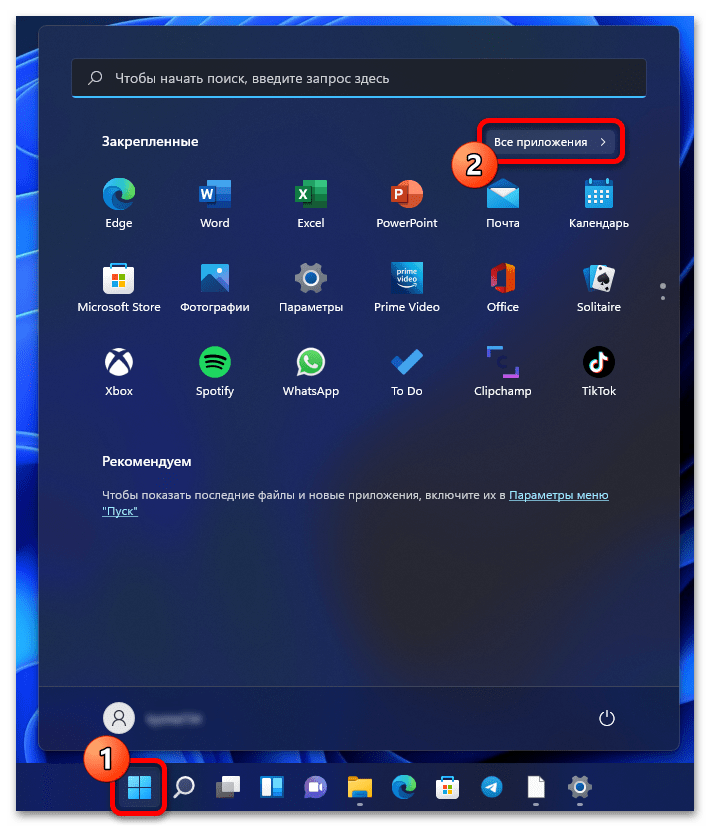
В списке найдите приложение «Инструменты Windows» и кликните по нему.
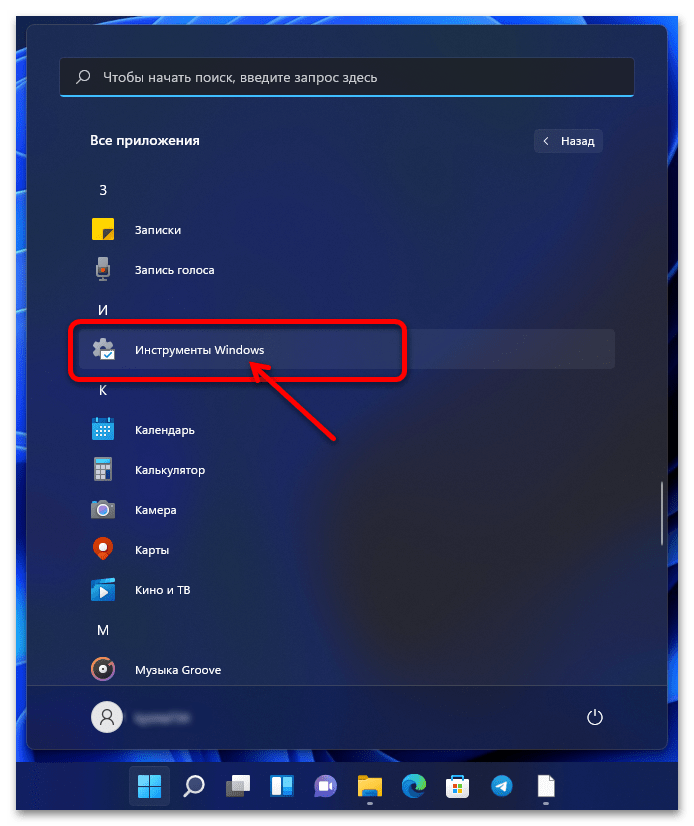
В открывшемся окне дважды нажмите на нужную программу.
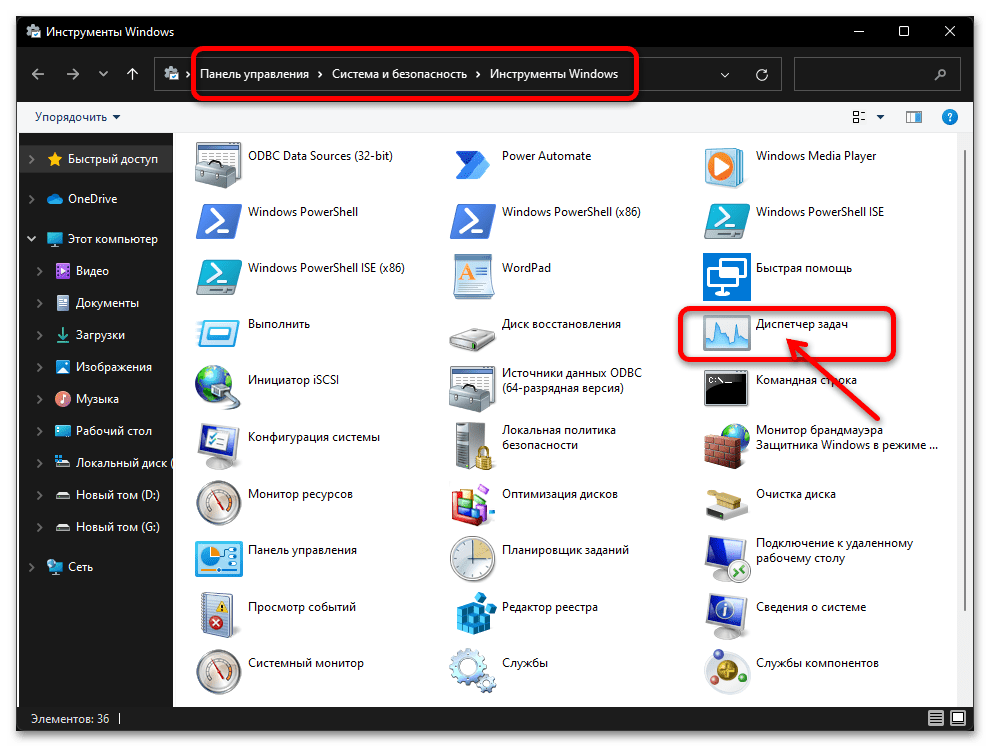
Способ довольно долгий и неудобный. Потому пользоваться им стоит только в исключительных случаях, если сочетание клавиш не позволяет запустить Менеджер процессов.
Что делать, если закрыл проводник в диспетчере задач
Упс, всё исчезло. Без паники! Вернуть всё на свои места можно меньше чем за 5 секунд, главное знать, что нажимать. Расскажем в статье.
Проводник для пользователей операционной системы Windows является неотъемлемой частью любой рабочей сессии. Вопреки распространённому мнению, это не только окно «Мой компьютер», на самом деле в нём отображено множество нужных элементы: запущенные окна, панель задач, время с датой, и, конечно же, меню пуск, которое открывает доступ к ещё большим функциям операционной системы. Если проводник не запущен, это легко заметить по отсутствию нижней панели на рабочем столе. Обнаружив у себя именно такой случай, не спишите расстраиваться и перезагружать компьютер, есть несколько способов вернуть все на свои места.
Другой важный элемент Windows — диспетчер задач. В нём можно увидеть все запущенные пользователем и системой программ. Наравне со всеми, присутствует и проводник. Во вкладке «Процессы» он спрятан под именем “explorer.exe”. Как и другие программы этой ОС, ему свойственно зависать, от чего время от времени его необходимо перезапускать. На инструкции ниже мы покажем различные способы, как снять и вновь запустить приложение.
Закрываем проводник
Закрыть программу – дело нехитрое и очень простое. Всё что для этого понадобится, это вызвать диспетчер, найти в соответствующей вкладке нужную строку и нажатием кнопки, завершить его работу. Но, давайте порядку.
- Путём одновременного нажатия клавиш ctrl + shift + esc (как крутые пользователи) или по старинке, зажимаем одновременно кнопки ctrl +alt + delete, вызываем диспетчер задач;
- Переходим во вкладку «Процессы»;
- Выбираем “explorer.exe” и лёгким нажатием кнопки «Завершить процесс» — вырубаем программу. (Нажав на клавиатуре “Delete” вместо кнопки завершения, получим то же самое, только с большим чувством всевластия над бездушной машиной);
Шаг 2. Переходим во вкладку «Процессы».
Шаг 3. Снимаем задачу.
Все, успех! Нижняя панель, меню «Пуск» и остальные элементы навигации пропали. Чтобы вернуть первоначальный вид, необходимо запустить его вновь.
Запускаем проводник
Это не рядовой запуск программы, у него нет ярлыка на рабочем столе и даже в меню «Пуск», которое должно отсутствовать в данный момент. Неопытные пользователи, увидев такой экран, потянутся рукой в кнопке перезагрузки, и окажутся в числе большинства людей, которые не знаю, как открыть проводник и именно так решают проблему. Но давайте рассмотрим другие методы вызвать помощника, если по какой-либо причине пришлось его закрыть.
Через диспетчер задач – универсальный способ
Самый понятный большинству людей метод. Если вы ещё не перезагрузили компьютер, но думали об этом, первый способ именно для вас.
- Открываем диспетчер путём одновременного нажатия клавиш, как мы уже делали это в первой части статьи;
- Нажимаем на вкладку «Файл» в левом верхнем углу;
- Выбираем пункт «Запустить новую задачу» если у вас Windows 8 и «Новая задача (Выполнить)» если у вас Windows 7;
- Вводим в появившуюся строку explorer.exe
Если всё выполнено по инструкции, нижняя панель, часики, ярлыки и прочая удобная атрибутика операционной системы, вернётся на своё привычное место.
Через команду «Выполнить» — для windows XP и Seven
Этот способ больше подойдёт людям, которые с Windows «на ты». Он простой и понятный, один шаг сокращает три, из предыдущей инструкции. Итак,
- Одновременно нажмите клавиши “Win” + R;
- В появившееся окно введите “explorer.exe”;
- Нажмите “ОК” или просто “Enter”.
Благодаря сочетанию клавиш мы быстро вызвали строку, которая выполнит команды, затем приказали машине запустить нужную программу. Готово. Элементы на месте.
Через командную строку – для всех версий системы
Этот способ подойдёт тем, кто хочет повысить свой уровень владения компьютером. По сути, первые два решат проблему случайного закрытия, в этом вы лишь расширите знания системы.
- Вызовите строку «Выполнить» через диспетчер или через “Win” + R;
- Введите команду “cmd”;
- В появившееся окно введите имя процесса “explorer.exe” – без кавычек.
Что мы сделали? После вызова команды «Выполнить» в первом шаге, мы использовали командную строку, которая в свою очередь из директории, где расположены файлы операционной системы, запустила нам программу, которую мы ввели. В данном случае это проводник.
Подводя итоги, напомним. Самым простым решением является банальная перезагрузка компьютера. Она не навредит устройству и вернёт нужные процессы на свои места.
Варианты запуска диспетчера задач
Методов довольно много и все они не вызывают трудностей в использовании, поэтому можете выбрать по нраву:
- Нажать правой кнопкой на свободном месте панели задач, затем выберите «Запустить диспетчер задач»;
- Кликните на кнопку «Пуск», в строке поиска введите «Диспетчер задач» и выберите пункт «Просмотр запущенных процессов в диспетчере задач»;
- Горячие клавиши Ctrl + Alt + Del;
- Одновременное нажатие Ctrl + Shift + Esc приведёт к запуску диспетчера;
Нажмите Win + R, в строке задайте taskmgr и нажмите Enter.
Все способы действенны, но в случаях, когда система поражена вирусом и возникают ошибки вроде «Отказано в доступе» этих мер не достаточно, как исправить проблему указанно ниже.
Диспетчер задач Windows 10
Сочетание клавиш
Для вызова диспетчера задач используйте сочетание клавиш Ctrl+Shift+Esc. После чего мгновенно откроется окно диспетчера задач. Пользователям доступно множество других полезных горячих клавиш в Windows 10.
В предыдущих версиях операционной системы для запуска диспетчера задач пользователю было достаточно нажать сочетание клавиш Ctrl+Alt+Del. В новой версии системы пользователь попадает на экран выбора действия. Чтобы открыть диспетчер задач нужно выбрать соответствующий пункт.
Контекстное меню
Запустить диспетчер задач можно используя контекстное меню кнопки пуск или панели задач. Пользователю же достаточно просто нажать правой кнопкой по одному свыше указанных элементов (кнопке пуск или панели задач) и в открывшемся контекстном меню выбрать пункт Диспетчер задач.
Текущие способы работаю даже в последних версиях операционной системы Windows 10.
Выполнение команды
Существует множество команд после выполнения которых будут открываться нужные приложения, расположения или же меняться настройки операционной системы. Ранее мы уже знакомились с множеством полезных команды выполнить в Windows 10. Диспетчер задач не стал исключением, так как выполняемый файл классического приложения находится непосредственно на системном диске.
Пользователю достаточно ввести имя программы, папки, документа или ресурса Интернета, которые требуется открыть. Конкретно для вызова диспетчера задач нужно выполнить команду taskmgr или taskmgr.exe в окне Win+R.
Дополнительно при необходимости можно выполнить вышеуказанную команду в классической командной строке или обновленной оболочке Windows PowerShell
Не важно где будет выполнена команда, в результате все равно будет запущен диспетчер задач
Обновленный поиск
Обновленный поиск позволяет буквально в считанные секунды найти любое приложение или файл в системе. Для поиска приложений, файлов, настроек и результатов с Интернета начните вводить нужное название. Пользователю достаточно в пуске начать вводить словосочетание Диспетчер задач и в результатах поиска нажать кнопку Открыть.
Дополнительно окно поиска можно открыть нажав сочетание клавиш Win+Q. А также всегда можно закрепить приложение на начальном экране или же панели задач для получения возможности быстрого запуска. Если же закрепить программу на панели задач, тогда для запуска диспетчера задач нужно будет выполнить буквально одно нажатие.
Не стоит забывать о возможности поиска файлов в проводнике. Если же в поиске проводника ввести точное название приложения: taskmgr.exe, спустя некоторое время на системном диске будет найдено несколько классических приложений диспетчера задач.
Пользователю остается только двойным нажатием запустить программу от имени администратора. Такой способ подойдет только пользователям обладающим правами администратора системы. Такой поиск занимает значительно больше времени по сравнению с поиском через меню пуск.
Заключение
Для исправления множества проблем, а именно принудительного завершения работы программ, управления автозагрузкой приложений или отключения ненужных служб используется диспетчер задач. Однозначно функциональность диспетчера задач на этом не заканчивается, и будет расширяться в будущем. А способы запуска диспетчера задач несколько изменились в последних версиях операционной системы Windows 10.
- http://procomputer.su/win/161-kak-otkryt-dispetcher-zadach-v-windows-7
- https://remontka.pro/open-task-manager-windows-10/
- https://windd.ru/kak-otkryt-dispetcher-zadach-v-windows-10/
Функции «Диспетчера задач» в Windows 11
Для удобства будем рассматривать функции программы в соответствии с расположением вкладок, но сначала немного о способности «Диспетчера задач» запускать другие программы. Функция удобна тем, что она позволяет запускать приложения от имени администратора — эта главная ее особенность. Делается это следующим образом:
Открываем у «Диспетчера задач» меню «Файл» и выбираем в нем «Запустить новую задачу».
Откроется окно «Создание новой задачи». Для выбора программы используем кнопку «Обзор». Также можно в поле «Открыть» вписать практически любую команду командной строки Windows или путь к исполнимому EXE-файлу. Для запуска задачи от имени администратора предварительно устанавливаем галочку напротив одноименного пункта.
Теперь рассмотрим остальные функции «Диспетчера задач».
Просмотр списка запущенных процессов и управление ими
Первое, что бросается в глаза — столбцы, в которых приведена основная информация о запущенных процессах.
Кликнув по столбцу, можно будет отсортировать процессы по тому или иному параметру:
- ЦП (Центральный Процессор). Здесь отображается уровень нагрузки на процессор со стороны процесса.
- Память. Показывает объем занимаемой процессом оперативной памяти.
- Диск. Текущая нагрузка на диск (запись/чтение данные на/с диск).
- Сеть. Текущая нагрузка на сетевое подключение.
- GPU. Нагрузка на графический процессор, т.е. видеокарту
Из вкладки «Процессы» можно принудительно завершить работу запущенного процесса, но не любого (критические системные процессы завершить нельзя). Это осуществляется путем нажатия клавиши «Del».
Условным «продолжением» вкладки «Процессы» является вкладка «Подробности». Если кликнуть правой кнопкой мыши по процессу и выбрать «Подробно», та откроется автоматически.
Во вкладке «Подробности» процессы можно не просто завершать, но и по-разному управлять ими (например, изменять приоритет, от чего будет зависеть, фигурально выражаясь, как много «внимания» процессор будет уделять обработке запросов от выбранного процесса), а также получать более детальную информацию о нем:
Просмотр параметров производительности компьютера
Другая востребованная функция «Диспетчера задач» Windows 11 — просмотр параметров производительности основных вычислительных компонентов компьютера, а также общего уровня текущей нагрузки на них.
Так, из вкладки «Производительность» можно получить следующие сведения:
- Технические характеристики процессора: модель, тактовая частота, количество физических и логических ядер, размеры кэшей разных уровней и другие сведения.
- Параметры оперативной памяти, главными из которых являются общий объем и реальная частота работы ОЗУ.
- Параметры каждого из подключенных к компьютеру жестких/SSD дисков, включая текущую реальную скорость записи и чтения данных.
- Параметры сетевого соединения, в т.ч. пропускную способность.
- Текущий общий уровень нагрузки на графический процессор — видеокарту.
Из этой же вкладки можно открыть другое системное приложение — «Монитор ресурсов»:
Средство «Монитор ресурсов» позволяет еще больше углубиться в изучение текущий запущенных процессов, вплоть до обнаружения процессов, использующих интересующую пользователя DLL-библиотеку. Впрочем, данное приложение обычно используются специалистами.
Просмотр и управление списком автозагрузок
Во вкладке «Автозагрузка» перечислены пользовательские программы, настроенные на автоматический запуск. Это, конечно, далеко не весь список автоматически запускающихся при включении компьютера приложений, но все же. Важнее здесь то, что из «Диспетчера задач» можно удалять программы из списка автозагрузок: выделяем ее названия и нажимаем кнопку «Отключить» в правом нижнем углу:
Программу можно будет активировать повторно, а вот добавить новые приложения в автозагрузку из «Диспетчера задач» в Windows 11 также не реализовано, как и в предыдущих версиях ОС.
Просмотр программ, запущенных пользователями Windows
Вкладка «Пользователи» имеет точно такое же предназначение, как и вкладка «Процессы». Единственное исключение — здесь приведен список процессов, запущенных из-под конкретной учетной записи Windows. Если выполнен параллельный вход в другие учетные записи, то запущенные из-под них программы также отобразятся здесь в индивидуальном разделе.
Просмотр и управление службами
«Диспетчер задач» Windows 11 позволяет просматривать не только запущенные в данный момент, но и вообще все установленные службы — как системные, так и пользовательские (установленные другими программами). Из вкладки «Службы» также можно запускать, перезапускать и останавливать работу любой из перечисленных здесь служб.
Как открыть Диспетчер задач в Windows 11
Операционная система Windows 11 получила множество изменений в дизайне. Одним из самых заметных нововведений стала новая Панель задач. Теперь данная панель размещается только внизу и всегда использует большие иконки приложений.
Также изменилось контекстное меню, которое открывалось правым кликом по Панели задач. Раньше здесь было доступно большое количество функций, но сейчас только ссылка на меню «Параметры». Возможно, это будет исправлено в будущих сборках Windows 11, но пока все функции контекстного меню Панели задач недоступны. В частности, нельзя запустить Диспетчер задач.
В этой небольшой статье мы рассмотрим несколько способов, как открыть Диспетчер задач в Windows 11.
Win-X и меню «Пуск»
Один из самых простых способов открытия Диспетчера задач в Windows 11 – это контекстное меню кнопки « Пуск ». Для этого нужно кликнуть правой кнопкой мышки по меню « Пуск » (или нажать комбинацию клавиш Win-X ) и выбрать нужный пункт в открывшемся меню.
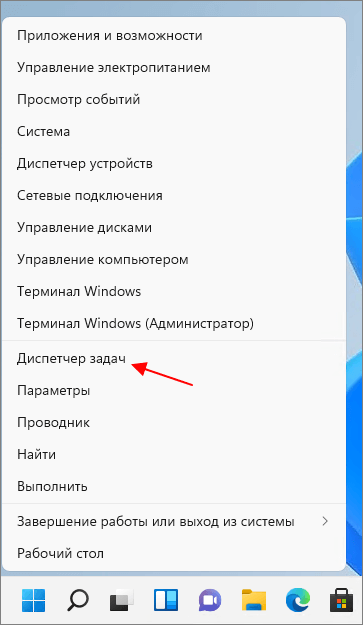
Также Диспетчер задач можно вызвать с помощью поиска в меню « Пуск ». Для этого откройте меню « Пуск », введите с клавиатуры фразу « Диспетчер задач » и откройте найденное приложение.
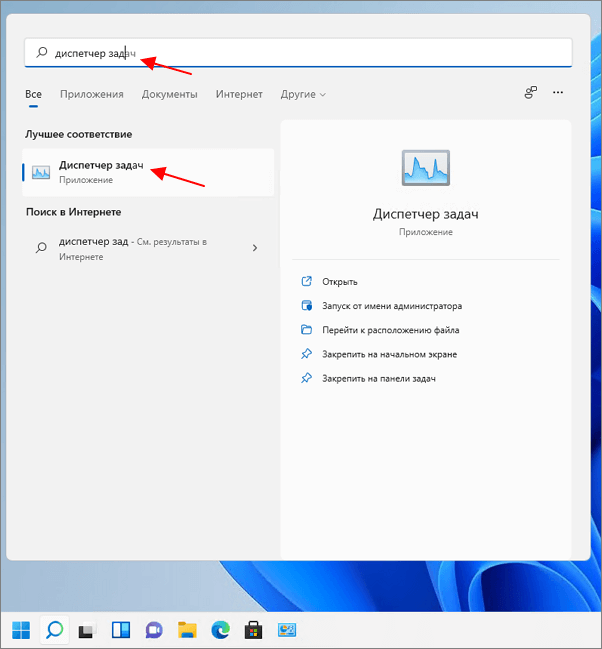
После запуска Диспетчера задач его можно будет закрепить на Панели задач кликнув по его иконке правой кнопкой мышки.
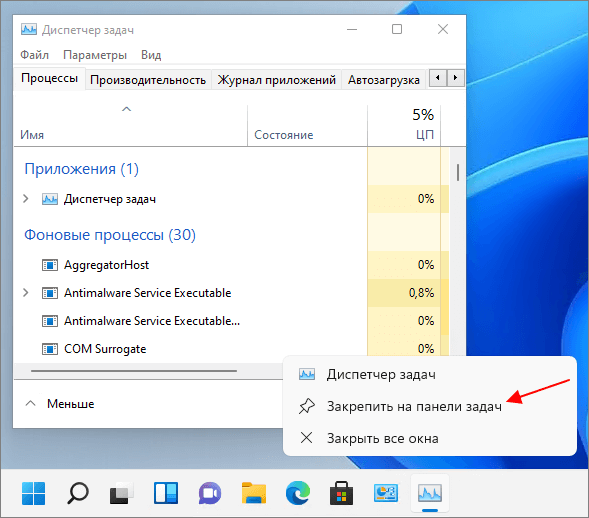
После этого с запуском данной программы проблем возникать не должно.
Комбинации клавиш
CTRL-ALT-DELETE – классическая комбинация клавиш для открытия Диспетчера задач. Как и в предыдущих версиях Windows, в Windows 11 данная комбинация клавиш вызывает небольшое полноэкранное меню,
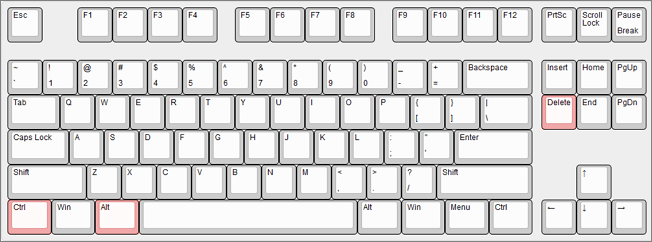
Также можно использовать комбинацию клавиш CTRL-SHIFT-ESC .
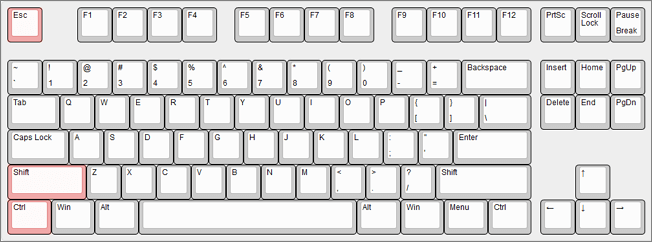
Комбинация клавиш CTRL-SHIFT-ESC сразу открывает окно Диспетчера задач без показа каких-либо дополнительных меню.
Команда «taskmgr»
Еще один способ вызова Диспетчера задач – это команда « taskmgr ». Данную команду можно выполнить любым удобным способом. Например, можно открыть меню « Выполнить » (комбинация клавиш Win-R ), ввести команду и нажать ввод. Также команду можно выполнить через командную строку или PowerShell.
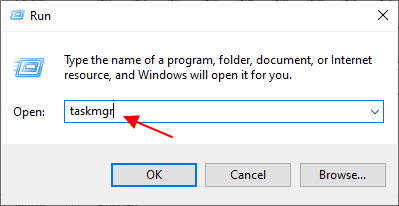
Кроме этого, команду « taskmgr » можно использовать для создания ярлыка. Для этого кликните правой кнопкой мышки по рабочему столу Windows 11 и выберите « Создать – Ярлык ».
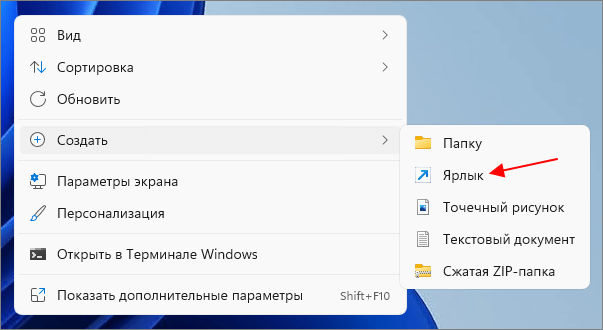
После этого в появившемся окне нужно ввести команду « taskmgr », нажать на кнопку « Далее » и потом на кнопку « Готово ».
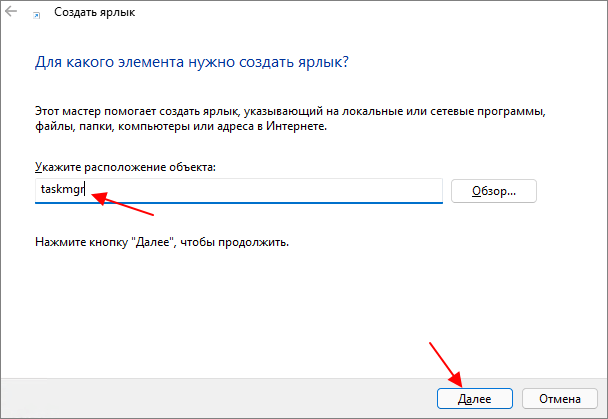
В результате на рабочем столе Windows 11 появится ярлык для открытия Диспетчера задач.
- Как добавить язык в языковую панель
- Как открыть Диспетчер задач в Windows 7
- Как изменить цвет окон в Windows 10
- Как переместить Панель задач вниз экрана
- Как опустить панель задач вниз рабочего стола
Создатель сайта comp-security.net, автор более 2000 статей о ремонте компьютеров, работе с программами, настройке операционных систем.
Вызываем Диспетчер задач через меню Windows 11
Поскольку менюшка в Windows 11 была существенно переосмыслена разработчиками, пользователям придется привыкнуть к новой системе. Соответственно, отличается способ запуска Диспетчера через Пуск.
- Нажмите на кнопку Пуск, расположенную в нижнем левом углу панели задач, правой кнопкой мыши.
- Нажмите на пункт Диспетчер Задач для запуска утилиты.
Этот способ хорош тем, что выполняется двумя кликами мыши, он прост и интуитивен.
Полезно: как закрепить иконку Диспетчера задач в меню Пуск?
Сократить доступ к Таск менеджеру в Windows 11 можно, закрепив ярлык в “Пуске”. Выполните действия:
- Откройте Пуск.
- Введите Диспетчер задач.
- Сделайте правый клик на одноименном пункте -> выберите пункт “Закрепить на начальном экране”
- В Пуске появится уведомление, иконка будет помещена в список для быстрого запуска.
Использование диалогового окна Выполнить
Более продвинутые пользователи используют диалог Выполнить в разнообразных случаях – для вызова msconfig, services.msc и прочих системных утилит. Запустить Диспетчер задач под Windows 11, 10 и ниже можно с помощью команды, введенной в окне «Выполнить»:
Итак, сделать это можно таким образом:
- Используйте сочетание клавиш Win + R или воспользуйтесь командой «Выполнить» в меню «Пуск».
- Введите текст taskmgr в окошко «Выполнить».
- Нажмите Ok для запуска Диспетчера Задач Windows.
Способ запуска утилиты taskmgr удобен, хотя и требует больше манипуляций мышью и клавиатурой. Подойдет не всем, советуем использовать только если по какой-то причине не работают другие методы под Windows 11.
Запустите средство устранения неполадок обслуживания системы.
Ваш ПК с Windows 11 оснащен средством устранения неполадок при обслуживании системы, которое может обнаруживать и устранять любые нарушения с ярлыками на рабочем столе, объемом диска, путями к файлам и т. д. Таким образом, если у вас возникли проблемы с доступом к диспетчеру задач в Windows 11, вы можете обратиться к Средство устранения неполадок обслуживания системы для помощи. Вот как.
Шаг 1: Нажмите клавишу Windows + S, чтобы открыть поиск Windows, введите панель приборови нажмите Enter.
Шаг 2: В окне панели управления переключите тип представления на большие значки и перейдите к разделу «Устранение неполадок».
Шаг 3. В разделе «Система и безопасность» нажмите «Выполнить задачи обслуживания».
Следуйте инструкциям на экране, чтобы запустить средство устранения неполадок, а затем перезагрузите компьютер, чтобы убедиться, что диспетчер задач работает нормально.
Используйте командную строку, чтобы открыть диспетчер устройств с этим трюком
Один из действительно простых способов запустить диспетчер устройств в любой версии Windows – из командной строки.
Просто введите команду devmgmt.msc или одну из трех других, описанных ниже, и voilà … Диспетчер устройств запускается прямо сейчас!
Помимо того, что он является одним из самых быстрых способов открыть его, знание команды запуска для Диспетчера устройств должно пригодиться и для других вещей. Для сложных задач, таких как написание сценариев командной строки, потребуется команда диспетчера устройств, а также другие задачи программирования в Windows.
Вам неудобно работать с командами? Вы не должны быть, но есть много других способов запустить диспетчер устройств. См. Как открыть диспетчер устройств в Windows для справки.
Как получить доступ к диспетчеру устройств из командной строки
Требуемое время . Доступ к диспетчеру устройств из командной строки или к другому инструменту командной строки в Windows должен занимать менее минуты, даже если вы выполняете команды впервые.
Вы можете открыть диспетчер устройств через командную строку независимо от того, какую версию Windows вы используете – Windows 10, Windows 8, Windows 7, Windows Vista или Windows XP. Команда одинакова в каждой из этих операционных систем Windows.
Для доступа к диспетчеру устройств из командной строки выполните следующие простые действия:
-
Откройте командную строку. Это так же просто, как поиск cmd в меню «Пуск» или на панели поиска в большинстве версий Windows.
Вы также можете сделать это с правами администратора, открыв командную строку с повышенными правами, но вам не нужно открывать командную строку с правами администратора, чтобы получить доступ к диспетчеру устройств из командной строки.
Командная строка – это самый всеобъемлющий способ запуска команд в Windows, но следующие шаги могут быть выполнены с помощью инструмента «Выполнить» или даже из Cortana или панели поиска в более новых версиях Windows.
Основной способ открыть диалоговое окно «Выполнить» – с помощью клавиатуры: нажмите и удерживайте клавишу Windows , а затем нажмите R один раз. Другой способ – через диспетчер задач, который вы можете сделать, если рабочий стол Windows потерпел крах, и вы можете открыть только диспетчер задач; Для этого перейдите в Файл > Запустить новое задание и введите одну из следующих команд.
-
После того, как откроется командная строка или окно «Выполнить», введите любой из следующих параметров и нажмите Enter :
devmgmt.msc
или же
mmc devmgmt.msc
Диспетчер устройств должен открыться немедленно.
MSC-файлы, которые являются XML-файлами, используются в этих командах, поскольку диспетчер устройств является частью консоли управления Microsoft, которая является встроенным инструментом Windows, открывающим файлы такого типа.
-
Теперь вы можете использовать Диспетчер устройств для обновления драйверов, просмотра состояния устройства, управления системными ресурсами, назначенными Windows вашему оборудованию, и многим другим.
Два альтернативных метода диспетчера устройств CMD
В Windows 10, 8, 7 и Vista диспетчер устройств включен в качестве апплета на панели управления. Это означает, что есть доступная связанная команда апплета Панели управления.
На самом деле два из них:
control/name Microsoft.DeviceManager
или же
control hdwwiz.cpl
Оба работают одинаково хорошо, но должен выполняться из командной строки или диалогового окна «Выполнить», а не из Cortana или других универсальных окон поиска.
Независимо от того, как вы открываете его – с помощью панели управления, запуска, ярлыка на рабочем столе, командной строки, BAT-файла, PowerShell и т. Д. – диспетчер устройств работает одинаково, выглядит одинаково и обладает точно такими же функциями. Вы просто выбираете один из нескольких ярлыков, чтобы открыть файл.
Ресурсы диспетчера устройств
Вот несколько статей с дополнительной информацией и руководствами по диспетчеру устройств:
- Как включить устройство в диспетчере устройств в Windows?
- Как отключить устройство в диспетчере устройств в Windows?
- Как просмотреть состояние устройства в диспетчере устройств в Windows?
- Почему в диспетчере устройств есть красный крестик?
- Почему в диспетчере устройств есть черная стрелка?
- Что это за желтый восклицательный знак в диспетчере устройств?
- Список кодов ошибок диспетчера устройств
Как остановить все процессы в Windows 10
Если на вашем компьютере запущено несколько окон, ваша система может работать медленно, и вы можете столкнуться с некоторыми ошибками. Чтобы решить эту проблему, вам нужно убить все эти задачи. В этом уроке мы покажем вам, как легко убить сразу все запущенные задачи одним щелчком мыши. Я знаю, что первое, что приходит вам в голову, когда вы находитесь в такой ситуации, это принудительный перезапуск. Но вы определенно не должны этого делать, потому что принудительный перезапуск вашего компьютера может повредить ваш компьютер и его системные файлы. Итак, забудьте о принудительном перезапуске и выполните некоторые из следующих действий в этой статье.
- Как мне убить все процессы в Windows 10?
- Решение 1. Завершите процессы в командной строке
- Решение 2. Используйте CloseAll
- Решение 3: Как завершить все процессы в диспетчере задач одновременно
- Решение 4: Чистая загрузка вашего компьютера
- Как закончить определенные процессы
Как мне убить все процессы в Windows 10?
- Убить процессы в командной строке
- Убить не отвечающие процессы в CMD
- Как завершить все процессы в диспетчере задач одновременно
- Чистая загрузка компьютера
Решение 1. Завершите процессы в командной строке
Если вы считаете, что в Windows уже есть все, что вам нужно для решения различных проблем, вы можете попробовать это решение. Командная строка очень полезна и является одной из самых мощных функций Windows, поэтому уничтожение пары несоответствующих процессов должно быть проще простого для такого инструмента. Чтобы уничтожить несоответствующие процессы с помощью командной строки, выполните следующие действия:
- Перейти к поиску, введите cmd и откройте командную строку
- В командной строке введите следующую строку и нажмите Enter
- taskkill/f/fi «Эквалайзер статуса не отвечает»
Эта команда должна убить все процессы, признанные несоответствующими, и вам будет хорошо.
СВЯЗАННЫЕ: Исправлено: Critical_process_died csrss.exe в Windows 10
Решение 2. Используйте CloseAll
Если вы предпочитаете использовать стороннее программное обеспечение для решения проблем, CloseAll , вероятно, является лучшим инструментом для решения задач. Он автоматически закрывает все запущенные процессы, оставляя вас на рабочем столе. Все, что вам нужно сделать, это открыть его и нажать ОК, и в этом вся философия.
Некоторые пользователи рекомендуют прикреплять его к панели задач, чтобы иметь простой и мгновенный доступ к нему каждый раз, когда вам это нужно. Вы можете скачать CloseAll с официального сайта бесплатно.
Решение 3: Как завершить все процессы в диспетчере задач одновременно
В более новых версиях Windows 10 связанные процессы объединены в один общий кластер. В результате вы можете завершить все процессы, собранные в одном кластере, щелкнув правой кнопкой мыши соответствующий кластер и выбрав «Завершить задачу».
Решение 4: Чистая загрузка вашего компьютера
Другой способ убрать ненужные процессы – очистить загрузку вашего компьютера. Этот метод позволяет запускать Windows, используя только минимальный набор драйверов и программ. Конечно, вам нужно перезагрузить компьютер, чтобы это решение вступило в силу.
- Выберите «Пуск»> введите msconfig > и нажмите «Ввод».
- Перейдите на страницу Конфигурация системы >, нажмите на вкладку Службы >, установите флажок Скрыть все службы Microsoft > и нажмите Отключить все.
- Перейдите на вкладку Автозагрузка и откройте диспетчер задач.
- Выберите каждый элемент автозагрузки> нажмите Отключить
- Закройте диспетчер задач> перезагрузите компьютер.
СВЯЗАННЫЕ: Исправлено: ОШИБКА ПРОЦЕССА СОСТОЯНИЯ СИСТЕМЫ В Windows 10
Как закончить определенные процессы
Теперь, если вы хотите остановить только определенные процессы, приложения и программы, для этого есть решение.
Как завершить все процессы Internet Explorer?
Если вы хотите остановить все процессы IE, вы можете использовать командную строку для этой задачи. Просто откройте командную строку от имени администратора, введите эту команду: taskkill/F/IM iexplore.exe и нажмите Enter.
Как завершить все процессы Google Chrome?
Процессы Google Chrome могут иногда поглощать большую часть ресурсов вашего компьютера. Чтобы остановить все процессы Chrome, перейдите в «Настройки»> «Показать дополнительные настройки»… Теперь вы можете снять флажок «Продолжать запуск фоновых приложений, когда Google Chrome закрыт», чтобы убить все процессы Chrome.
Как завершить все фоновые процессы в Windows 10?
Для этого перейдите в «Настройки»> «Конфиденциальность»> «Фоновые приложения»> отключите переключатель «Разрешить запуск приложений в фоновом режиме».
Таким образом, вы можете завершить все процессы в Windows 10 или только определенную категорию процессов.