Оригинальные файлы hosts. Содержание файлов hosts по умолчанию.
Ниже я приведу текст, который должен содержаться в файле hosts по умолчанию, т.е. оригинал файла hosts.
Windows XP
# Copyright (c) 1993-1999 Microsoft Corp. # # This is a sample HOSTS file used by Microsoft TCP/IP for Windows. # # This file contains the mappings of IP addresses to host names. Each # entry should be kept on an individual line. The IP address should # be placed in the first column followed by the corresponding host name. # The IP address and the host name should be separated by at least one # space. # # Additionally, comments (such as these) may be inserted on individual # lines or following the machine name denoted by a ‘#’ symbol. # # For example: # # 102.54.94.97 rhino.acme.com # source server # 38.25.63.10 x.acme.com # x client host 127.0.0.1 localhost
Windows Vista
# Copyright (c) 1993-2006 Microsoft Corp. # # This is a sample HOSTS file used by Microsoft TCP/IP for Windows. # # This file contains the mappings of IP addresses to host names. Each # entry should be kept on an individual line. The IP address should # be placed in the first column followed by the corresponding host name. # The IP address and the host name should be separated by at least one # space. # # Additionally, comments (such as these) may be inserted on individual # lines or following the machine name denoted by a ‘#’ symbol. # # For example: # # 102.54.94.97 rhino.acme.com # source server # 38.25.63.10 x.acme.com # x client host
127.0.0.1 localhost ::1 localhost
Windows 7
# Copyright (c) 1993-2009 Microsoft Corp. # # This is a sample HOSTS file used by Microsoft TCP/IP for Windows. # # This file contains the mappings of IP addresses to host names. Each # entry should be kept on an individual line. The IP address should # be placed in the first column followed by the corresponding host name. # The IP address and the host name should be separated by at least one # space. # # Additionally, comments (such as these) may be inserted on individual # lines or following the machine name denoted by a ‘#’ symbol. # # For example: # # 102.54.94.97 rhino.acme.com # source server # 38.25.63.10 x.acme.com # x client host
# localhost name resolution is handled within DNS itself. # 127.0.0.1 localhost # ::1 localhost
Что такое hosts файл
Файл hosts — обычный файлик, в котором представлен список ip адресов, которые сопоставлены с именами сайтов.
Он служит своеобразным локальным dns-сервером, указывая куда обращаться ПК при введении в браузер определенного адреса. Ниже вы можете увидеть пример содержимого такого файла.
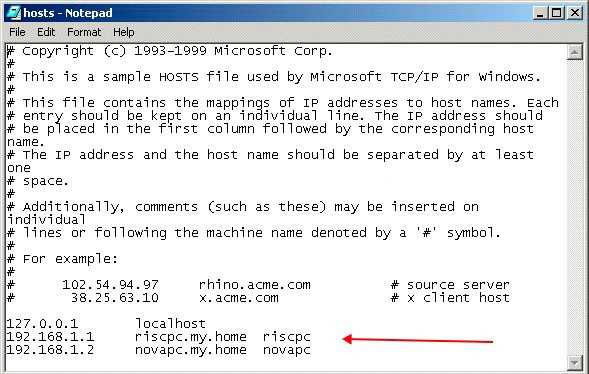
В hosts по умолчанию прописан лишь один ip адрес (127.0.0.1), который занят вашим компом.
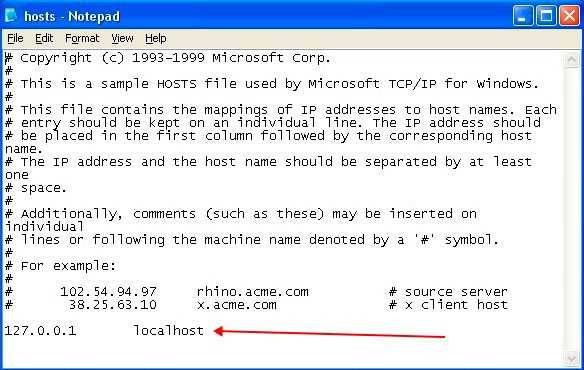
Когда мы вводим адрес сайта в адресной строке браузера, перед тем как сайт загрузится, комп сначала обращается к файлу hosts, смотрит есть ли данный адрес в списке или нет, а уже затем обращается к dns-серверам в интернете. В отличии от серверов файлик контролируем мы сами. Если в нем адреса нет, то идет обращение к dns-серверам и сайт загружается, а вот если в файле есть запись, то комп смотрит к какому ip адресу следует обращаться.
Hosts можно юзать для блокировки доступа к ресурсам интернета. Для это дописываем сразу после строки 127.0.0.1 localhost новую строку вида:
127.0.0.1 адрес_сайта
Адрес сайта сопоставляется с ip адресом компа и так что не загружается.
Ниже представлены особенности редактирования файла hosts:
— каждая запись должна находиться на отдельной строке;
— ip адрес в записи идет первым;
— ip и адрес сайта должны быть разделены хотя бы одним пробелом;
— сивол решетка # в начале строки даёт возможность ее закомментировать, т.е. сделать так, чтобы она не работала.
Частенько файлик хостс используют хулиганы. Вредоносное ПО подменяет или редактирует файлик так, что когда вы набираете определенный адрес, открывается не оригинальный сайт, а сайт злоумышленников, который очень похож на настоящий. Кроме перенаправления, может использоваться блокировка, когда мошенники просто закрывают доступ к сайту.
Предназначение файла hosts
Если сказать просто, он нужен для сохранения базы данных доменных имен. Если сложнее, то данный файл нужен для преобразования символьных имен доменов (пример: yandex.ru) в IP-адреса , которые им соответствуют.
Дело в том, что перед каждым переходом на определенный сайт, компьютеру необходимо преобразовать символьное имя сайта в его цифровое обозначение. И здесь на помощь приходит hosts. В сетях TCP/IP такая же функция возложена на DNS , то есть систему доменных имен.
Проблема в том, что очень часто злоумышленники и всевозможные блокировщики интернет-контента, как, например, Роскомнадзор, используют этот самый файл для блокировки доступа к различным сайтам.
Пишется полноценное программное обеспечение, которое вносит изменение в него и тем самым создает значительные проблемы при входе во всемирную сеть. Впрочем, для вышеупомянутых файлов «networks», «services» и «protocol» это тоже актуально.
Но их можно полностью удалить, а вот с hosts такой фокус не пройдет. Поэтому нам нужно знать, как же его можно отредактировать.
Здравствуйте уважаемые друзья! В этой статье я хочу показать Вам . Не буду лить много воды в статье по поводу файла hosts, так как материала на данную тему в интернете очень много. Мне задали вопрос и попросили написать, где находится файл hosts windows 7 и где скачать файл hosts windows 7
. Давайте я коротко опишу для чего нужен файл hosts ведь должно быть хоть какое то вступление.
Данный файл устанавливает соответствие между IP сервером и доменом сайта. По русский говоря: У каждого сайта есть ip-адрес, например 122.10.23.3 для сайта site.ru, согласитесь Вы же не будете в адресную строку браузера вписывать ip 122.10.23.3, Вы возьмёте и пропишите именно адрес сайта site.ru, произойдет обращение к DNS серверу, который в свою очередь преобразует ip — 122.10.23.3 в текстовый, то есть название сайта site.ru.
И так, файл hosts в windows 7 находится, диск C:\WINDOWS\system32\drivers\etc
. Файл hosts не имеет ни каких расширений и что бы его открыть нужно кликнуть правой клавишей мыши по файлу hosts из выпадающего меню нажать на пункт «Открыть».
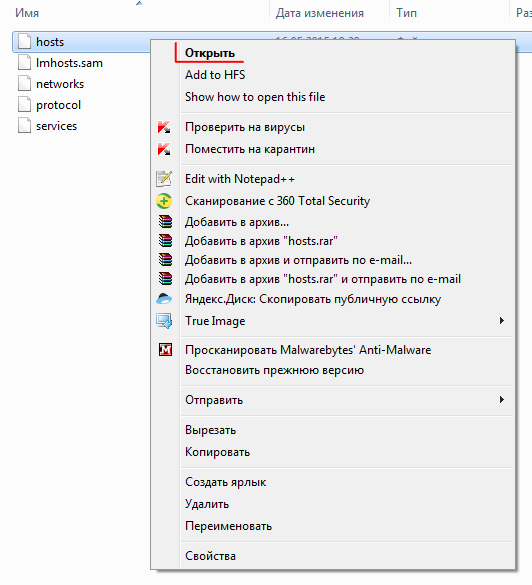
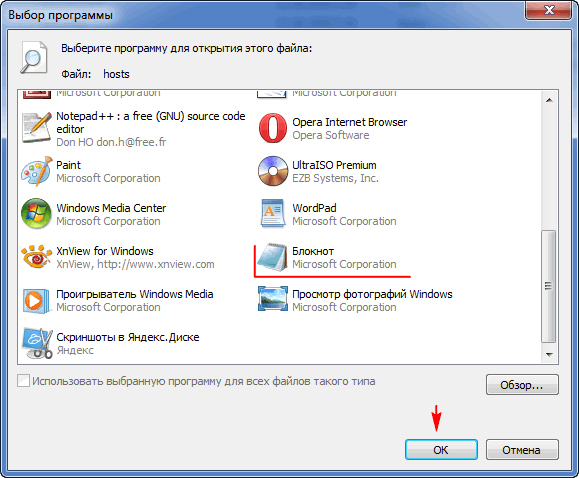
Вот так выглядит файл hosts в windows 7.
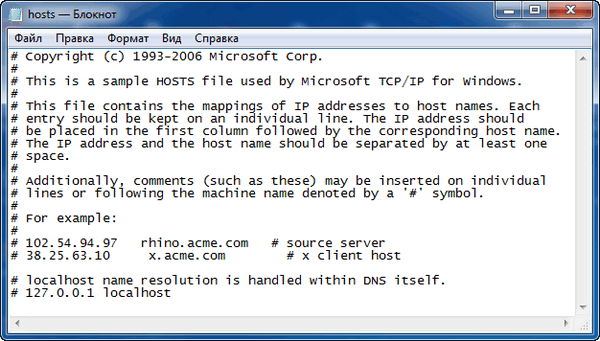
Обратите внимание на самую последнюю строчку #127.0.0.1 — это ip адрес вашего локального компьютера, после этой строчки у Вас не должно больше быть ни каких записей и адресов, если Вы только сами не прописывали адреса для блокировки сайтов. Кстати можете почитать статью с помощью файла hosts
Что ещё хочу сказать, согласитесь раз мы можем управлять файлом hosts то и сайты распространяющие вирусы то же могут это сделать. Если вдруг ваш компьютер подцепил вирус и Вас начинает перекидывать на не понятный вами сайт предлагающий отправить смс или что то оплатить, то первым делом открывайте файл hosts, Вы уже знаете и смотрите, что бы после строчки #127.0.0.1 не было ни каких ip адресов и доменных имен, если есть лишние строчки, просто их удаляете и перезагружаете компьютер.
Для восстановления файла hosts, можете перейти на сайт microsoft
, на сайте всё доступно описано, что как делать или можете скачать файл hosts windows 7 по этой ссылке
, не переживайте, файл хранится на Яндекс диске он чист и вирусов в нём ни каких нет.
Файл с названием hosts (расширения не имеет) – это текстовый документ, который содержит конфигурацию транслирования адресов интернет узлов. Приоритетность обращения к данному файлу имеет уровень значимости выше, чем запрос к DNS-серверам. В сопоставлении с DNS, конфигурацию файла hosts может редактировать администратор ПК.
Как выглядит идеальный hosts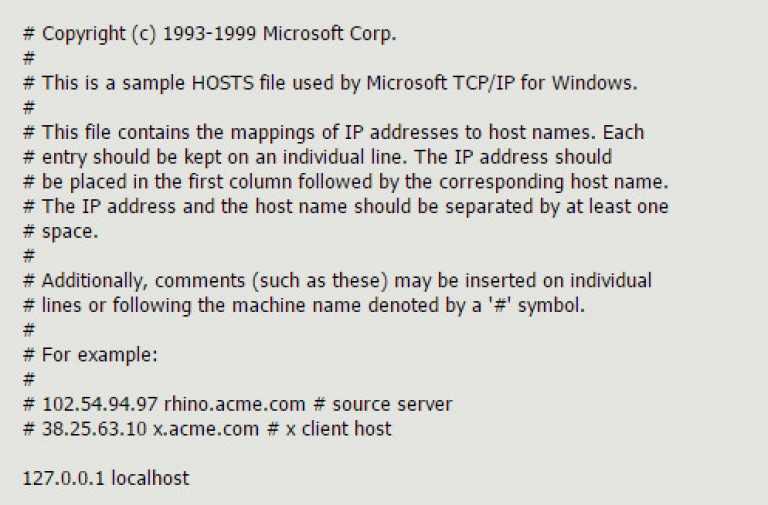
Наименования доменов и IP-адреса разделяются значениями табуляции. Начало комментария обозначается решеткой (#). В нём записана конфигурация localhost узла. Переадресование доменов применяется администраторами и разработчиками интрасети для повышения скорости загрузки страниц сайтов, посредством сравнения доменных имен с IP-адресами.
При помощи localhost можно отключать показ рекламы
, используя переадресации ссылок баннеров рекламы по адресу 127.0.0.1.
Сохранение файла Hosts
Вот как мы сохраним файл hosts, чтобы убедиться, что он работает независимо от того, какую операционную систему вы используете, какой текстовый редактор вы выбрали или как настроены ваши настройки Windows:
- Перейдите в Файл → Сохранить как.
- Измените параметр Сохранить как тип на Все файлы (*).
- Переименуйте файл в hosts.backupfile, а затем сохраните его на рабочем столе.
- Закройте Блокнот и затем найдите файл hosts, который вы только что создали на рабочем столе. Вы хотите удалить. Резервное копирование части имени и оставить только хосты (без точки или текста после слова).
- После того, как вы это сделаете, щелкните по файлу на рабочем столе и подтвердите изменение имени, когда его попросят.
- Скопируйте файл hosts.
- Откройте папку с файлом hosts, которую вы открывали ранее (папка etc).
- Вставьте файл hosts, который вы скопировали с рабочего стола, и подтвердите все запросы на перезапись, если вы их видите.
Что делает файл Hosts?
Первоначально целью файла hosts было то, что теперь делают DNS-серверы — сопоставлять дружественные доменные имена с недружественными IP-адресами.
Гораздо проще запомнить доменное имя, например YouTube.com, чем IP-адрес 172.217.1.238. Вместо того, чтобы вводить IP-адрес в адресную строку каждый раз, когда вы хотите посмотреть видео на YouTube, вы можете просто ввести доменное имя, и DNS-сервер, используемый вашим устройством, сопоставит имя с правильным адресом, чтобы вы могли получить доступ к веб-страница намного проще.
Файл hosts, так как он служит своего рода DNS-сервером, работает так же. Вы можете ввести IP-адрес, к которому должно быть разрешено доменное имя. Другими словами, вы можете приказать компьютеру загружать IP-адрес, отличный от DNS-сервера, что позволит вам сделать несколько интересных вещей.
Способы восстановления штатных настроек hosts
Чтобы сбросить его конфигурацию, нужно в редакторе текстовых файлов удалить все строчки, записанные в нем, оставив только значение 127.0.0.1 localhost. Затем сохраните измененный документ и выполните перезагрузку компьютера.
Всякие вредоносные программы очень часто вносят изменения в этот файл. Пример искаженного файла.
Есть другой способ вернуть прежнюю конфигурацию – это утилита AVZ4. При помощи этого софта, можно без проблем выполнить сброс настроек файла hosts. Загрузить AVZ4 можно с официального сайта утилиты. Благодаря небольшому размеру и простенькому интерфейсу, программа AVZ4 хорошо себя зарекомендовала в целях поведения подобных операций. После загрузки и установки AVZ4, откройте ее и выберите меню «файл», потом откройте закладку «Восстановление системы», где нужно отметить только пункт №13, поскольку именно он выполняет откат конфигурации hosts файла. После этого нужно активировать опцию выбранных действий. При помощи утилиты AVZ4 можно производить и другие полезные действия в системе, что является несомненным плюсом.
Несмотря на то, что hosts фактически является простым текстовым файлом в Виндовс, значение его очень сложно переоценить, так как он содержит все имена доменов с их адресами ip, используемыми для трансляции доменных имен в сетевые адреса.
Можно просто в «хост» вписать цифровой адрес интернет-страницы и пользователь будет ее открывать сразу, минуя DNS-сервер. Но, к сожалению, и злоумышленники тоже знают о таких возможностях, используя файл для личной выгоды. Создаваемые ими вредоносные приложения, в ПК находят и меняют содержимое hosts, после чего пользователь обнаруживает, например, запрет выхода на некоторые ресурсы в глобальной сети. Ниже приведена подробная информация о том, где находится файл с названием hosts в операционной системе Windows 7, а также как при необходимости изменить его.
Как исправить файл hosts через AVZ
Для этого отлично подходит AVZ – мощная антивирусная утилита, помогающая почистить ПК от вирусов и всякой рекламной чепухи. Эта программа найдет файлик, даже если он скрытый или вовсе переименован. Она бесплатная, и вы можете скачать ее тут http://z-oleg.com/secur/avz/download.php.
Чтобы открыть AVZ, выделите ярлык, нажмите ПКМ и запустите его от имени админа.
После этого:
- В верхнем меню выберите Файл – Восстановление системы.
- В новом окне поставьте птичку в строке под номером 13 – «Очистка файлика Hosts».
- Щелкните на кнопку «Выполнить».
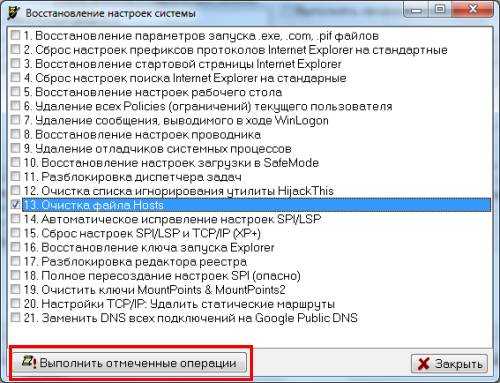
Утилита AVZ почистит файл host, после чего вам останется лишь перезагрузить ноутбук или компьютер. На все понадобится 5-10 секунд. Плюс программа работает на любых ОС: Windows 10, 8.1, 7 и XP.
Для чего изменяют файл хостс
Файл hosts изменяют для того, чтобы заблокировать доступ к определенному ресурсу в интернете, или для того, чтобы перенаправить пользователя на другой сайт.
Обычно, первоначально вредоносный код выполняется после запуска скачанной из интернета программы. В этот момент, автоматически вносятся изменения в свойства ярлыка браузера, и довольно часто добавляются дополнительные строки в файл hosts.
Для блокирования какого-либо сайта (например, сайт ВКонтакте) вносятся строки подобного вида:
127.0.0.1 vk.com
Для некоторых сайтов может быть внесено два варианта имени сайта с «www», или без этой аббревиатуры.
Вы сами можете заблокировать нежелательные сайты на своем компьютере, добавив в файл хост подобную запись:
127.0.0.1 название_сайта
В этой записи IP-адрес (127.0.0.1) — это адрес в сети вашего компьютера. Далее идет название сайта, который вам необходимо заблокировать (например, pikabu.ru).
В итоге, после ввода имени сайта, вы увидит пустую страницу со своего компьютера, хотя в адресной строке браузера будет написано название данной веб-страницы. Этот сайт будет заблокирован на вашем компьютере.
При использовании перенаправления, после ввода названия нужного сайта, в браузере пользователя будет открыт совсем другой сайт, обычно, это веб-страница с рекламой, или поддельная страница популярного ресурса.
Для перенаправления на другой сайт, в файл хост добавляются записи такого вида:
157.15.215.69 название_сайта
Вначале идет набор цифр – IP адрес (я написал здесь случайные цифры для примера), а далее, после пробела, латинскими буквами будет написано название сайта, например, vk.com или ok.ru.
Схема работы этого метода примерно такая: нехорошие люди специально создают фейковый (поддельный) сайт, с выделенным IP адресом (иначе этот метод не будет работать). Далее на компьютер пользователя попадает инфицированное приложение, после запуска которого, в файле hosts производятся изменения.
В результате, когда пользователь набирает в адресной строке браузера название популярного сайта, то его вместо нужного сайта, перебрасывают совсем на другой сайт. Это может быть фейковая страница социальной сети, которая предназначена для кражи личных данных пользователя, или сайт с навязчивой рекламой. Очень часто, с такого подставного сайта, идут редиректы (перенаправления) на множество других специально созданных страниц с рекламой.
Как восстановить и где скачать файл hosts для Windows 10
Восстановление файла можно выполнить двумя способами:
Способ 1:
- Создайте на рабочем столе текстовый документ, а затем уберите расширение txt . Сам документ назовите hosts. В том случае, если расширение не отображается, нажмите «панель управления», а потом «параметры проводника» во вкладке «вид». То, что файл может не открыться (это компьютер вам сообщит при решении заменить имя электронного документа) – нормально.
- Скопируйте или скачайте оригинальный электронный документ хостс. Содержимое его есть в этой статье чуть выше. Или просто вернитесь в Windows/System32/drivers/etc на диске С:/
Способ 2:
Можно просто вернуться к пункту «Как редактировать» и в этом режиме переписать все к оригинальному варианту.
Кстати, скачать файл hosts для Windows 10 можно на нашем сайте.
Почему важен файл для защиты от вирусов
Важность решения вопроса о hosts, что там должно быть, состоит в том, что особые свойства этого файла некоторые используют для защиты от антивирусных программ и для блокировки вызова некоторых файлов. Ведь если в файл hosts записать перенаправление антивирусных программ на ложный IP-адрес, то у компьютера не будет возможности осуществлять работу этих программ, и, например, антивирусные базы просто не будут обновляться
Поэтому, если в вашем компьютере возникли проблемы с работой антивирусных программ, одной из причин может быть несанкционированное изменение файла hosts вашего компьютера.
Редактирование файла hosts в windows 10, 8, 7, vista, 2003 server, xp
- Запускаем Блокнот или другой текстовый редактор, обязательно от имени Администратора;
- Открываем файл hosts, для этого нажимаем файл -> открыть, в открывшимся окне сразу меняем тип файла на «Все файлы» и переходим в системный каталог c:windowssystem32driversetc , выделяем файл hosts и нажимаем открыть;
- Редактируем файл следующим образом, соблюдая формат и последовательность:
- Сохраняем изменения в файле.
- Второй вариант как можно отредактировать файл, одновременно нажимаем сочетание клавиш Windows R и в появившемся окне, в поле «Открыть«, вводим название папки «drivers«. В открывшемся окне переходим в папку «etc» и открываем файл host с помощью блокнота от имени Администратора.
- Третий несложный способ — воспользоваться проводником операционной системы. Для этого откройте «Мой компьютер» и в адресной строке впишите адрес размещения папки c:windowssystem32driversetc редактируем файл host с помощью блокнота от имени Администратора.
Как восстановить содержимое hosts
Всё просто. Создайте на рабочем столе текстовый файл и вставьте в него вышеуказанное содержимое. Теперь назовите его hosts без расширения файла (непосредственно .txt). В последних версиях системы нужно будет включить отображение расширения файлов.
- Копируем старый файл на диск. Можно просто создать резервную копию файла hosts или просто его переименовать на hosts.old. В любом случае можно будет его восстановить.
- Создаём точную копию файла. Возьмите созданный файл и перенесите его в расположение C:\Windows\System32\drivers\etc. Он должен быть без расширения и называться hosts.
Примечание: файл hosts, может быть, пустой, это нормально и ничего исправлять не нужно. Как отмечалось ранее, для системы он и так пустой
Текст в нём бывает как на русском, так и на английском языке, это неважно
Заключение
Файл hosts используется системой для сопоставления имён узлов с номерами IP-адресов, которые определяют и обнаруживают узел в сети. Простыми словами, с его помощью можно заблокировать любой сайт, просто перенаправив пользователя на другой адрес.
Как изменить файл hosts
В этой статье Вы узнаете как изменить файл hosts не обладая специальными знаниями.Что такое hosts файл? Это файл перенаправления соединений Вашего компьютера в интернете. Он может быть изменён пользователем и есть во всех операционных системах компьютеров: в папке системы Windows, Mac, Unix и телефонов: iOs (телефоны Apple), Android (телефоны).На практике с помощью файла hosts можно сделать фильтрацию рекламы перенаправив доменные адреса рекламных баннеров на локальный адрес 127.0.0.1 Например, можно отключить рекламу в Skype изменив файл hosts, как это сделать читайте в статье Как убрать рекламу в skypeФайл hosts может изменяться вредоносными программами. После этого в Вашем браузере могут открываться другие сайты, появиться реклама и т.д.С помощью этой статьи Вы сможете очистить hosts и вернуть его в исходное состояние или изменить файл hosts.
Как открыть файл hosts с помощью командной строки
Сначала нужно открыть окно Командной строки от имени Администратора.
Открыть командную строку в Windows 7
Нажмите на меню Пуск — Все программы — СтандартныеНа пункте Командная строка нужно нажать правой кнопкой мыши и выбрать Запуск от имени администратора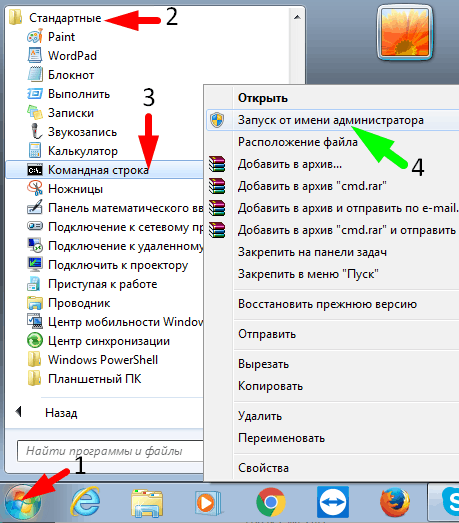 Как открыть Командную строку в Windows 7 от имени администратора
Как открыть Командную строку в Windows 7 от имени администратора
Открыть командную строку в windows 10 (windows 
Нажмите на меню Пуск — Служебные — WindowsНа пункте Командная строка нажать правой кнопкой мыши и выбрать Дополнительно — Запуск от имени администратора
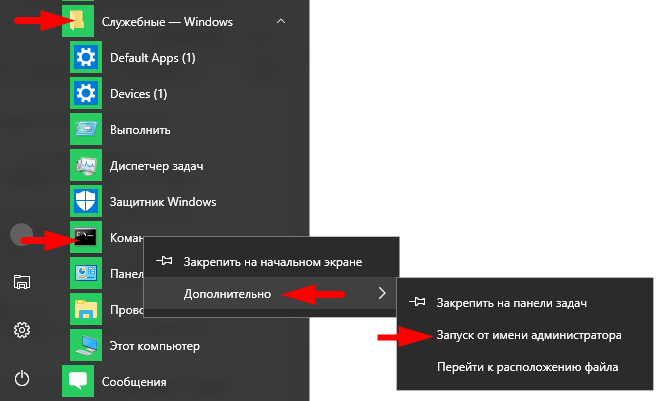
В windows 8 или 10 можно нажать правой кнопкой мыши на Пуск или комбинацию клавиш Win + X и открыть Командная строка (администратор)
Открыть файл hosts командой в командной строке
В открывшееся окно Командной строки вставьте команду из поля ниже и нажмите клавишу Enter
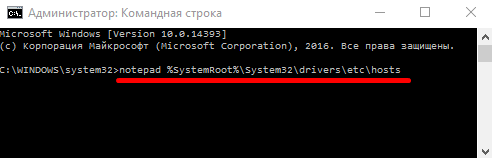
Открыть файл hosts автоматически
Это удобный и лёгкий вариант чтобы изменить файл hosts. Он откроется в Блокноте сам после выполнения программы.Загрузите программу автоматического открытия файла hosts с этого сайта Redaktor hosts Разархивируйте её и выполните от имени Администратора — файл hosts откроется в Блокноте для редактирования.
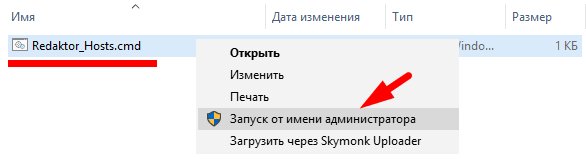
Как должен выглядеть файл hosts
Изначально hosts «чистый» и это нормальное состояние файла. В нём есть только описание. Все строки описания начинаются со знака #, который обозначает, что строка не активна — это комментарий. Система отлично работает с пустым hosts, можно даже удалить всё описание и сохранить файл.
Если нужно вернуть hosts файл в исходное состояние (например, в файле есть непонятные записи, на компьютере был вирус или не открываются сайты и т.д.) просто удалите всё кроме описания, как на картинке ниже
Зачем редактировать файл хостов?
Одна из причин редактировать файл hosts — это если вы хотите супер базовый способ заблокировать загрузку веб-сайтов на ваш компьютер. Введите неверный или неправильный IP-адрес для сайта, который вы хотите заблокировать, и каждый раз, когда вы пытаетесь получить к нему доступ, файл hosts будет загружать выбранный вами IP-адрес. В зависимости от того, что вы выбрали, это может полностью заблокировать сайт.
Вы можете использовать ту же технику, чтобы заставить файл hosts блокировать вредоносные сайты. Есть даже списки записей файла хостов (например, этот), которые вы можете загрузить и импортировать в файл хостов, чтобы заблокировать сотни вредоносных сайтов или рекламы.
Другое использование файла hosts — ускорение просмотра веб-страниц. Если используемый вами DNS-сервер не работает или работает недостаточно быстро, ручной ввод IP-адресов и сопоставлений доменных имен в файле hosts позволяет компьютеру найти эти адреса практически мгновенно, а не полагаться на DNS-сервер.
Редактирование и защита файла hosts в windows 7 & Vista
В данной заметке пойдет речь о «многострадальном» системном файле hosts, которому частенько достается от просочившихся на компьютер сетевых «вредоносов». Файл hosts не имеет расширения, но по сути это обычный текстовый файл и для его редактирования достаточно встроенного редактора «Блокнот» (Notepad). Задача данного файла — хранить список доменов и соответствующих им ip-адресов. Это тот список, к которому в первую очередь обращается браузер, после ввода Вами в адресной строке, скажем, доменного имени yandex.ru, чтобы узнать, что ему соответствует понятный веб-обозревателю адрес 77.88.21.11. Теперь представьте, что программа-злоумышленник подменила в файле hosts «айпишник» yandex.ru на нужный ей адрес «сорного» сайта. Т.е. каждый раз после символьного набора в браузере yandex.ru Вы будете оказываться на каком-нибудь XXX.com. Разумеется, данное безобразие необходимо оперативно пресечь, для чего придется обратиться непосредственно к файлу hosts. В статье я озвучу гарантированный способ это сделать, т.к. в последних версиях windows разработчики похвально усилили безопасность системы, что на практике усложнило жизнь самим пользователям: в некоторых случаях нужная системная папка может быть не видна, либо сам файл невозможно отредактировать.
Итак, для приведения файла hosts в «божеский» вид следует открыть «Блокнот» от имени администратора. Для этого зайдем в меню «Пуск» → далее «Все программы» → «Стандартные» → щелкаем правой клавишей мыши на Блокнот и в контекстном меню выбираем «Запуск от имени администратора» (первый скриншот).
В появившейся верхней панели жмем «Файл» → «Открыть» → далее, в адресной строке указываем путь к нужной папке – «C:\windows\System32\drivers\etc» (без кавычек). В случае, если папка окажется пустой, в строке «Имя файла» пишем hosts и кликаем «Открыть» (следующий скриншот).
Содержимое файла можно сравнить с оригинальным (в windows 7) и, в случае расхождений, скопировать себе (см. ниже).
В принципе, можно оставить только одну запись — 127.0.0.1 localhost или даже ничего не оставлять – в любом варианте это лучше, чем безобразие как на скриншоте ниже (реальный пример редакции файла hosts злодеем-вирусом).
Как видите, вирус заблокировал обновление антивирусных программ и доступ к сайтам соцсетей, «оставив» их на локальном компьютере. Для того, чтобы этого не происходило, рекомендуется защитить файл атрибутом «Только чтение», кликнув на hosts правой клавишей мыши → «Свойства» → на первой вкладке «Общие» поставить галочку напротив соответствующего атрибута.
О том, что еще полезного можно сделать с системным файлом hosts я расскажу при нашей следующей встрече.
Дмитрий dmitry_spb Евдокимов
Работаем с файлом hosts
- Чтобы открыть его, достаточно перейти по вышеуказанному пути и нажать по файлу правой кнопкой мыши. Затем выберите пункт «Открыть с помощью» появившегося меню и в списке нажмите на «Блокнот». В Windows 10 по умолчанию можно нажать по файлу два раза левой кнопкой мыши, и система сама предложит варианты программ для запуска документа. Тут тоже нужно выбрать стандартную утилиту «Блокнот».
- После запуска вы увидите текст, написанный разработчиками Майкрософта: всё что, идёт после знака решётки является комментарием к содержимому файла. На английском языке вас информируют о том, что это стандартный файл, используемый компанией Майкрософт TCP/IP для операционной системы Windows. Далее, рассказывается о том, что должно содержаться в этом документе (об этом мы уже говорили выше) и для чего этот файл предназначен. В конце приводится небольшой пример, после которого уже идёт ваш список сайтов.
- Что ещё нужно знать перед редактированием? После запуска hosts не факт, что у вас будет огромный список сайтов и доменных имён. Если там не будет ни одного, то ничего страшного в этом нет. Это значит, что никаких блокировок не установлено.
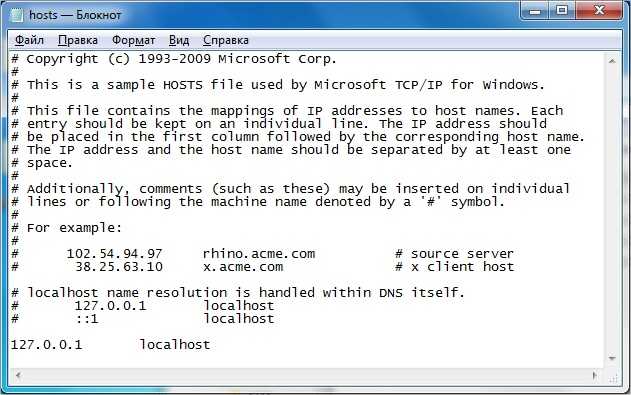
Содержимое файла hosts
Что за блокировки? Дело в том, что, внеся в hosts какой-нибудь сайт под адресом вашего собственного компьютера, вы заблокируете к нему доступ. Например, если после строчек комментариев, заключённых знаком решётки, вы увидите строку ХХХ.Х.Х.Х an.yandex.ru, где вместо Х используются цифры адреса вашего компьютера, то вы не сможете зайти на сайт an.yandex.ru. Таким образом, можно вносить вредоносные или нежелательные сайты.
Чтобы редактировать файл hosts достаточно просто нажать левой кнопкой мыши по свободному месту на странице блокнота и печатать необходимую информацию
Обратите внимание, что при занесении большого числа сайтов (больше ста) в этот документ, рекомендуется отключить службу DNS-клиента. Это связано с возможным снижением скорости работы интернета.
Для чего нужен файл hosts и где он находится
Итак, «hosts» — это компонент операционной системы, и, если говорить в максимально упрощённой форме, его назначение в отключение и включение доступ к определённым ресурсам в рамках локальной сети и сети Интернет.
При наличии необходимости, вы можете внести изменения в данный файл и обозначить ресурсы (их IP адреса) доступ к которым будет заблокирован. Можно назвать, своего рода видом родительского контроля, необходимый для отсеивания определённых сайтов, например, социальной сети Вконтакте или любых других.
Достаточно часто данной блокировкой пользуются работодатели небольших офисов, дабы ограничить операторам компьютеров доступ к «внешнему миру».
Как и в предыдущих версиях операционной системы, рассматриваемый файл в Windows 10 располагается в папке «C:\Windows\System32\drivers\etc», где «C» — это буква системного раздела диска.
Особое внимание стоит уделить значению данного файла, установленного по умолчанию, так как любые другие изменения гарантированно будут нести определённые последствия. Содержимое «hosts» выглядит следующим образом: . Содержимое «hosts» выглядит следующим образом:
Содержимое «hosts» выглядит следующим образом:
# Copyright (c) 1993-2006 Microsoft Corp.
#
# This is a sample HOSTS file used by Microsoft TCP/IP for Windows.
#
# This file contains the mappings of IP addresses to host names. Each
# entry should be kept on an individual line. The IP address should
# be placed in the first column followed by the corresponding host name.
# The IP address and the host name should be separated by at least one
# space.
#
# Additionally, comments (such as these) may be inserted on individual
# lines or following the machine name denoted by a «#» symbol.
#
# For example:
#
# 102.54.94.97 rhino.acme.com # source server
# 38.25.63.10 x.acme.com # x client host
# localhost name resolution is handle within DNS itself.
# 127.0.0.1 localhost
# ::1 localhost
Приведённое содержимое можно использовать, если вам требуется вернуть значение файла «hosts» в стандартный вид, избегая возможной санкционированной/несанкционированной блокировки сетевых ресурсов.
Также стоит отметить, что некоторые пользователи могут обнаружить, что в папке «etc» отсутствует рассматриваемый файл.
Это не совсем штатная ситуация, но исправить такое положение дел достаточно легко, для этого следует:
Запустите редактор реестра, выполнив (WIN+R) команду «regedit»;
Откройте «HKEY_LOCAL_MACHINE\ SYSTEM\ CurrentControlSet\ Services\ Tcpip\ Parameters\» и найдите параметр «DataBasePath»;
Обратите внимание на значение данного параметра, указанный там путь и будет указывать на расположение файла «hosts» в рамках вашей операционной системы.
Стоит понимать, что расположение файла может быть изменено каким-либо процессом для обеспечения безопасности Windows, что серьёзным образом не повлияет на работу операционной системы.
Как выглядит файл hosts
Обычный, не тронутый вирусом или еще кем-нибудь или чем-нибудь файл hosts выглядит просто. Содержимое файла hosts начинается с длинного комментария Microsoft:
Это комментарий рассказывает то, что поясняли в начале статьи. Собственно отсутствие данного комментария уже должно насторожить, поскольку это является доказательством того, что файл hosts был изменен. После этого большого комментария должна быть строка с локальным адресом вашего компьютера, мы уже об этом писали выше. Правда, в зависимости от операционной системы, конец файла выглядит чуть по-разному. Для Windows 7 все закоментировано:
Как изменить файл hosts?
Ниже описано, как можно внести изменения в файл hosts.
Запустите «Блокнот» от имени администратора
Сначала необходимо запустить «Блокнот» (или другой текстовый редактор) от имени администратора. Это связано с тем, что файл hosts является системным файлом и не может быть изменен другим пользователем.
Откройте файл hosts
- Windows 95/98/Mec:windows;
- Windows NT/2000/XP Proc:winntsystem32driversetc;
- Windows XP Home/Vista/Windows 7c:windowssystem32driversetc;
- Windows 8c:windowssystem32driversetc;
- Windows 10c:windowssystem32driversetc.
Теперь нужно открыть файл hosts. В Блокноте выберите меню «Файл», затем пункт «Открыть …». Файл hosts не является стандартным .txt файлом, который «Блокнот» будет искать по умолчанию. Поэтому измените в раскрывающемся в правом нижнем углу списке значение «Текстовые документы» на «Все файлы (*.*)». Затем дважды кликните по файлу, чтобы открыть его в «Блокноте».
Найдите IP-адрес, связанный с вашей учетной записью
- Войдите в cPanel.
- Справа найдите столбец статистики, описывающей вашу учетную запись. Найдите информацию о сервере и нажмите на ссылку.
- Ниже на странице найдите «Общий IP-адрес». Если у вас выделенный IP-адрес, вместо «Общий IP-адрес» будет написано «Выделенный IP-адрес». Это информация, которая понадобится вам для изменений файла hosts.
Как отредактировать файл hosts?
Содержимое файла hosts выглядит примерно следующим образом:
# Copyright (c) 1993-1999 Microsoft Corp. # # This is a sample HOSTS file used by Microsoft TCP/IP for Windows. # # This file contains the mappings of IP addresses to host names. Each # entry should be kept on an individual line. The IP address should # be placed in the first column followed by the corresponding host name. # The IP address and the host name should be separated by at least one # space. # # Additionally, comments (such as these) may be inserted on individual # lines or following the machine name denoted by a '#' symbol. # # For example: # # 102.54.94.97 rhino.acme.com # source server # 38.25.63.10 x.acme.com # x client host 127.0.0.1 localhost
Внимание: Перед внесением изменений обязательно создайте резервную копию файла hosts! Для этого выполните следующие действия:
- В «Блокноте» зайдите в меню «Файл» и выберите пункт «Сохранить как …»
- В качестве имени файла введите то, что вы запомните, например hosts_file_09.16.2013
- Нажмите кнопку «Сохранить»
Добавьте несколько строк в файл hosts. Они будут выглядеть примерно так:
202.133.229.123 my-wordpress-site.com 202.133.229.123 www.my-wordpress-site.com
После внесения изменений зайдите в меню «Файл», затем выберите пункт «Сохранить».














![[решено] файл hosts — где находится, как должен выглядеть, редактирование, сохранение](http://router66.ru/wp-content/uploads/1/d/c/1dcda9936e98d0f4666e3941cfc3fabb.png)








