Создайте новую гостевую учетную запись.
Вы бы предпочли не входить в систему как администратор? Если да, вы можете создать новую гостевую учетную запись. И если вы решите удалить проблемную гостевую учетную запись, обязательно сначала сделайте резервную копию ваших важных файлов.
Помимо этого, вот как создать новую гостевую учетную запись в Windows:
- Перейти к Меню Пуск -> Настройки компьютера -> Учетные записи.
- Нажмите другие люди на правой панели.
- Далее коснитесь Добавить еще одного человека на этот компьютер на правой панели.
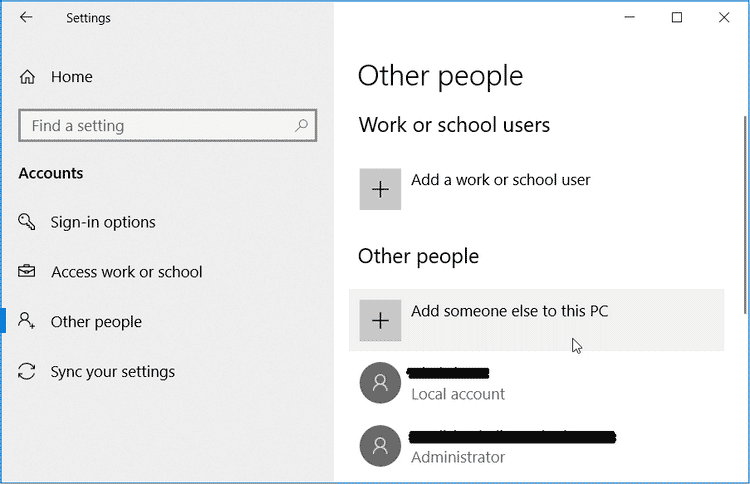
В следующем окне нажмите на У меня нет данных для входа в систему для этого человека. Затем выполните следующие действия, чтобы завершить настройку учетной записи:
- Щелкните Получить новый адрес электронной почты и введите свои данные.
- Придумайте пароль, укажите дату рождения и выберите страну проживания.
- По завершении нажмите «Далее» и следуйте инструкциям на экране, чтобы завершить процесс.
Как очистить файл hosts вручную
Ручная очистка выполняется очень просто, и вы сейчас сами в этом убедитесь.
Щелкните Win + R и в появившееся окно скопируйте строчку: notepad %SystemRoot%system32driversetchosts. В результате запустится блокнот с содержимым данного файлика.
Есть и другой способ открыть его:
- Перейдите по пути: C:WINDOWSsystem32driversetc.
- Нажмите ПКМ на файлике hosts и щелкните пункт «Открыть».
- Найдите в списке программ «Блокнот» и кликните «ОК».
Готово. Вот как должен выглядеть файл hosts:
Сначала идут пояснения от разработчиков Windows, что это за файлик. Затем приведено пару примеров, как правильно прописывать команды. Комментарии написаны обычным текстом и не выполняют каких-либо действий (об этом свидетельствует значок решетки # в начале всех строк).
Но в вашем случае, скорее всего, будет намного больше текста. И без значка решетки, разумеется. Например, так:
Строка 127.0.0.1 закрывает доступ к указанному веб-сайту. В примере выше – это Одноклассники, Меил.ру и портал Касперского. Если там прописаны другие цифры, тогда идет перенаправление на какой-то подставной сайт.
Чтобы почистить файл надо удалить эти лишние строки. Но обязательно посмотрите, как должен выглядеть оригинальный вариант, чтобы не стереть ничего лишнего.
Кстати, иногда эти лишние строки прячутся в самом низу. То есть, при открытии файлика кажется, что ничего нет, но если прокрутить его в низ, то можно обнаружить несколько вирусных команд.
Затем сохраните принятые изменения. Для этого нажмите в блокноте Файл – Сохранить.
Перезагрузите компьютер или ноутбук – и проблема с рекламными вирусами или блокировкой сайтов должна исчезнуть. Если причина была в этом, разумеется.
Что делать, если у вас нет прав на редактирование файла hosts? Скопируйте его на рабочий стол, удалите лишние строки, сохраните изменения, а затем закиньте в ту же папку с заменой прежней версии. А потом перезагрузите ПК.
Если проблема не исчезла, в первую очередь проверьте, сохранились ли изменения в файле хост. Ведь это довольно распространенная ошибка неопытных пользователей.
Инструкция универсальная для всех операционных систем, так что ее версия здесь роли не играет.
Удалить временные файлы в окне 10
Windows 10 предлагает несколько различных способов удаления ненужных файлов на вашем компьютере. Сегодня мы обсудим лучшие и самые быстрые способы удаления временных файлов в Windows 10. Для этого мы будем использовать различные встроенные инструменты, такие как Управление дисками, Очистка диска, Контроль памяти и другие. Мы также расскажем вам, как вручную удалить временные файлы в Windows 10. Итак, без лишних слов, давайте посмотрим, как мы можем удалить временные файлы в Windows 10.
Метод 1: использование системных настроек
Сначала перейдите в Настройки (клавиша Windows + I)> Система.
На следующей странице нажмите «Хранилище» и выберите локальный диск, который вы хотите очистить.
Программы для Windows, мобильные приложения, игры — ВСЁ БЕСПЛАТНО, в нашем закрытом телеграмм канале — Подписывайтесь:)
Теперь прокрутите вниз, если вам нужно, и нажмите «Временные файлы». Если вы не видите временные файлы в списке, выберите «Показать другие категории».
После отображения результатов выберите элементы, которые хотите удалить, и нажмите «Удалить файлы».
Метод 2: с очисткой диска
В поле поиска на панели задач введите «очистка» и выберите «Очистка диска» из списка результатов.
Затем вам, возможно, придется выбрать целевой диск вручную из раскрывающегося меню (как показано ниже), если у вас несколько физических дисков или разделов. Если нет, вы автоматически перейдете к следующему шагу.
Из доступных опций выберите типы файлов, от которых вы хотите избавиться. Затем нажмите «ОК», чтобы вручную удалить временные файлы и папки.
Совет от профессионалов: если вам нужно освободить больше места, вы также можете удалить системные файлы, щелкнув опцию «Очистить системные файлы» и выбрав типы файлов, от которых нужно избавиться.
Метод 3: Использование временной папки
Вы также можете вручную удалить временные файлы в Windows 10. Для этого выполните следующие действия:
Откройте диалоговое окно «Выполнить» (клавиша Windows + R) и введите или скопируйте + вставьте «% temp%» (без кавычек). Нажмите Enter или «ОК».
Это откроет папку «Temp», в которой Windows хранит большую часть временных файлов. Выберите здесь все файлы и папки, нажав на опцию «Выбрать все» и нажав клавишу «Удалить» на клавиатуре, чтобы удалить все это в корзину.
Примечание. Чтобы выбрать отдельные файлы, наведите указатель мыши на имена файлов и щелкните появившееся поле выбора.
Наконец, щелкните правой кнопкой мыши значок корзины на рабочем столе и выберите «Очистить корзину». Подтвердите, если спросят.
Примечание. Если вы не видите значок корзины на рабочем столе, вы можете легко вернуть его, узнав, как восстановить отсутствующие функции в Windows 10.
Метод 4: через «Контроль памяти»
Windows 10 поставляется со встроенной службой для автоматического удаления временных файлов по расписанию. Эта функция, получившая название Storage Sense, по умолчанию отключена, но вы можете включить ее с помощью нескольких простых щелчков мыши. Более того, вы также можете настроить его и указать, как он автоматически работает на вашем компьютере.
Чтобы использовать Storage Sense в Windows 10, перейдите в «Настройки»> «Система»> «Хранилище», как описано в методе 1. Теперь нажмите «Настроить Storage Sense или запустить сейчас», чтобы настроить его вручную.
Теперь включите эту функцию. Если вы оставите это как есть, он будет работать с параметрами по умолчанию. Однако вы можете использовать параметры ниже, чтобы указать, как часто Storage Sense должен очищать временные файлы, корзину и т. Д.
Как видите, вы можете не только настроить Storage Sense для автоматического запуска на вашем устройстве, но и запустить утилиту по запросу, нажав кнопку «Очистить сейчас», чтобы освободить место на вашем компьютере с Windows 10.
Примечание. Storage Sense также можно настроить для очистки локально кэшированных файлов служб облачного хранения, таких как iCloud, Один диск, и больше.
Метод 5: из командной строки
Откройте командную строку Windows в режиме администратора, выполнив поиск «cmd» на панели поиска Windows и выбрав «Запуск от имени администратора».
Теперь введите del / q / f / s% TEMP% * и нажмите «Enter». Это должно очистить все временные файлы в папке «Temp» на вашем компьютере.
Запустите средство устранения неполадок Windows.
Инструменты устранения неполадок, входящие в состав Windows, могут помочь вам в решении этой проблемы. Если эта ошибка вызвана проблемами обслуживания системы, вам может помочь средство устранения неполадок обслуживания системы. Но если проблема вызвана проблемами, связанными с оборудованием, вы можете использовать средство устранения неполадок оборудования и компонентов.
- Нажмите на Win + R Чтобы открыть диалоговое окно «Выполнить».
- Тип msdt.exe -id MaintenanceDiagnostic И нажмите Enter , чтобы открыть средство устранения неполадок обслуживания системы.
- Нажмите на дополнительные параметры, а затем установите флажок Применять ремонт автоматически.
- Щелкните Далее и следуйте инструкциям на экране, чтобы завершить процесс.
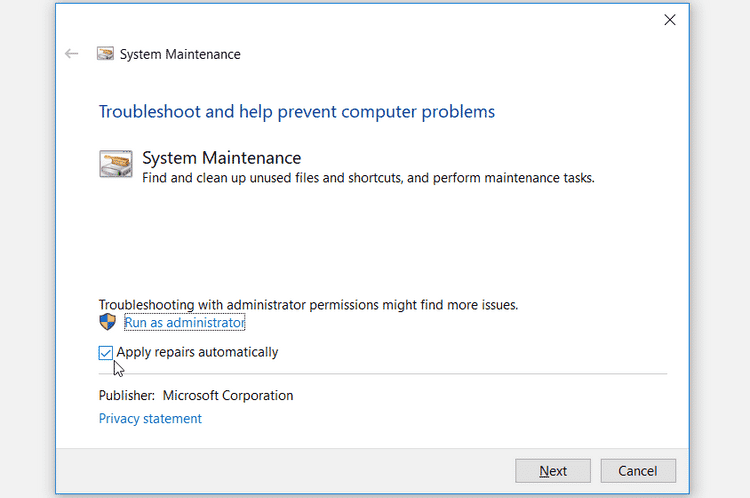
Если проблема не исчезнет, запустите средство устранения неполадок оборудования и компонентов, выполнив следующие действия:
- Перейти к Меню Пуск -> Настройки ПК -> Обновление и безопасность Затем выберите параметр «Устранение неполадок».
- Щелкните средство устранения неполадок оборудования и компонентов на левой панели и нажмите кнопку «Запустить средство устранения неполадок».
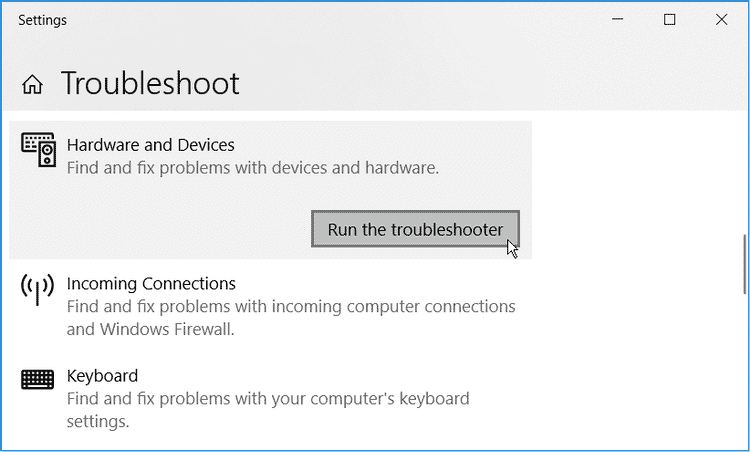
Следуйте инструкциям на экране и перезагрузите компьютер.
Редактирование
Внизу могут быть написаны различные IP-адреса и соответствующие им названия сайтов. Например, на рисунке ниже заблокирован доступ к вконтакте.
При попытке зайти через браузер по этому адресу, Вы увидите следующее сообщение.
Дело в том, что перед запросом IP-адреса для vk.com (или любого другого) на сервере DNS, компьютер сначала просматривает файл hosts. Если для введенного Вами адреса сайта, в файле прописан IP-адрес – он переходит по нему. В примере, 127.0.0.1 – это локальный IP-адрес компьютера. Поэтому при попытке подключения компьютера к сайту vk.com появится ошибка, так как он будет пробовать подключаться к самому себе, а не настоящему IP-адресу сайта.
Если файл hosts был изменен вирусами, то внизу также могут быть прописаны различные адреса и сайты. И при попытке зайти, например, в Инстаграм, Вы попадете на сайт с рекламными объявлениями. Или вообще, по виду ничего не будет отличаться, но данные с полей логин и пароль будут отправлены не на сервер Инстаграм, а прямо мошенникам в руки. Удалите подозрительные поля и сохраните изменения: «Файл»
– «Сохранить»
.
Если Вы хотите специально запретить доступ к определенным сайтам, введите сначала IP 127.0.0.1 или 0.0.0.0, а затем название сайта: www.yandex.ua, ну или любое другое. Затем сохраняйте изменения.
Как редактировать hosts
Сделать это есть возможность самому посредством текстового редактора. То есть, в Блокноте, открыв программу, как админ.
Для такой цели сделайте ярлык Блокнота на раб. столе. Либо же откройте через меню Пуск. Сначала по ярлыку ПКМ, далее выбрать «Запуск от имени администратора». Откроется окно редактора.
Файл hosts представляет собой совокупность баз данных с доменными именами, который используется в роли «транслятора»имен в сетевые адреса узлов. Выражаясь более простыми словами, файл предназначен для присвоения адресам сайтов определенных IP. Стоит отметить, что контроль над содержимым файла целиком и полностью возлагается на плечи администратора компьютера. Именно поэтому каждый пользователь должен знать, как изменить файл hosts в Windows 10.
Как исправить файл hosts через AVZ
Для этого отлично подходит AVZ – мощная антивирусная утилита, помогающая почистить ПК от вирусов и всякой рекламной чепухи. Эта программа найдет файлик, даже если он скрытый или вовсе переименован. Она бесплатная, и вы можете скачать ее тут.
Чтобы открыть AVZ, выделите ярлык, нажмите ПКМ и запустите его от имени админа.
После этого:
- В верхнем меню выберите Файл – Восстановление системы.
- В новом окне поставьте птичку в строке под номером 13 – «Очистка файлика Hosts».
- Щелкните на кнопку «Выполнить».
Утилита AVZ почистит файл host, после чего вам останется лишь перезагрузить ноутбук или компьютер. На все понадобится 5-10 секунд. Плюс программа работает на любых ОС: Windows 10, 8.1, 7 и XP.
Как исправить файл hosts через AVZ
Для этого отлично подходит AVZ – мощная антивирусная утилита, помогающая почистить ПК от вирусов и всякой рекламной чепухи. Эта программа найдет файлик, даже если он скрытый или вовсе переименован. Она бесплатная, и вы можете скачать ее тут http://z-oleg.com/secur/avz/download.php.
Чтобы открыть AVZ, выделите ярлык, нажмите ПКМ и запустите его от имени админа.
После этого:
- В верхнем меню выберите Файл – Восстановление системы.
- В новом окне поставьте птичку в строке под номером 13 – «Очистка файлика Hosts».
- Щелкните на кнопку «Выполнить».
Утилита AVZ почистит файл host, после чего вам останется лишь перезагрузить ноутбук или компьютер. На все понадобится 5-10 секунд. Плюс программа работает на любых ОС: Windows 10, 8.1, 7 и XP.
Как внести изменения в файл hosts
Ниже мы рассмотрим, как редактировать и как сохранить файл hosts
Важно открыть файл с правами администратора, иначе система не даст вам его сохранить. Выберите вашу операционную систему и следуйте инструкции:
Редактирование файла hosts в Windows 7
Запустите Блокнот или любой другой редактор от имени администратора. Откройте Пуск, найдите нужный редактор, нажмите по нему правой кнопкой мыши и выберите Запуск от имени администратора.
В меню «Файл» нажмите Открыть и перейдите в каталог, в котором расположен файл hosts. Измените тип файла на «Все файлы».
Выберите файл hosts и откройте его. Добавьте в конце файла необходимую запись в формате:
где 11.11.11.11 — IP-адрес вашего сервера или хостинга, site.ur — имя вашего домена.
Сохраните файл.
Теперь вы можете открыть ваш сайт в браузере, не дожидаясь обновления DNS-серверов.
Редактирование файла hosts в Windows 8, 10
Чтобы изменить файл hosts в виндовс 10 (8), выполните следующие действия:
Запустите Блокнот или любой другой редактор от имени администратора. Для этого найдите его в Пуске, нажмите по нему правой кнопкой мыши и выберите Запуск от имени администратора:
В меню «Файл» нажмите Открыть и перейдите в каталог, где находится файл hosts . Измените тип файла на «Все файлы».
Выберите файл hosts и откройте его. Добавьте в конце файла необходимую запись в формате:
где 11.11.11.11 — IP-адрес вашего сервера или хостинга, site.ur — имя вашего домена.
Сохраните файл.
Теперь вы можете открыть ваш сайт в браузере, не дожидаясь обновления DNS-серверов.
Редактирование файла hosts в Linux, Unix
В Linux файл hosts находится в папке etc. Чтобы отредактировать его:
Введите в терминал Linux команду:
Добавьте в конце файла необходимую запись в формате:
где 11.11.11.11 — IP-адрес вашего сервера или хостинга, site.ur — имя вашего домена.
Сохраните файл.
Теперь вы можете открыть ваш сайт в браузере, не дожидаясь обновления DNS-серверов.
Редактирование файла hosts в MacOS
Файл hosts в Mac OS расположен в каталоге: /private/etc/hosts. Чтобы изменить его:
Запустите терминал с помощью горячих клавиш: Command (⌘) + T или через Spotlight. Введите команду:
и нажмите Enter. Также если у пользователя компьютера установлен пароль, введите его:
Добавьте в конце файла необходимую запись в формате:
где 11.11.11.11 — IP-адрес вашего сервера или хостинга, site.ru — имя вашего домена.
Сохраните файл (CTRL+X затем Y).
Теперь вы можете открыть ваш сайт в браузере, не дожидаясь обновления DNS-серверов.
Также вы можете заблокировать определенный сайт через файл hosts, воспользовавшись инструкцией ниже:
Блокировка доступа к сайту через файл hosts
Доступ к сайту также можно ограничить для локального компьютера. Для этого укажите адрес страницы (домен) в файле hosts. Заблокировать IP нежелательного сайта не требуется. Блокировка осуществляется по локальному хосту с фиксированным IP (127.0.0.1):
Откройте файл hosts от имени администратора на своём ПК (используйте инструкцию выше). В указанной на скриншоте строке укажите IP-адрес 127.0.0.1 и через пробел адрес нежелательного сайта. Чтобы заблокировать несколько сайтов, повторите действие в следующей строке. В примере ниже в файле hosts отказано в доступе (заблокирован доступ) к сайтам «google.com» и «yandex.ru»:
Как восстановить файл hosts Windows 10
Сейчас много вирусов вносят изменения в файл hosts. И по этому у Вас могут возникнуть проблемы с работой сайтов в браузере. Поэтому здесь разберемся как восстановить файл hosts в Windows 10
Не важно почему Вам придется восстанавливать его, или это через вирус или через неосторожность самого пользователя
- Для начала нам надо включить отображение расширения файлов.
- Дальше на рабочем столе создадим текстовый файл, в который вставим текст представленный ниже. Назовем файл hosts и расширение просто уберем при сохранении.
- Перенесем пустой созданный файл по пути C: Windows System32 drivers etc.
# Copyright (c) 1993-2009 Microsoft Corp. # # This is a sample HOSTS file used by Microsoft TCP/IP for Windows. # # This file contains the mappings of IP addresses to host names. Each # entry should be kept on an individual line. The IP address should # be placed in the first column followed by the corresponding host name. # The IP address and the host name should be separated by at least one # space. # # Additionally, comments (such as these) may be inserted on individual # lines or following the machine name denoted by a '#' symbol. # # For example: # # 102.54.94.97 rhino.acme.com # source server # 38.25.63.10 x.acme.com # x client host # localhost name resolution is handled within DNS itself. # 127.0.0.1 localhost # ::1 localhost
А также говорят что можно просто оставить файл пустым, главное чтобы он присутствовал.
Выводы
В этой статье мы рассмотрели как изменить файл hosts в Windows 10 двумя способами и в общем рассмотрели что дает файл hosts и где его искать. Если же Вы знаете ещё какие-нибудь способы пишите в комментарии. В общем статья получилась не большой, но надеюсь пригодиться многим.
- https://remontka.pro/hosts-file-windows-10/
- https://windows10x.ru/hosts-windows-10/
- https://windd.ru/kak-izmenit-fajl-hosts-v-windows-10/
Что делать, если файл hosts не работает
Иногда случается, что система работает с файлом hosts некорректно, из-за чего перенаправление не происходит. Если вы попали в такую ситуацию, убедитесь, что:
- У вас отключен прокси-сервер, VPN и тому подобное.
- Ваш файл hosts составлен правильно, при его редактировании вы учли примечания, список которых можно увидеть выше.
Если с этим всё в порядке, следует попробовать очистить кэш DNS:
- Нажмите Win S.
- Наберите в поисковой строке Командная строка.
- Кликните по найденной программе правой клавишей мыши и выберите пункт Запустить от имени администратора.
- Введите команду ipconfig /flushdns и нажмите Enter.
- После окончания процесса перезагрузите систему.
Эта инструкция должна была помочь вам разобраться с файлом hosts в Windows 10, а также научить вас просматривать и редактировать его.
Вступление
Приветствую тебя дорогой читатель, видимо ты заинтересован в получении новых знаний и это не может не радовать. Хотя если быть честным, то скорее всего ты нашел данную статью потому что на твоем компьютере появились проблемы с доступом к некоторым сайтам. Ты уже проверил работу интернета, просканировал компьютер на вирусы, а доступа к сайту все равно нет. Ну вот везде можешь зайти а на интересующий сайт не получается. Нет доступа и все…
Что делать не понятно, «мозг уже начинает кипеть» и все раздражает, потратив несколько часов на поиски начинаете замечать, что на многих форумах пишут — проверяйте файл hosts, возможно проблема именно в нем. Скорее всего там у вас блокируется доступ к сайту или установлена переадресация.
А где находится этой файл или как его проверить, а если и нашли что там должно быть, как вообще определить есть ли там вирусные записи, да и файл не дают отредактировать требуют какие-то права администратора. В общем полный треш, что такое файл хостс, тоже не понятно и для чего вообще он нужен на компьютере если от него одни проблемы?
Друзья, чтобы все эти вопросы не «выносили» вам мозг, я помогу сложить по полочкам все необходимые знания, просто уделите прочтению данной статьи 10 минут своего времени, а в конце я порадую вас приятным бонусом в виде подробного видео обзора на файл hosts с его практическим применением. не буду больше расписывать, переходите к содержанию и читайте все по порядку, ну или если вы опытный пользователь, то передвигайтесь сразу на интересующий вас раздел.
Как самостоятельно почистить хост
Для того чтобы почистить файл хост необходимо отыскать его на вашем ПК. Проще всего это сделать, зайдя в меню «Пуск» или домашнюю папку основного пользователя «Мой компьютер». Найдите системную папку «Windows», которая расположена на системном диске (обычно под буквой «С»).
Среди папок и документов найдите папку с наименованием «system32» и откройте ее. В ней также будет множество папок и документов, среди которых следует отыскать «drivers», а в ней папку «etc» — она обычно располагается в начале. Именно тут находится нужный нам файл «hosts» .
Для того чтобы открыть и очистить информацию в этом файле, кликните на нем правой кнопкой манипулятора и после этого выберите пункт «Открыть с помощью. ».
В предложенном перечне программ вам потребуется любой текстовый редактор (например, обычный «Блокнот»). Когда файл будет открыт, вы сможете просмотреть содержащуюся в нем информацию об IP-адресах, сохраненных на вашем ПК.
Для очистки просто удалите информацию, а затем сохраните изменения. Рекомендуется удалять не всю информацию, а только необходимую строку с IP-сайта, с которым возникли проблемы.
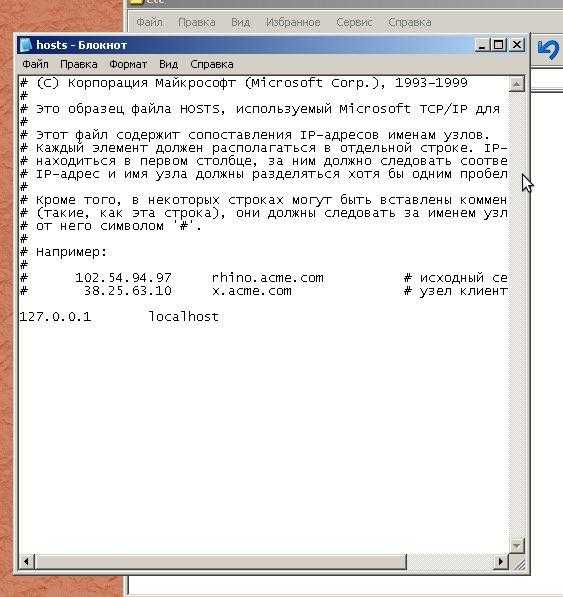
Закройте Блокнот и окно системной папки. Перезагрузите ваш ПК.
Если примененные изменения сохранить не получается, значит на данный файл установлены ограниченные права использования.
В этом случае необходимо закрыть файл и вновь нажать на нем правой кнопкой мыши. После этого в выпадающем меню выберите пункт «Свойства» и снимите в появившемся окне галку с пункта «Только для чтения» . Затем сохраните изменения, нажав «Применить» , и повторите приведенный выше процесс очистки хоста.
Внимание!. Поскольку необдуманные действия в системной папке могут привести к поломке работы всего ПК, внимательно следите за тем, чтобы не удалять и не изменять файлы, назначение которых вы не знаете
Автоматизированное редактирование (через специальные утилиты)
AVZ — антивирусное приложение, умеющее работать с файлом hosts, даже если он скрыт и подменен злоумышленниками на фальшивый файл с правильными значениями, имеющий похожее название, например, «hosts» — в котором вместо английской буквы «o» прописана русская буква.
Скачайте утилиту AVZ и запустите приложение от им. администратора (нажмите на запускающий файл прав. клав. мыши и выберите соответствующую опцию).
В меню программы выберите «Файл» —> «Восстановление системы» и в открывшемся окне отметьте галочкой функцию «13. Очистка файла Hosts», затем нажмите кнопку «Выполнить отмеченные операции».
Вот, и все дела! Теперь осталось только перезагрузить компьютер.
HijackThis — еще один хороший аналог предыдущему приложению, позволяющий редактировать хостс даже вручную!
Скачиваем утилиту HijackThis и так же запускаем от имени администратора. Далее, нажимаем последовательно на опции: «Config» —> «Misc Tools» —> «Open hosts file manager».
Перед нами откроется во внутреннем окошке все содержимое нашего файла hosts. Выделяем в нем все вирусные командные строчки левой клав. мыши и жмем на кнопку «Delete line(s)», чтобы навсегда их удалить из нашего файла. Далее, нажимаем «Back» для выхода.
Как видите, все предельно просто. И не забудьте перезагрузить компьютер!
Как исправить hosts в AVZ?
Этот инструмент используется в случаях, когда пользователь не смог внести исправления в файл вышеперечисленными способами. Утилита AVZ подходит для решения ряда задач по сохранению безопасности системы, ее не нужно устанавливать. Программа качается в любую удобную папку, после чего извлекается из архива и используется.
Редактировать файл host можно в программе AVZ
Используйте следующий алгоритм работы:
- запустите файл avz.exe;
- обновите базы данных;
- установите галочки во всех полях вкладки «область поиска»;
- запустите сканирование.
Оно длится несколько минут, а затем программа выдаст результаты. Пользователь выбирает наиболее подходящий способ очистки файла.
Восстановление системы.
В AVZ вкладка «Файл» открывает строку «Восстановление системы». Окно выбора функций и восстановления настроек предлагает ряд вариантов. Отметьте галочкой пункт №13, который предлагает очистку файла hosts. Кнопкой «Выполнить отмеченные операции» запустите процесс.
Перейдите во вкладку «Файл», а затем «Восстановление системы»Отметьте галочкой пункт «Очистка файла Host»
Работа с помощью скриптов.
Функция «Выполнить скрипт» открывается также во вкладке «Файл». В открывшемся окошке введите символы beginClearHostsFile; end. Запустите выполнение соответствующей кнопкой. Оба варианта одинаково хороши для пользователя.
Для чего изменяют файл хостс
Файл hosts изменяют для того, чтобы заблокировать доступ к определенному ресурсу в интернете, или для того, чтобы перенаправить пользователя на другой сайт.
Обычно, первоначально вредоносный код выполняется после запуска скачанной из интернета программы. В этот момент, автоматически вносятся изменения в свойства ярлыка браузера, и довольно часто добавляются дополнительные строки в файл hosts.
Для блокирования какого-либо сайта (например, сайт ВКонтакте) вносятся строки подобного вида:
127.0.0.1 vk.com
Для некоторых сайтов может быть внесено два варианта имени сайта с «www», или без этой аббревиатуры.
Вы сами можете заблокировать нежелательные сайты на своем компьютере, добавив в файл хост подобную запись:
127.0.0.1 название_сайта
В этой записи IP-адрес (127.0.0.1) — это адрес в сети вашего компьютера. Далее идет название сайта, который вам необходимо заблокировать (например, pikabu.ru).
В итоге, после ввода имени сайта, вы увидит пустую страницу со своего компьютера, хотя в адресной строке браузера будет написано название данной веб-страницы. Этот сайт будет заблокирован на вашем компьютере.
При использовании перенаправления, после ввода названия нужного сайта, в браузере пользователя будет открыт совсем другой сайт, обычно, это веб-страница с рекламой, или поддельная страница популярного ресурса.
Для перенаправления на другой сайт, в файл хост добавляются записи такого вида:
157.15.215.69 название_сайта
Вначале идет набор цифр – IP адрес (я написал здесь случайные цифры для примера), а далее, после пробела, латинскими буквами будет написано название сайта, например, vk.com или ok.ru.
Схема работы этого метода примерно такая: нехорошие люди специально создают фейковый (поддельный) сайт, с выделенным IP адресом (иначе этот метод не будет работать). Далее на компьютер пользователя попадает инфицированное приложение, после запуска которого, в файле hosts производятся изменения.
В результате, когда пользователь набирает в адресной строке браузера название популярного сайта, то его вместо нужного сайта, перебрасывают совсем на другой сайт. Это может быть фейковая страница социальной сети, которая предназначена для кражи личных данных пользователя, или сайт с навязчивой рекламой. Очень часто, с такого подставного сайта, идут редиректы (перенаправления) на множество других специально созданных страниц с рекламой.

















![Hosts windows 10 – где находится и как изменить? [2020]](http://router66.ru/wp-content/uploads/7/7/3/773e199e103d2c87c513879fdd7f02b0.png)


