Как изменить файл hosts
После того, как «hosts» будет обнаружен можно перейти к его редактированию, но учитывая вышеизложенные особенности его назначения.
Не стоит вносить в него комментарии, назначение которых вам неизвестны.
В остальном, для осуществления редактирования, можно полагаться на следующую мини-инструкцию:
Откройте текстовый редактор с правами администратора, так как только подобные полномочия позволяет вам внести желаемые изменения. В качестве примера можно использовать ранее упомянутый «Блокнот»;
Далее, откройте расположение файла «hosts», выбрав в редакторе отображение «Все файлы»;
- Не стоит пугаться, если после открытия вы обнаружите, что файл пустой. Всё содержимое, приведённое выше – это лишь комментарии, которые не влияют на работу Windows. Знак «#» для системы носит то же значение, что и пустая строка.
- Для внесения изменений достаточно просто указать необходимые адреса после комментариев, например, для блокировки доступа к социальной сети «Вконтаке» достаточно внести строки
127.0.0.1 vk.com
127.0.0.1 www.vk.com
Останется только сохранить изменения и ограничения вступят в силу без перезагрузки.
Будет не лишним отметить, что необходимо придерживаться некоторых рекомендаций по редактированию файла «hosts»:
- Если вам необходимо поставить пробел, используйте символ «#», так как не допускается наличие пустых строк (это может привести к ненужным блокировкам);
- IP-адрес желаемого ресурса следует указывать сразу в начале строки, не проставляя отступов;
- Стоит указывать два вида блокируемых сайтов – с и без указания www
Проверка параметров прокси-сервера Интернета
Если в сети используется прокси-сервер, укажите информацию об этом прокси-сервере
в параметрах веб-служб.
Проверка параметров прокси-сервера Интернета (Windows)
Обновите параметры веб-служб с помощью информации о прокси-сервере в ОС Windows.
-
В ОС Windows выполните поиск по запросу интернет, затем выберите Свойства обозревателя.
-
В окне Свойства обозревателя выберите вкладку Подключения.
-
При необходимости выберите свою сеть и нажмите Настройки для просмотра параметров прокси-сервера.
-
В разделе Прокси-сервер найдите и запишите значения, указанные в полях Адрес и Порт.
-
Откройте на принтере с помощью приложения HP Smart или набрав IP-адрес принтера в
адресной строке веб-браузера. -
В EWS выберите вкладку Веб-службы, затем выберите Параметры прокси-сервера.
-
Введите значения адреса и порта, затем нажмите Применить.
Для чего нужен файл hosts
Файл hosts — список адресов сайтов, применяющийся для их конвертации в IP-адреса при запросе браузером какого-либо сайта. Содержимое hosts меняется самим пользователем, чего не скажешь о базе данных любого из DNS-серверов.
Например, когда пользователь заходит на сайт Mail.Ru, система Windows проверяет в файле hosts, нет ли в его списке IP-адресов, соответствующих веб-адресу (URL) https://mail.ru. Если такой записи в hosts нет, то через компонент встроенной службы «DNS-клиент» система Windows запрашивает в интернете ближайший веб-узел DNS и получает от него IP-адрес одного из серверов Mail.Ru, например, 94.100.180.200. С последнего и загружается главная страница портала Mail.Ru.
Если же адресу https://mail.ru в файле hosts задан, например, IP-адрес 64.208.33.33 (адрес веб-узла google.ru), никакого обращения к веб-узлу DNS не произойдёт: вместо главной страницы портала Mail.Ru откроется главная страница поисковика Google (https://google.com.ru).
Файл hosts не содержит расширения имени. Изначально он защищён от вмешательства малоопытных пользователей Windows.
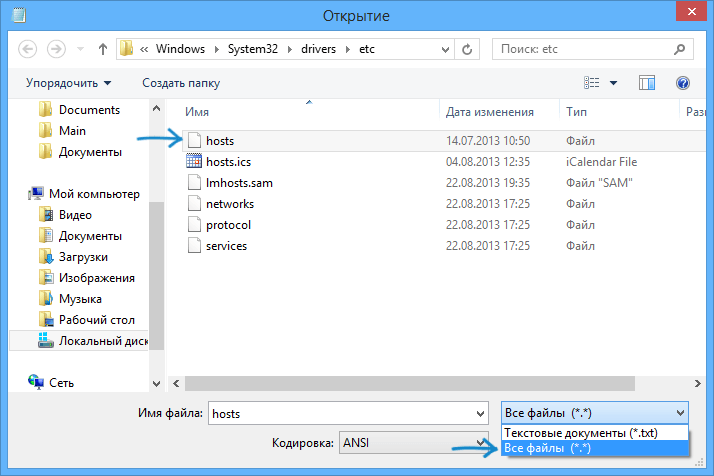
Необходимо изменить файл hosts без расширения имени
Начиная с версии Windows 2000, его можно найти по пути: C:\Windows\System32\drivers\etc\.
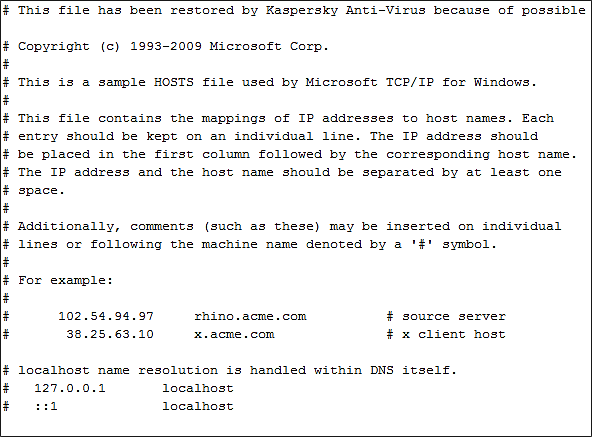
После переустановки Windows файл hosts не содержит действующих правил
Служебные файлы Windows имеют текстовый формат, несмотря на отличные от TXT расширения имён. Когда вы в первый раз после (пере)установки Windows обращаетесь к файлу hosts, он содержит два тестовых правила, указывающих на формат прописки IP-адресов и URL открываемых сайтов.
Инструкция, приводимая в файле hosts, наглядно показывает, как он редактируется. Например, 127.0.0.1 localhost, где 127.0.0.1 — локальный IP-адрес ПК пользователя, а https://localhost — веб-адрес, который ему соответствует.
Файл hosts часто применяют в случаях, когда необходимо оградить ребёнка от посещения сайтов с сомнительным контентом, а сотрудника — от растраты рабочего времени на соцсети, за которое он мог бы выполнить свою работу.
Как изменить файл hosts
Редактирование файла hosts может потребоваться для установки или снятия каких-нибудь ограничений. Для этого понадобится запустить Блокнот с правами администратора, открыть в нём файл hosts и записать/стереть необходимые строки.
Как запустить блокнот с правами администратора
Существует несколько способов сделать это, причем некоторые работают только в Windows 10. Если какая-то инструкция для вас не подошла, воспользуйтесь следующей.
Как запустить Блокнот с правами администратора через поиск
- Нажмите Win + S.
- Наберите в поисковой строке Блокнот.
- Кликните по найденной программе правой клавишей мыши и выберите пункт Запустить от имени администратора.
Как запустить Блокнот с правами администратора через командную строку
- Нажмите Win + S.
- Наберите в поисковой строке Командная строка.
- Кликните по найденной программе правой клавишей мыши и выберите пункт Запустить от имени администратора.
- Введите команду notepad и нажмите Enter.
Как запустить Блокнот с правами администратора через исполняемый файл
Этот способ сработает также для сторонних приложений, вроде Notepad++.
- Откройте Проводник.
- Перейдите в папку C:\Windows\system32.
-
Найдите файл notepad.exe, кликните по нему правой клавишей мыши и выберите пункт Запуск от имени администратора.
Как открыть файл hosts
Когда у вас открыт Блокнот, сделайте следующее:
- Нажмите Файл — Открыть.
- Перейдите в папку, где хранится файл hosts.
- В выпадающем списке справа от имени файла замените Текстовые документы (*.txt) на Все файлы (*.*).
- Выберите файл hosts.
Как отредактировать файл hosts
Структура файла hosts довольно проста. В каждой строке записаны какие-либо данные, причём каждую строку система рассматривает по отдельности. Существует два вида строк:
- В начале строки стоит решётка (#). В таком случае эта строка распознаётся, как комментарий, и система с ней ничего не делает.
- В строке записан IP-адрес, а затем какой-либо сайт. В таком случае при открытии данного сайта в любом браузере или другой программе система автоматически перебросит вас на данный IP-адрес.
По умолчанию в файле hosts содержится около двух десятков закомментированных строк. Возможны случаи, когда файл полностью пуст.
Как удалить ограничения в файле hosts
Если ваш системный администратор или какое-либо ПО (в том числе вредоносное) оставили в файле hosts какие-либо строки без решётки (#), то при попытках посещения указанных в них сайтов вы будете перенаправлены на соответствующие IP-адреса. Системными администраторами чаще всего используется адрес 127.0.0.1 — это перенаправление на самого себя, то есть сайт просто не откроется. Вредоносные программы могут перенаправлять на какие-либо рекламные ресурсы.
Чтобы удалить ограничение, достаточно просто стереть строку с ним. Если вы хотите избавиться от всех ограничений, нажмите Ctrl + A, после чего Delete. Не забудьте сохранить файл после редактирования. Для этого нажмите Ctrl + S либо кликните на Файл — Сохранить.
Как добавить ограничения в файл hosts
Для непосредственно отключения возможности посещения какого-либо сайта нужно использовать перенаправление на IP-адрес 127.0.0.1. Если же вы хотите, например, чтобы какой-то сайт переадресовывал вас на страницу настроек роутера, вам нужно будет ввести другой IP.
- В новой строке введите IP-адрес.
- Нажмите пробел один или несколько раз.
- Введите адрес сайта, запросы на который будут перенаправляться.
- Сохраните изменения. Для этого нажмите Ctrl + S либо кликните на Файл — Сохранить.
В качестве примера покажем файл hosts, который будет блокировать несколько социальных сетей, а также перенаправлять пользователя с сайта router.com на настройки его роутера:
Несколько примечаний о дополнительных требованиях к файлу hosts в Windows 10:
- В файле не должно быть пустых строк. Если вы хотите добавить какие-то отступы, не забудьте поставить в начале пустой строки решётку (#). Пример такого отступа можно увидеть на скриншоте выше.
- IP-адрес должен находиться в самом начале строки, без пробелов перед ним.
- В качестве разделителя между IP-адресом и сайтом должны использоваться несколько пробелов или несколько табуляций. Не следует смешивать их.
- Если вы блокируете какой-либо сайт вида xyz.com, то необходимо отдельно заблокировать и сайт www.xyz.com.
- Исходные комментарии, которые оставила система, можно стереть — они ни на что не влияют.
Способы редактирования
В Windows 10 изменить файл hosts можно несколькими способами, которые различаются уровнем предоставляемых прав, сложностью и удобством.
Командная строка
Для исправления лучше заранее войти в Windows под именем администратора. Если пользователь у компьютера один, проблем с доступом возникнуть не должно. В противном случае может потребоваться изменение некоторых настроек.
Редактировать hosts можно при помощи «Командной строки». Этот многофункциональный инструмент избавит от необходимости искать нужный документ или использовать дополнительное ПО.
«Командная строка» обязательно должна открываться от имени админа — прав стандартного пользователя не хватит для получения полного доступа к конкретным используемым настройкам:
- Перейти в Пуск.
- Отыскать приложение в списке установленных.
- Щелкнуть правой кнопкой мыши (ПКМ) и из предложенных вариантов выбрать позицию «Запустить от имени администратора».
В окно вписывается текст notepad C:\Windows\System32\drivers\etc\hosts. Этот запрос создает в системе задачу по запуску hosts в «Блокноте». Там можно вносить все требуемые исправления. В конце работы нужно щелкнуть по пункту «Сохранить» в разделе «Файл».
Блокнот с правами администратора
Внести поправки в hosts file на Windows 10 можно вручную, не используя возможности «Командной строки». Рекомендуется запускать используемый текстовый редактор с подключенными правами админа. Этот способ подразумевает запуск «Блокнота» с последующим редактированием необходимого файла без ограничений со стороны системы.
Пошаговая инструкция:
- Перейти в папку с исполняемым файлом приложения «Блокнот». Программа находится в папке System32, которую можно найти на системном диске. Искомый файл имеет обозначение notepad.exe.
- Щелкнуть по приложению notepad.exe ПКМ и перейти к позиции «Запуск от имени администратора». «Блокнот» откроется, появится главное окно.
- Нажать кнопку Файл и выбрать позицию «Открыть».
- Перейти в директорию C:\Windows\System32\drivers\etc\, где располагается документ hosts. Файл не имеет классического текстового расширения, потребуется внизу выбрать из выпадающего списка позицию «Все файлы».
- После внесения необходимых правок hosts сохраняется нажатьем Ctrl + S, редактор можно закрыть.
Блокнот без прав администратора
Вносить серьезные изменения в работу системы может только пользователь со статусом администратора. Возможности простых пользователей ограничены, но отредактировать файл hosts в ОС Windows 10 все равно можно.
Если на ПК не активен профиль управляющего или действия пользователя не ограничиваются специальным паролем, проблем с использованием «Блокнота» при работе с важными документами не возникнет. Иначе на некоторых этапах может понадобиться пароль, который используется админом для входа в ОС.
В качестве основного редактора используется «Блокнот». Приложение нужно будет изначально запустить с возможностями администрирования, а затем осуществлять все необходимые манипуляции с hosts.
Внутри редактора нужно пройти по адресу C:\Windows\System32\drivers\etc и вручную открыть hosts. По завершению редактирования все изменения сохраняются, «Блокнот» закрывается.
Hosts File Editor
Дополнительно для исправления файла hosts можно использовать сторонние программы, которые обладают всеми функциями для того, чтобы внесение исправлений было максимально удобным. Одной из самых продвинутых программ является Hosts File Editor, которая работает с сетевыми адресами.
Приложение формирует файл не просто как набор символов (по образцу «Блокнота»), а в виде подробной таблицы. Содержимое всех ячеек можно менять, а после редактирования достаточно нажать кнопку Save.
За счет продуманного набора инструментов и понятной настройки параметров эта программа подойдет для глубокого исправления с последующей проверкой работоспособности.
Формат файла /etc/hosts
Файл /etc/hosts в современных системах Linux присутствует скорее историческим причинам — ранее, до появления и распространения службы DNS, этот файл выполнял задачи по трансляции имён в IP адреса. В современных системах подразумевается, что функции этого файла может выполнять DNS сервер (например, локальный кэширующий DNS сервер, в котором присутствуют пользовательские записи и который, в случае если запрашиваемое имя не найдено, обращается к другому DNS серверу в Интернете). В принципе, аналогичный показанному результат действительно можно было достичь установив и настроив локальный DNS — в этом случае программы dig и другие правильно бы показывали IP адреса даже этих локальных хостов. Тем не менее как мы могли убедиться, использование файла /etc/hosts намного быстрее и удобнее для небольшого числа записей. По этой причине файл /etc/hosts по-прежнему часто применяется.
Файл /etc/hosts является простым текстовым файлом, в котором IP адреса связаны с именами хостов, каждая строка содержит по одному IP адресу. Для каждого хоста одна строка должна представлять следующую информацию:
IP_адрес каноническое_имя_хоста
Поля записи разделяются любым количеством пробелов и/или символов табуляции. Текст с символа «#» до конца строки является комментарием и игнорируется. Имена хостов могут содержать только буквы английского алфавита, знак минус («-«) и точку («.»). Они должны начинаться с буквы и заканчиваться на букву. Необязательные псевдонимы указываются для изменений имён, альтернативных написаний, укороченных имён хостов или родовых имён хостов (например, localhost).
Dominion flag
Тут я вернулся к keepass. Найдем все, что его касается.
Мы найдем два конфига: у Администратора и пользователя.
В файле пользователя находим упоминание о базе kdbx, которая отсутствует.
Поэтому в охоте за учетными данными мы снова используем mimikatz, а именно успех приносит модуль lsadump::secrets.
Но что я не попробавл сразу, так это пароль локального администратора для других пользователей. Создав новый SMB Beacon, подключимся с помощью winrm64 как администратор к контроллеру домена.
Забираем последний флаг.
Вот и вся работа по компрометации всего домена и доступного хоста. Все не так уж сложно не правда ли? Хочу еще раз напомнить что статья создана для тех кто занимается ИБ.Ведь если ты знаешь способы нападения то намного легче определить способ защиты.По крайней мере так работают все современные антивирусы.
На что следует обратить внимание
Если данный файл на вашем компьютере ничем не отличается от этого, стандартного файла, то это значит, что никаких проблем, которые могли возникнуть, из-за изменения данного файла вредоносными программами, на вашем компьютере нет.
Обратите особое внимание на содержимое файла, которое расположено после этих строк:
# 127.0.0.1 localhost # ::1 localhost
В файл хост могут быть вставлены дополнительные записи, которые добавляются сюда некоторыми программами.
Например, на этом изображении, вы можете увидеть, что к стандартному содержимому файла hosts, программа Unchecky добавила некоторые записи. Между закомментированными строками, были вставлены дополнительные записи для выполнения определенных действий. Это было сделано для того, чтобы в процессе установки программ на мой компьютер, данная утилита отсекала нежелательное программное обеспечение.
Здесь могут быть дополнительные строки, такого типа: сначала «набор цифр», а далее после пробела, «название сайта», добавленные для того, чтобы, например, отключить рекламу в программе Skype, или заблокировать доступ к какому-нибудь сайту.
Если вы сами ничего не добавляли в файл hosts, и не используете упомянутую в этой статье программу (Unchecky), то вы можете смело удалить из файла хост непонятные записи.
Как внести изменения в файл hosts? Особенности
Теперь переходим к самой процедуре редактирования файла. К примеру, Вы хотите запретить доступ к сайту rambler.ru (к примеру, ничего личного в этом выборе нет). В открытом hosts опускаемся в самый конец документа и вводим следующую строчку: 127.0.0.1 rambler.ru. Таким же образом необходимо вводить и другие сайты, перед адресом которых необходимо набирать локальный IP адрес в цифровом значении, который мы упомянули в примере.
Впрочем, не блокировкой единой. Изменения в hosts также используют с целью ускорения загрузки ресурса. Когда Вы заходите на сайт, то видите буквенное доменное имя. Стоит отметить, что абсолютно все ресурсы обладают IP адресом, а сами названия присваивают с помощью DNS. Если описать ситуацию в общих чертах, то для ускорения загрузки сайта необходимо знать его IP адрес и доменное имя.
Что касается определения IP адреса, то советуем воспользоваться такими сервисами, как www.speed-tester.info, www.iplogger.ru, www.dns-ip.ru.
В hosts строчка будет выглядеть следующим образом (снова на примере rambler.ru):
91.218.228.14
rambler.ru
В итоге загрузка ресурса ускорится на пару секунд.
Утилита Win Update Disabler для отключения обновлений Windows 10
Если же пользователь захочет почистить текстовый файл, следует удалить все содержимое и перенести в документ оригинальный текст (его можно найти в интернете или предварительно сделать копию текста до редактирования).
Работая с hosts необходимо помнить о некоторых особенностях файла. В первую очередь всегда смотрите есть ли в открытом документе боковая прокрутка, ведь в скрытых областях могут скрываться вирусы. hosts может отсутствовать в стандартном размещении, что указывает на внедрение в систему большого количества вирусов. Также способ ускорения загрузки сайта не всегда срабатывает, поскольку на одном IP может размещаться несколько ресурсов.
Вот и все, что Вам нужно знать для того, чтобы правильно вносить поправки в hosts.
Какие файлы находятся в директории C:\Windows\System32\drivers\etc, и за что они отвечают?
Для начала обратим внимание на файлы, находящиеся в данной папке. Кроме искомого файла, здесь должны располагаться еще всего лишь четыре объекта. Если есть что-то еще, можно смело утверждать, что или что-то подобное
Если есть что-то еще, можно смело утверждать, что или что-то подобное.
Что касается функций файлов, например, объект C:\Windows\System32\drivers\etc\services и остальные файлы, включая HOSTS, protocol, lmhosts и networks, отвечают за некоторые функции доступа пользователя к определенным ресурсам в Сети.
Рассматриваемый определяет соответствие базы данных имен доменов адресам IP. Кроме того, его использование предполагает ускорение доступа пользователя к наиболее часто посещаемым страницам в Интернете в обход DNS-серверов, а также блокирование некоторых нежелательных ресурсов или баннерных ссылок. По умолчанию, кроме описательной текстовой части, он содержит одну-единственную интересующую нас запись в конце текста, а именно: 127.0.0.1 localhost. Все! Больше никаких дополнительных записей в нем быть не должно.
Восстановление заводских значений по умолчанию на принтере HP
Выполните сброс принтера, чтобы удалить все предыдущие настройки и предпочтения принтера.
Восстановление заводских значений по умолчанию (принтеры с сенсорным экраном)
Восстановите заводские значения по умолчанию для принтера с помощью меню параметров
на сенсорном экране.
-
На панели управления принтера коснитесь значка Настройка, затем коснитесь Обслуживание принтера.
-
Коснитесь Восстановить, затем коснитесь Восстановить заводские значения по умолчанию.
-
При отображении запроса на подтверждение коснитесь Продолжить, чтобы завершить восстановление заводских значений по умолчанию.
Для чего изменяют файл хостс
Файл hosts изменяют для того, чтобы заблокировать доступ к определенному ресурсу в интернете, или для того, чтобы перенаправить пользователя на другой сайт.
Обычно, первоначально вредоносный код выполняется после запуска скачанной из интернета программы. В этот момент, автоматически вносятся изменения в свойства ярлыка браузера, и довольно часто добавляются дополнительные строки в файл hosts.
Для блокирования какого-либо сайта (например, сайт ВКонтакте) вносятся строки подобного вида:
127.0.0.1 vk.com
Для некоторых сайтов может быть внесено два варианта имени сайта с «www», или без этой аббревиатуры.
Вы сами можете заблокировать нежелательные сайты на своем компьютере, добавив в файл хост подобную запись:
127.0.0.1 название_сайта
В этой записи IP-адрес (127.0.0.1) — это адрес в сети вашего компьютера. Далее идет название сайта, который вам необходимо заблокировать (например, pikabu.ru).
В итоге, после ввода имени сайта, вы увидит пустую страницу со своего компьютера, хотя в адресной строке браузера будет написано название данной веб-страницы. Этот сайт будет заблокирован на вашем компьютере.
При использовании перенаправления, после ввода названия нужного сайта, в браузере пользователя будет открыт совсем другой сайт, обычно, это веб-страница с рекламой, или поддельная страница популярного ресурса.
Для перенаправления на другой сайт, в файл хост добавляются записи такого вида:
157.15.215.69 название_сайта
Вначале идет набор цифр – IP адрес (я написал здесь случайные цифры для примера), а далее, после пробела, латинскими буквами будет написано название сайта, например, vk.com или ok.ru.
Схема работы этого метода примерно такая: нехорошие люди специально создают фейковый (поддельный) сайт, с выделенным IP адресом (иначе этот метод не будет работать). Далее на компьютер пользователя попадает инфицированное приложение, после запуска которого, в файле hosts производятся изменения.
В результате, когда пользователь набирает в адресной строке браузера название популярного сайта, то его вместо нужного сайта, перебрасывают совсем на другой сайт. Это может быть фейковая страница социальной сети, которая предназначена для кражи личных данных пользователя, или сайт с навязчивой рекламой. Очень часто, с такого подставного сайта, идут редиректы (перенаправления) на множество других специально созданных страниц с рекламой.
Решение проблем
Иногда пользователю не удается получить доступ к файлу «hosts» в Windows 10, при попытке отредактировать его возникают ошибки, либо введенные команды просто не работают. Для начала следует убедиться, что файл открывается от имени администратора, поскольку иначе какие бы то ни было действия с ним невозможны. Если проблемы возникают после добавления в файл новых данных, то необходимо проверить, нет ли в них ошибок: пустых строк, лишних пробелов и так далее. О менее очевидных решениях поговорим далее.
Исправление через реестр
Бывает, что ошибка коренится в системном реестре, поэтому его нужно проверить. Как это сделать:
- Заходим в меню «Пуск», в строке поиска набираем команду regedit и открываем соответствующую программу — редактор реестра.
- Через него находим папку, расположенную по следующему адресу: HKEY_LOCAL_MACHINE\SYSTEM\CurrentControlSet\ Services\Tcpip\Parameters\.
- В этой папке нас интересует параметр DataBasePath, о котором уже шла речь выше. Если прежде файл «hosts» никуда намеренно не перемещали, значение этого параметра должно выглядеть так: %SystemRoot%\System32\drivers\etc. Оно может меняться из-за системных ошибок или вирусов, поэтому его следует проверить и при необходимости откорректировать.
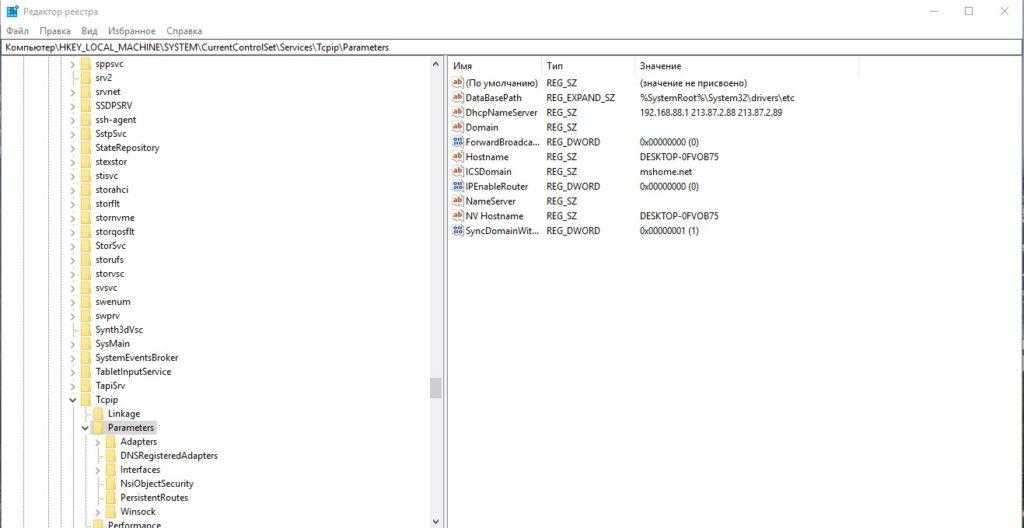
Очистка кэша DNS
Чем дольше используется операционная система Windows 10, тем больше в ней накапливается кэша адресов DNS, который способен препятствовать редактированию «hosts». Изредка кэш DNS необходимо удалять. Для этого открываем командную строку от имени администратора, набираем ipconfig /flushdns, затем нажимаем Enter.
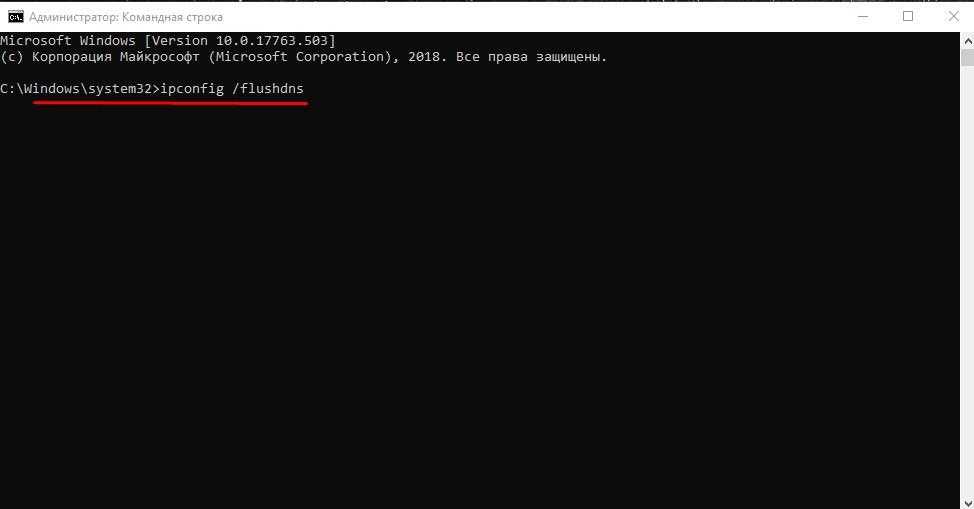
Отключение прокси-сервера
Если пользователь выходит в интернет через прокси-сервер, к файлу «hosts» Windows не обращается, поэтому его редактирование окажется бесполезным. Чтобы отключить прокси в браузере Google Chrome, делаем следующее:
- Открываем настройки, через поисковую строку находим раздел «Сеть» и нажимаем «Изменить настройки прокси-сервера».
- В открывшемся окне выбираем вкладку «Подключения», нажимаем «Настройка сети», а далее отключаем опцию «Использовать прокси-сервер…» и сохраняем изменения.
Как отключить защиту файла от редактирования
Для файла «hosts», а также всей папки «etc» в Windows предусмотрена функция защиты от изменения. Пока она активна, отредактировать папку и ее содержимое не получится. Чтобы снять защиту, переходим к папке «etc» или сразу к файлу «hosts», щелкаем ПКМ по соответствующему значку и выбираем «Свойства». Во вкладке «Общие» убираем галочку с пунктов «Только чтение» и «Скрытый», после чего нажимаем «OK».
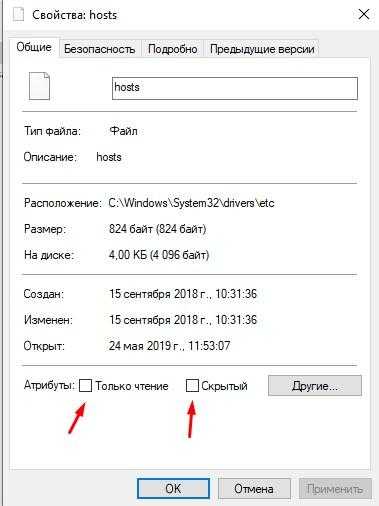
Работа с системными файлами сложна и требует от пользователя понимания того, что он делает. Наша инструкция — это в первую очередь памятка, «шпаргалка» для опытных пользователей.
Post Views: 1 655





![Hosts windows 10 – где находится и как изменить? [2020]](http://router66.ru/wp-content/uploads/7/4/2/7427bceeb7db00e14140db74d37970cc.png)
















![[решено] файл hosts — где находится, как должен выглядеть, редактирование, сохранение](http://router66.ru/wp-content/uploads/f/b/0/fb0b4d10cd5e4a47ef1310565be0543e.png)



