Отключить принудительное использование драйверов
Если выше способ не помог, то нужно отключить принудительную проверку подписи драйверов. Для этого вам нужно попасть в «Дополнительные параметры загрузки«. Эта функция находится точно там же, где и безопасный режим. Просто нажмите клавишу F7, чтобы отключить «обязательную проверку подписи драйверов«. После отключения ошибка «Secure Boot Violation Invalid Signature Detected. Check Secure Boot Policy in Setup» больше не появится.
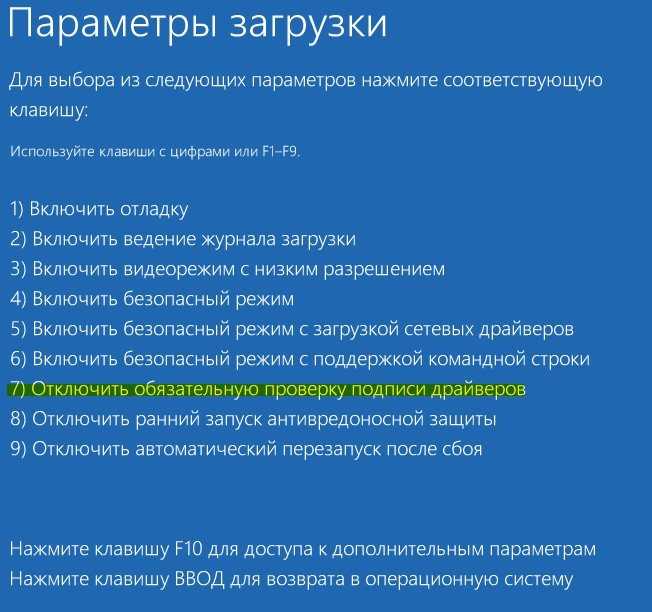
Дополнительные рекомендации
1. Microsoft заявила, что ошибка подписи драйверов может быть вызвана патчем KB3084905 в сиcтемах Windows Server 2012 и Windows 8.1. просто удалите этот патч.
2. Откройте командную строку от имени администратора и введите по порядку команды, чтобы отключить подпись драйверов:
Компьютерные вирусы стали неотъемлемой частью нашей жизни. О них слышали даже те люди, которые сроду не пользовались компьютерами. Для улучшение защиты от зловредного ПО и был внедрен протокол Secure Boot. О том, с чем его едят и как его отключать будет подробно описано в статье.
Активация безопасной загрузки на ПК для установки Windows 11
В дополнение к Доверенному платформенному модулю (TPM) ваш компьютер также должен иметь включенную безопасную загрузку для обновления до Windows 11.
Secure Boot – это функция безопасности, встроенная в большинство устройств с современным оборудованием и прошивкой UEFI, которая обеспечивает безопасную среду для запуска Windows и предотвращает проникновение вредоносных программ в систему во время процесса загрузки.
Другими словами, безопасная загрузка позволяет компьютеру загружаться только с доверенным программным обеспечением от производителя оригинального оборудования (OEM).
Преимуществом этой функции является более безопасный опыт, что является одной из причин, по которой Microsoft делает её обязательным требованием для установки Windows 11.
Однако, есть один нюанс: включение этой опции предотвращает запуск других операционных систем, таких как Linux.
В этом руководстве по Windows 11 мы расскажем, как проверить и включить безопасную загрузку для обновления устройства с Windows 10.
Как проверить состояние безопасной загрузки в Windows 10
Чтобы проверить, включена ли безопасная загрузка, выполните следующие действия:
- Откройте меню «Пуск».
- В поисковой строке введите сведения о системе и щелкните верхний результат, чтобы открыть приложение.
- В левой колонке щелкните «Сведения о системе» на левой панели.
- Проверьте информацию «Состояние безопасной загрузки». Если отображается значение Вкл. , значит она включена. Если отображается значение Откл. , значит она отключена или недоступна.
После выполнения этих шагов, если функция отключена и режим BIOS установлен на UEFI, вы можете использовать шаги, описанные ниже, чтобы обеспечить более безопасную работу с Windows 11.
Если для параметра «Состояние безопасной загрузки» задано значение Откл., а для «Режим BIOS» установлено значение «Устаревшая», создайте резервную копию компьютера, воспользуйтесь этими инструкциями для преобразования установки из MBR в GPT, а затем выполните следующие действия, чтобы включить безопасную загрузку.
Как включить безопасную загрузку в Windows 10
Чтобы включить безопасную загрузку на компьютере с UEFI, выполните следующие действия:
Предупреждение: изменение настроек прошивки может помешать правильному запуску вашего устройства. Вам следует обращаться к настройкам материнской платы только тогда, когда у вас есть веская причина. Предполагается, что вы знаете, что делаете.
- Откройте Параметры.
- Щелкните Обновление и безопасность.
- Щелкните Восстановление.
- В разделе «Расширенный запуск» нажмите кнопку Перезагрузить сейчас .
Совет: если у вас устаревшая версия BIOS, эта опция будет недоступна.
Краткое примечание: настройки UEFI различаются в зависимости от производителя и даже модели компьютера. В результате вам может потребоваться посетить веб-сайт поддержки вашего производителя для получения более подробной информации, чтобы найти соответствующие настройки.
После того, как вы выполните эти шаги, функция безопасности будет включена, и теперь устройство должно соответствовать требованиям Windows 11.
Как включить безопасную загрузку при запуске
Кроме того, вы можете включить безопасную загрузку, загрузившись в прошивку UEFI во время запуска вместо использования приложения «Настройки».
Чтобы получить доступ к микропрограмме устройства во время процесса загрузки, выполните следующие действия:
- Нажмите кнопку питания.
- Посмотрите на заставку на экране, чтобы определить клавишу, которую необходимо нажать для входа в прошивку (если применимо).
- Нажимайте требуемую кнопку несколько раз, пока не войдёте в режим настройки. Обычно нужно нажать Esc , Delete или одну из функциональных клавиш (F1, F2, F10 и т.д.).
- Откройте страницу настроек загрузки или безопасности (при необходимости).
- Выберите вариант Secure Boot Control и нажмите Enter .
- Выберите вариант Enabled и нажмите Enter .
- Выйдите из настроек UEFI.
- Подтвердите изменения, чтобы перезагрузить компьютер.
После выполнения этих шагов безопасная загрузка позволит вам поддерживать установку Windows 11.
Если вы не можете получить доступ к прошивке с помощью клавиатуры, вам может потребоваться проверить документацию производителя, чтобы определить клавишу, которую нужно нажать во время загрузки. Вот некоторые бренды и соответствующие ключи для доступа к прошивке устройства:
- Dell: F2 или F12 .
- HP: Esc или F10 .
- Acer: F2 или Delete .
- Asus: F2 или Delete .
- Lenovo: F1 или F2 .
- MSI: Delete .
- Toshiba: F2 .
- Samsung: F2 .
- Surface: нажмите и удерживайте кнопку увеличения громкости.
Важно отметить, что в процессе разработки Microsoft не полностью соблюдает все системные требования. Однако это может измениться, когда выйдет окончательная версия
Как войти в безопасный режим Windows 11 через msconfig
MSConfig — системная утилита для управления конфигурацией системы. С помощью этого инструмента можно управлять загрузкой Windows.
Проделайте следующие действия:
- Войдите в меню «Пуск».
- Нажмите на кнопку «Все приложения».
- В списке программ выберите «Инструменты Windows»
- В окне «Инструменты Windows» найдите и нажмите на «Конфигурация системы», чтобы открыть приложение.
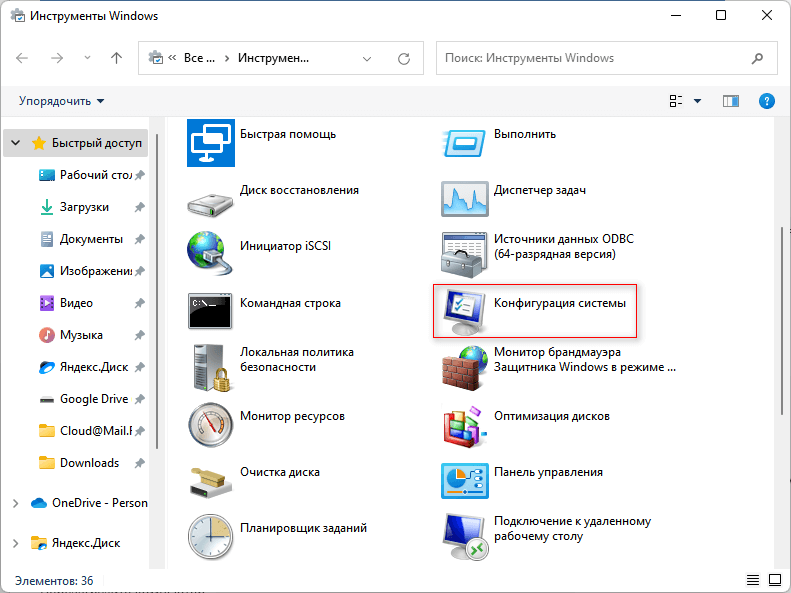
- В открывшемся окне «Конфигурация системы» откройте вкладку «Загрузка».
- В разделе «Параметры загрузки» установите флажок «Безопасный режим».
- Выберите вариант «Минимальный», чтобы запустить Windows 11 в безопасном режиме, или вы можете выбрать параметр «Сеть» для загрузки Windows 11 с поддержкой сети.
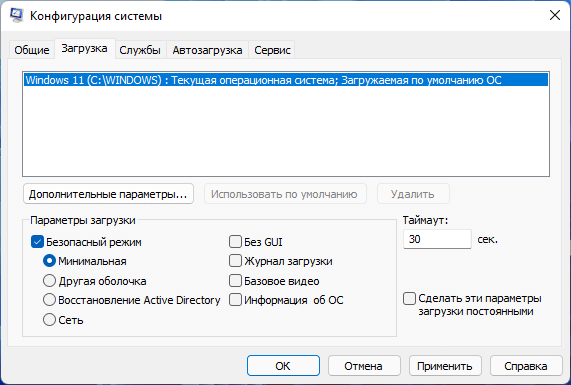
- Нажмите «Применить», а затем «ОК».
- Перезагрузите компьютер.
Подробнее: Как выйти из безопасного режима Windows — 5 способов
Как включить безопасную загрузку
Вопрос, как включить безопасную загрузку для Виндовс 11, возникает при установке операционной системы. Это важный протокол, являющийся частью UEFI. В его функции входит проверка подписи ОС или драйверов, которые загружаются при запуске ПК. Включение безопасной загрузки для Windows 11 является обязательным, ведь без нее поставить новую ОС не получится, а проверка обновления будет выдавать ошибку.
Для начала необходимо проверить, включена ли эта опция на вашем ПК / ноутбуке. Алгоритм действий имеет следующий вид:
- Кликните на меню «Пуск».
- В строке поиска введите «Сведения о системе».
- Слева жмите на кнопку «Сведения о системе» слева.
- Проверьте информацию по состоянию безопасной загрузки. Если показывает «Вкл», значит, опция активна, а если «Откл», значит, безопасная загрузка для Windows 11 не поддерживается или ее нужно включить одним из доступных способов.
- Посмотрите режим «Режим BIOS». Если он установлен как UEFI, вы можете включить Secure Boot. Если стоит Legacy (BIOS), вы можете включить эту опцию.
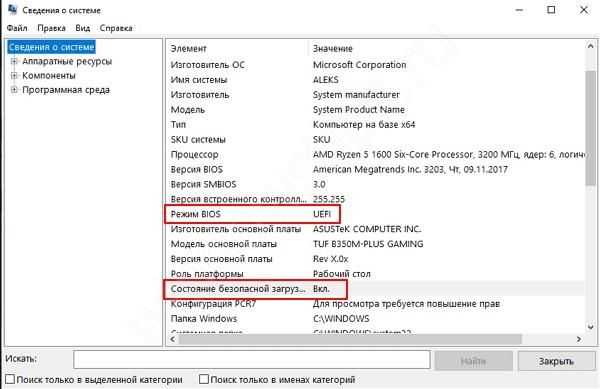
Как включить Secure Boot
Существует несколько способов, как включить на Windows 11 Secure Boot — с помощью встроенных возможностей или через БИОС. Рассмотрим каждый из вариантов подробнее.
Способ №1
Сразу отметим, что компьютер должен поддерживать безопасную загрузку Windows 11. Если это так, сам процесс не занимает много времени. Пройдите следующие шаги:
- Войдите в «Параметры».
- Кликните на «Обновление и безопасность».
- Жмите «Восстановление».
- Войдите в пункт «Расширенный запуск» и кликните на «Перезагрузить сейчас».
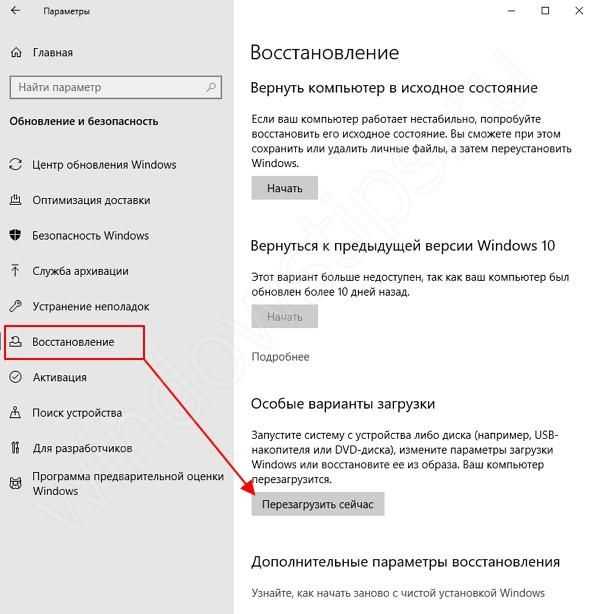
Зайдите в «Поиск и устранение неисправностей».
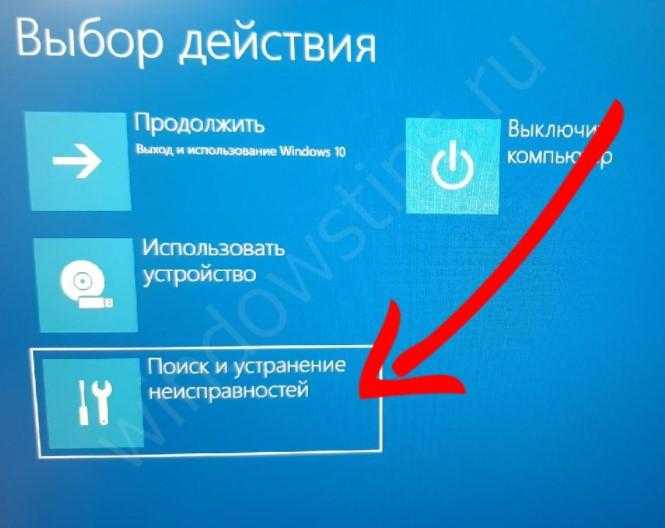
Жмите «Дополнительные параметры».
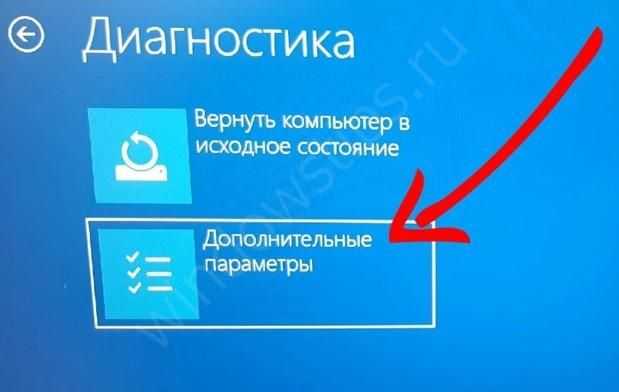
Войдите на «Параметры встроенного ПО UEFI».
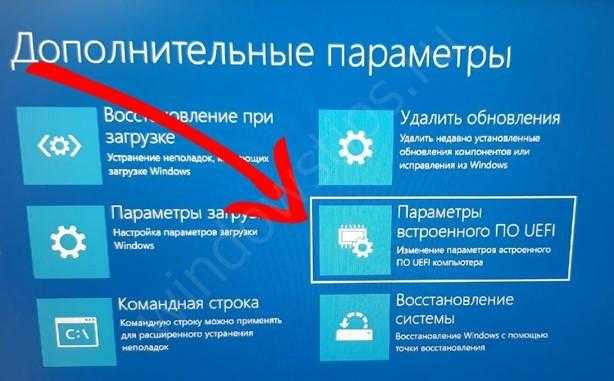
- Кликните «Перезагрузить» и дождитесь, пока загрузится система.
- Отыщите вариант Secure Boot Control и кликните «Ввод».
- Выберите Enable и подтвердите действие.
- Выйдите из настроек.
- Подтвердите изменения для перезагрузки ПК.
Способ №2
Второй способ, как сделать безопасную загрузку в Windows 11 — выполнить работу при запуске. Сделайте следующее:
- Жмите на кнопку питания.
- Смотрите на информацию на заставке, чтобы понять, какую клавишу нажать для входа. Для ASUS, MSI и других материнских плат могут быть разные клавиши.
- Откройте страницу загрузки / безопасности.
- Выберите Secure Boot Control, а после жмите «Ввод».
- Кликните «Enable».
- Выйдите из UEFI-настроек, подтвердите данные и выйдите.
Если не поддерживается
Наиболее сложная ситуация, когда компьютер не поддерживает безопасную загрузку для Windows 11. В таком случае может потребоваться обновление оборудования и покупка более современного «железа».
Включение безопасного режима (Safe Mode)
Следующий по важности вопрос — как загрузить Виндовс 11 в безопасном режиме. Для этого также существует несколько методов
Способ №1
Наиболее простой метод, как выполнить запуск в Windows 11 в безопасном режиме — сделать это через командную строку. Алгоритм действий такой:
- Кликните Win+R.
- Введите msconfig.

- В появившемся окне «Конфигурация системы» поставьте отметку в нужной опции.
- Примите настройки и перезапустите ПК / ноутбук.

Способ №2
Если Windows 11 требует безопасную загрузку, можно включить этот режим через раздел параметров. Сделайте следующие шаги:
- Зайдите в пункт «Параметры» или кликните Win+I.
- В разделе «Система» войдите в пункт «Восстановление».
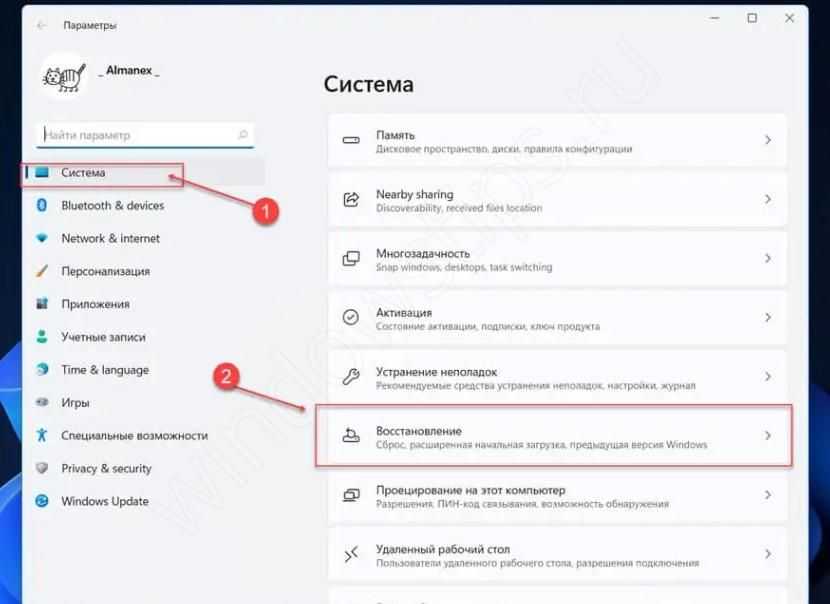
В категории «Параметры восстановления» перейдите в «Расширенные параметры запуска».
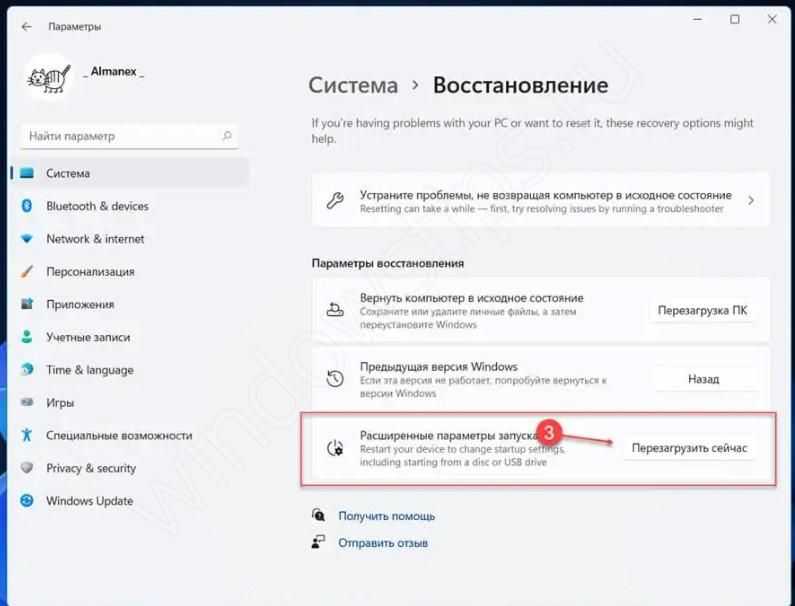
- Кликните «Перезагрузить сейчас».
- Подтвердите перезапуск.
- Войдите в «Поиск и устранение неисправностей», кликните «Дополнительные …», жмите «Параметры загрузки», а после «Перезагрузить».
- Выберите подходящий режим для запуска Виндовс 11 в необходимом режиме.
Способ №3
Если не удается разобраться, как войти в Windows 11 в безопасный режим при загрузке, войдите в него через окно блокировки. Чтобы включить опцию, сделайте следующее:
- Кликните на кнопку питания справа в углу блокировки.
- Нажмите Shift и, удерживая ее, жмите «Перезагрузка».
- Войдите в «Поиск и устранение неисправностей».
- Кликните на дополнительные параметры, а после «Параметры загрузки».
- Подтвердите перезагрузку.
- Жмите F4 или 4 для пуска.
Если в любом из приведенных способов ПК / ноутбук не загружается в Safe Mode, попробуйте другой вариант.
Входим в Safe Mode через «Конфигурацию системы»
Данный способ самый удобный, так как наиболее простой. К сожалению, на некоторых компьютерах, при его применении начинается запрос Pin-кода и сложности с учётной записью (в большинстве случаев подобных проблем нет). Итак, нам нужно:
- Нажать на клавишу «Пуск» ПКМ и в восходящем меню выбрать вкладку «Выполнить»;
- У нас появляется строка данной утилиты, в которую нам нужно вставить команду: msconfig
- Далее, появляется утилита конфигурации системы. В ней нам нужно выбрать меню «Загрузка»;
- Затем, ставим галочку над командой «Безопасный режим», нажимаем «Применить», и затем ОК;
- Далее, система у нас интересуется, когда мы желаем провести перезагрузку, прямо сейчас, или спустя определённое время.
Далее, после выключения компьютера, или перезагрузки, компьютер будет загружен в БР.
Что такое режим безопасной загрузки
Secure boot control (в переводе «Режим безопасной загрузки) проводит проверку операционной системы, во время загрузки проверяет верность цифровой подписи операционной системы и драйверов системы UEFI, которые загружаются при включении ПК. Если цифровой подписи нет, то загрузка останавливается. Этот процесс происходит для того, чтобы вредоносные программы-буткиты на жестком диске не могли изменять и делать подмену файлов. Если во время установки безопасный режим включен, он делает проверку файлов и предотвращает изменение файлов вирусами.
На сегодняшний день этот режим поддерживают Windows 8, 10 и 11. При его работе можно выявить файлы, вызывающие проблемы ПК.
Windows 11 позволяет запускать безопасный режим с минимальным набором примененных параметров, драйверов и системных служб. Это важная опция безопасности, во время загрузки не допускает установку вредоносных программ. В данном режиме не работают лишние службы, только базовые драйверы. Это прекрасный способ для диагностирования сбоев в работе системы и удаления причин неполадок. Удалять программы при наладке оборудования, также предлагается в безопасном режиме.
Как отключить secure boot в bios Asus?
Secure Boot стоит отключать по необходимости, если он препятствует старту системы с загрузочной флешки или при переустановке Windows. Просто для эксперимента технологию деактивировать не стоит.
Как отключить Secure Boot на ноутбуке Samsung?
Как отключить Secure Boot и UEFI на ноутбуке Samsung
Нажимаем при загрузке ноутбука клавишу F2 и входим в UEFI-BIOS. Заходим в раздел «Boot» и находим параметр «Secure Boot». Переключите его в положение «Disabled» (Выключено). На предупреждение о том, что компьютер может загрузиться с ошибкой нажмите Enter.
Как отключить Secure Boot Windows 7?
При загрузке ноутбука нажмите клавишу F2 и войдите в UEFI-BIOS. Зайдите в раздел «Security» и, найдите параметр «Secure Boot», переключите его в положение «Disabled». Таким нехитрым способом мы смогли отключить Secure Boot в UEFI-BIOS.
Как отключить в BIOS защиту на установку определенной ОС?
Что для этого нужно сделать! Входим на вкладку «Security» и выбираем пункт «Set Supervisor Password», нажимаем Enter и назначаем пароль. После назначения пароля опция Secure Boot станет активной и её можно будет поставить в положение Disable.
Как отключить UEFI Secure Boot на Lenovo?
Для отключения функции Secure Boot в UEFI на ноутбуках Lenovo, и Toshiba, зайдите в ПО UEFI (как правило, для этого при включении нужно нажать клавишу F2 или Fn+F2). После этого зайдите на вкладку настроек «Security» и в поле «Secure Boot» установите «Disabled».
Как отключить Secure Boot на виндовс 10?
В БИОС перейдите на вкладку System Configuration и выберите пункт Boot Options. В этом пункте найдите пункт «Secure Boot» и установите его в состояние «Disabled».20 мая 2019 г.
Как отключить режим безопасной загрузки?
В BIOS перейдите на вкладку «System Configuration» и выберите пункт «Boot Options». В этом пункте найдите пункт «Secure Boot» и установите его в состояние «Disabled». Сохраните сделанные настройки.
Как отключить Secure Boot на ноутбуке Acer?
Итак, отключаем Secure Boot:
- Заходим в BIOS/UEFI (клавиша F2 при загрузке)
- Переходим в раздел Security.
- Задаем Supervisor Password (пароль администратора BIOS). …
- На этом этапе нужные пункты уже будут открыты, но лучше зайти на последнюю вкладку, выбрать Exit & Save Changes, перезагрузиться и вновь войти в BIOS по F2.
Как включить Secure Boot на ноутбуке HP?
Выберите BIOS Setup (F10) (Настройка BIOS), а затем нажмите клавишу Enter. Выберите вкладку Advanced (Дополнительно), а затем выберите Secure Boot Configuration (Конфигурация безопасной загрузки).
Как отключить Secure Boot MSI?
Заходим в BIOS, нажав при загрузке F2. Переходим во вкладку Boot и там уже ищем функцию Secure Boot. Чтобы отключить её меняем значение Enabled на Disabled. Дальше возможно после перезагрузки появится параметр OS Mode Selection значение которого нам нужно выставить CMS OS или UEFI and Legacy OS.
Что делать если при включении компьютера включается биос?
- Включаем Launch CSM (режим BIOS / UEFI) …
- Проверяем дисковый накопитель …
- Сбрасываем настройки БИОС …
- Проверяем подключение дискового накопителя …
- Меняем батарейку …
- Настраиваем раздел Boot (приоритет загрузки) …
- Проверяем клавиатуру …
- Пустой диск (без операционной системы)
Как включить Legacy Boot?
Из выключенного состояния включите компьютер и нажмите клавишу F2, чтобы открыть меню настройки BIOS. Выберите «Boot sequence». Измените параметр с «Legacy» на «UEFI», затем выберите «Apply» в правом нижнем углу.
Что делать если в биосе нет Secure Boot?
Чтобы отключить функцию Secure Boot необходимо удерживать кнопку F2 или Delete в момент загрузки компьютера. Это позволит открыть окно «UEFI BIOS», находясь в котором следует нажать клавишу F7. Открыв окно настроек вам понадобится перейти в пункт меню «Загрузка» и выбрать в нем параметр «Безопасная загрузка».
Как отключить UEFI в BIOS Gigabyte?
В материнских платах Gigabyte после запуска UEFI нужно перейти в раздел «BIOS Features», найти в нем пункт «Secure boot» и отключить его.
Secure Boot, как отключить
В зависимости от того, какая модель ноутбука или материнской платы у вас есть, функция Secure Boot может находится где угодно. Чаще всего, она может находится во вкладке Boot
или вкладка Security
. Есть вариант, что она находится по следующему пути: Boot
потом Secure Boot
далее OS Type
и выбираем Other OS
. Если у вас ноутбук от HP, то данная опция находится в System Configuration
и пункт Boot Options
. В ноутбуках Dell настройки Boot Options
находят во вкладке Boot
и UEFI Boot
.
Если у вас ноутбук от Lenovo или Toshiba, то в BIOSe вам нужно перейти в раздел Security
. В ноутбуках Samsung дело обстоит немного сложнее, во-первых, Secure Boot находится в разделе Boot
, как только вы попытаетесь отключить функцию, то высветиться предупреждение, что могут возникнуть ошибки при загрузке компьютера, потом нужно выбрать параметр OS Mode Selеction
и переключить в CMS OS
, либо в режим UEFI and Legacy OS
. Если вам удалось выключить данную функцию, то теперь вам нужно включить режим совместимости Legacy
, это делается на любом устройстве.
Чтобы убедиться в том, что Secure Boot отключен, можно зайти в стандартные средства «Сведения о системе»
, уже там перейти в раздел «Состояние безопасной загрузки»
, оно должно быть в положении «ВЫКЛ»
.
Чтобы зайти в сведения о системе откройте окно выполнить с помощью клавиш Win+R и введите фразу msinfo32
. На этом все, теперь вы отключили Secure Boot.
http://сайт/wp-content/uploads/2016/03/asus-secure-boot.jpg
http://сайт/wp-content/uploads/2016/03/asus-secure-boot-150×150.jpg
EvilSin225
Сегодня поговорим о том что такое безопасная загрузка Secure Boot. Большинство пользователей, пользующихся современными компьютерами на BIOS UEFI не задумываются о его защите. Сейчас полно вредоносных программ, которые так и норовят вывести из строя какие-то компоненты системы или компьютера. Как только основные компоненты системы запустятся, то вирусы начинают промышлять…
EvilSin225
8 и 8.1 после установки обновлений столкнулись с ошибками системы, которые связаны с так называемой «безопасной загрузкой». Что же это такое? Это функция, которая препятствует запуску неавторизованных ОС и ПО при включении ПК. Нужна она для дополнительной защиты вашего компьютера от вирусов и руткитов, которые могут нанести вред системе в тот момент, когда она загружается. Но что же делать, если указанная функция становится причиной постоянных ошибок? Всё дело в заданных параметрах. В этой статье подробно рассмотрим, как правильно настроить Secure Boot. Давайте разбираться. Поехали!
Если есть такая проблема, данная статья для вас.
Существует ряд проблем, связанных с режимом безопасной загрузки. Чаще всего это сообщение об ошибке «Безопасная загрузка Secure Boot настроена неправильно» или «Secure Boot Violation Invalid signature detected». Что же делать в таком случае? Часто бывает достаточно просто включить указанную функцию через BIOS. Но у некоторых пользователей такой пункт в BIOS отсутствует вовсе. Тогда следует попробовать отключить его. О том, как это сделать, далее в статье.
Сегодня мы расскажем о том, что такое Secure Boot. Как отключить данный элемент и для чего он необходим, рассмотрим далее. Речь идет о программном обеспечении настройки оборудования, которое используется сегодня вместо БИОС на различных материнских платах.
Шаг 1 — зайдите в настройки UEFI
Для того, чтобы отключить Secure Boot прежде всего потребуется зайти в настройки UEFI (зайти в БИОС) вашего компьютера. Для этого предусмотрено два основных способа.
Способ 1. Если на вашем компьютере установлена ОС Windows 8 или 8.1, то вы можете зайти в правой панели в Параметры — Изменение параметров компьютера — Обновление и восстановление — Восстановление и нажать кнопку «Перезагрузить» в особых вариантах загрузки. После этого, выбрать дополнительные параметры — Настройки ПО UEFI, компьютер перезагрузится сразу в необходимые настройки. Подробнее: Как зайти в БИОС в Windows 8 и 8.1, Способы зайти в БИОС в Windows 10.
Способ 2. При включении компьютера нажать Delete (для настольных компьютеров) или F2 (для ноутбуков, бывает — Fn+F2). Я указал обычно используемые варианты клавиш, однако для некоторых материнских плат они могут отличаться, как правило эти клавиши указаны на начальном экране при включении.
Примеры отключения Secure Boot на разных ноутбуках и материнских платах
Ниже — несколько примеров отключения в разных интерфейсах UEFI. Указанные варианты используются и на большинстве другим материнских плат с поддержкой данной функции. Если вашего варианта нет в списке, то просмотрите имеющиеся и, вероятнее всего, в вашем БИОСе найдется аналогичный пункт для отключения Secure Boot.
Материнские платы и ноутбуки Asus
Для того, чтобы отключить Secure Boot на оборудовании Asus (современных его вариантах), в настройках UEFI зайдите на вкладку Boot (Загрузка) — Secure Boot (Безопасная загрузка) и в пункте OS Type (Тип операционной системы) установите «Other OS» (Другая ОС), после чего сохраните настройки (клавиша F10).
На некоторых вариантах материнских плат Asus для этой же цели следует зайти на вкладку Security или Boot и установить параметр Secure Boot в значение Disabled.
Отключение Secure Boot на ноутбуках HP Pavilion и других моделях HP
Для отключения безопасной загрузки на ноутбуках HP проделайте следующее: сразу при включении ноутбука, нажимайте клавишу «Esc», должно появиться меню с возможностью входа в настройки БИОС по клавише F10.
В БИОС перейдите на вкладку System Configuration и выберите пункт Boot Options. В этом пункте найдите пункт «Secure Boot» и установите его в состояние «Disabled». Сохраните сделанные настройки.
Ноутбуки Lenovo и Toshiba
Для отключения функции Secure Boot в UEFI на ноутбуках Lenovo, и Toshiba, зайдите в ПО UEFI (как правило, для этого при включении нужно нажать клавишу F2 или Fn+F2).
После этого зайдите на вкладку настроек «Security» и в поле «Secure Boot» установите «Disabled». После этого сохраните настройки (Fn + F10 или просто F10).
На ноутбуках Dell
На ноутбуках Dell c InsydeH2O настройка Secure Boot находится в разделе «Boot» — «UEFI Boot» (см. Скриншот).
Для отключения безопасной загрузки, установите значение в «Disabled» и сохраните настройки, нажав клавишу F10.
Отключение Secure Boot на Acer
Пункт Secure Boot на ноутбуках Acer находится на вкладке Boot настроек БИОС (UEFI), однако по умолчанию вы не можете его отключить (поставить из значения Enabled в Disabled). На настольных компьютерах Acer эта же функция отключается в разделе Authentication. (Также возможен вариант нахождения в Advanced — System Configuration).
Для того, чтобы изменение этой опции стало доступным (только для ноутбуков Acer), на вкладке Security вам необходимо установить пароль с помощью Set Supervisor Password и только после этого станет доступным отключение безопасной загрузки. Дополнительно может потребоваться включение режима загрузки CSM или Legacy Mode вместо UEFI.
Gigabyte
На некоторых материнских платах Gigabyte отключение Secure Boot доступно на вкладке BIOS Features (настройки БИОС).
Для запуска компьютера с загрузочной флешки (не UEFI) также потребуется включить загрузку CSM и прежнюю версию загрузки (см. скриншот).
Источники
- https://lumpics.ru/security-boot-fail-on-acer-what-to-do/
- https://allerror.ru/windows-9/kak-vykljuchit-secure-boot.html
- https://pcpro100.info/kak-otklyuchit-secure-boot/
- https://comprayexpress.ru/computer-related-articles/kak-otklyuchit-secure-boot-uefi/
- https://GamesQa.ru/kompyutery/secure-boot-kak-otklyuchit-zashhitu-ili-nastroit-pravilno-v-uefi-12565/
- https://comp-security.net/%D1%87%D1%82%D0%BE-%D1%82%D0%B0%D0%BA%D0%BE%D0%B5-secure-boot-%D0%B4%D0%BB%D1%8F-windows-11/
- https://vgtimes.ru/guides/78647-kak-ustanovit-windows-11-proveryaem-sistemnye-trebovaniya-aktiviruem-tpm-i-secure-boot.html
- https://pomogaemkompu.temaretik.com/1668811113315961514/secure-boot—chto-eto-za-utilita-i-kak-eyo-otklyuchit/
- https://computerinfo.ru/secure-boot-kak-otklyuchit/
- https://remontka.pro/secure-boot-disable/
Включение доверенного платформенного модуля и безопасной загрузки
TPM и Secure Boot находятся в настройках UEFI. Вам нужно будет войти в системный UEFI, чтобы включить их, прежде чем вы попытаетесь обновиться до Windows 11. Обе настройки находятся в похожих областях, но мы разобьем шаги на три части для удобства чтения.
Как войти в BIOS/UEFI
Существует несколько способов входа в системный BIOS/UEFI. Испытанный и проверенный старый метод — нажатие функциональной клавиши на клавиатуре во время загрузки — все еще работает.
Однако вы можете увидеть только пролетающие как фанера над Парижем загрузочные экраны и, окажетесь в Windows 10 прежде, чем нажмете какую-нибудь клавишу. Это произойдет если у вас включен режим «быстрой загрузки» в BIOS/UEFI.
Но есть еще один способ получить доступ к BIOS.
- Перейдите в Раздел «Параметры Windows → Обновление и безопасность → Восстановление → Перезагрузить сейчас
- Когда ваш компьютер перезагрузится, вы увидите большой синий экран с несколькими опциями. Выберите Поиск и устранение неисправностей → Дополнительные параметры → Параметры встроенного ПО UEFI → Перезагрузка.
После перезагрузки вы сразу попадете в меню настроек BIOS/UEFI.
Включение доверенного платформенного модуля в BIOS/UEFI
Расположение настроек доверенного платформенного модуля в BIOS будет отличаться в зависимости от производителя системной платы. Следующие изображения взяты с материнской платы MSI X570.
Еще одна вещь, которую следует учитывать, заключается в том, что TPM может быть указан под другим именем на некоторых материнских платах, в зависимости от производителя вашего процессора:
- Intel: Platform Trust Technology (PTT)
- AMD: fTMP
Итак, на моей материнской плате параметры TPM можно найти в Settings → Security → Trusted Computing → TPM Device Selection, где я и включу AMD fTMP.
После включения вы можете сохранить настройки и выйти обратно в Windows 10. После загрузки Windows можно проверить состояние доверенного платформенного модуля, чтобы убедиться, что все запущено и работает.
Нажмите клавиши Windows + R, чтобы открыть диалоговое окно, затем введите tpm.msc и нажмите клавишу ВВОД. Загрузится консоль управления доверенным платформенным модулем, указывающая, включен ли доверенный платформенный модуль, и если да, то какую версию вы используете.
Как включить Secure Boot
Пока вы изучаете глубинные настройки системы, найдите минутку, чтобы проверить, включена ли безопасная загрузка (Secure Boot).
Как и параметры доверенного платформенного модуля, где вы найдете опцию безопасной загрузки, она будет немного отличаться, но обычно она находится на вкладке «Boot». Найдите эту вкладку и прокрутите вниз, чтобы найти опцию «Secure Boot» и убедиться, что она включена.
Одна вещь, которую следует отметить о безопасной загрузке, заключается в том, что она требует, чтобы ваши диски использовали таблицу разделов GUID (GPT), а не старую главную загрузочную запись (MBR). Таблица разделов GPT поставляется с несколькими улучшениями по сравнению с MBR. Если безопасная загрузка не включена, возможно, потребуется преобразовать диск MBR в GPT.
Кроме того, ваш компьютер или оборудование могут быть слишком старыми, чтобы включить Secure Boot.


















