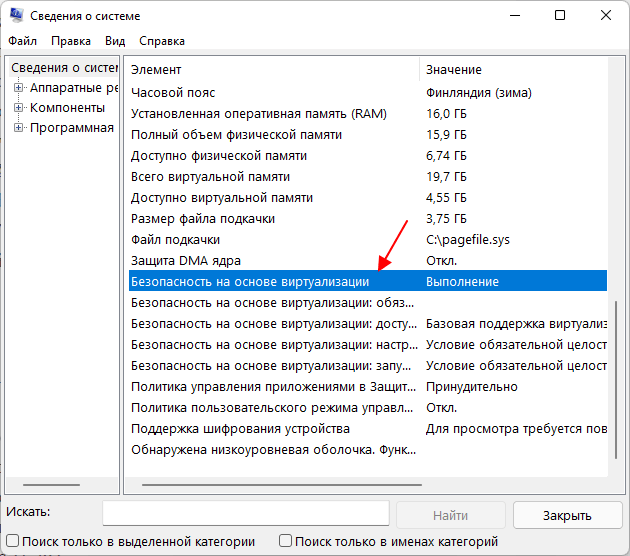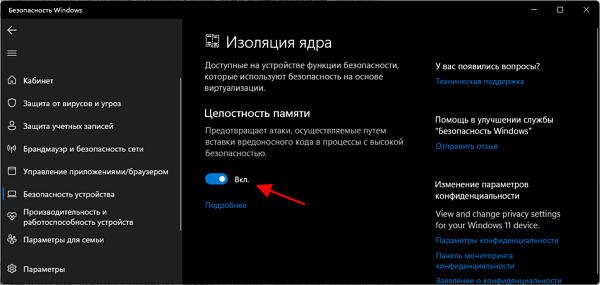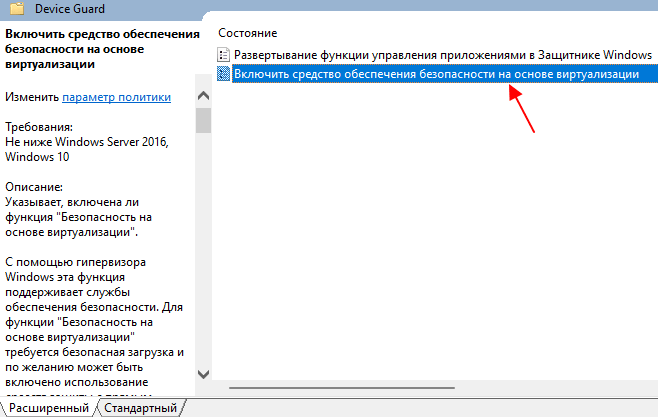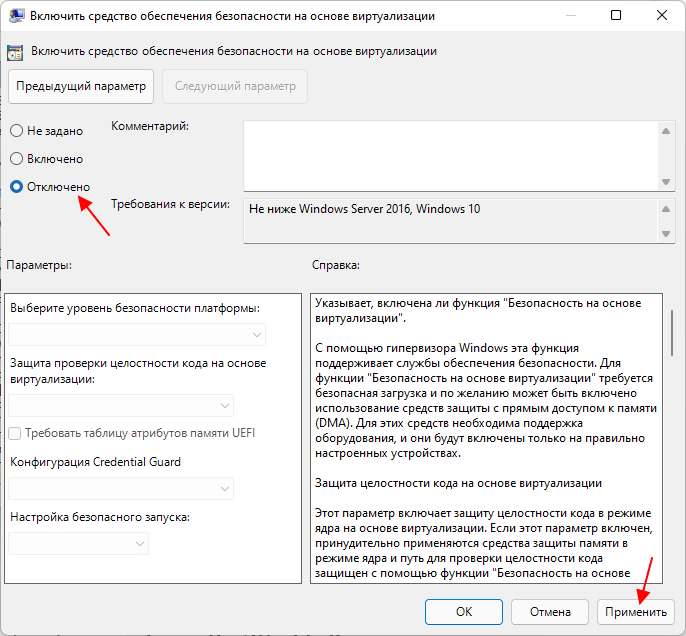3. How to Turn Off Windows’ Virtualization Features
VBS can run on your system only if virtualization is active. If you shut off all the Virtualization features of Windows, VBS won’t work. So, you have to uninstall a few Windows features.
To turn off Virtualization features in Windows 11, do as follows:
- Press the Win key, type Control Panel and open the first result.
- Find the Program and Features option and then click on Uninstall a Program option.
- Navigate to the top left-hand side and click on the Turn Windows Features on or off option.
- Windows Features will launch. Find Microsoft Defender Application Guard, Virtual Machine Platform, and Windows Hypervisor Platform in the list.
- Uncheck all these features and then click on the OK button. Wait for the setup to disable these features on your device. Click on the Restart Now button to apply changes.
- Revisit the Windows Features to check whether all Virtualization features are inactive or not.
1. How to Disable VBS From the Windows Settings
Perform the following steps to disable VBS from the Settings app.
- Press Win + I to launch the Settings app. Navigate to the left-hand side menu and click on the Privacy and Security option.
- Click on Windows Security and then click the Open Windows Security button.
- Windows Security app will launch. Go to the left-hand side menu and select Device Security.
- Find the Core isolation section and click on the Core isolation details option.
- Now, check whether the Memory Integrity toggle is active or not. If it is active, click on it to disable the feature.
- Restart your system. Test some apps and games to check their performance.
Безопасность на основе виртуализации не включена в Windows 11
Если в Windows 11 не включена безопасность на основе виртуализации, воспользуйтесь одним из следующих методов:
- Использование безопасности Windows
- Использование редактора реестра
Чтобы узнать больше об этих шагах, продолжайте читать.
1]Использование безопасности Windows
Вероятно, это самый простой способ включить или отключить безопасность на основе виртуализации в Windows 11. Другими словами, вам нужно включить изоляцию ядра, чтобы это сделать. Для этого сделайте следующее:
- Ищи безопасность окон в поле поиска на панели задач.
- Щелкните по отдельному результату поиска.
- Переключитесь на безопасность устройства таб.
- Щелкните параметр Сведения об изоляции ядра.
- Нажмите кнопку «Целостность памяти», чтобы включить ее.
- Перезагрузите компьютер.
После перезапуска вы можете открыть окно «Информация о системе», чтобы узнать статус. Однако, если вы хотите отключить безопасность на основе виртуализации в Windows 11, вам необходимо проверить, включена ли она. Если это так, нажмите ту же кнопку, чтобы отключить эту функцию.
2]Использование редактора реестра
Чтобы включить безопасность на основе виртуализации в Windows 11 с помощью редактора реестра, сделайте следующее:
Нажмите Win + R, чтобы открыть окно «Выполнить».
Введите regedit> нажмите кнопку Enter> выберите вариант Да.
Перейти к-
HKEY_LOCAL_MACHINE SYSTEM CurrentControlSet Control DeviceGuard Scenarios HypervisorEnformedCodeIntegrity
Щелкните правой кнопкой мыши HypervisorEnformedCodeIntegrity> New> DWORD (32-bit) Value.
Назовите его «Включено».
Дважды щелкните по нему, чтобы установить значение Value как 1.
Щелкните кнопку ОК.
Закройте все окна и перезагрузите компьютер.
После этого вы можете найти его включенным. Однако, если вы хотите отключить безопасность на основе виртуализации в Windows 11, вам необходимо установить значение Value как 0.
Каковы требования к VBS в Windows 11?
Если безопасность на основе виртуализации не включена даже после выполнения вышеупомянутых руководств, вам необходимо проверить, соответствует ли ваш компьютер системным требованиям:
- x64 процессор
- SLAT или преобразование адресов второго уровня
- Intel VT-D или AMD-Vi
- Модуль доверенной платформы 2.0
- Прошивка с поддержкой SMM защиты
- Отчетность по памяти UEFI
- Безопасность MOR 2
- HVCI или целостность кода гипервизора
Как проверить, включен ли VBS?
Чтобы проверить, включен ли VBS, вам нужно найти Системная информация в поле поиска на панели задач и щелкните отдельный результат поиска. Затем узнайте Безопасность на основе виртуализации раздел и проверьте статус справа. Вы можете найти либо Включено или Не включено.
Как отключить VBS в Windows 11?
Как упоминалось в сообщении, чтобы отключить VBS в Windows 11, вам необходимо открыть Windows Security. Затем переключитесь на Безопасность устройства вкладку и щелкните на Детали изоляции ядра. После этого переключите Целостность памяти кнопку, чтобы выключить его.
Надеюсь, это руководство помогло.
.
Программы для Windows, мобильные приложения, игры — ВСЁ БЕСПЛАТНО, в нашем закрытом телеграмм канале — Подписывайтесь:)
Дополнительная функция безопасности отрицательно сказывается на производительности.
Функция безопасности на основе виртуализации, также известная как VBS, позволяет Windows 11 создавать безопасный анклав памяти, изолированный от небезопасного кода. Другая встроенная функция, называемая целостностью кода с применением гипервизора (HVCI), использует возможности VBS для предотвращения попадания неподписанных или сомнительных драйверов и программного обеспечения в память. Вместе VBS и HVCI добавляют уровень защиты, который ограничивает ущерб, который вредоносное ПО может нанести, даже если оно пройдет мимо вашего антивирусного ПО.
К сожалению, VBS и HVCI требуют значительных затрат на производительность, особенно когда дело касается игр. В наших тестах мы обнаружили, что игры работали на 5 процентов медленнее с этими настройками, чем с их выключенными. Другие видели еще большие падения — коллеги отметили падение производительности на 25 процентов, хотя они тестировали с процессорами Intel 10-го поколения, когда Microsoft рекомендует не менее 11-го.
Простое обновление до Windows 11 не включит VBS, если только вы не включили его в Windows 10, где он не использовался по умолчанию. Так что на данный момент это проблема, с которой сталкиваются немногие.
Однако, если вы выполняете чистую установку Windows 11 или покупаете новый ноутбук или настольный компьютер с Windows 11, у вас может быть включен VBS / HVCI по умолчанию. Microsoft рекомендует включить его по умолчанию в OEMS, но отмечает, что «некоторые устройства, которые особенно чувствительны к производительности (например, игровые ПК), могут поставляться с отключенным HVCI». И мы знаем, по крайней мере, об одном OEM, MSI, который сказал нам, что они будут поставлять свои системы с отключенным VBS.
Если вы используете Windows 11, и производительность, особенно производительность в играх, имеет для вас наибольшее значение, мы покажем вам, как проверить, включен ли VBS / HVCI и как его отключить. Однако, если вы не играете, вы можете оставить защиту на месте.
Зачем активировать VBS и HVCI?
Каждый день даже самые опытные пользователи совершают две очень большие ошибки. Иногда они думают, что они слишком малы или незначительны, чтобы их можно было взломать. В других случаях они считают себя слишком осторожными и знающими, чтобы с ними могло случиться что-то подобное.
Но помните, что новое вредоносное ПО распространяется через ИИ и самовоспроизводится через социальные сети. Это означает, что каждый, у кого есть доступ в Интернет, будет контактировать с ним. Согласно правилу больших чисел, рано или поздно пострадают все.
Активируя VBS, вы прогнозируете, что в какой-то момент можете нажать на вредоносное ПО. Вы также признаете, что хотите, чтобы VBS защитил вас, когда это произойдет. Вы пожертвуете вычислительной мощностью, чтобы позволить HVCI создавать виртуальные машины. Тем не менее, эти виртуальные машины защитят вас в случае возникновения проблем.
Эта функция позволяет вам иметь более неторопливый доступ в Интернет и общаться с другими людьми, оставаясь при этом защищенным. Таким образом, это один из столпов вашей кибербезопасности, который атакует угрозы, когда вы их обнаруживаете.
Действия по отключению VBS на ПК с Windows 11.
Запустите меню «Пуск» на компьютере с Windows 11 и введите Core Isolation.
Откройте приложение из результатов поиска.
Вы увидите целостность памяти и переключатель рядом с ней.
Нажмите на переключатель, чтобы выключить его.
Теперь он попросит вас перезагрузить вашу систему.
После перезапуска вернитесь и проверьте, не отключена ли функция.
Если это так, начните игру и посмотрите, не почувствуете ли вы улучшения
Если нет разницы, снова включите VBS или оставьте его выключенным.
Обратите внимание, что если вы используете Windows 11 на неподдерживаемом процессоре, есть вероятность, что этот параметр будет недоступен, и вам будет предложено повторить сканирование из-за несовместимости некоторых драйверов.
Отключить VBS через редактирование реестра
Инструмент «Редактор реестра» в Windows весьма полезен, учитывая, что вы сможете вносить изменения во многие значения, например, отключать службу Центра обновления Windows и другие функции. Вы можете использовать этот инструмент даже для отключения виртуализации на вашем ПК с Windows 11. Для этого выполните следующие действия.
- Откройте диалоговое окно «Выполнить», нажав клавиши Windows и R.
- Введите regedit и нажмите клавишу Enter.
- Он запросит разрешения администратора для открытия, выберите Да.
- В открытом редакторе реестра просто скопируйте и вставьте этот путь в адресную строку.
- На левой панели вы увидите множество значений.
- Выберите EnableVirtualizationBasedSecuirty и откройте его.
- Теперь измените значение с 1 на 0 и нажмите кнопку ОК. Для включения просто переверните значение.
- Закройте редактор реестра и перезагрузите систему.
- Теперь вы отключили виртуализацию, а также VBS на своем ПК с Windows 11.
И вот как вы можете отключить VBS в Windows 11, а также в системе Windows 10. Отключите его только и только в том случае, если у вас есть проблемы с вашими играми, в противном случае лучше всегда оставлять VBS включенным. Кроме того, если вы используете Windows 11 в системе, которая не соответствует системным требованиям Windows 11, все будет в порядке, поскольку в вашей системе VBS по умолчанию полностью отключен.
Не беспокоит большинство
Ариф Бахус / Digital Trends
На данный момент обсуждению VBS уже около года, но Microsoft снова привлекла к нему внимание в своей статье поддержки. В статье нет ошибок, но и вас это не должно волновать
В свежих установках Windows 11 HVCI по умолчанию не включен, только VBS. Мои данные показывают, что HVCI представляет собой основную часть падения производительности (хотя некоторые другие тесты предполагают, что VBS в целом также играет роль).
Настольные компьютеры, которые вы покупаете в готовом виде, также могут поставляться с отключенным HVCI, особенно если они ориентированы на игры. С другой стороны, ноутбуки, скорее всего, будут иметь включенный HVCI. И это хорошо с такими методами входа в систему, как сканер отпечатков пальцев на ноутбуках. Как показал Джереми Чепмен из Microsoft перед запуском Windows 11, отсутствие HVCI позволяет делать такие нелепые вещи, как использование мармеладного мишки для аутентификации сканера отпечатков пальцев.
Если ваш игровой ПК не работает на том уровне, на который вы рассчитываете, стоит изучить различные способы повышения производительности без покупки нового оборудования. Но VBS должен быть последним в этом списке приоритетов, даже в Windows 11. Некоторые данные показывают , что некоторые процессоры Ryzen 7000 могут столкнуться с падением игровой производительности примерно на 15% из-за того, как ОС обрабатывает многопоточность. Это гораздо более важная проблема для исследования, чем тонкая маржа, которую может представлять VBS.
Microsoft признает этот факт в своей статье поддержки: «В некоторых сценариях и некоторых конфигурациях игровых устройств может быть влияние на производительность». Таких сценариев и конфигураций очень мало. Если вам нужна максимальная производительность вашего игрового ПК, прочитайте наше руководство о том, как оптимизировать Windows 11 для игр, прежде чем возиться с VBS. Вы, вероятно, увидите гораздо большее улучшение.
Эта статья является частью ReSpec — продолжающейся раз в две недели колонки, которая включает обсуждения, советы и подробные отчеты о технологиях, лежащих в основе компьютерных игр.
Как отключить Windows 11 VBS для повышения производительности в играх?
Есть два способа отключить Windows 11 VBS:
Метод 1. Отключите Windows 11 VBS через настройки
Откройте панель настроек в меню «Пуск»> «Конфиденциальность и безопасность»> «Безопасность Windows»> «Безопасность устройства»> щелкните ссылку «Сведения об изоляции ядра»> установите переключатель в положение «Выкл.». А затем перезагрузите компьютер.
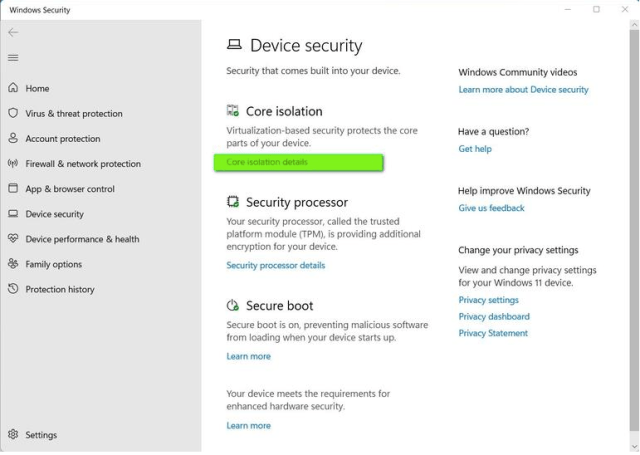
Метод 2: отключить Windows 11 VBS через реестр
Нажмите Windows плюс клавиши R, введите regedit и нажмите Enter.
Найдите в HKEY_LOCAL_MACHINE / System \ CurrentControlSet \ Control \ DeviceGuard и установите значение DWORD равным 0 для EnableVirtualizationBasedSecurity. А затем перезагрузите компьютер.
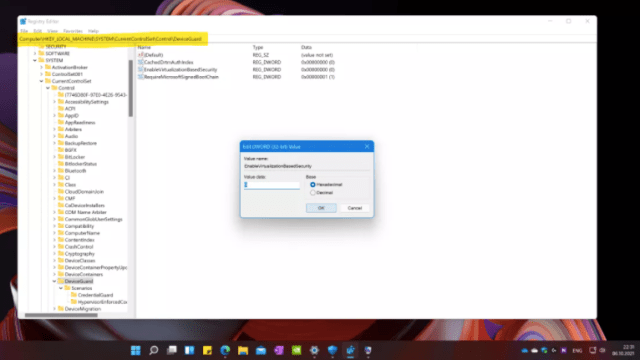
Отключить Windows 11 VBS через реестр
Заключение
Для компьютерных геймеров производительность в играх действительно значительно снижается по сравнению с Windows 10. Если вы стремитесь к повышению и повышению производительности в играх, отключение Windows 11 VBS имело бы смысл, даже если это сопряжено с определенными рисками.
С другой стороны, VBS и HVCI могут помешать хакерам запускать вредоносный код и доверенные приложения и драйверы в вашей системе, потому что эти вредоносные программы не могут пройти проверку целостности кода
Эти функции являются мерой предосторожности, разработанной в ответ на недавние атаки программ-вымогателей. Таким образом, сложно сказать, что вам следует и не следует отключать Windows 11 VBS
Что вообще такое VBS?
В статье службы поддержки Microsoft содержатся инструкции по отключению целостности памяти и платформы виртуальных машин (VMP). VBS стал олицетворением безопасности Windows 11, но это общий термин, который включает несколько других функций безопасности в Windows 11. Целостность кода, обеспечиваемая гипервизором (HVCI), является основной рассматриваемой функцией, включенной в VBS. HVCI и целостность памяти — это одно и то же.

VBS крадет часть памяти у Windows и изолирует ее от операционной системы. В этой среде могут размещаться такие функции, как HVCI, которые проверяют драйверы при их загрузке в память. Он также может проверять целостность кода при загрузке приложений, гарантируя, что вредоносные приложения не смогут запихнуть код под операционную систему. VMP — это платформа, которая включает виртуализацию, а ее отключение отключает VBS в системе.
VBS, или, точнее, HVCI, оказывает минимальное влияние на современные процессоры, поскольку они поддерживают управление выполнением на основе режима (MBEC). Как объясняет Microsoft , процессоры старше Intel 7-го поколения и AMD Zen 2 запускают эмуляцию MBEC, а не аппаратно, что снижает производительность. Старые процессоры будут снижать производительность в некоторых играх (ComputerBase показал не более 10% в некоторых тестах с Ryzen 7 1800X ), но не на 28%.
MBEC компенсирует недостаток производительности, вызванный различными функциями безопасности, включенными в VBS. Кроме того, более крупная и быстрая память DDR5 может дополнительно уменьшить потери, вызванные такими функциями, как HVCI, уменьшая небольшой разрыв в производительности примерно на 5% до еще более низких показателей. Все это также сильно зависит от игры. Влияние VBS и HVCI на производительность сосредоточено на вашем процессоре и памяти, а не на вашем графическом процессоре, и, как я уже писал ранее, производительность процессора в играх — это сложный зверь.
При анализе игровых тестов важно различать измеримую разницу и ощутимую разницу. Если вы посмотрите на Assassin’s Creed Valhalla и увидите разрыв в 4,5% с VBS, это измеримая разница
Пять кадров, которые он представляет, не являются заметной разницей. Как я уже писал о том, насколько обманчивыми могут быть тесты графического процессора , реальный опыт игры редко зависит от нескольких кадров.
Требования к оборудованию VBS
Создание виртуальной машины, и особенно микро виртуальной машины (MVM), не очень требовательно к оборудованию. Тем не менее, это все еще требует некоторой вычислительной мощности. Это следует учитывать при выборе инструмента. В противном случае у вас может не быть этой емкости, и это отрицательно скажется на производительности вашего устройства.
Старые ЦП смогут запускать VBS, но использование чего-то десятилетнего возраста будет иметь серьезные проблемы с производительностью. Ядра Intel будут немного более щадящими, когда дело доходит до возраста. Это потому, что они могут использовать MBEC на моделях до 6 лет.
Для AMD эта технология была представлена всего несколько лет назад с архитектурой Zen 2, которая соответствует третьему поколению чипов Ryzen. Процессоры AMD значительно более доступны, если вы покупаете новый. Тем не менее, маловероятно, что он уже установлен на ваших устройствах.
Если вы пытаетесь быстро исправить защищенную систему и исследуете бывшие в употреблении детали, вы, вероятно, найдете систему вокруг Intel. Особенно в нынешних условиях, когда трудно найти компоненты, даже устоявшиеся компании должны рассмотреть этот вариант.
| Интел | AMD | |
| Цена | В среднем 400 долларов | В среднем 300 долларов |
| Доступность | Доступнее в США | Более доступный по всему миру |
| Вычислительная мощность | Более высокая производительность на ядро | В среднем больше физических и логических ядер |
| Совместимость | Требуется материнская плата того же поколения | Совместим со всеми сокетами AM4. |
| Защита будущего | Не запланировано | Планируется |
Интел
Что касается потребительских процессоров для предприятий, Intel уже более десяти лет лидирует, а AMD и Snapdragon отстают. Но это связано со значительной ценой на продукты Intel. С новой архитектурой от других компаний теперь возникает вопрос, какая из систем является жизнеспособной.
Когда дело доходит до процессоров, поддерживающих VBS, вполне возможно использовать что-то вроде Xeon E3-1281, топовой модели 2014 года, и линейку процессоров Haswell.
Ядра Intel i7 того же поколения будут испытывать большие трудности, но у них есть доступный MBEC для запуска его на ЦП, а не в эмуляции. Особенно, когда речь идет о i7 5960X, вычислительная мощность не должна быть серьезной проблемой.
В идеале вам нужна как минимум архитектура Kaby Lake. Просто убедитесь, что вам не нужен процессор типа APU, поскольку графика должна предоставляться с выделенного графического процессора. Таким образом, ориентируйтесь на i5 7640X или i7 7740X. Оба будут отлично работать для VSB.
Процессоры AMD
Процессоры от AMD немного более снисходительны, когда речь идет о сборке, а также о цене. В среднем их процессоры примерно на 30% дешевле, чем у Intel в той же категории. Однако вам следует рассматривать только третье поколение процессоров Ryzen и Threadripper. Тем не менее, они довольно новы и удивительно редки в США.
В настоящее время линейка находится на поколении Zen 3+, а Zen 4 планируется выпустить в 2022 году. Zen 2, который вам нужен как минимум, должен быть не старше 3 лет. Поскольку большинство предприятий не обновляли свои системы во время пандемии, необходимой архитектуры просто не будет.
А именно, если вы переходите с Intel на AMD, вам также понадобятся соответствующие материнские платы. Их будет трудно найти в течение следующих нескольких месяцев, пока технологическая цепочка поставок не восстановится.
Если вы ищете новые детали, Zen 3+ Threadripper будет творить чудеса для виртуализации. Этот ЦП имеет 64 физических и 128 логических ядер, что делает его идеальным для виртуализации. Это также позволит вам запускать несколько MVM одновременно.
Но если не нужно переплачивать, взять что-то вроде Ryzen 5 3600x будет достаточно. После тестирования он не показал значительного снижения вычислительной мощности. Он будет легко управлять одним MVM за раз.
Что такое Windows 11 VBS?
Функция безопасности Windows 11 VBS использует аппаратную виртуализацию, чтобы создать безопасную область памяти для запуска программ, тем самым изолируя программу от операционной системы. Отключение VBS может значительно усилить защиту системы от вредоносных атак. После включения функции VBS, даже если программному обеспечению или хакеру не разрешено читать содержимое этой отдельной виртуальной машины, даже если у них есть разрешения на уровне администратора. Это делает вашу Windows 11 более безопасной. Это полностью соответствует принципу работы сегодняшнего облака.
Однако для пользователей игр включение Windows 11 VBS, очевидно, повлияет на производительность игры. Для некоторых процессоров AMD производительность снизится на 28% после включения VBS. Для большинства оборудования среднее влияние VBS на производительность составляет около 5%, поэтому вы можете отключить VBS, если хотите полностью повысить производительность Windows 11.
Примечание. Отключение функции VBS в Windows 11 приведет к тому, что приложения, использующие технологию виртуализации, например Hyper-V, VMWare и т. Д., Не смогут нормально работать.
Как отключить VBS в Windows 11?
1. Отключить целостность памяти
- Щелкните значок Поиск значок из Панель задач, тип изоляция ядра и щелкните настройку в результатах.
- Теперь переключитесь Выключенный в Целостность памяти вариант из Изоляция ядра раздел.
- Перезагрузите компьютер, чтобы изменения вступили в силу.
2. Используйте редактор локальной групповой политики
- нажмите Окна ключ + р начать Запустить, тип gpedit.msc и нажмите Входить или щелкните Ok.
- Идите по следующему пути:
- Двойной клик Включите безопасность на основе виртуализации.
- Выбирать Отключено, затем нажмите Подать заявление а также Ok.
3. Отключите функции виртуализации Windows
- Щелкните значок Поиск значок из Панель задач, тип Возможности системы Windows, и выберите Включение и отключение функций Windows.
- Убедитесь, что вы сняли отметку со следующих функций в списке: Платформа гипервизора Windows, Платформа виртуальной машины, а также Защитник приложений Microsoft Defender.
- Перезагрузите компьютер, чтобы изменения вступили в силу.
4. Используйте командную строку
- Щелкните значок Поиск кнопка из Панель задач, тип cmd, и выберите Запустить от имени администратора от результатов.
- Введите следующую команду и нажмите Входить чтобы запустить его:
5. Отключить технологию виртуализации Intel в BIOS
- Войдите в BIOS. Есть разные способы войти в BIOS для разных компьютеров, но обычно подразумевают нажатие кнопки F (функциональная) клавиша или Del перед загрузкой ОС.
- Перейти к Передовой вкладка и измените параметр с Включено к Отключено.
- Сохраните и выйдите из BIOS. Обычно это делается нажатием кнопки F10 на клавиатуре, но это зависит от вашего BIOS.
Мы надеемся, что наши решения помогли вам отключить VBS в Windows 11, и теперь вы можете наслаждаться играми без каких-либо ограничений.
Как вы, наверное, заметили, наши решения в основном отключают любую технологию виртуализации, поэтому, если вы используете Windows 11 на виртуальной машине, процедуры заблокируют это.
Поэтому не применяйте эти решения, если вы установили новую ОС на виртуальную машину, потому что это сделает вашу виртуальную машину непригодной для использования.
Однако, если вы просто хотите протестировать Windows 11, прежде чем использовать ее в качестве основной системы, ознакомьтесь с нашими руководство по установке на виртуальную машину.
Если у вас есть другие вопросы или проблемы, напишите нам в специальном разделе комментариев ниже.
Как Windows использует VBS?
С 2015 года Windows включает целостность кода, защищенную гипервизором (HVCI). Он сначала запускает все ненадежное программное обеспечение через виртуальную машину и проверяет его на наличие вредоносного, шпионского ПО и вирусов. Это также предотвращает запуск приложений и процессов из заблокированного списка на вашем устройстве.
Сюда входят все приложения, работающие на устройстве, в том числе внутренние приложения, облачные приложения и веб-приложения. Тем не менее, HVCI фокусируется только на исполняемых приложениях, а не на процессах, выполняемых в других приложениях. Это не защитит вас от фишинговых ссылок, по которым вы переходите.
Основное преимущество этой системы заключается в том, что новые приложения можно свободно запускать и тестировать. Если у этих приложений есть проблемы с кибербезопасностью, это не повлияет на ваше устройство.
Тем не менее, недостатком является производительность. Если вы используете эту систему на ноутбуке или более старом устройстве, каждое используемое вами приложение может работать заметно медленнее. Это потому, что он должен работать на отдельной виртуальной машине.
VBS в Windows 11
В новой Windows 11 некоторые драйверы HVCI могут быть недоступны. Это связано с тем, что операционная система еще не прошла некоторые окончательные исправления и не решила проблемы обратной совместимости. Тем не менее, сама функция безопасности существует.
А именно, как и в случае с каждой новой ОС Windows, нам нужно дождаться обновлений и оптимизаций устаревших функций. Системному администратору лучше подождать с общекорпоративными обновлениями ОС хотя бы год.
Если вы начинаете с совершенно новой системы, лучшим вариантом будет свежая Windows 11. Это потому, что вы не столкнетесь с какими-либо неожиданными изменениями. Ваша компания также сможет использовать все новые возможности новой ОС.
HVCI — это неотъемлемый инструмент безопасности Windows. Если у вас работает относительно современный компьютер, это не должно быть даже малейшей проблемой. Он работает для удаления любых новых процессов из вредоносных программ, ориентированных на ядро, которые могут повлиять на вашу систему. Таким образом, он защищает вас при доступе к страницам и приложениям, у которых нет хорошего сертификата.
Вы можете отключить его для повышения производительности, если вы используете более старое устройство. Тем не менее, рассмотрите возможность инвестирования в более новое оборудование для обеспечения максимальной безопасности. Это особенно верно, если ваши устройства часто используют Интернет или обмениваются данными.
Как проверить, включен ли VBS на вашем устройстве
Для проверки статуса VSB как в Windows 10, так и в Windows 11 процесс очень прост. При условии, что у вас есть все обновления, вы можете найти функции непосредственно в системном приложении.
Для этого выполните следующие действия:
- Нажмите клавишу «Win» на клавиатуре или нажмите на логотип Windows в нижней части экрана (слева для Win 10, на док-станции для Win 11).
- Введите MSInfo32, который откроет приложение системной информации. Затем вы увидите страницу, которая показывает, включен ли ваш VBS.
Если он отключен, вы можете включить его 5 различными способами. Я пройдусь по этим следующим.
Необходимость обеспечения безопасности на основе виртуализации в Windows
Чтобы понять необходимость VBS в Windows 11, нужно понять, какие угрозы призвана устранить VBS.VBS – это в основном механизм защиты от вредоносного кода, с которым не могут справиться традиционные механизмы безопасности
Другими словами, VBS нацелена на борьбу с вредоносными программами, работающими в режиме ядра
Похожие: В чем разница между вредоносным ПО, компьютерными вирусами и червями?
Ядро – это ядро любой ОС. Это код, который управляет всем и позволяет различным аппаратным компонентам работать вместе. Как правило, пользовательские программы не работают в режиме ядра. Они работают в пользовательском режиме. Программы в пользовательском режиме имеют ограниченные возможности, поскольку у них нет повышенных прав доступа. Например, программа в режиме пользователя не может перезаписывать виртуальное адресное пространство другой программы и вмешиваться в ее работу
Программы в режиме ядра, как следует из названия, имеют полный доступ к ядру Windows и, в свою очередь, полный доступ к ресурсам Windows. Они могут выполнять системные вызовы, получать доступ к важным данным и подключаться к удаленным серверам без каких-либо препятствий
Одним словом, программы, работающие в режиме ядра, имеют более высокие права доступа, чем даже антивирусные программы. Поэтому они могут обходить брандмауэры и другие средства защиты, установленные Windows и сторонними приложениями
Во многих случаях Windows даже не подозревает о наличии вредоносного кода с доступом на уровне ядра. Это делает обнаружение вредоносных программ в режиме ядра чрезвычайно сложным, а в некоторых случаях даже невозможным
Цель VBS – изменить эту ситуацию
Как упоминалось в предыдущем разделе, VBS создает защищенную область памяти с помощью Windows Hypervisor. Гипервизор Windows имеет самый высокий уровень разрешений в системе. Он может проверять и накладывать ограничения на системную память
Таким образом, если вредоносная программа в режиме ядра изменила страницы в системной памяти, проверка целостности кода, осуществляемая гипервизором, исследует страницы памяти на предмет потенциальных нарушений целостности в безопасной области памяти. Только когда фрагмент кода получает зеленый сигнал от этих проверок целостности, он становится исполняемым за пределами этой области памяти
Короче говоря, Windows нуждается в VBS, чтобы минимизировать риск вредоносных программ в режиме ядра в дополнение к борьбе с вредоносным кодом в режиме пользователя
Как отключить VBS на Windows 11
После перехода на операционную систему Windows 11 многие пользователи заметили снижение производительности в играх. Согласно некоторым тестам, эти потери составляют до 25%.
Одна из причин такого снижения производительности – технология VBS, обеспечивающая дополнительную защиту системы от вредоносных программ. В данной статье мы расскажем о том, как отключить VBS на Windows 11 и для чего нужна эта технология.
Что такое VBS/HVCI на Windows 11
VBS или Virtualization-based Security (Безопасность на основе виртуализации) – это функция аппаратной виртуализации, которая создает и изолирует от остальной операционной системы безопасную область в оперативной памяти. Windows может использовать эту изолированную безопасную область памяти для хранения важных для безопасности данных и кода.
Использование изолированной части памяти позволяет защититься от эксплойтов, направленных на преодоление средств защиты. Вредоносное ПО часто атакует на встроенные механизмы безопасности Windows, чтобы вывести их из строя или получить доступ к важным системным ресурсам. Например, вредоносный код может получить доступ к ресурсам уровня ядра, обойдя методы проверки подлинности кода Windows.
VBS решает эту проблему, отделяя средства защиты системы от остальной части ОС. Это делает Windows более безопасной, поскольку вредоносные программы не могут обойти встроенную защиту ОС. Одной из таких средств защиты является Hypervisor-Enforced Code Integrity (HVCI).
HVCI использует VBS для выполнения проверки целостности кода. В частности, HVCI проверяет подлинность драйверов и программ режима ядра, чтобы убедиться, что они получены из надежных источников. Таким образом, HVCI гарантирует, что в память загружается только доверенный код.
Как проверить включен ли VBS
Вы можете проверить включен ли VBS на вашем компьютере с Windows 11. Для этого нужно открыть окно « Выполнить » ( Win-R ) или меню « Пуск » и ввести команду « msinfo32 ».
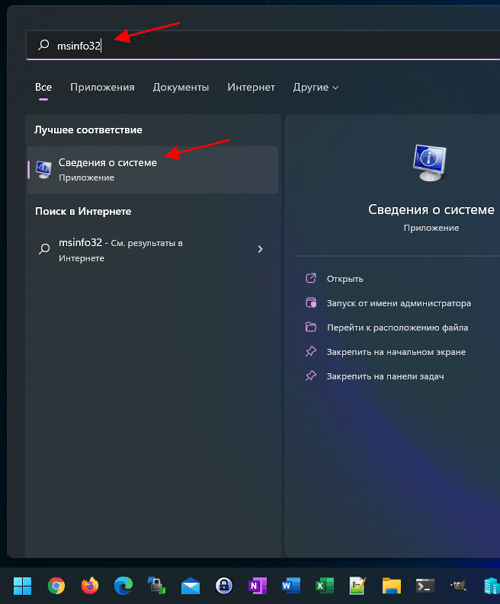
В результате откроется окно « Сведения о системе ».
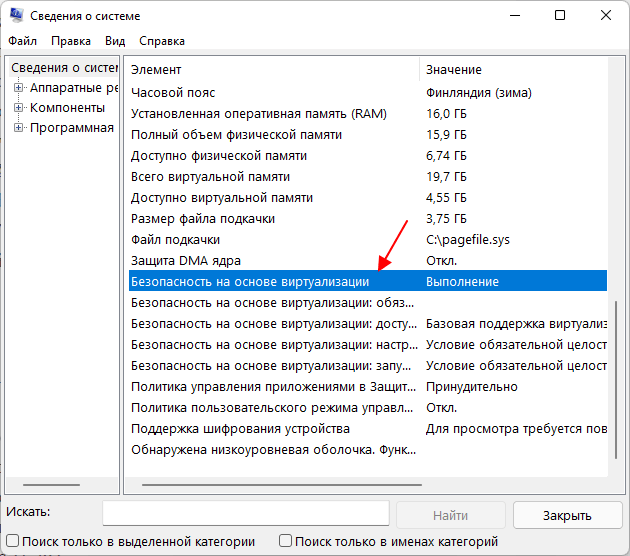
Здесь в самом низу окна будет пункт « Безопасность на основе виртуализации ». Если в нем указано « Выполнение », значит VBS включен.
Как отключить VBS через настройки
Самый простой способ отключить VBS на Windows 11 – это воспользоваться стандартными настройками Windows 11. Для этого откройте меню « Пуск », введите в поиск фразу « Изоляция ядра » или « Core isolation » и откройте найденную программу.
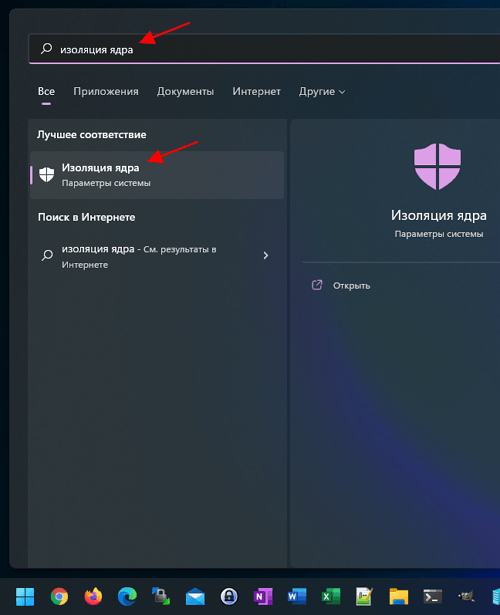
В результате откроется окно « Безопасность Windows ». Здесь нужно отключить функцию « Изоляция ядра — Целостность памяти ».
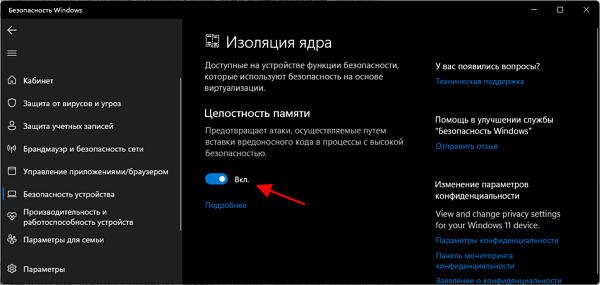
После этого нужно перезагрузить компьютер, чтобы настройки применились.
Как отключить VBS через реестр
Также вы можете отключить VBS через реестр Windows 11. Для этого нужно открыть окно « Выполнить » ( Win-R ) или меню « Пуск », ввести команду « regedit » и открыть редактор реестра.
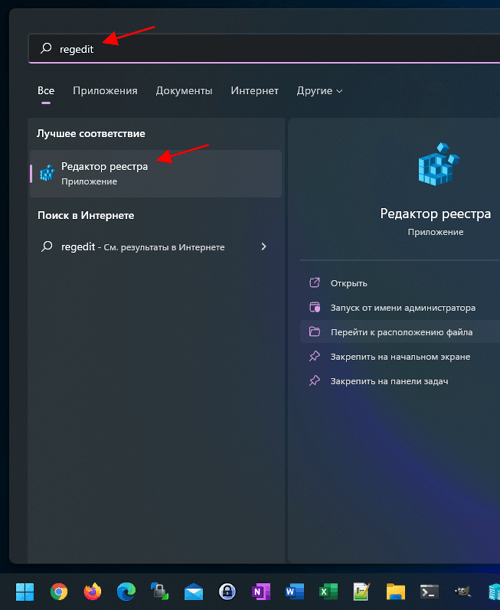
В редакторе реестра нужно перейти в следующий раздел настроек:
И создать там DWORD параметр с названием « EnableVirtualizationBasedSecurity ».
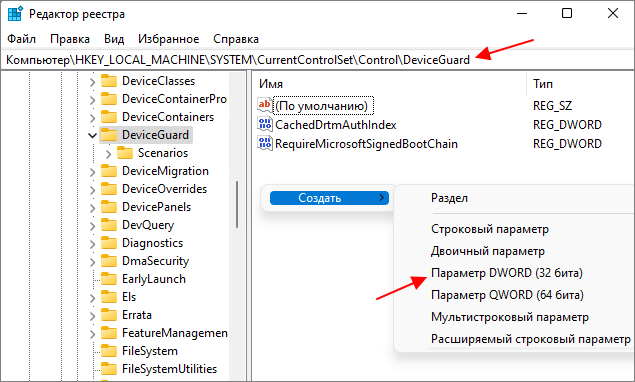
Дальше нужно открыть параметр « EnableVirtualizationBasedSecurity » и присвоить ему значение « 0 ».
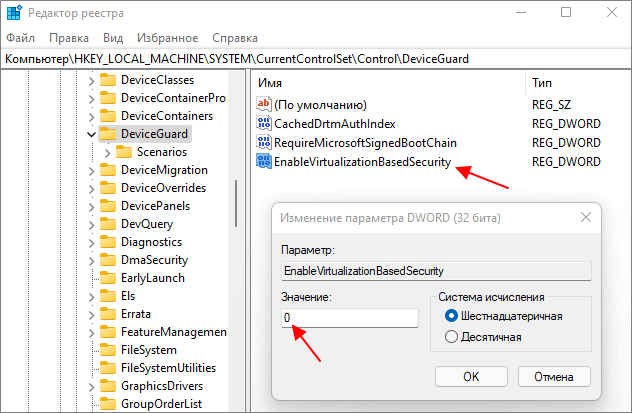
После этого нужно перезагрузить компьютер, чтобы настройки применились.
Как отключить VBS через политики
Если у вас Pro-версия Windows 11, то вы можете отключить VBS через локальные групповые политики. Для этого нужно открыть окно « Выполнить » ( Win-R ) или меню « Пуск », ввести команду « gpedit.msc » и открыть « Редактор локальных групповых политик ».
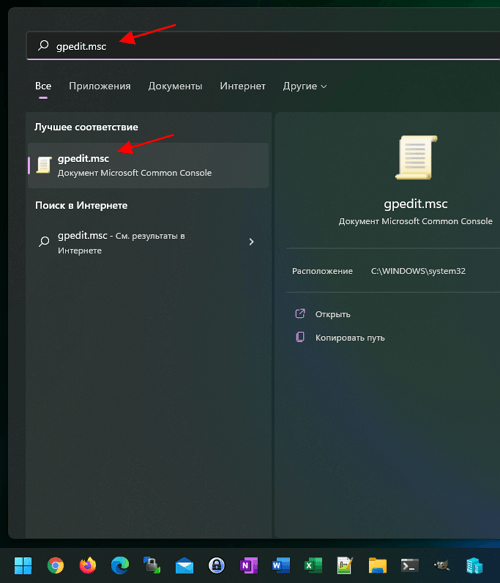
В окне редактора нужно найти следующий раздел: Политика «Локальный компьютер» — Конфигурация компьютера – Административные шаблоны – Система – Device Guard .
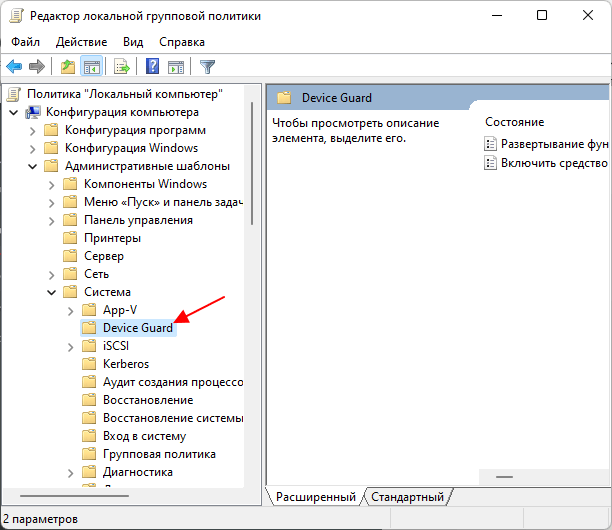
Здесь нужно открыть параметр « Включить средство обеспечения безопасности на основе виртуализации ».
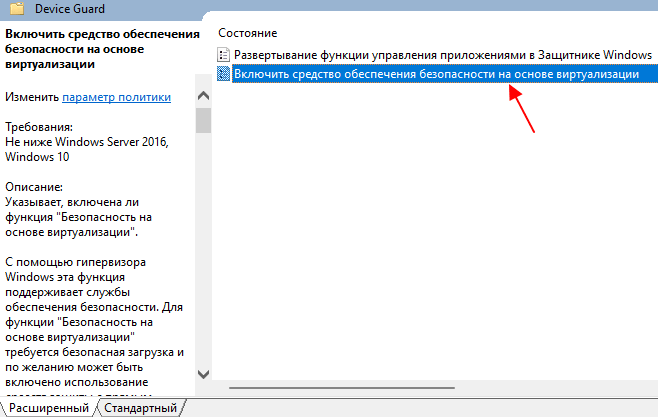
И перевести его в положение « Отключено ».
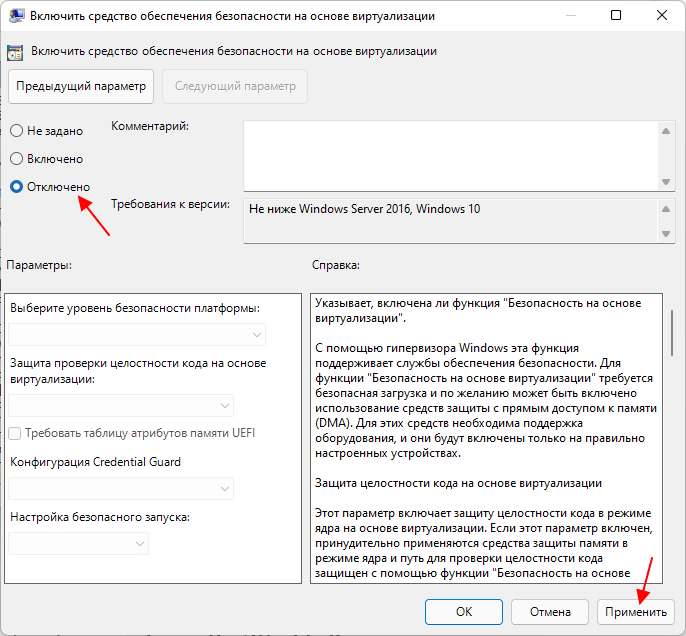
После этого нужно перезагрузить компьютер, чтобы настройки применились.
- Как установить Windows 7 или 10 на виртуальную машину
- Как установить Linux на Windows 10 с помощью WSL
- Как включить и пользоваться Песочницей в Windows 11 или Windows 10
Создатель сайта comp-security.net, автор более 2000 статей о ремонте компьютеров, работе с программами, настройке операционных систем.