Общие папки VirtualBox
Привет друзья, в своей статье Как установить виртуальную машину, я показал Вам как скачать и установить виртуальную машину VirtualBox и как затем инсталлировать в неё операционную систему Windows 8? Виртуальная машина будет иметь мало толку без общей папки соединяющей её и основную операционную систему. Все скопированные из основной операционной системы в эту папку файлы будут доступны и в установленной на виртуальную машину Windows.В конце статьи мы с вами создали такую общую папку VirtualBox, но многие пользователи несмотря на подробную инструкцию так и не смогли этого сделать. В этой статье я хочу дать несколько советов, которые должны помочь вам всё же создать пресловутую общую папку.Примечание: На нашем сайте есть статьи о VirtualBox, которые Вам могут пригодится1. Как сделать общими папками диски (C:) и (D:) в виртуальной машине2. Как скачать готовую виртуальную машину с Windows 8.13. Как скачать готовую виртуальную машину с Windows 74. Как установить на виртуальную машину операционные системы Windows 7 и Windows 85. Как установить Windows 10 на виртуальную машину6. Как загрузить виртуальную машину VirtualBox с USB-флешки.7. Как в VirtualBox подключить флешкуПосле установки на виртуальную машину операционной системы заходим в окно Компьютер и видим, что общей папки нет.В первую очередь создаём общую папку, к примеру я создаю папку под название totalна диске D: своей основной операционной системы в которую установлена виртуальная машина.Любой скопированный в эту папку файл будет доступен для работы в установленной на виртуальную машину Windows.Теперь вносим информацию о созданной папке в настройки виртуальной машины. Запускаем виртуальную машину и жмём на кнопку Настроить, затем выбираем пункт Общие папки и жмём на плюсик.В данном окне вводим:Полный путь к созданной папке D:totalИмя totalМожете поставить галочку па пункте Автоподключение.Нажимаем ОК.В разделе Общие папки VirtualBoxпоявилась информация об нашей созданной папке. Жмём ОК.Запускаем установленную на виртуальную машину операционную систему или устанавливаем Windows на виртуальную машину, если она у вас ещё не установлена.После установки операционной системы идём в Устройства, далее Подключить образ диска Дополнений гостевой ОС.Открываем окно «Компьютер» образ подключается,заходим внутрь. Запускаем установку обновлений для гостевой ОС, щёлкаем двойным щелчком левой мыши на файле VBoxWindowsAdditions,начнётся установка дополнений для гостевой ОС. Next.
InstallУстановитьНажимаем Финиш и Windows установленная на виртуальную машину перезагружается. После перезагрузки у Вас должна появиться общая папка «total».Если после этого общая папка у вас не появилась, тогда в операционной систему установленной на виртуальную машину запускаем командную строку от имени администратора.В появившейся командной строке вводим команду net use x: \vboxsvrtotal(где total название общей папки) и жмём Enter на клавиатуре.Общая папка VirtualBox должна появится в окне Компьютер. Если у кого-то здесь возникнет ошибка, значит Вы поленились установить дополнения для гостевой ОС.Если и после данных действий общая папка VirtualBox не появится в окне «Компьютер», значит щёлкаем мышью на значке Сеть.В верхней части окна появится сообщение. «Сетевое обнаружение и общий доступ к файлам отключен. Сетевые устройства и компьютеры не видны. Щёлкните для изменения…»Щёлкаем на сообщениии в следующем открывшемся окне нажимаем на «Да включить обнаружение сети и совместный доступ к файлам для всех общественных сетей»В данном окне появляется папка \VBOXSVR, заходим в неё и видим все созданные нами общие папки VirtualBox. В данных общих папках находятся файлы доступные для установленной на виртуальную машину операционной системы и основной операционной системы.ВернутьсяКомментариев: 59 Дорогой посетитель, Вы можете задать на сайте любой вопрос и обязательно получите ответ!
Для более комфортного управления виртуальной ОС, запущенной в VirtualBox, существует возможность создания общих папок. Они одинаково доступны из хостовой и гостевой систем и предназначены для удобного обмена данными между ними.
Установка VirtualBox
В качестве хост-системы используется Windows Vista Ultimate SP2. Сам процесс установки VirtualBox довольно тривиальный, все понятно и без комментариев.
Мастер установки VirtualBox
Далее нужно следовать инструкциям установщика. На одном из этапов, при установке сетевых адаптеров, текущее подключение к локальной сети может прерваться. После установки можно приступить к добавлению гостевой ОС. После установки VirtualBox, советую изменить некоторые настройки программы, в частности указать пути по умолчанию для файлов новых виртуальных ОС и т.п. Это можно сделать в окне вызываемом командой Файл -> Настройки.
Настройка сети Virtualbox
1. Настройка сети NAT
Здесь почти нет о чем говорить. Получение доступа к сети через NAT включено по умолчанию. Проброс портов я рассматривал в отдельной статье. Но если вы раньше отключали сетевые адаптеры, то чтобы включить NAT обратно достаточно открыть настройки нужной машины:
Перейти на вкладку «Сеть»:
Выбрать один из адаптеров. К виртуальной машине можно подключить несколько адаптеров и это очень удобно, так как вы можете комбинировать вместе адаптер виртуального хоста и NAT чтобы получить преимущества обоих режимов. Дальше вам нужно выбрать пункт «NAT» в списке «Тип подключения».
На вкладке «Дополнительно» вы можете настроить марку устройства адаптера и MAC адрес:
Если вы собираетесь устанавливать туда в Windows, то лучше будет работать Intel PRO/1000 MT Desktop, а для Linux можно оставить AMD PCNet FAST III, так как он поддерживается всеми операционными системами.
2. Настройка сети NAT
В версии Virtualbox, начиная с 4.3 была добавлена поддержка сетей NAT, это работает очень похоже на виртуальный адаптер хоста, все машины, подключенные к одной сети могут получить доступ друг к другу, а доступ в интернет выполняется через NAT, но основная система доступа к гостевым не имеет. Чтобы настроить такое подключение нужно сначала создать сеть NAT. Для этого откройте «Файл» -> «Настройки», «Сеть». Здесь перейдите на вкладку «Сети NAT». Дальше нажмите кнопку с зеленым плюсом, чтобы создать новую сеть:
Нажмите «Ok» и закройте это окно. Дальше откройте настройки для виртуальной машины, перейдите на вкладку «Сеть» -> «Адаптер 1»:
Выберите «Тип подключения» — «Сеть NAT», а «Имя» — только что созданную сеть.
Теперь все машины, подключенные к этой сети, будут доступны друг другу, как в VMWare.
3. Настройка адаптера виртуального хоста
Теперь задача немного интереснее — нам нужна локальная сеть virtualbox между несколькими виртуальными машинами и хостом. Для того чтобы все это заработало в Linux, нам нужно чтобы были загружены модули ядра vboxnetadp и vboxnetflt:
Возможно, для их правильной работы вам придется установить пакет net-tools. Дальше нужно создать сам виртуальный адаптер. Для этого откройте меню «Файл», затем «Настройки» -> «Сеть». Затем нажмите кнопку с зеленым значком плюс, а затем «Ok», все параметры можно оставить по умолчанию. В VirtualBox 5.2 и выше интерфейс был изменен. Теперь вам нужно открыть меню «Инструменты» -> «Менеджер сетей хоста»:
Нажмите кнопку «Создать», затем, в появившемся адаптере, напротив пункта DHCP установите галочку «Включен».
Теперь вернитесь к списку виртуальных машин, зайдите в настройки машины, «Сеть»:
Выберите «Тип подключения» — «Виртуальный адаптер хоста», а имя vboxnet0, тот, который вы создали раньше.
Для всех машин, которые вы хотите объединить в одну сеть нужно выбирать один и тот же адаптер хоста. Если вы захотите добавить машинам также доступ в интернет, просто перейдите на вкладку «Адаптер 2», включите его и настройте NAT, как описано в первом пункте.
4. Настройка сетевого моста VirtualBox
Режим сетевого моста позволяет виртуальной машине выступать в роли реального сетевого устройства с отдельным ip адресом. Чтобы это настроить откройте это же меню — настойки виртуальной машины, затем «Сеть». Здесь выберите «Тип подключения» — «Сетевой мост»:
В поле «Имя» вам необходимо выбрать сетевой интерфейс, который будет использоваться для связи с внешним миром. Минус такого способа в том, что внешние компьютеры смогут получить доступ к виртуальной машине, а это не очень хорошо с точки зрения безопасности.
5. Внутренняя сеть VirtualBox
Режим внутренняя сеть Virtualbox похож на «Виртуальный адаптер хоста», за тем лишь исключением, что из хостовой системы доступа к гостевым не будет, и настроить все немного проще. Достаточно выбрать «Тип подключения» — «внутренняя сеть», а затем просто выбрать нужную сеть в поле «Имя», или создать новую, просто изменив имя текущей.
Как видите, существует тип подключения NAT — где только интернет, Мост — где машина становится членом внешней сети, а все остальные — это настройка виртуальной сети virtualbox, где машины могут видеть друг друга.
Почему совместное использование буфера обмена не работает с Ubuntu 18.04 LTS внутри VirtualBox 5.1.26?
спросил 4 года 10 месяцев назад
Изменено 11 месяцев назад
Просмотрено 106 тысяч раз
Я установил Ubuntu 18.04 LTS внутри VirtualBox 5.1.26. Я установил гостевые дополнения, включил общий доступ к буферу обмена и перезагрузил гостевую виртуальную машину. Однако общий доступ к буферу обмена не работает. Как это можно исправить?
- Ubuntu
- VirtualBox
- Ubuntu-18.04
1
Проблема заключается в отсутствии пакета .
Выполните следующие команды:
sudo apt-get update sudo apt-get установить виртуальный бокс-гость-x11
Если вас спросят о сохранении файла или установке нового, выберите новый.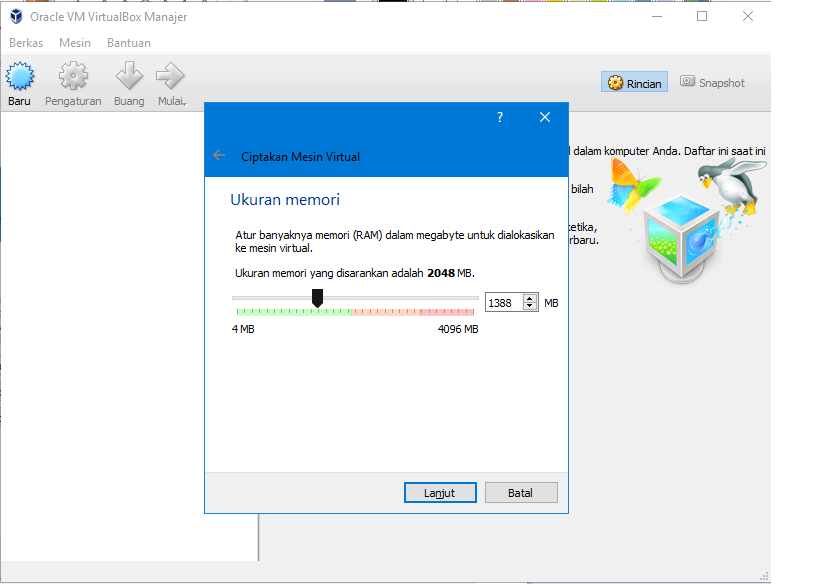
sudo VBoxClient --буфер обмена
Это должно включить общий доступ к буферу обмена. Убедитесь, что для общего доступа к буферу обмена установлено значение «Двунаправленный» в настройках виртуальной машины в VirtualBox, как показано здесь:
. 11
Проблема в старой версии VirtualBox со старой версией гостевых дополнений. В этом случае помогает обновление VirtualBox до 5.2.8. После обновления VirtualBox необходимо обновить гостевые дополнения следующим образом:
- Do , если это еще не сделано.
- Выберите «Устройства» -> «Вставить образ компакт-диска гостевых дополнений…» в меню виртуальной машины VirtualBox
- Следуйте инструкциям
- Извлеките компакт-диск из Ubuntu после завершения установки
- Перезагрузите гостевую виртуальную машину Ubuntu
- Выберите «Устройства» -> «Общий буфер обмена» -> «Двунаправленный» в меню виртуальной машины VirtualBox, чтобы убедиться, что общий доступ к буферу обмена включен
Теперь общий буфер обмена должен работать.
1
ПРИМЕЧАНИЕ. Следующее решение работало со следующей настройкой:
- Windows 10 (v. 1909)
- Виртуальный бокс 6.01
- Ubuntu 18.04 (со всеми установленными обновлениями программного обеспечения)
Честно говоря, я бы попробовал ЭТО решение перед любым другим решением, потому что по состоянию на 15 декабря 2019 года это решение является единственным, которое не дало полного отказа. У меня была та же проблема, что и у Сэма (третий комментарий в ответе юхиста). После ответа juhist мой виртуальный бокс ubuntu был полностью завис после перезагрузки (клавиатура и мышь не работали после входа в Ubuntu). К счастью, я сделал снимок до того, как выполнил решение, поэтому я откатил его и вместо этого сделал следующее:
ПЕРЕД НАЧАЛОМ:
Выключите Ubuntu Virtualbox и сделайте снимок! Таким образом, если что-то пойдет не так, вы сможете восстановить рабочий образ.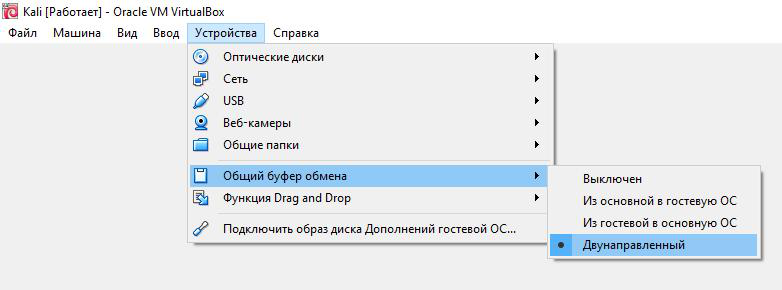
ШАГ 1:
После создания моментального снимка запустите резервную копию виртуальной коробки Ubuntu, откройте терминал и выполните следующее:
sudo подходящее обновление sudo apt install build-essential dkms linux-headers-$(uname -r)
К вашему сведению: $(uname -r) выводит текущую версию ядра.
ШАГ 2:
В меню виртуальной машины выберите «Устройства» -> «Вставить образ компакт-диска с гостевыми дополнениями»
Это должно смонтировать виртуальный привод CD/DVD внутри гостевой машины Ubuntu. Когда это произойдет, вы должны получить приглашение запустить программное обеспечение. Нажмите «Выполнить», чтобы начать установку.
ШАГ 3:
Перезагрузите гостевую машину, и все готово.
Все еще есть проблемы? Большинство инструкций я получил на следующих двух страницах. На этих страницах есть дополнительные шаги, которые можно попробовать, если описанное выше не сработало для вас.
- https://websiteforstudents.com/how-to-fix-vboxclient-fail-to-start-error-on-ubuntu-virtalbox-guest-machines/
- https://linuxize.com/post/how-to-install-virtualbox-guest-additions-in-ubuntu/
6
Каждый раз при установке гостевых дополнений в версии 6.1.4 общий буфер обмена ломается. Существует хитрость для обхода проблемы:
sudo apt-get remove virtualbox-guest-x11 sudo apt-get установить виртуальный бокс-гость-x11 sudo /usr/bin/VBoxClient --буфер обмена
1
Функциональность буфера обмена в версии 6. 1.4 GuestAdditions содержит ошибки и не будет работать .
Скачайте и используйте другой — у меня версия 6.1.2 работала нормально.
6
Подтверждаю ответ Комидави.
Если у вас есть GuestAdditions версии 6.1.4. Это просто не сработает. Вам придется либо использовать версию 6.1.2, либо загрузить последнюю тестовую сборку (6.1.5)
Установите, перезапустите и все заработает.
Если это не работает после установки гостевых дополнений, просто удалите виртуальный оптический диск из виртуального диска.
Перейти к ВМ. Настройки> Хранилище> Щелкните значок диска (рядом с файлом с именем, заканчивающимся на .iso)> Щелкните форму диска на правой панели> выберите параметр «Удалить диск из виртуального диска».
Хорошо, я попробовал все здесь, и ничего не сработало, оказывается, на моей виртуальной машине (версия 6.0.20 r137117) с Ubuntu 20.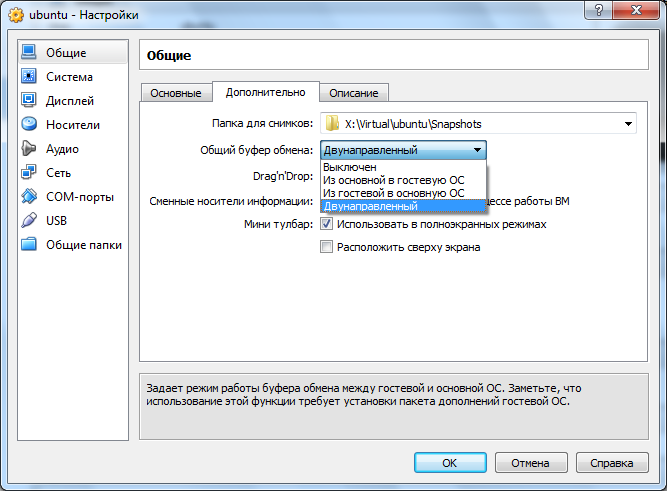
Как настроить общую папку VB
В VirtualBox настроить общую папку и управлять ей – задача не сложная. Вносить в нее изменения или стереть ее можно, кликнув по ее названию правой кнопкой и выбрав в появившемся меню соответствующую опцию.
Также есть возможность поменять определение папки. То есть сделать ее постоянной или временной, настроить автоподключение, добавить атрибут «Только для чтения», сменить название и расположение.
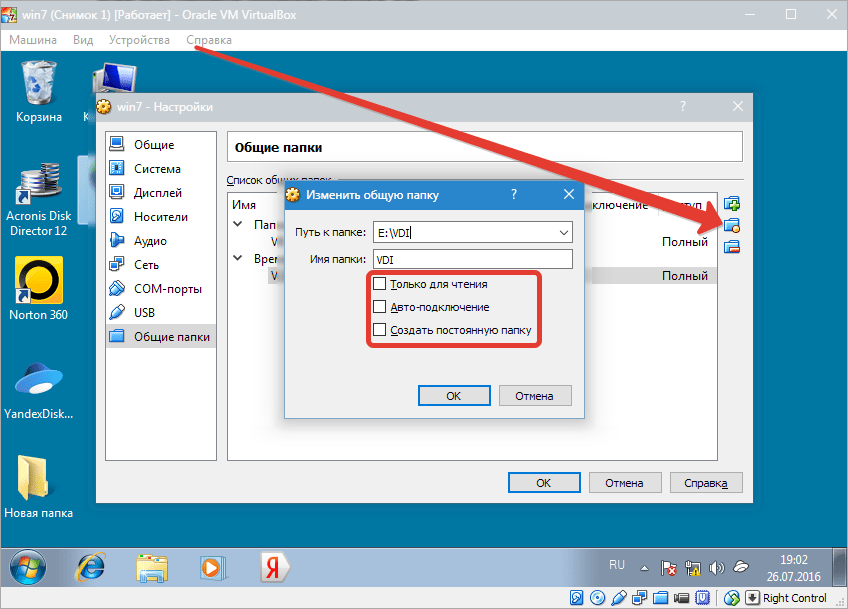
Если активировать пункт «Только для чтения», то размещать в нем файлы и производить операции с содержащимися в нем данными можно будет исключительно из главной операционной системы. Из ВМ сделать это в таком случае невозможно. Общая папка разместится в разделе «Временные папки».
При активации «Автоподключения» с каждым запуском виртуальная машина будет осуществлять попытку подключения к общей папке. Однако это не означает, что подключение удастся установить.
Активируя пункт «Создать постоянную папку», мы создаем соответствующую папку для ВМ, которая сохранится в перечне постоянных папок. Если не выбирать никакой пункт, то она разместится в разделе временных папок конкретной ВМ.
На этом работа по созданию и настройке общих папок завершена. Процедура довольно простая и не требующая особых навыков и знаний.
Стоит заметить, что некоторые файлы нужно с осторожностью перемещать из виртуальной машины в реальную. Не забывайте о безопасности. В данной статье хотелось бы рассказать о том, как подключить общую папку основной операционной системы с виртуальной, в программе VirtualBox
В данной статье хотелось бы рассказать о том, как подключить общую папку основной операционной системы с виртуальной, в программе VirtualBox.
Открываем программу VirtualBox, выбираем систему к которой нужно привязать общую папочку, нажимаем настроить.
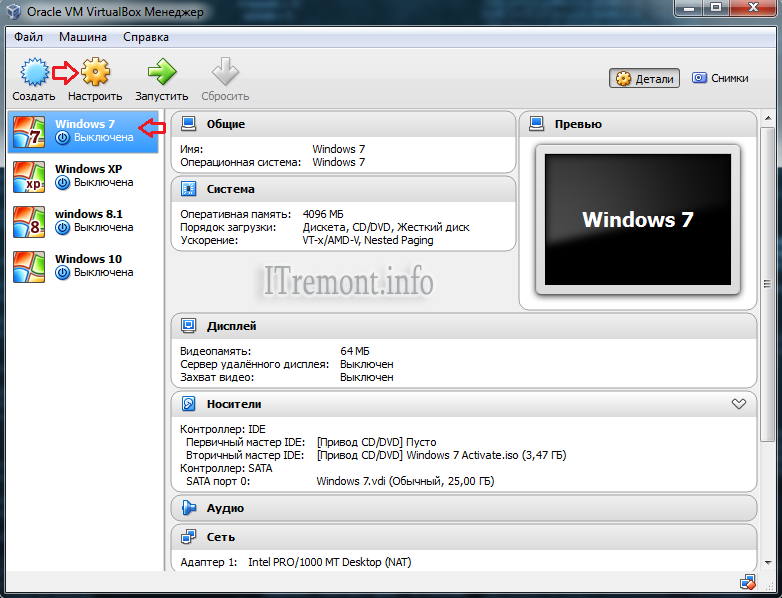
Переходим на вкладку «Общие папки» и нажимаем на зеленый плюсик для добавления папки.
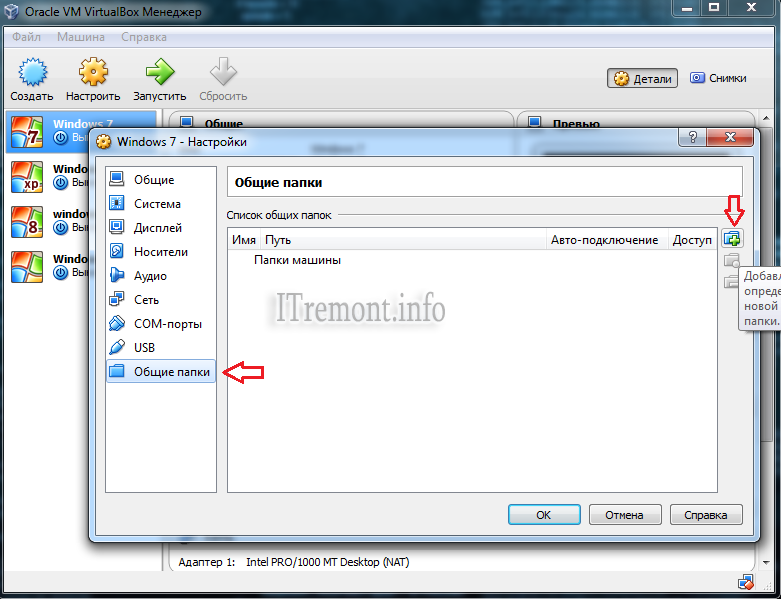
В пути к папку выбираем вкладку «Другой» .

Откроется окно выбора общей папки, выбираем папку которую хотим сделать общей и нажимаем «OK»
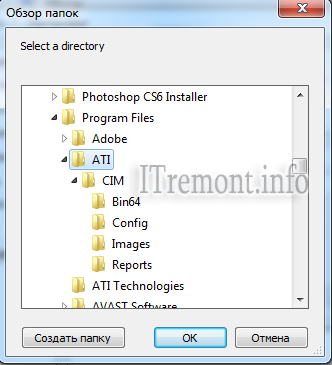
В моём случае эта папка «ATI» ставим галочку «Авто-подключение» нажимаем «OK»
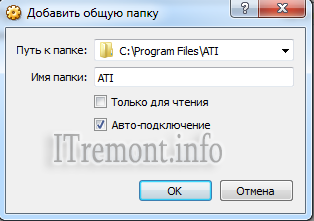
В папке машины мы видим что наша папка готова. Нажимаем «OK»
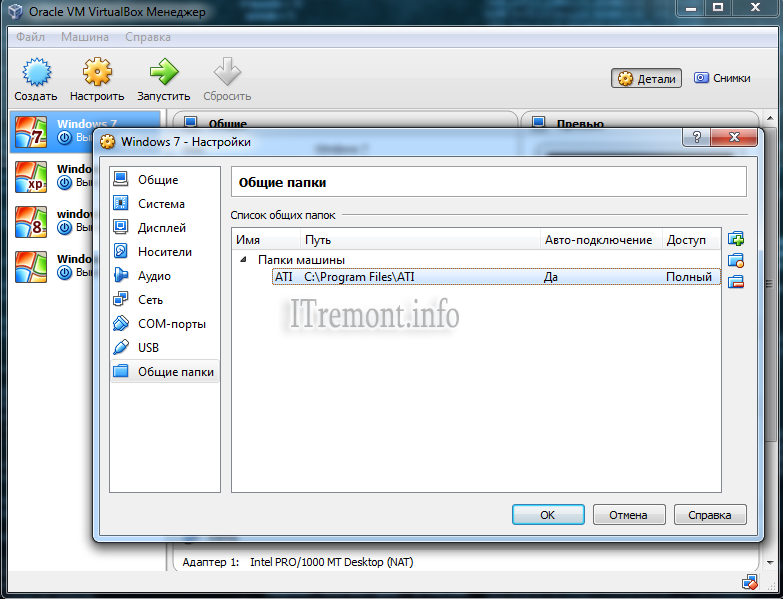
Запускаем виртуальную машину, заходим в «мой компьютер» и видим что наша общая папочка доступна в системе.
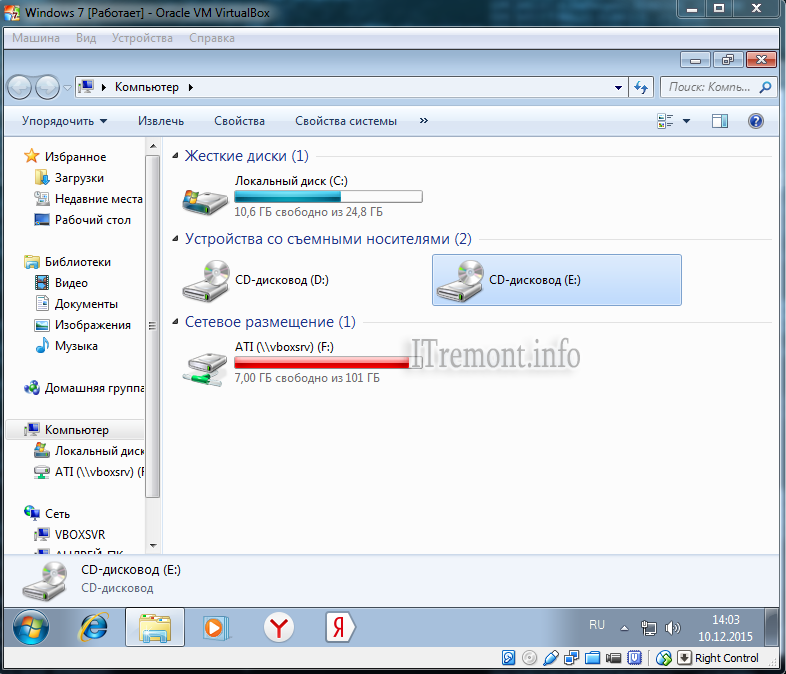
Если же у вас общая папка не появилась делаем следующее. Нажимаем на вкладку «Устройства», «Подключить образ диска Дополнений гостевой ОС. «
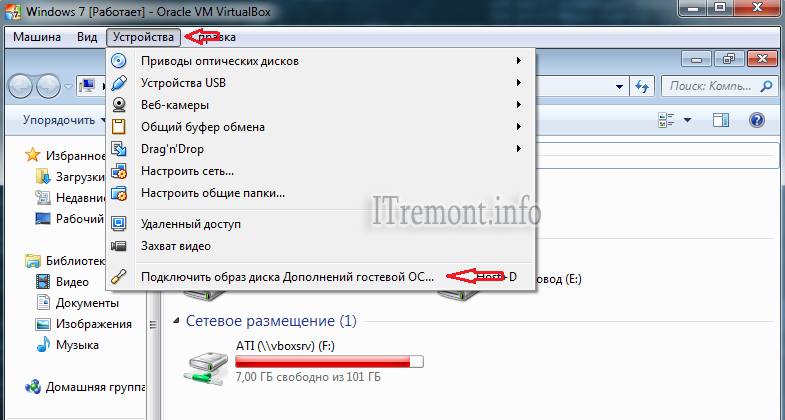
Откроется окно автозапуска, нажимаем «выполнить VBoxWindowsAdditions.exe».
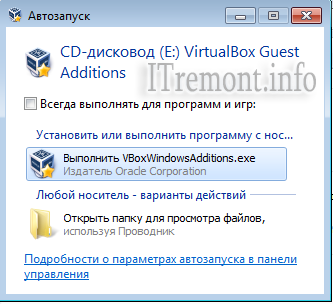
Откроется окно установки дополнений гостевой ОС, нажимаем next.
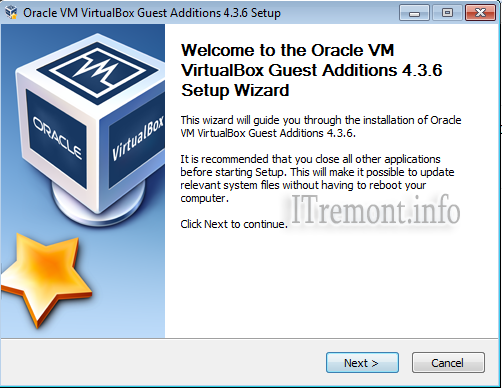
Оставляем всё как есть, нажимаем Next.
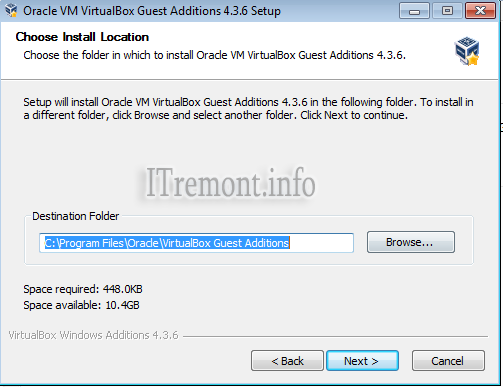
Оставляем всё как есть, нажимаем «Install».
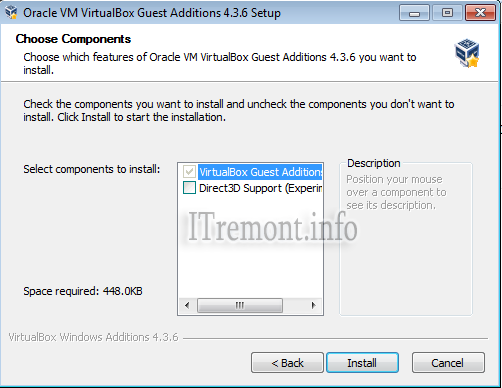
Ждем несколько секунд, пока закончится установка.
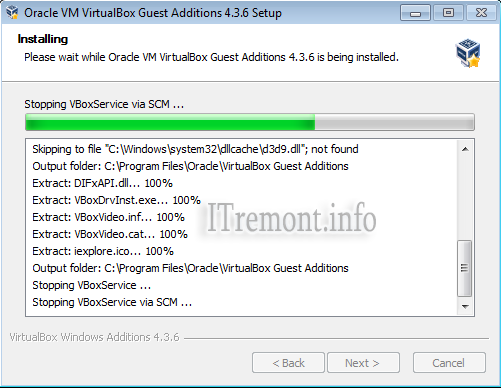
Нажимаем «Finish».
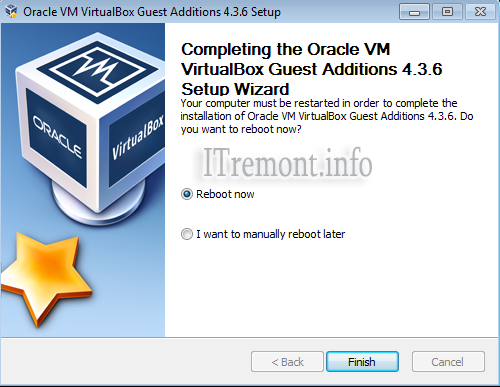
И после перезагрузки виртуальной машины, общая папка появится.
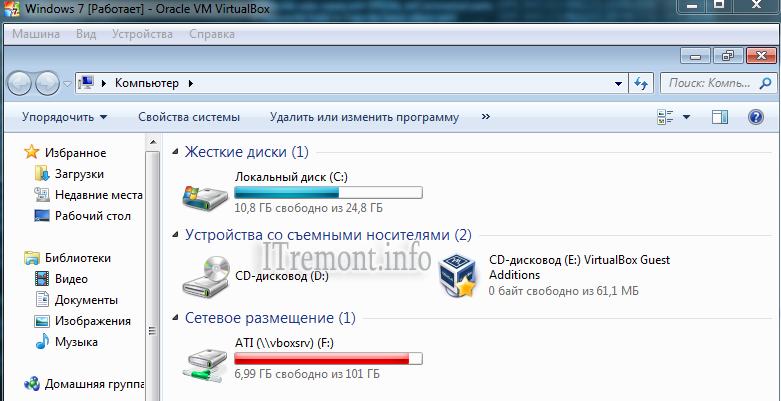
О ставляйте своё мнение о данной статье, ну и конечно же задавайте свои вопросы, если у вас что-то вдруг пошло не так.
Работая одновременно в основной операционной системе и в виртуальной, созданной при помощи программы VirtualBox, возникает необходимость переноса различных файлов из одной ОС в другую.
Для этих целей разработчиками VirtualBox добавлена возможность создания Общей папки, которая будет доступна для обмена файлами между обеими операционными системами.
Для того, чтобы получить доступ к Общей папке из виртуальной машины нужно сделать несколько простых шагов. Они будут описаны далее.
Настройка сети на платформе виртуализации Oracle VM VirtualBox
Настройка Host-части VirtualBox:В качестве host-системы в данном случае выступает операционная система Windows 7, а качестве гостевой Windows Server 2008 R2 . Как и в предыдущей статье, рассматриваться будет платформа VirtualBox-4.1.14.
В настройках приложения VirtualBox через меню «Файл» открываем вкладку «свойства», «Сеть», и производим следующие действия:
Сначала выставляем IPv4-адрес и IPv4-маску подсети:
Затем включаем DHCP-сервер (независимо от того, статический или динамический IP-адрес Вашего реального сетевого адаптера):
Адрес сервера должен находиться в диапазоне адресов реальных адаптеров, IPv4-маска подсети должна соответствовать маске, используемой реальным адаптером , верхняя и нижняя границы адресов должны захватывать все адреса, используемые в системе.
Далее переходим к настройкам виртуальной машины:Открываем «свойства», переходим на вкладку «сеть»:
В графе «Тип подключения», в ниспадающем меню, нужно выбрать необходимое подключение.
Для каждой сетевого интерфейса возможно указать в каком из следующих режимов они будут функционировать:
В этом режиме, VirtualBox сообщает гостю что сетевой адаптер есть, но он не подключен — так как если бы Ethernet кабль не присоединен к карте. Таким образом возможно симулировать «выдергивание» кабеля из виртуальной сетевой карты и обрыв соединения,что может быть полезно для информирования гостевой ОС об отсутствии сетевого соединения, но возможности его настройки.
Network Address Translation (NAT)
NAT – наипростейший способ предоставить гостевой ОС доступ в интернет, при таком режиме осуществляется просто перенаправление (транзакции) пакетов
Этот режим нужен для более продвинутых сетевых возможностей, например моделирование сетей и работающих серверов в гостевой системе. При его включении, VirtualBox подключается к одной из установленных сетевых карт и напрямую работает с сетевыми пакетами, не используя сетевой стек ОС хоста.
Этот режим можно использовать для создания виртуальной сети которая доступна из виртуальной машины, но не для приложений запущенных на хосте или других внешних сетевых устройств.
Виртуальный адаптер хоста
Данный режим можно использовать для создания сетей из хоста и нескольких виртуальных машин, без использования физического сетевого интерфейса хоста. На хосте создается виртуальный сетевой интерфейс (подобный петлевому интерфейсу) , обеспечивающий соединения между хост системой и виртуальными машинами.
Редко используемый режим универсального сетевого интерфейса (Rarely used modes share the same generic network interface), позволяет выбирать пользователю драйвер, который может быть включен в VirtualBox или поставляться с пакетом расширений (extension pack).
В данное время доступны два подтипа:
Можно использовать для простого и прозрачного прямого соединения виртуальных машин работающих на разных хостах , через существующую сетевую инфраструктуру.VDE (Virtual Distributed Ethernet) сеть
Позволяет использовать Virtual Distributed Ethernet коммутатор на Linux или FreeBSD хосте. В данный момент, для его использования требуется сборка VirtualBox из исходных кодов, т.к. в дистрибутив Oracle он не включен.
Так как для нормального функционирования Windows Server необходим статический ip, мы можем выбрать «сетевой мост» или «виртуальный адаптер хоста».Рассмотрим «сетевой мост»:
После того, как мы выбрали тип подключения : Сетевой мост, в графе » имя » мы можем выбрать необходимое подключение.Так как у меня интернет раздаеться через адаптер минипорта виртуального Wi-Fi, я выбрал его.
Далее запускаем нашу виртуальную машину, открываем сетевые подключения, свойства:
Выбираем : протокол интернета версии 4(ТСР/IPv4) и нажимаем свойства:
Здесь выставляем IP-адрес маску и шлюз.Так как у моего реального адаптера IP-адрес назначен 192.168.137.1 , я назначаю этот адрес шлюзом, а IP-адрес назначаю 192.168.137.2.Далее OK , закрыть.Для того чтобы удостовериться, что подключение к Интернету действительно активно, снова откроем окно командной строки и выполним команду ping для узла ya.ru, результат вывода команды должен быть таким:
Таким образом, все работает, и машина имеет доступ к глобальной сети.
Процесс установки
Процесс установки самого VirtualBox рассматривать нет необходимости (он предельно прост: несколько раз нажать «Далее» и согласиться на перезагрузку). Но чтобы нормально поставить ОС нужно произвести подготовительную работу. Создать для неё раздел на физическом диске и привязать к ней выделение ресурсов. Благо, у Убунты требования демократические и многого ей не нужно.
Примечание: Системные требования Ubuntu включают в себя двухъядерный процессор с частотой 2ГГц, 2 Гб ОЗУ и 25Гб свободного места на диске. Забавно, но данные требования не обязательно соблюдать
Даже нарушение выделения места на жёстком диске не вызовет проблем (при выполнении другого важного условия о котором далее)
Подготовка
Есть 1 важная вещь, которую нужно сделать до начала установки. Требуется собрать в кучу VirtualBox и дистрибутив Убунты. Для этого потребуется:
- Запустите VirtualBox и нажмите «Создать».
- Задайте будущей машине: «Имя», «Путь хранения», «Тип ОС», и версию ОС. Фактически нет разницы устанавливать на virtualboxUbuntu04 или 12.02. Тип и версия (семейство) останутся без изменений. Также, выделите рекомендуем объём ОЗУ.
- В пункте 2 вы выставили «Создать новый виртуальный диск». Сейчас потребуется указать его размер. Тип форматирования и остальные параметры зависят от выбранного семейства ОС.
- Машина создана, но подготовка ещё не завершена. Выбираем «Настройки».
- В графе «Носители» выбираем «Оптический привод» и нажимаем «Добавить образ». Таким образом будет смонтирован виртуальный диск из образа, который качался ранее.
- Указываем путь к образу Ubuntu.
Теперь подготовка завершена. Остаётся только запустить виртуальную машину, нажав «Запустить».
Установка
Сложная часть осталась позади. Дальше действия будут очевидными и простыми:
- Выбрать язык, который будет использоваться. Данный выбор делается не только для процесса установки, ног и самой ОС. Кстати, вместо установки можно выбрать «Предпросмотр» и ознакомиться с функционалом ОС.
- Нажимаем «Установить Ubuntu»
- Отмечаете необходимые галочки (например, обновления для ОС) и нажимайте «Продолжить». Если кнопку продолжить не видно, то можно потянуть мышью само окно. Увы, VirtualBox подхватывает размер экрана и передаёт его виртуальной машине. На куске в 800х600 будет отображаться родное расширение.
- Поскольку используется виртуальный диск, то можно смело пропустить шаг с выбором настройки. Установщик ОС принимает выделенную виртуальную область за реальный диск. В пределах Windows ничего стёрто не будет. Нажимайте «Установить сейчас» и подтвердите изменения.
- Выберите регион. Это потребуется для настроек часового пояса и перехода на летнее/зимнее время.
- Добавьте основную раскладку клавиатуры.
- Задайте настройки пользователя. Учётную запись и пароль (будет паролем суперпользователя). Дальше установка не требует от нас никаких действий.
Использование
Поскольку Убунту является самостоятельной операционной системой. Рассказывать, как ею пользоваться не имеет смысла. Ознакомиться с использованием самостоятельно намного полезнее, а тематические ресурсы лишь улучшат восприятие.


















