Как выбрать ОЗУ и не ошибиться
Определиться со своими потребностями.
- Для работы с документами, для интернета достаточно и 1-2 Гб.
- Для семейного компьютера, который дополнительно занимается конвертированием видео и используется для игр нужно 4 Гб.
- Для игрового компьютера, для 3D моделирования или профессионального видеомонтажа необходимо 8 Гб.
Выяснить какое ОЗУ установлено.
Для этого открыть «Мой компьютер», щелчком правой кнопки открыть меню, выбрать «Свойства». На вкладке «Общие» найти данные ОЗУ.
Так это выглядит для Windows XP

Так это выглядит для Windows 7
Проверить сколько система использует памяти.
Для этого сочетанием клавиш Shift+Ctrl+Esc открыть диспетчер задач.
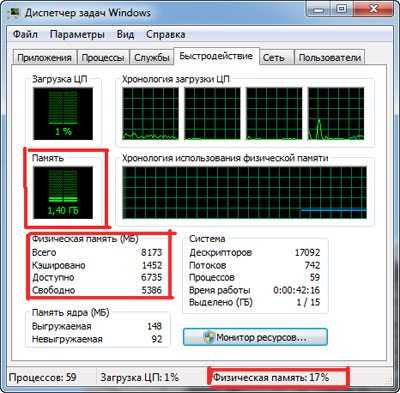
На вкладке «Быстродействие» отражается количество физической памяти и процент ее использования.
Выяснить сколько гигабайт памяти поддерживает материнская плата.
Для этого сначала узнать какая материнка стоит:
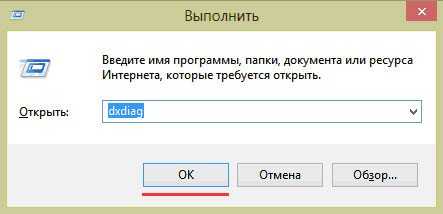
В командной строке ввести «dxdiag», нажать «Enter»
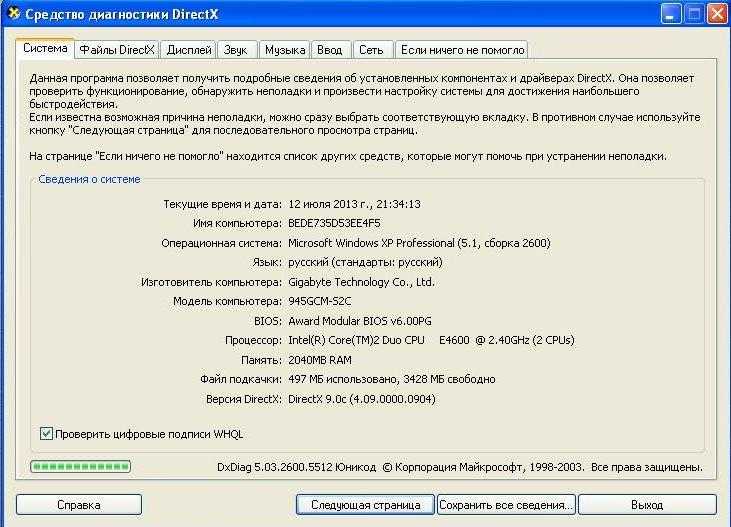
В строке модель компьютера указана информация о материнской плате
Бывает, что стандартными методами не удается определить модель материнской платы, тогда можно использовать небольшую утилиту CPU-Z http://www.cpuid.com/softwares/cpu-z.html Тут же сразу видно, какой тип памяти поддерживает данная материнская плата.
Существует несколько типов оперативной памяти DDR (или PC), DDR2 (PC-2), DDR3 (PC-3) и DDR4 (PC-4). Из них DDR и DDR2 – устаревшие модели, DDR3 – самая распространенная, DDR4 – последняя модификация, которая так же начинает широко использоваться. Каждый тип памяти совместим только с материнской платой, имеющей соответствующие разъемы. DDR3 будет работать на DDR Материнские платы для DDR и DDR2 уже не выпускаются, а для DDR4 стоят еще дорого.
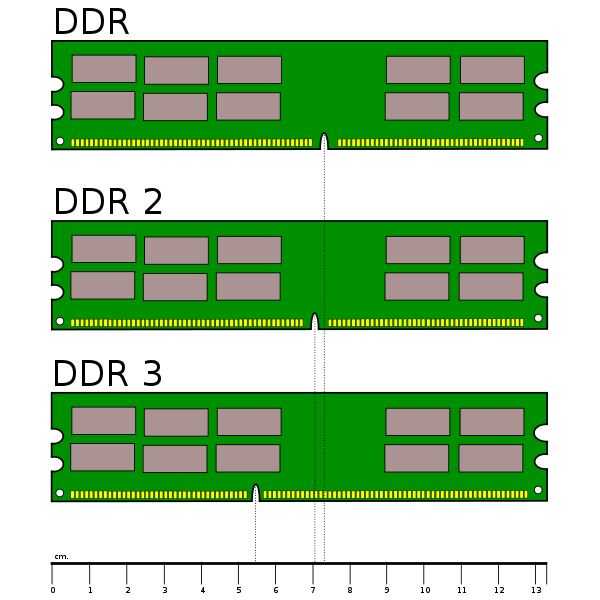
Тут видно различное расположение ключей на планках памяти
Следующий немаловажный параметр – частота карты памяти
Она оказывает большое внимание на быстродействие. Сейчас выпускаются материнские платы, поддерживающие диапазон частот от 1333 до 2000 мегагерц (МГц)
И тут необходимо чуть отступить от темы, и посмотреть на процессор. Проблема в том, что процессоры средней ценовой категории могут поддерживать частоту лишь 1333 МГц, но даже самые процессоры с максимальной мощностью и высокой ценой могут потянуть лишь 1866 МГц.
То есть слегка недотягивают до возможностей материнской платы. Все это необходимо учитывать при выборе оперативной памяти.
Понятие тайминга.
Речь идет о задержках между производимыми операциями чтениие-запись-копирование. Чем короче эти задержки, тем выше быстродействие. Тайминги не так влияют на быстродействие, как частота, но если цена не слишком отличается, то лучше покупать модули памяти с меньшими таймингами.

Значение имеет первая цифра. Чем она меньше, тем лучше.
Конструкция модуля памяти.
Может быть односторонняя или двусторонняя. То есть чипы располагаются на одной или на обеих сторонах планки памяти. Для сборки нового компьютера конструкция планок не имеет значения, но для старого компьютера лучше выбирать такую же конструкцию, как и уже установленные.
Многие производители начали производить модули памяти с радиаторами охлаждения. Это оправдано лишь для модулей с частотой 1866 МГц. Менее мощные не греются так, чтобы было необходимо автономное охлаждение, и радиаторы на них – лишь дань моде.

Так выглядит модуль памяти с радиатором охлаждения
Режимы работы.
Сразу стоит отметить, что нет никакой целесообразности в установлении двух модулей памяти вместо одной, если устаревшая материнская плата не поддерживает двухканальный режим записи. Но практически все современные материнские платы поддерживают двухканальную или даже трехканальную запись. Речь идет о том, что запись может производиться параллельно в два или три модуля, что очень увеличивает быстродействие. И в этом случае, конечно же, лучше устанавливать две планки по 2 Гб, чем одну 4 Гб, соответственно два модуля по 4 Гб, чем один 8 Гб и т.д.
Единственный недостаток работы в двухканальном режиме – стоимость. Две планки стоят дороже одной с таким же объемом.

Оперативная память для ноутбука Elpida на 2 Гб
Как подобрать процессор к материнской плате
Все компоненты персонального компьютера, как и любые другие технически сложные устройства, со временем устаревают, перестав удовлетворять своих владельцев или попросту выходят из строя. В том или ином случае встает вопрос об их замене. Не является исключением и центральный процессор. Решившись на этот серьезный шаг, у многих пользователей возникает вопрос – как подобрать процессор к материнской плате? Вопрос и в самом деле серьезный, потому как замена CPU сегодня дело не из дешевых. Нужно отдавать себе полный отчет обо всех своих действиях, связанных с апгрейдом ПК.
Производители CPU
Для того чтобы понять, как подобрать процессор к материнской плате, нужно определить производителя Вашего процессора, который подлежит замене. На сегодняшний день их всего два – Intel и AMD. Это можно сделать как минимум двумя простыми способами:
- Нажмите правой клавиши мыши на ярлыке «Мой компьютер». Откроется контекстное меню, в самом низу которого выберете пункт – «Свойства».
- Одновременно нажмите сочетание клавиш «Windows» и «Pause /Break» на клавиатуре.
В обоих случаях Вы получите одинаковый результат. Откроется окно, содержащее краткую информацию о Вашей системе. В нем будет отображена версия Windows, сведения об ее активации и ниже модель Вашего CPU и его производитель.
Сокет процессора
Вот и подошли к наиболее важному параметру при замене CPU — Socket. Сокет — это стандартизированный разъем, облегчающий установку процессора на материнской плате
Ключевой особенностью разъема является простота установки CPU на на материнскую плату без возможности каких-либо нарушений монтажа. Одним словом, вам не удастся произвести монтаж, если материнская плата и процессор имеют разные сокеты. Этому способствует разница в формах, размерах и количестве ножек каждого типа сокета.
Как подобрать процессор к материнской плате, ориентируясь на сокет? Как можно уже догадаться, у каждого производителя процессоров свой тип сокета. На сегодня у Intel сокет имеет аббревиатуру LGA, у AMD – AM и FM. Если Ваш CPU изготовлен компанией Intel, то и покупать нужно того же производителя и с тем же сокетом. В противном случае, Вам придется менять и материнскую плату.
Сокет можно определить несколькими путями:
- По модели материнской платы. К каждой материнской плате идет руководство по ее использованию. Там обязательно указан тип сокета.
- Зная модель процессора или материнской платы сокет легко определить, посетив сайты их производителей.
- Самый продвинутый способ – специализированное программное обеспечение, которое легко можно скачать в сети интернет. Речь идет об утилите «CPU-Z». Программа доступна для скачивания и хороша тем, что полностью предоставляет информацию о важных характеристиках Вашего компьютера, в том числе и о процессорном разъеме и модели материнской платы.
Тип Вашего сокета будет указан во вкладке CPU в графе «Package» или, как представлено ниже на картинке, «Корпусировка процессора».
Во вкладке «Mainboard» графа «Model» Вы найдете информацию о модели вашей материнской платы.
Совместимость процессора и материнской платы – оправданность выбора
Определившись с новой моделью будущего ЦП, проверьте, поддерживает ли Ваша материнская плата все его возможности. К примеру, многие модели CPU имеют встроенное графическое ядро, что позволяет обходиться без дискретной видеокарты. Речь идет не об игровых притязаниях пользователя, а лишь о возможностях выполнять офисные и мультимедийные задачи. Серьезные игры встроенная графика не потянет.
Что же касается материнских плат, то многие бюджетные модели не поддерживают этих возможностей ЦП. Определить это можно просто посмотрев на набор видео разъемов Вашей материнской платы. Если там отсутствуют интерфейсы передачи видеосигнала, то значит, она не сможет передать сигнал со встроенного графического ядра процессора на монитор компьютера.
Отсюда следует, что есть риск переплаты за опции, которыми Вы не сможете воспользоваться, если, конечно, у Вас нет прицела на замену материнской платы следующим шагом. Это лишь частный пример, показывающий, что подходить к вопросу — как подобрать процессор к материнской плате, следует с умом.
Получив нужные сведения о типе сокета Вашего ЦП и модели материнской платы, Вы без какого-либо труда сможете самостоятельно подобрать новый процессор. Если же у Вас остались сомнения на счет выбора, то смело идите с полученными данными в любой специализированный компьютерный магазин, где специалисты обязательно помогут с правильным выбором.
Приобретение и установка оперативной памяти в компьютер \ ноутбук
Ранее в материале мы рассмотрели параметры, которые необходимо знать перед покупкой оперативной памяти. Давайте подытожим оные:
- Тип оперативной памяти – (DDR4, DDR4L, DDR5 и прочие). Тут следует строго придерживаться одного поколения, а также не экспериментировать с типами памяти в рамках одного поколения. Не стоит приобретать плашку DDR4, если в ноутбуке установлен вариант DDR4L.
- Максимально поддерживаемы объём оперативной памяти – попытка установить больше памяти, чем может поддерживать компьютер или ноутбук на аппаратном уровне, едва ли увенчается успехом. Об этом не следует забывать.
- Скорость работы памяти (частота шины памяти) – предпочтения следует отдавать максимально быстрой поддерживаемой чипсетом \ процессором памяти. Однако если идёт добавление плашки памяти, то рекомендуется приобретать плашку с такой же частотой, что и имеющая плашка. Всё равно более быстрая память не сможет раскрыть свой потенциал, работая в тандеме с более медленной памятью.
- Наличие свободных слотов – немаловажный момент, особенно в случае с ноутбуками. Ведь сейчас встречаются ноутбуки, где вовсе невозможно добавить оперативной памяти, а имеющаяся припаяна на материнской плате. Так что всегда необходимо предварительно убедиться, что возможность нарастить или заменить плашку памяти в конкретном ноутбуке есть.
- Объём памяти, производитель – тут уже на ваш выбор. Предложений много, можно ориентироваться на популярность и отзывы. По части гарантии и стабильности работы – в основном паритет у именитых производителей.
За счёт этих нехитрых факторов вы без труда сможете подобрать оперативную память, дабы заменить или нарастить её в своём компьютере или ноутбуке.
Теперь давайте перейдём к вопросу установки оной в компьютер или ноутбук.
С компьютером ситуация обстоит предельно просто – откручиваем пару болтов боковой крышки, снимаем её и доступ к материнской плате предоставлен. А на ней и плашки для оперативной памяти.
А вот с ноутбуками всё не всё так однозначно. Стоит начать с того, что если ноутбук на гарантии, то вскрытие корпуса может повлечь за собой прекращение гарантийных обязательств. Так что перед процедурой стоит уточнить у производителя ноутбука, не повлияет ли на гарантию наращивание оперативной памяти.
И в части разборки ноутбука – тут тоже не всё так однозначно. На некоторых ноутбуках имеется специальных отсек, доступ к которому осуществляется после снятия небольшой крышечки и там уже можно добавить \ заменить оперативную память, жёсткий диск или твердотельный накопитель.

А есть ноутбуки, которых ныне большинство, которые не имеют такой возможности и приходится снимать всю заднюю крышку. К счастью, принцип разбора большинства популярных ноутбуков можно подчеркнуть на том же Ютубе.
Однако общий принцип будет следующим:
- Отключите от сети питания ноутбук, а также отключите другие кабели – аудио, мышку и т.п.
- Переверните ноутбук, извлеките аккумулятор, если имеется такая возможность.
- Затем следует открутить заднюю крышку ноутбука. Болтики могут скрываться и за резиновыми ножками, и в других не сильно заметных местах. Так что если крышка не поддаётся, то проверьте внимательно, всё ли вы открутили.
- После открытия крышки вы должны увидеть место под установку оперативной памяти. Плашки памяти вставляются под небольшим углом, защёлкиваются по бокам автоматически, ровно так же и извлекаются. Совершайте эту процедуру максимально бережно, без резких движений и нажима.
- После установки плашки памяти прикрутите обратно заднюю крышку, включите ноутбук и проверьте, увеличилось ли количество оперативной памяти, воспользовавшись материалом «Как узнать, сколько оперативной памяти (RAM; ОЗУ) установлено в компьютере / ноутбуке».
На этом всё. Теперь вы знаете, как поменять или нарастить плашки памяти в компьютере или ноутбуке. Если остались вопросы, то добро пожаловать в комментарии.
Характеристики оперативной памяти
Оперативная память бывает разных типов, самые распространённые сейчас:
- DDR3
- DDR4
Понятно, что DDR4 является более новым и более быстрым вариантом, но не все материнские платы, особенно выпущенные несколько лет назад, поддерживают DDR4.
Иногда, подсказку о подходящих вам модулях можно увидеть на материнской плате:
Надпись DDR3 ONLY говорит о том, что в данном случае подойдёт только DDR3.
Форм-фактор оперативной памяти:
- DIMM
- SO-DIMM
SO-DIMM – это уменьшенные планки для портативных компьютеров (ноутбуков). DIMM – планки для настольных компьютеров.
Модули памяти обладают своей частотой. Чем выше частота, тем быстрее память. Но если в системе установлены планки с разной частотой, то система будет использовать их все на частоте самого медленного модуля.
Напряжение питания: у модулей напряжение варьирует от 1.2 В до 1.65 В. Лучше брать оперативную память с таким же напряжением, которое у уже имеющихся в системе, поскольку в противном случае один из модулей начнёт сильнее греться.
Тайминги представляют собой числа, характеризующие задержки.
В принципе, кроме очевидной характеристики – объёма памяти, перечислены все технические параметры, на которые нужно обратить внимание при апгрейде системы.
Не стоит гнаться за более высокой частотой, чем у модуля в вашей системе, как было уже сказано, они все будут работать на частоте самого медленного.
Для подбора модулей с такими же характеристиками, как и уже установленные в вашем компьютере, необходимо знать характеристики установленных. Эту информацию можно найти в Интернете для вашей модели. Либо воспользоваться специализированными программами, которые показывают разнообразную информацию об установленной оперативной памяти.
Так сколько оперативной памяти поддерживает мой компьютер?
Вот вопрос на миллион долларов и почему мы создали эту статью. Материнская плата ограничивает расширение оперативной памяти вашего компьютера. Так как же узнать, сколько ОЗУ он поддерживает? Вы можете проверить руководство вашей материнской платы, чтобы узнать, сколько она позволяет: 8, 16, 32, 64 или 128 ГБ с ECC или NON ECC, максимальные частоты и напряжения. Или даже посмотрите на сайте производителя среди его спецификаций, что он нам позволяет, пример Asus:
На веб-сайте производителей приведен список QVL, в котором указаны модули, которые были правильно протестированы на материнской плате, которую вы хотите или имеете. Очень полезная информация для перехода на 100% совместимые воспоминания.
Также может случиться так, что у вас нет не по отдельности компьютера, а предварительно собранного. В этом случае гораздо сложнее установить объем памяти, так как обычно производитель стремится «наложить слой» или ограничить систему. Рекомендуется посетить веб-сайт производителя и спросить вашу модель… Еще одна хитрость — узнать, какая у вас платформа, и проверить, насколько она поддерживает чипсет вашей материнской платы.
Информация о статье
На других языках.
Каждый пользователь желает, чтоб его компьютер или ноутбук «летал на космической скорости», особенно если оборудование активно используется для игр. Но технологии шагают семимильными шагами, угнаться за новинками и каждый год-два менять компьютер или ноутбук дорого и нецелесообразно. Гораздо проще, дешевле и логичнее время от времени производить модернизацию. А замену устройства полностью отложить на выход принципиально новых моделей следующего поколения.
Итак, первый и главный вопрос, стоящий перед пользователем – память. Ее всегда не хватает, всегда находится, чем ее занять и всегда хочется еще. Оперативная память не исключение, а так как на быстродействие влияет именно она, то начнем апгрейд именно с оперативки
.
Материнские платы и процессоры (ЦП)
Ваше первое решение — решить, с каким процессором и материнской платой вы будете работать. Эти два компонента идут рука об руку и являются решающим фактором, определяющим совместимость остальной части вашей сборки.
Помимо размера, многие другие части имеют более широкую совместимость, чем процессор, если вы не имеете дело с очень старыми моделями, поэтому этот фактор часто оказывается движущей силой всей вашей сборки.
Общие процессоры
Как правило, для игрового ПК вы будете выбирать между двумя основными линейками процессоров: линейкой AMD Ryzen и линейкой Intel Core.
Линия Ryzen была сделана полностью прямой и обратной совместимой в обозримом будущем (и она только началась в 2017 году, поэтому вам не следует беспокоиться об этом неожиданном изменении в ближайшее время). Это также касается новейших процессоров серии Ryzen 5000 с широким спектром поддержки со стороны чипсетов X570 и B550 и дальнейшая поддержка со стороны серии 400 на горизонте. Однако каждому новому поколению процессоров Intel Core требуется новая материнская плата.
Хотя процессоры Intel 8-го и 9-го поколений используют один и тот же сокет LGA1151, для них требуются материнские платы на базе набора микросхем Intel серии 300. Процессоры на этом наборе микросхем не имеют обратной совместимости с материнскими платами на базе наборов микросхем Intel серии 200 или 100. Это относится и к последним процессорам Intel 10-го поколения, которые были разработаны для нового сокета LGA1200.
Чипсеты
Далее следует убедиться, что набор микросхем поддерживает те функции, которые вам нужны. Наборы микросхем являются частью материнской платы и определяют её возможности.
Проще говоря; Чипсеты — это просто наборы микросхем. По мере развития технологий некоторые операции на материнских платах, для которых требовался собственный чип, были уменьшены в размерах и интегрированы с другими чипами, что дало нам слово «чипсет».
Процессоры поддерживают несколько уровней наборов микросхем, обычно от базовых функций на материнской плате, таких как чипсет AMD Ryzen A320, который не позволяет разгонять, до более продвинутых наборов микросхем, таких как AMD Ryzen X570, который обеспечивает полный разгон, и многое другое.
Сокет
Чтобы убедиться, что ваша материнская плата совместима, вам нужно будет посмотреть, с каким сокетом и чипсетом совместим ваш процессор.
Под сокетом понимается физический слот на материнской плате, который удерживает ваш процессор на месте. Это должно быть легко определить, просто посмотрев размер сокета для процессора и материнской платы, которые вы собираетесь использовать.
Если вы попытаетесь соединить процессор с разъёмом неправильного типа, вы можете испортить процессор и / или материнскую плату. Ниже приведены несколько примеров, которые помогут вам понять, что искать.
Форм-фактор материнской платы (размер и форма)
Чтобы убедиться, что ваша материнская плата совместима, вам нужно будет посмотреть, с каким сокетом и чипсетом совместим ваш процессор.
Под сокетом понимается физический слот на материнской плате, который удерживает ваш процессор на месте. Это должно быть легко определить, просто посмотрев размер сокета для процессора и материнской платы, которые вы собираетесь использовать.
Если вы попытаетесь соединить процессор с разъёмом неправильного типа, вы можете испортить процессор и / или материнскую плату. Ниже приведены несколько примеров, которые помогут вам понять, что искать.
При выборе материнской платы также следует учитывать форм-фактор, поскольку их размер может немного отличаться. Платы меньшего размера часто имеют меньше ОЗУ и слотов для графических процессоров, а также меньше соединений SATA.
Наиболее часто используемые форм-факторы для стандартного настольного компьютера в порядке от самого маленького до самого большого:
- Mini ITX
- Micro ATX
- ATX
- E-ATX
Это просто стандартные размеры рабочего стола. Существуют материнские платы большего размера для других приложений, например для серверных плат.
Материнская плата ATX — это наиболее часто используемый размер для стандартных компьютеров, и, вероятно, вы захотите использовать её, если вы не ищете что-то значительно меньшее или собираетесь строить сервер.
Сколько оперативной памяти поддерживает материнская плата: как узнать
Каждое приложение на компьютере занимает не только место на жестком диске, но и оперативную память при работе. Чем больше на компьютере установлено приложений, которые используются одновременно, тем больше оперативной памяти требуется для комфортной работы.
Каждая вкладка в браузере, открытые документы, картинки, мессенджеры и другие программы занимают определенный объем оперативной памяти.
В «Диспетчере задач» можно посмотреть, как много свободной памяти доступно на компьютере в процессе работы и выполнения тех или иных задач.
Если оперативной памяти не хватает, компьютер начнет тормозить и стараться выгрузить из памяти приложения, которые используются наименее активно.
Когда речь идет о простом использовании компьютера, в большинстве случаев при нехватке памяти выгружаются вкладки браузера, что приводит к перезагрузке их в момент переключения.
Это доставляет определенные неудобства пользователю, от которых можно избавиться двумя способами:
Стоимость дополнительной оперативной памяти не столь высока, и ее установка может решить возникающие проблемы
Однако перед покупкой важно не только правильно подобрать память, но и убедиться, что она будет работать на компьютере, в который планируется ее установка
Сделать это можно несколькими способами, речь о которых пойдет ниже.
Определить сколько оперативной памяти поддерживает ноутбук программно
Существуют десятки диагностических приложений, которые позволяют узнать различную информацию об используемом компьютере: данные про установленные в нем комплектующие и их характеристики, сведения об операционной системе, информацию о DirectX и многое другое. Среди таких диагностических программ по праву одно из лидирующих мест занимает AIDA64. Данное приложение распространяется бесплатно в пробном режиме, и его можно загрузить для проверки того, сколько оперативной памяти поддерживает ноутбук.
Скачать и установить AIDA64 (рекомендуем версию Extreme) с сайта разработчиков не составляет труда. Когда это будет сделано, программу необходимо запустить и следующим образом определить максимальный объем оперативной памяти для используемого компьютера:
- В левой части меню раскройте пункт «Системная плата»;
- Далее перейдите на вкладку «Чипсет»;
- В пункте «Описание устройств» выберите «Северный мост».
Обратите внимание: На некоторых компьютерах программа AIDA64 может выдавать информацию о двух северных мостах. На самом деле в данных вкладках содержится разная информация, и необходимо выбрать тот вариант, в котором имеются пункты про оперативную память
- Ниже в основном окне отобразится информация о поддерживаемых типах памяти. Также там можно обнаружить данные о максимальном объеме оперативной памяти, который поддерживается ноутбуком или компьютером.
Важно: Если пункт «Максимальный объем памяти» отсутствует рядом с информацией о поддерживаемых типах памяти, это не значит, что материнская плата выдержит любой объем оперативной памяти. В таком случае необходимо действовать по второму способу определения максимального объема оперативной памяти, описанному ниже
Найти информацию о максимуме оперативной памяти в сети
Второй способ определить максимальный объем оперативной памяти, который поддерживается ноутбуком, более сложный, но к нему придется обратиться, если диагностические программы не укажут необходимую информацию. Данный способ заключается в поиске информации в интернете, и искать ее следует:
- На сайте производителя ноутбука. Если модель ноутбука распространенная, можно зайти на сайт производителя и посмотреть информацию о максимальном объеме оперативной памяти для нее;
- На сайтах производителей материнской платы и процессора. Программа AIDA64 позволяет определить название материнской платы и процессора. После этого необходимо зайти на официальные сайты разработчиков данного «железа», и на них посмотреть максимальный поддерживаемый объем оперативной памяти.
Обратите внимание: При малограмотном подборе комплектующих для ноутбука (что бывает довольно редко) максимальный объем памяти, с которым способны работать материнская плата и процессор, могут отличаться. Поэтому ознакомиться с данной информацией необходимо для обоих комплектующих
Часто по модели ноутбука можно узнать о максимально поддерживаемом объеме оперативной памяти на сайтах различных интернет магазинов.
К этому варианту следует прибегать в последнюю очередь, поскольку не всегда информация на страницах товаров соответствует действительности.
(379
Как выбрать оперативную память
Дополнительная оперативная память на ПК обеспечивает максимальную отдачу. Правильно выбранный модуль в несколько раз повышает производительность компьютера. Не надо быть крутым инженером, чтобы понимать: оперативка позволяет ПК функционировать быстрее и более стабильно, особенно когда есть необходимость работать в нескольких программах одновременно, открывать много окон и вкладок в современных браузерах.
Когда нужна ОЗУ?
Заметили, что производительность работы ухудшилась – загляните в диспетчер задач Windows. Если осталось меньше 25 процентов от общего объема памяти – время подумать об ее увеличении.
Как выбрать:
1. Материнская плата и операционная система
Правильная память – это залог успешного «разгона» компьютера
И первое важное замечание: выбрать оперативку без учета требований материнской платы и процессора нельзя. Узнать какой процессор поддерживает материнка и какой модуль ей необходим, можно на сайте производителя платы
2. Объем
Операционная система влияет на максимальное количество оперативной памяти, которую можно использовать на компьютере. Существуют минимальные системные требования для скорости процессора и оперативки, но зачастую их не хватает. Если желаете усовершенствовать уже имеющейся ПК или собираете новый, стоит позаботиться о его суперкачествах. Но не покупайте модуль больше, чем рассчитано в материнке.
Планируете использовать ваш компьютер для графических манипуляций, редактирования видео или других сложных задач, лучший выбор – оперативная память 16 Гб. Более слабые варианты подойдут, если задание компьютера – принимать электронные письма, использовать простейшие офисные приложения и заниматься веб-серфингом. Но как показывает практика, оперативка на 16 Гб – сегодняшний выбор большинства ПК-пользователя.
3. Тип и разъем
Определите, какой из 4 типов оперативной памяти используется в вашей системе: DRAM (EDO или FPM), SDRAM, DDR SDRAM или RDRAM. Все они смонтированы на одном из трех типов модулей SIMM, DIMM или RIMM. Замечание: большинство ПК поддерживают только один тип оперативки, имеют один тип модуля или разъема, поэтому не смешивайте варианты.
Если собираете новый компьютер, скорее всего, выбор стоит делать между DDR-SDRAM или RAMBUS. Правда, второй вариант обойдется дороже. Оптимальный – DDR3. Это быстрый (скорость передачи данных вдвое выше, чем в DDR2), характеризуются более высокими тактовыми частотами (до 2400 МГц), стабильный и относительно дешевый вариант. Но для любителей выжимать максимум однозначно рекомендуем DDR4.
И еще
Важно помнить о форм-факторе. DIMM подходит для ПК, SO-DIMM – память для ноутбуков
4. Другие характеристики
Скорость (МГц) и частота шины. Основной параметр памяти. Чем выше частота шины, тем выше пропускная способность передачи данных. Но большинство пользователей не замечают разницы между 1866 МГц и 1333 МГц. Спросом пользуются модули DDR3 с частотой 1600 МГц. Более высокий показатель важен для серверных станций с большими нагрузками
Важно: если смешать память с разными скоростями, общая все равно будет работать на скорости самого медленного чипа. Тайминг
Синхронизация оперативки представлена в виде 4 цифр, разделенных тире. Как правило, более низкие числа означают более высокую производительность.
Где покупать
Ничто не оживит компьютер лучше, чем солидный объем оперативной памяти. Это важнейший элемент для качественного функционирования ПК. И чтобы быть уверенными в качестве товара, всегда лучше выбирать оперативку от проверенных производителей. В каталоге сайта e-katalog.ru представлена оперативная память 16 Гб от известных брендов, хорошо зарекомендовавших себя на рынке IT-продукции. Широкий выбор оперативки для ПК позволяет подобрать товар необходимого качества и параметров для любого компьютера.
Буду признателен, если воспользуетесь кнопочками:
16 ГБ ОЗУ: для видео и игр
Теперь мы начинаем говорить о компьютерах с более требовательной конфигурацией, таких как компьютер на 16 ГБ с ОЗУ. Этот объем ОЗУ идеально подходит для игр, HD-видео, 3D-контента и программ для редактирования изображений.
Имея эту память на ПК, вы можете открывать несколько вкладок Интернета без блокировки, в дополнение к одновременному и эффективному запуску программ.
Память объемом 6 ГБ предназначена для тех, кто выполняет более сложные действия с оборудованием, выполняет несколько задач одновременно или выполняет более сложное редактирование изображений и видео с помощью профессионального программного обеспечения.
Но помните, что оперативная память не творит чудеса: может также потребоваться инвестировать в хорошую видеокарту и иметь хорошее качество обработки.
























