Как использовать созданный файл реестра
Редактирование реестра — это расширенный способ внесения изменений в компьютер. Поэтому, прежде чем что-либо с этим делать, мы рекомендуем создать точку восстановления системы. Если вы сломаете реестр, есть вероятность, что вы также можете сломать Windows, и поэтому всегда полезно иметь какую-то резервную копию, которую вы можете использовать для восстановления своей системы.
Чтобы открыть созданный REG-файл, перейдите к его расположению, дважды щелкните его и нажмите кнопку Да в командной строке контроля учетных записей. Затем вы получите предупреждение с вопросом, уверены ли вы, что хотите продолжить. Поскольку мы знаем, что делаем, мы просто собираемся пойти дальше и нажать «Да
Затем появится сообщение о том, что редактор реестра успешно добавил разделы и значения, содержащиеся в файле REG, в реестр. Нажмите кнопку ОК, чтобы закрыть сообщение.
Можно также импортировать REG-файл, открыв редактор реестра и щелкнув Файл > Импорт в левом верхнем углу.
В диалоговом окне выберите созданный файл реестра и нажмите кнопку Открыть, чтобы выполнить слияние. Вы получите сообщение о том, что ключи и значения успешно объединены. Нажмите кнопку ОК, чтобы закрыть его.
Когда вы откроете редактор реестра и перейдете к разделам, указанным в файле REG, вы увидите, что все разделы и значения находятся там.
Тестовый режим в Windows 10
Очень часто, некоторым пользователям приходится сталкиваться с уведомлением о том, что работает тестовый режим. Обычно он отображается в нижней части правого угла рабочего стола операционной системы. Помимо этого, в сообщении указываются сведения о сборке ОС и редакции программного обеспечения.
Сегодня мы постараемся разобраться в том, из-за чего данное уведомление вообще появляется и какими способами можно отключить этот тестовый режим в Windows 10 или хотя-бы убрать текстовое уведомление с рабочего стола, без выключения самого режима.
Причина появления уведомления?
В 95% случаев, уведомление начинает появляться из-за того, что пользователем была отключена проверка цифровых подписей используемых драйверов.
В оставшихся 5% случаев, процесс проверки был отключен разработчиками сборок, которым эта функция не по душе.
Напомним, что необходимость проверки цифровой подписи драйверов в последнее время является существенной проблемой для любителей использовать некоторые сомнительные программы. Они сталкиваются с представленным уведомлением больше остальных.
Как отключить тестовый режим в Windows 10?
У пользователя есть два варианта решения возникшей проблемы:
- Отключение тестового режима;
- Удаление уведомления, без отключения.
В первом варианте могут возникнуть определённые сложности с использование программного обеспечения от сторонних разработчиков и некоторых компонентов персонального компьютера или ноутбука. В любом случае, пользователь может сперва отключить режим, а при возникновении каких-то проблем, включить его обратно и просто убрать уведомление о нём.
Разработчики ОС рекомендуют отключить его, чтобы не возникла . Но наряду с этим, само обновление можно провести с помощью редактирования реестра. Это еще раз доказывает, что этот компонент является ключевым на любом устройстве под управлением Виндоус 10.
Для отключения необходимо запустить командную строку с помощью прав администратора. Для этого можно воспользоваться поиском, который находится на панели задач. Далее нажимаем правой клавишей компьютерной мышки по выданному результату и запускаем командную строку от имени администратора.
При успешном выполнении запроса, закрываем все окна и перезагружаем персональный компьютер или ноутбук.
Теперь тестовый режим Windows 10 выключен, а значит и специального уведомления не будет.
Меню редактора
Для быстрой навигации реестр систематизирован. В Regedit есть разделы меню, которые известны по аналогии с Windows. Разделы меню:
- Файл.
- Редактирование.
- Найти дальше, вход.
- Правка.
- Избранное.
Полезная функция «Найти». В реестре есть тысячи ключей и эта функция поиска очень необходима. К сожалению, она не может найти двоичные значения или записи REG _ DWORD. Она ищет имена ключей, значений и строковые данные. Меню «Правка» также содержит полезную запись «Копировать» имя ключа, которая направляет путь ключа в буфер обмена. Поскольку они могут быть довольно длинными, это очень упрощает работу. Ещё один раздел меню, который весьма важен — избранное. Если пользователь часто меняет определённый ключ, его можно добавить в список «Избранное» для лёгкого доступа.
Чем открыть файл в формате REG
Хранит ключ регистрации, серийный номер и другую пользовательскую регистрационную информацию для определенной программы. Создается при окончании регистрации. На него ссылается программа при открытии, чтобы идентифицировать пользователя, но данный файл не должен открываться вручную.
При запуске обновляет Windows Registry. Стандарные файлы формата REG можно создавать для изменения различных аспектов Windows. Чтобы создать свой собственный файл обновления регистра, следуйте следующим указаниям:
1. Запустите Regedit (Выберите в меню Пуск команду Run, напечатайте «Regedit»)
2. Выберите секцию регистра, которую вам необходимо изменить
3. В меню File выберите Export
4. Выберите опцию «Selected Branch» в Export Range внизу окна.
5. Сохраните файл под расширением «.reg» .
Примечание: обновление регистра Windows вручную является более продвинутым процессом и должно осуществляться, только если вы точно знаете, что делать. Некорректное обновление регистра может вызвать ошибки работы Windows.
Чем открыть файл в формате REG (Registry File)
В этой статье излагаются базовые принципы работы с реестром Windows, знание которых пригодится вам в настройке операционной системы при помощи твиков реестра.
Импорт параметров реестра
Импорт параметров реестра можно осуществить несколькими способами.
Запуск REG-файла при помощи графического интерфейса
Это
самый простой способ. Он заключается в запуске REG-файла, содержащего
необходимые параметры, двойным щелчком мыши или из командной строки.
Двойной щелчок мыши
Как
это ни тривиально звучит, но двойным щелчком мыши на REG-файле можно
внести изменения в реестр. Правда, сначала система уточнит,
действительно ли вы хотите это сделать. В случае положительного ответа
изменения будут внесены.
 Рисунок 3 — Система запрашивает подтверждение на внесение изменений.
Рисунок 3 — Система запрашивает подтверждение на внесение изменений.
Из-за
этого запроса такой способ не подходит для импорта параметров в реестр
во время автоматической установки системы. Но есть и другие способы.
Командная строка
Для импорта REG-файлов из командной строки существует команда REGEDIT. Набрав в командной строке
REGEDIT C:\hklm.reg
Вы
получите точно такое же диалоговое окно, как при двойном щелчке мыши.
Подавить появление диалогового окна можно запустив команду с параметром
/S. Именно этот способ чаще всего применяется во время автоматической установки Windows.
REGEDIT /S C:\hklm.reg
Команда REG ADD
При помощи команды REG ADD
также можно импортировать параметры реестра. Она удобна тем, что
команды для импорта параметров можно включить в состав пакетного файла,
выполняющего также и другие задачи (т. е. нет необходимости в
дополнительном REG-файле). Например, эта команда нередко применяется
для импорта значений реестра в раздел RunOnceEx и последующей установки программ при первом входе в систему. Синтаксис команды достаточно прост.
REG ADD [/v | /ve] Имя удаленного компьютера, если оно опущено, то по умолчанию считается равным имени локального компьютера. На удаленных компьютерах доступны только разделы HKLM и HKU. Полный путь к разделу реестра в виде КОРЕНЬ\Подраздел. Корневой радел. Значения . Полный путь к разделу реестра в выбранном корневом разделе. /v Имя добавляемого параметра в указанном разделе. /ve Добавить пустой параметр (По умолчанию) в указанный раздел. /t Типы данных. По умолчанию, считается равным REG_SZ. /s Определяет разделитель, который используется для разделения данных в многострочных параметрах типа REG_MULTI_SZ. По умолчанию, считается равным "\0". /d Значение, присеваемое добавляемому параметру реестра. /f Принудительно перезаписывать существующие записи реестра без предупреждения.Примеры:REG ADD \\ABC\HKLM\Software\MyCo Добавляет раздел HKLM\Software\MyCo на удаленный компьютер ABCREG ADD HKLM\Software\MyCo /v Data /t REG_BINARY /d fe340ead Добавляет параметр с именем: Data, типом: REG_BINARY, и значением: fe340eadREG ADD HKLM\Software\MyCo /v MRU /t REG_MULTI_SZ /d fax\0mail Добавляет параметр с именем: MRU, типом: REG_MUTLI_SZ, и значением: fax\0mail\0\0REG ADD HKLM\Software\MyCo /v Path /t REG_EXPAND_SZ /d %%systemroot%% Добавляет параметр с именем: Path, типом: REG_EXPAND_SZ, и значением: %systemroot% Примечание: Используйте в строке двойные символы процента ( %% )
INF-файл
Импортировать
параметры в реестр можно и при помощи INF-файлов. Их общий синтаксис
несколько сложнее, чем у REG-файлов, но непосредственно запись в реестр
осуществляется достаточно просто. Ниже приводится пример из аддона
Msgina
Signature="$Windows NT$"MsginaOptionDesc="Msgina"Tip="Библиотека GINA входа в систему"Modes=0,1,2,3AddReg=Msgina.AddRegHKLM,"Software\Policies\Microsoft\Windows\System\Shutdown","ShowHibernateButton",0x10001,1HKLM,"Software\Policies\Microsoft\Windows\System\Shutdown","HibernateAsButton",0x10001,1
Примечание. Дополнительную информацию об INF-файлах можно найти в подробном руководстве.
Как создать REG файл для Windows
Файлы с расширением .reg в Windows 10, 8.1 и Windows 7 служат для добавления или изменения определенных параметров реестра. Часто, вместо редактирования реестра вручную, удобнее быстро создать такой файл (особенно если у вас есть готовый код для него) и «запустить» его, чтобы добавить в реестр нужные параметры.
В этой инструкции для начинающих пошагово о том, как создать REG файл средствами системы и что именно он в себе содержит. См. также: Как создать bat файл в Windows.
Содержимое REG файла
Файл .reg является простым текстовым файлом, содержащим данные, которые вносятся в реестр. Разберем пример:
Приведенный код служит для отключения фильтра SmartScreen в Windows 10 последних версий. Файл начинается со строки «Windows Registry Editor Version 5.00», обязательной для reg-файлов актуальных на сегодня версий ОС.
Далее в квадратных скобках указывается раздел реестра, где нужно создать или изменить параметр (при отсутствии раздела, он будет создан), а затем сам параметр и его значение. В рамках одного раздела мы можем указать более одного параметра, каждый на новой строке.
Наиболее часто используемые параметры реестра — это значения DWORD и строковые параметры. В приведенном выше коде присутствуют оба типа:
- Строковый параметр с именем SmartScreenEnabled и значением Off, задаваемый без указания типа, но значение при этом берется в кавычки:
- Параметрs DWORD со значением 0, например, EnabledV9, задаваемый с указанием типа:
Создание файла REG с помощью текстового редактора
Для создания REG-файлов вы можете использовать любой текстовый редактор, работающий с простым текстом без форматирования. Далее — пример создания REG-файла с помощью встроенного редактора «Блокнот», присутствующего в Windows:
- Запустите Блокнот (есть в стандартных программах Windows, находится через поиск в панели задач Windows 10).
- Вставьте в него код REG-файла или введите собственный код.
- В меню выберите «Файл» — «Сохранить как». В поле «Тип файла» обязательно выберите «Все файлы», укажите место сохранения и обязательно — расширение .reg для файла.
- После сохранения файла вы можете добавить его содержимое в реестр, с помощью простого двойного клика и подтверждения добавления данных в реестр Windows.
На всякий случай — видео, где всё описанное выше показано наглядно (а также рассказывается, как удалять параметры и разделы реестра через REG-файл):
На этом всё. Как видите, ничего сложного и, надеюсь, инструкция оказалась полезной.
Как создать твик реестра (.Reg файл)
Шаг 1. Нажмите Win+R и введите regedit, чтобы открыть редактор реестра. Я перешел по пути, где находится меню “Создать”
- HKEY_CLASSES_ROOTDirectoryBackgroundshellexContextMenuHandlersNew
- Далее нажмите правой кнопкой мыши на папке New и сделайте “Экспортировать”. Уже есть почти готовый твик.
- Откройте экспортированный reg файл, который вы сохранили в блокноте. Так будет выглядеть ваш твик.
Шаг 2
Очень важно знать, что после первой строчки, а точнее Windows Registry Editor Version 5.00, должен быть проблем. В текстовом файле мы видим шаблон вида:
- – версия редактора реестра.
- – Ключ реестра.
- – таким видом @ задается значение (По умолчанию).
- – таким видом задается значение параметра dword.
К примеру, чтобы убрать графу “создать” из меню, нужно просто убрать значение {D969A300-E7FF-11d0-A93B-00A0C90F2719} и у нас получится следующий вид (пункт 3):
Вы можете просто нажать сохранить и он будет сохранен в тот экспортированный reg файл. Если вы хотите сохранить его отдельно, то нажмите “сохранить как”. Далее вам нужно выбрать кодировку ANSI, тип файла: Все, и на конце имени должно быть .reg
Шаг 3. В этом шаге разберем, как удалить ненужный параметр. Чтобы удалить полностью параметр (строку) “mywebpc”=dword:00000000 нужно добавить “–” тире после равно. Мы убираем dword:00000000 и ставим тире, и имеем следующий вид (4 пункт):
Шаг 4. В этом шаге разберем как удалить саму папку New, что находиться слева в столбце, точнее быть сам ключ. Мы просто ставим “–” тире в начале ключа, между скобкой [ и началом буквы H. Будем иметь следующий вид (пункт 2):
Смотрите еще:
- Резервное копирование и восстановление реестра Windows
- Недопустимое для реестра значение в Windows
- Как добавить программу в контекстное меню. Создать каскадное меню в контекстном
- Добавить в меню Отправить папку, файл или программу в Windows 10
- Как добавить “Установку CAB” в контекстное меню Windows 10
Загрузка комментариев
Политика конфиденциальности
В меню выберите «Файл» — «Сохранить как». В поле «Тип файла» обязательно выберите «Все файлы», укажите место сохранения и обязательно — расширение .reg для файла. </li>После сохранения файла вы можете добавить его содержимое в реестр, с помощью простого двойного клика и подтверждения добавления данных в реестр Windows.
На всякий случай — видео, где всё описанное выше показано наглядно (а также рассказывается, как удалять параметры и разделы реестра через REG-файл):
На этом всё. Как видите, ничего сложного и, надеюсь, инструкция оказалась полезной.
</li>
Здравствуйте, друзья сайта itswat.ru. Сегодня мы с вами изучим серьёзную тему – узнаем, что такое reg-файлы, научимся их создавать и общаться посредством них с системой. Ещё вкратце расскажу, что такое BAT-файлы и почему они иногда примечательнее своих REG-собратов. И те и другие пригодятся для настройки параметров реестра, для чего в них вписываются специальные команды. Для тех, кто не знает, реестр – это такой ветвистый каталог внутри машины, отвечающий за весь системный функционал. Таким образом, сегодня вы узнаете, как создать файл реестра и изменить его по необходимости. Предупрежу сразу, что данные операции – дело не слишком сложное, но довольно опасное. Один неверно поставленный символ может привести к сбою в работе машины. Поэтому настоятельно советую не полениться и предварительно сохранить резервную копию ОС, чтобы в случае неудачного эксперимента без проблем вернуть машину к рабочему состоянию. С этого, пожалуй, и начну.
Как создать reg-файл?
Итак, как же создать файл с расширением .reg?
Рассмотрим все по порядку. Для начала нам необходимо убедиться что в Windows XP/Vista/7/8 отключена функция для скрытия расширений зарегистрированных типов файлов. Далее мы покажем как это сделать(см. ниже):
1) Жмем Пуск и выбираем Панель управления
2) В появившемся окне выбираем Оформление и персонализация (предварительно выставив в строке Просмотр: категория)
Если у Вас выставлен параметр крупные или маленькие значки:
то просто ищем Параметры папок и сразу переходим к пункту 4.
3) Далее выбираем Параметры папок
4) У Вас появится вот такое окно:
Переходим на вкладку Вид, прокручиваем список в самый конец и ищем строку Скрывать расширения для зарегистрированных типов файлов, и убираем галочку.
Жмём ОК и закрываем все предыдущие окна. Теперь мы видим расширения файлов. К примеру у текстового документа будет расширение .txt в самом конце его названия.
5) Теперь приступим к созданию reg-файла
Жмем правой кнопкой мыши на рабочем столе ( или в любой папке)
в контекстном меню выбираем Создать —> Текстовый документ
6) Далее, жмем на новый текстовый документ который у нас появился, правой кнопкой мыши и в контекстном меню выбираем Переименовать.
7) Удаляем полностью название и расширение файла и вписываем к примеру file.reg
На запрос о переименовании жмем Да
Готово! Теперь у Вас есть reg-файл!
Редактировать содержимое файла можно просто открыв его в блокноте!
REG-файл — это текстовый файл с расширением REG, составленный в определенном формате.
Формат REG-файла
Ниже приводится пример REG-файла, отключающего меню недавних документов. Windows Registry Editor Version 5.00
;Отключить меню недавних документов «NoRecentDocsMenu»=hex:01,00,00,00
Создание REG-файла
Создать REG-файл очень просто. Скопируйте код в любой текстовый редактор (например, Блокнот). Нажмите CTRL+S и сохраните файл с любым именем и расширением .reg, заключая оба в кавычки.
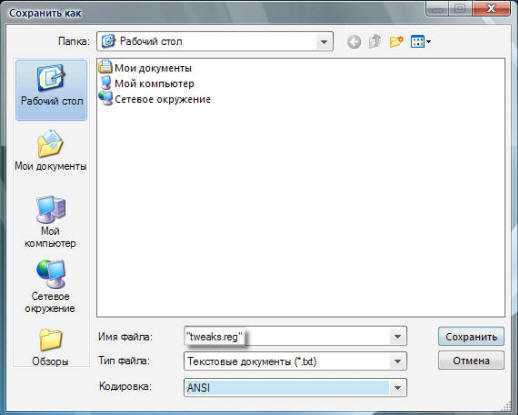
Импорт REG-файла
Проще всего импортировать REG-файл двойным щелчком мыши. Дополнительную информацию вы найдете в статье Импорт параметров реестра.
Синтаксис REG-файла
- Windows Registry Editor Version 5.00 — заголовок файла, являющийся его неотъемлемой частью. Также в качестве заголовка вы можете встретить REGEDIT4 — это формат Windows 98 / NT 4.0, который впрочем поймут и более новые операционные системы Windows. Подробнее о различиях в форматах можно прочитать на сайте JSO FAQ (на английском языке).
- ;Отключить меню недавних документов — комментарий. Все строки, начинающиеся с ; (точка с запятой) представляют собой комментарии.
- — это раздел реестра. Графически (в редакторе реестра) он предсатавляет собой путь к параметру. В формате REG-файлов разделы всегда заключаются в квадратные скобки. В этом примере (под)раздел Explorer принадлежит разделу HKEY_CURRENT_USER.
- «NoRecentDocsMenu»=hex:01,00,00,00 — параметр реестра и его значение. В зависимости от значения параметра, меняется поведение операционной системы или объекта. Многие параметры можно настроить в графическом интерфейсе операционной системы, но далеко не все. В таких случаях для изменения параметра используют редакторы реестра, твикеры или REG-файлы.
В REG-файле может содержаться несколько веток и параметров реестра, но заголовок используется только в самом начале.
Пример: Windows Registry Editor Version 5.00
;Отключить перезагрузку в случае BSOD «AutoReboot»=dword:00000000
;Отключить уведомление на экране приветствия о непрочитанных сообщениях «MessageExpiryDays»=dword:00000000
Данный REG-файлом был получен путем экспорта из редактора реестра regedit.exe. При помощи REG-файлов можно вносить изменения в системный реестр — эта операция называется импортом параметров реестра.
Значения параметров REG-файла
Подробное описание параметров можно найти в статье Описание реестра Microsoft Windows. Мы же посмотрим на практические примеры. Каждому типу параметров соответствуют свои значения. Нередко, по значению можно точно определить, что делает тот или иной твик реестра. Например, в данном случае происходит отключение некоторой функции.
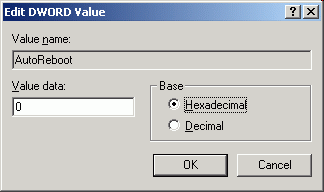
dword:00000000
Параметр имеет тип REG_DWORD. Данные представлены в виде значения, длина которого составляет 4 байта (32-разрядное целое). Этот тип данных используется для хранения параметров драйверов устройств и служб. В графическом интерфейсе редактора реестра Вы меняете значение с на 1 (или наоборот). Как правило,
значение означает disabled (отключено);
значение 1 означает enabled (включено).
В данном примере мы отключаем (0) функцию автоматической перезагрузки (AutoReboot) ОС в случае отказа системы (BSOD). Для параметра REG_WORD нужно изменить последнюю цифру значения.
Безопасно ли запускать reg файлы?
Т.к. при запуске reg-файла он может модифицировать реестр вашей ОС, то при запуске вредоносного reg-файла могут быть очень печальные последствия, начиная от установки нежелательного ПО и вирусов, до выхода из строя операционной системы и кражи ваших личных данных. Поэтому ответ на вопрос о безопасности запуска зависит от того, насколько вы доверяете источнику, от которого получили данный reg-файл. Если это какой-нибудь авторитетный сайт, то вероятность того, что он окажется зловредным сильно ниже, чем какая-нибудь файлопомойка. Также стоит как минимум открыть такой текст текстовым редактором и посмотреть, что же он делает.
Восстановление реестра Windows 10 из резервной копии
Операционная система Windows 10 имеет встроенную базу данных настроек системы и программ – реестр. Неопытным пользователям не рекомендуется вносить какие-либо изменения в реестр или производить удаление, или добавление параметров – это может привести к сбою системы и необходимости восстановления реестра Windows 10.
К утере работоспособности системы и отказа её загрузки также могут привести многочисленные ошибки реестра и неправильная его работа.
Восстановите данные утерянные в результате повреждения или удаления реестра
Повреждение реестра Windows 10 может стать причиной утери важных данных.
Восстановление реестра Windows, повреждение или перезапись системных файлов, ошибки файловой системы или наличие битых секторов диска – это не далеко полный список причин утери данных.
Восстановление реестра Windows вернет работоспособность операционной системы, но может привести к утере личных файлов. Не всегда имеется возможность восстановить работоспособность Windows без чистой установки операционной системы или сброса компьютера в исходное состояние, что также может повлечь за собой утерю файлов.
Загрузите бесплатно и просканируйте ваше устройство с помощью Hetman Partition Recovery. Ознакомьтесь с возможностями программы и пошаговой инструкцией.
Как создать резервную копию реестра Windows 10
- Откройте строку «Выполнить» (комбинация клавиш Win + R).
-
Введите команду regedit и нажмите Enter.
-
Выберите в открывшемся Редакторе реестра меню Файл / Экспорт.
-
Укажите путь для сохранения файла резервной копии реестра с расширением .reg и нажмите Сохранить.
- Резервная копия реестра сохранена.
Как восстановить реестр из резервной копии
Cпособ I:
- Откройте строку «Выполнить» (комбинация клавиш Win + R).
-
Введите команду regedit и нажмите Enter.
-
Выберите в открывшемся Редакторе реестра меню Файл / Импорт.
-
Укажите путь для к сохранённому раннее файлу резервной копии реестра с расширением .reg и нажмите Открыть.
- Перезагрузите компьютер для завершения процесса восстановления резервной копии реестра.
Способ II:
- Кликните дважды на .reg-файле реестра (файл сохранённой раннее резервной копии реестра).
- Подтвердите необходимость редактирования реестра.
- Перезагрузите компьютер.
Способ III:
- Кликните правой кнопкой мыши на файле резервной копии реестра.
- Выберите пункт Слияние.
- Перезагрузите компьютер.
В случае, если в результате повреждения реестра компьютер не загружается, запустите его в безопасном режиме и восстановите с помощью любого из описанных выше способов.
Как загрузить Windows в безопасном режиме
Как восстановить реестр с помощью Командной строки Windows 10
Восстановление реестра с помощью Командной строки актуально в случае, если компьютер не загружается в результате повреждения реестра.
Для этого:
- Загрузите компьютер с помощью диска восстановления системы.
-
В окне Выбор действия выберите Диагностика / Командная строка.
Примечание. Резервная копия реестра хранится в папке C:\Windows\System32\config\RegBack. Для восстановления реестра из Командной строки необходимо скопировать содержимое этой папки в папку C:\Windows\System32\config (рабочая папка файлов реестра).
-
Скопируйте файлы резервной копии реестра из папки RegBack в папку config с помощью следующих команд Командной строки:
Xcopy c:\windows\system32\config\regback c:\windows\system32\config
Введите поочерёдно каждую из команд в Командную строку, нажимая после каждой из них Enter.
После ввода последней команды exit окно Командной строки закроется. Перезагрузите компьютер.
Программы для восстановления реестра
Для доступа и работы с реестром Windows 10 существует множество программ. С помощью таких программ можно найти и исправить ошибки реестра. Они, как правило, сканируют реестр на наличие неверных путей и типов файлов, неправильных пользовательских элементов управления, устаревших записей, неверных шрифтов, устаревших элементов меню Пуск, неиспользуемых расширений файлов, ошибок запуска программ, и предоставляют список обнаруженных проблем.
С помощью программ для восстановления реестра можно исправить обнаруженные ошибки и, таки образом, восстановить работоспособность операционной системы.
В Windows 10 для этого также есть собственная утилита – Regedit.exe
Чтобы запустить Regedit.exe:
- Откройте строку «Выполнить» (комбинация клавиш Win + R).
-
Введите команду regedit и нажмите Enter.
(1 votes, average: 5.00 out of 5)
Cкачать редактор реестра Windows 10
Помимо стандартного редактора реестра в пользователей есть возможность скачать сторонние редакторы реестра. Такое решение подходит для пользователей которым стандартного функционала редактора реестра не достаточно. Есть множество программ редакторов реестра, которые способны полностью заменить стандартный редактор реестра. Все сторонние редакторы реестра также необходимо запускать от имени администратора.
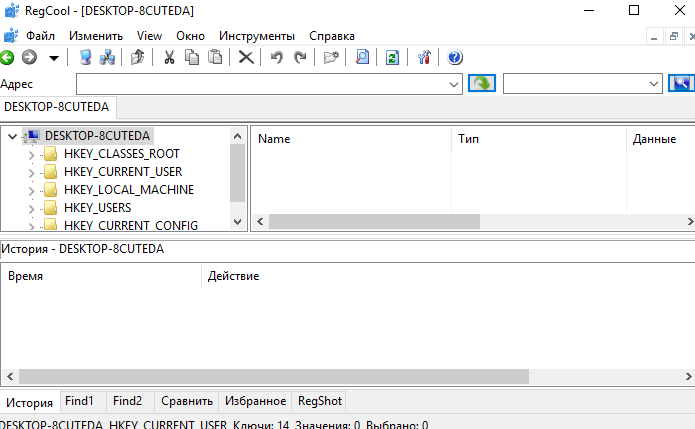
RegCool добавляет множество мощных функций, которые позволяют Вам работать быстрее и эффективнее с задачами, связанными с реестром. К основным функциям стоит отнести: историю отмены, мощные средства поиска и замены, возможность сравнения, копирования, вставки, перетаскивания. А также есть возможность работать в нескольких окнах реестра одновременно и получать доступ к защищенным ключам реестра.
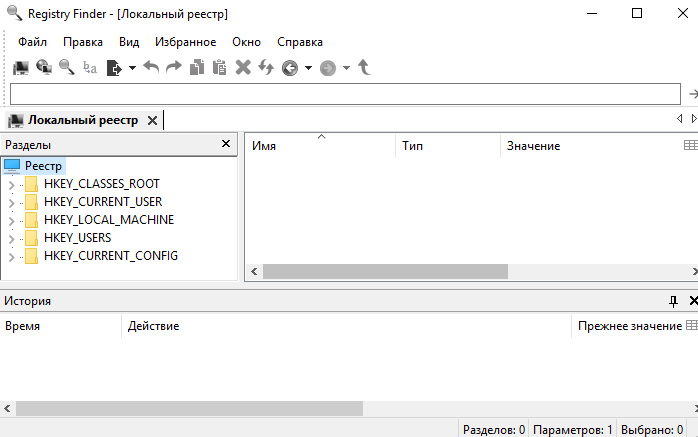
Registry Finder — улучшенная замена встроенного редактора реестра Windows.
Он имеет множество функций, которые делают работу с реестром более продуктивной и удобной. Registry Finder позволяет просматривать локальный реестр; создавать, удалять, переименовывать ключи и значения; изменять значения в качестве своего естественного типа данных или как двоичные данные. Разрешено открывать несколько окон реестра.
Заключение
Стандартный редактор реестра позволяет быстро вносить изменения в систему. Запустить редактор реестра в Windows 10 можно разными способами, начиная от использования поиска и заканчивая поиском классического приложения реестра в системе. А также есть возможность скачать редактор реестра для Windows 10 стороннего разработчика. Обычно такие редакторы имеют более широкий функционал по сравнению со стандартным.
Отредактируйте реестр Windows из командной строки
Существует длинный список операций рег. Мы приведем несколько примеров того, как выполнять основные операции. Если вас интересует полный список операций, каждый синтаксис и то, что представляют параметры в каждом синтаксисе, ознакомьтесь со списком внизу статьи.
Когда вы будете готовы отредактировать реестр Windows, откройте командную строку как администратор.
Откройте командную строку от имени администратора
Чтобы открыть командную строку от имени администратора, введите «cmd» в строке поиска Windows.
Затем щелкните правой кнопкой мыши приложение «Командная строка» в результатах поиска и выберите «Запуск от имени администратора» из меню.
Командная строка теперь открывается в режиме администратора, и мы можем начать редактирование реестра Windows.
Узнать типы операций
Мы дадим полный список команд reg и каждого соответствующего синтаксиса позже. На данный момент вы можете получить список типов операций, а также дополнительную справку по каждой операции из командной строки.
СВЯЗАННЫЙ: Реестр Windows демистифицирован: что с ним можно сделать
Чтобы получить список операций, выполните эту команду:
REG /?
Появится список операций, а также код возврата для каждой команды.
Вот список операций и что каждый делает, как описано Microsoft:
- Добавить: Добавляет новый подраздел или запись в реестр.
- Для сравнения: Сравнивает указанные разделы реестра или записи.
- Копирование: Копирует запись реестра в указанное место на локальном или удаленном компьютере.
- Удалить: Удаляет подраздел или записи.
- Экспорт: Копирует указанные подразделы, записи и значения локального компьютера в файл для передачи на другие серверы.
- Импортировать: Копирует содержимое файла, который содержит экспортированные подразделы реестра, записи и значения, в реестр локального компьютера.
- Загрузить: Записывает сохраненные подразделы и записи в другой подраздел реестра. Это предназначено для использования с временными файлами, которые используются для устранения неполадок или редактирования записей реестра.
- Запрос: Возвращает список следующего уровня подразделов и записей, которые находятся в указанном разделе реестра.
- Восстановить: Записывает сохраненные подразделы и записи обратно в реестр.
- Сохранить: Сохраняет копию указанных подразделов, записей и значений реестра в указанном файле.
- Выгрузка: Удаляет раздел реестра, который был загружен с помощью операция.
И, коды возврата:
- 0: успешный
- 1: Не смогли
Чтобы получить справку по конкретной операции, добавьте имя операции к середине предыдущей команды:
REG /?
Итак, если бы я хотел помочь с операцией «Добавить», я бы запустил:
REG ADD /?
Как видите, возвращается вся необходимая информация об указанной операции, включая синтаксис, параметры и даже некоторые примеры.
Теперь, когда мы знаем все, что нам нужно знать о Давайте попробуем привести это в действие.











![Редактор реестра windows. используем правильно. — [pc-assistent.ru]](http://router66.ru/wp-content/uploads/8/f/7/8f7393386dbfba9a0310fd3a95df90fe.png)










