Редактор системного реестра
Последним методом убрать проверку подлинности драйвера является изменение значения ключа реестра, который активирует/выключает данную опцию.
- Выполняем команду «regedit».
- Идём в раздел с настройками текущего пользователя.
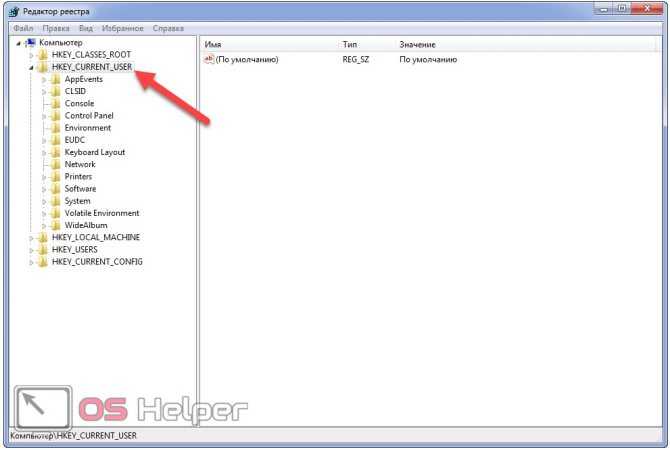
- В каталоге с параметрами программного обеспечения разворачиваем ветку «Policies».
- В разделе «Microsoft» создаём папку «Driver Signing».
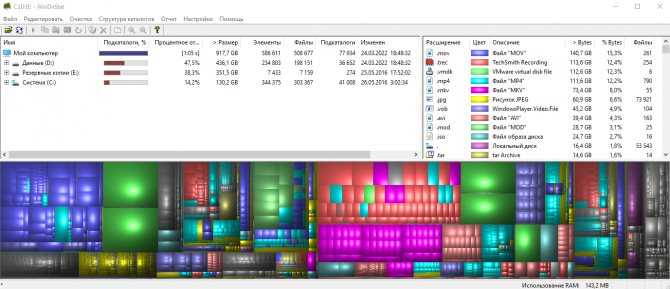
- Переходим в неё и через контекстное меню добавляем параметр «DWORD 32 bit», даже если используетесь Windows 64 bit.
- Называем его «BehaviorOnFailedVerify», выполнив двойной клик по названию, а в качестве значения вводим «0».
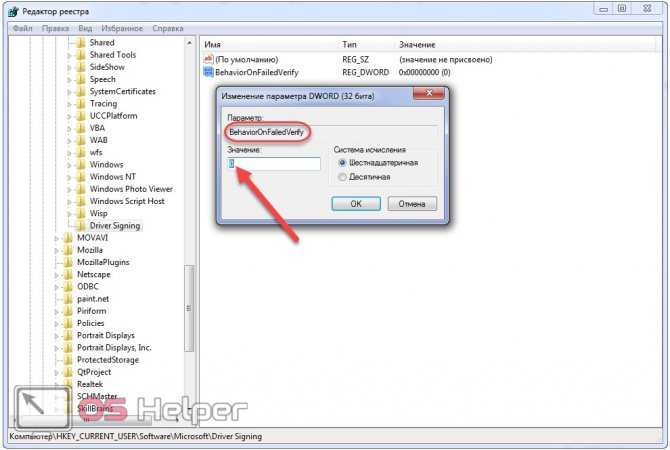
Изменения вступят в силу после перезагрузки или очередной авторизации в системе.
Отключение проверки подписи драйвера Windows 10 навсегда
Если три решения, как можно отключить проверку подписей драйверов навсегда.
Отключение через групповую политику.
Отключение проверки подписей через редактор групповой политики возможен только в версии Windows 10 Профессиональная. Если у вас домашняя версия, то вам подойдёт способ, описанный в следующей главе данной статьи.
Запустите редактор локальной групповой политики Windows 10. Для этого нажмите правой кнопкой по меню пуск и кликните левой кнопкой мыши по пункту «Выполнить». Или же просто нажмите комбинацию клавиш Win+R.
Напишите gpedit.msc в открывшемся окне и нажмите OK или Enter.
В открывшемся редакторе групповой политики перейдите по следующим веткам реестра: «Конфигурация пользователя» — «Административные шаблоны» — «Система» — «Установка драйвера». Кликните два раза по строке справа «Цифровая подпись драйверов устройств».
В этой настройке вы можете выбрать два варианта при которых вы решите свою проблему с проверкой подписи драйверов. По-умолчанию настройка в состоянии «не задано». Если вы включите настройку, то выберите поднастройку «пропустить». В этом случае, если Windows обнаружит файл драйвера без цифровой подписи, то он всё равно позволит вам его установку. Также вы можете явно выбрать «отключено» и в таком состоянии проверка будет в принципе отключена.
После того, как вы изменили настройки нажмите «Применить» и «ОК». После перезагрузки компьютера проверка подписи драйверов осуществляться не будет. Если вам потребуется вновь вернуть проверку подписей драйверов, то придётся вернуться к этому меню и выбрать состояние настройки «включено» и «блокировать».
Отключение через командную строку
Отключение проверки подписей драйверов через командную строку имеет ограничение. Эта возможность доступна только при условии, что ваш компьютер работает с BIOS. Если же у вас UEFI, то прежде необходимо отключить Secure Boot.
Порядок действий следующий. Кликните правой кнопкой мыши по меню «Пуск» и откройте командную строку с права администратора.
В открывшейся командной строке введите следующую команду и нажмите Enter.
bcdedit.exe -set loadoptions DISABLE_INTEGRITY_CHECKS
Теперь введите вторую команду и также нажмите Enter.bcdedit.exe -set TESTSIGNING ON
После того, как отработают команды (как на скриншоте выше), перезагрузите компьютер. Проверка подписей драйверов будет отключена, но в правом нижнем углу экрана постоянно будет висеть табличка о тестовом режиме работы Windows 10.
Чтобы её убрать, вам потребуется открыть командную строку с правами администратора и вбить туда следующую строку:
bcdedit.exe -set TESTSIGNING OFF
Отключение через безопасный режим и bcedit
Этот проверенный способ является на мой взгляд самым удобным. Запустите компьютер в безопасном режиме.
Кликните правой кнопкой по меню «Пуск» и запустите командную строку с правами администратора.
В командной строке введите следующую строку: bcdedit.exe /set nointegritychecks on и нажмите Enter. Перезагрузите свой компьютер, после этого проверка подписей будет отключена.
Чтобы вновь включить проверку, проделайте такие же операции, но вбивайте строку bcdedit.exe /set nointegritychecks off.
Многим юзерам приходится осваивать способы отключения проверки системы на наличие цифровой подписи у драйверов, так как при установке может возникнуть сообщение от центра безопасности о том, что подпись отсутствует, хотя «дрова» безопасные. Часто такое происходит, когда пользователь хочет подключить дополнительное оборудование к ПК — принтер, сканер и т. д.
Способ № 2: Отключаем при помощи команды gpedit.msc
В том случае, если требуется установить несколько неподписанных «дров» в ОС Windows 8 в разное время, логичнее полностью отключить функцию обнаружения цифровой подписи через Редактор локальной групповой политики. Для того чтобы его запустить, нажимаем на клавиатуре +R, задаем для открывшейся утилиты «Выполнить» команду gpedit.msc и кликаем мышкой кнопку OK:
Следующий шаг – в появившемся системном окошке в меню слева открываем папку «Конфигурация пользователя», выбираем в ней «Административные шаблоны» и переходим в раздел «Система». После этого переходим в папку «Установка драйвера», находим в ней параметр «Цифровая подпись…» и дважды кликаем по нему мышкой:
Теперь в отобразившемся окошке ставим галочку напротив параметра «Включено», выбираем «Пропустить» в качестве варианта действий ОС Windows 8 при обновлении «дров» и клацаем OK для сохранения выполненных настроек:
В результате таких нехитрых манипуляций нам удастся выполнить полное отключение регистрации устанавливаемых на ПК «дров». Как видите, процесс этот вовсе несложный. Единственное, что перед тем как полностью отключить блокировку обнаружения нелицензионного ПО, не забудьте проверить устанавливаемые программы антивирусной программой, чтобы случайно не привлечь в свою операционную систему вирусы.
Пятый метод
О данной возможности мы упомянем лишь вскользь. Данное действие мало того, что немного незаконно, но и сопряжено с немалым риском, ведь мы практически принудительно установим в компьютер непроверенный драйвер.
Если вам не помогли все предыдущие методы, вы всегда можете самостоятельно подписать драйвер. Для этого вам понадобится сам драйвер и две вполне легальные программы разработчика SDK for Windows и Driver Kit, естественно, последних версий, либо пиратский софт, использование которого может быть опаснее для вашего компьютера, чем те же драйвера, которые вы пытаетесь «насильно» установить на компьютер.
Перед тем как это делать, можете попробовать добавить драйвер вручную. Для этого запустите уже известным способом командную строку и прописать команду Pnputil -a c:\***.inf, где последнее значение — это путь к нужному драйверу. Если компьютер по-прежнему выдает ошибку, вам придется подписывать драйвер самостоятельно.
Редактор групповой политики
Как самостоятельно деактивировать функцию:
- вызвать системный инструмент «Выполнить»;
- напечатать символы: gpedit.msc;
пройтись: «Конфигурация пользователя»/ подпункт «Админ. шаблоны»/ подпункт «Система»;
- развернуть веточку последнего подпункта;
- отыскать «Установка драйвера» (развернуть);
отыскать «Цифровая подпись…», вызвать всплывающее окошко со списком различных действий;
активировать «Отключено»;
- разрешается сохранить опцию включенной, но в подпункте «Если Вин 10 обнаружит файл…» один раз нажать на «Пропустить»;
- после внесения изменений требуется перезагрузка устройства.
Важно: пару слов о первом шаге перед установкой неизвестных драйверов
Хотелось бы предупредить всех, кто планирует установку драйвера без цифровой подписи. После сего действия, может так стать, что ваша ОС Windows не загрузится. И если заранее не подготовиться к «такому повороту» — придется потерять кучу времени на переустановку системы, настройке и восстановлению программ и т.д.
Поэтому, перед обновлением и установкой «неизвестных» драйверов я бы посоветовал сделать несколько вещей:
1) создать загрузочную флешку с Windows 10 (с которой потом можно будет запуститься и восстановить систему).
2) скопировать все важные документы на внешний носитель (облачный диск).
3) создать точку восстановления (она поможет откатиться к прежним драйверам, если новые начнут работать не стабильно и система не будет нормально грузиться).
Чтобы создать точку восстановления : откройте панель управления Windows и перейдите в раздел «Система и безопасностьСистема» (либо просто откройте проводник и откройте свойства этого компьютера, как показано на скрине ниже) .
Свойства этого компьютера
После перейдите в дополнительные параметры системы.
Дополнительные параметры системы
Откройте вкладку «Защита системы» , включите защиту системного диска и создайте точку восстановления (см. пример ниже).
Создать точку восстановления
Далее останется только ввести название точки восстановления и дождаться ее создания (как правило, это занимает 1-2 мин.).
Защита системы — создание точки
Теперь можно переходить к установке нового неизвестного ПО. Если вдруг что-то пойдет не так — инструкция (ссылка на которую представлена ниже) поможет вам быстро восстановить систему, откатившись к созданной точке.
В помощь!
С использованием стороннего ПО
Все вышеописанные способы требуют запоминания. Для среднестатистического пользователя гораздо предпочтительнее использовать специализированное программное обеспечение, которое выполнит эту операцию в интерактивном режиме. Таких утилит имеется немало, а мы для примера рассмотрим программу DSEO, разработанную программистами компании NGOHQ. Назначение утилиты Driver Signature Enforcement Overrider единственное – навсегда отключать проверку подписи драйверов Windows.
Другими словами, метод необратим, что становится понятно по принципу действия программы – она встраивает криптографический идентификатор в драйвер, который не сертифицирован Microsoft.
А теперь пошаговый алгоритм действий:
ВНИМАНИЕ. Если по какой-либо причине вам потребуется переустановить драйвер после его скачивания, необходимо будет каждый раз проделывать ту же процедуру.
Что такое цифровая подпись драйверов и для чего она нужна?

Цифровая подпись драйверов — это специальная цифровая метка, которая позволяет операционной системе Windows определить является ли драйвер корректным, то есть не был ли изменен злоумышленниками. Эта подпись позволяет проверить такие данные, как целостность драйвера (с помощью хэша), версию драйвера, его автора и прочие. Таким образом, если внутри драйвера будет вирус, то это быстро обнаружится системой.
Примечание: Если интересно узнать о цифровых подписях подробнее, то вот обзор.
В чем основная опасность драйверов без подписи? Дело в том, что драйвера запускаются с максимальными правами и поэтому могут выполнять в операционной системе практически все. Таким образом, если в таком драйвере будет вирус, то антивирусам будет существенно сложнее его удалить, особенно если речь идет о рутките или трояне.
Поэтому настоятельно рекомендую задуматься о том, а стоит ли отключать данную проверку. Тем не менее, далеко не все драйверы имеют цифровую подпись, и не всегда причиной тому вирусы (к примеру, драйвера к некоторым специфическим устройствам).
Способ 3: «редактор групповой политики»
Другой вариант деактивации верификации подписи осуществляется методом манипуляций в «Редакторе групповой политики». Правда, он доступен только в редакциях «Корпоративная», «Профессиональная» и «Максимальная», а вот для редакций «Домашняя базовая», «Начальная» и «Домашняя расширенная» этот алгоритм выполнения поставленной задачи не подойдет, так как в них отсутствует необходимая функциональность.
1. Для активации нужного нам инструмента воспользуемся оболочкой «Выполнить». Нажмите Win R. В поле отобразившейся формы введите:
gpedit.msc
Жмите «OK».
2. Запускается необходимый для наших целей инструмент. В центральной части открывшегося окна щелкайте по позиции «Конфигурация пользователя».
3. Далее жмите «Административные шаблоны».
4. Теперь войдите в директорию «Система».
4. Затем откройте объект «Установка драйвера».
5. Теперь щелкайте по названию «Цифровая подпись драйверов…».
6. Открывается окно настройки вышеуказанного компонента. Выставьте радиокнопку в положение «Отключить», а затем жмите «Применить» и «OK».
7. Теперь закрывайте все открытые окна и программы, далее щелкайте «Пуск». Кликните по треугольной фигуре справа от кнопки «Завершение работы». Выбирайте «Перезагрузка».
8. Компьютер будет перезапущен, после чего верификация подписи деактивируется.
Через загрузку пк в специальном режиме
Деактивировать на время сканирование можно с помощью загрузки устройства в одном из специальных режимов. Метод отключит проверку только для текущего сеанса на ПК. Когда вы отключите и вновь включите девайс в следующий раз, он будет загружен в обычном стандартном режиме. Рассмотрим ход действий:
- Вызываем интерфейс с параметрами «операционки» через одновременное зажатие кнопок «Виндовс» и I. Если не получается открыть окно таким образом, перейдите в настройки через панель «Пуск» (шестерня под профилем в левой части меню).Откройте окно с параметрами через «Пуск»
- Переключаемся на блок, посвящённый безопасности и апдейту.В параметрах запустите блок для безопасности
- В пятой вкладке для запуска восстановления жмём серую кнопку «Перезагрузить» в блоке особыми вариантами загрузки ОС.Кликните по «Перезагрузить сейчас»
- Теперь открываем меню «Диагностика», а следом за ним «Дополнительные параметры» и последний пункт с параметрами загрузки.В дополнительных параметрах откройте раздел с параметрами загрузки
- В синем меню будет представлен перечень со специальными режимами запуска ПК. Нам необходим седьмой режим с выключением обязательной проверки подписи «дров». Смело жмём на функциональную клавишу F7, которая находится в верхней части «клавы».Нажмите на F7, чтобы запуститься в особом режиме
- Ждём, когда «операционка» перезапустится с уже деактивированным сканированием. Устанавливаем неподписанные «дрова».
Отключение проверки цифровой подписи драйверов Windows 10
Способ №1 — меню перезагрузки
Перед тем как воспользоваться данным способ сохраните все данные ваши данные работы за компьютером и закройте программы.
1.Перейдите в «ПУСК» и выбрать «Параметры»
2. Переходим в «Обновление и безопасность» -> «Восстановление» -> «Особые варианты загрузки» -> «Перезагрузить сейчас»
3. Далее компьютер перезагрузиться в специальный режим восстановления работоспособности Windows, вам будет необходимо перейти «Поиск и устранение неисправностей» -> «Дополнительные параметры» -> «Параметры загрузки» -> «Перезагрузить»
F7
5. Проверки цифровой подписи драйверов в Windows 10 отключена на время (до следующей перезагрузки), устанавливаем необходимый драйвер.
Способ №2 — редактор локальной групповой политики
1. Зажмите одновременно клавиши WIN + R и в появившемся окне «Выполнить» напишите команду gpedit.msc и нажать Ok
2. В окне Редактора Локальной групповой политики перейдите по меню «Конфигурация пользователя» -> «Административные шаблоны» -> «Система» -> «Установка драйвера» и выбираем параметр для изменения «Цифровая подпись драйверов устройств»
3. Перевести параметр в «Включено», если в низу в окне (Если Windows обнаруживает файл драйвера без цифровой подписи:) будет доступно изменения, выставить параметра «Пропустить»
4. Подтвердите изменения и перезагрузите компьютер, проверка цифровой подписи драйверов в Windows 10 отключена.
Способ №3 — командная строка (тестовый режим)
- В меню пуск выполните поиск — введите cmd
- Запустите командную строку от имени администратора
- Введите поочередно следующие команды:
4. Подтвердите изменения и перезагрузите компьютер, проверка цифровой подписи драйверов в Windows 10 отключена.
Способ №4 — командная строка (вариант загрузки Windows 7)
1. В меню пуск выполните поиск — введите cmd
2. Запустите командную строку от имени администратора
3. Введите команду:
4. Перезагрузите компьютер и в момент загрузки компьютера нажимайте клавишу F8
5. В меню выбрать «Отключение обязательной проверки подписи драйверов»
6. Проверка цифровой подписи драйверов в Windows 10 отключена.
Отключение проверки цифровой подписи драйверов Windows 8.1 / 8
Способ №1 — меню перезагрузки
- Нажать одновременно клавиши WIN + I
- В появившемся справа боковом меню выбрать «Параметры»
- Зажимаем кнопку «Shift» и в меню выключения выбираем «Перезагрузка»
- Далее компьютер перезагрузиться в специальный режим восстановления работоспособности Windows, вам будет необходимо перейти «Диагностика» -> «Дополнительные параметры» -> «Параметры загрузки» -> «Перезагрузить»
- Windows вновь перезагрузиться и перед вами появиться меню с вариантами выбора загрузки, нажимаем клавишу F7
- Проверки цифровой подписи драйверов в Windows 8.1 /8 отключена на время (до следующей перезагрузки), устанавливаем необходимый драйвер.
Способ №2 — редактор локальной групповой политики
1. Зажмите одновременно клавиши WIN + R и в появившемся окне «Выполнить» напишите команду gpedit.msc и нажать Ok
2. В окне Редактора Локальной групповой политики перейдите по меню «Конфигурация пользователя» -> «Административные шаблоны» -> «Система» -> «Установка драйвера» и выбираем параметр для изменения «Цифровая подпись драйверов устройств»
3. Перевести параметр в «Включено», если в низу в окне (Если Windows обнаруживает файл драйвера без цифровой подписи:) будет доступно изменения, выставить параметра «Пропустить»4. Подтвердите изменения и перезагрузите компьютер, проверка цифровой подписи драйверов в Windows 8.1 / 8 отключена.
1. В меню пуск выполните поиск — введите cmd
2. Запустите командную строку от имени администратора
3. Введите поочередно следующие команды:
4. Подтвердите изменения и перезагрузите компьютер, проверка цифровой подписи драйверов в Windows 10 отключена.
Способ №4 — командная строка (вариант загрузки Windows 7)
1. В меню пуск выполните поиск — введите cmd
2. Запустите командную строку от имени администратора
3. Введите команду:
4. Перезагрузите компьютер и в момент загрузки компьютера нажимайте клавишу F8
5. В меню выбрать «Отключение обязательной проверки подписи драйверов»
6. Проверка цифровой подписи драйверов в Windows 8.1/8 отключена.
Что значит код 52 при установке драйвера Windows 7
Многие файлы в настоящее время обладают цифровой подписью. К таким программным продуктам относятся также драйверы. Это явный гарант безопасности системной программы, которая несет в себе конкретные данные. Подпись позволит расширить информацию о скачиваемом ПО, узнать о разработчике, дату и время, изменения, которые были внесены после регистрации. Однако если с подписью есть какие-то проблемы, то защита операционки не дает установить такой драйвер на компьютер, так как считает его небезопасным.
Появление кода в процессе установки
Код 52 при установке драйвера Windows 7 как раз указывает на проблемы с подписью. Не замечать или не проверять подлинность драйверов в таких случаях не рекомендуется. Неизвестно, что находится в установочной папке, возможно, там вирусы либо программы шпионы, которые могут повредить работу операционной системы.
Таким образом, подпись драйверов — крайне важная опция. Полностью отключать ее не стоит, так как есть риск заразить компьютер вирусами. На время приостановить функцию можно, главное — знать, как включить ее потом обратно.
Приветствую!
Установка неподписанных драйверов – не такое уж и сложное занятие, как может показаться из-за такого страшного названия. Естественно, у пользователей с небольшим опытом, эта фраза вызывает дикое желание сгонять в ближайший сервисный центр, лишь бы не разбираться в этой проблеме самостоятельно. А ведь у любого пользователя должно быть скрытое желание прокачать свои навыки. Это победное чувство не возможно ни с чем сравнить, поэтому предлагаю вам ощутить это лично. Но первым делом, необходимо понять принцип работы драйвера, а вот потом можно переходить к сложным манипуляциям с цифровой подписью и прочим приколам.
Отключение проверки с использованием специальных параметров загрузки
Данный способ предполагает, что деактивация функции проверки будет включена только для текущего сеанса работы Windows. Как только вы перезагрузитесь в штатном режиме, проверка снова станет активной.
Итак, пошаговый алгоритм отключения в Windows проверки криптографической подписи драйверов выглядит так:
- нажатием клавиш «Windows» + I запускаем интерфейс с параметрами загрузки;
- если комбинация не сработала, через кнопку «Пуск» переходим в панель настройки (кликаем на шестерёнке, расположенной слева под профилем);
- переходим в раздел «Обновление и безопасность»;
- в левом меню кликаем на пункте «Восстановление»;
- в появившемся правом блоке выбираем «особые варианты загрузки», нажав кнопку «перезагрузить»;
- переходим в меню «Диагностика»;
- кликаем на вкладке «Дополнительные параметры»;
- нажимаем на пункт «Параметры загрузки» (он последний в списке);
- появится новое окно, в котором будут перечислены варианты ваших действий по запуску компьютера в специальном режиме;
- выбираем пункт №7, который так и называется – «Отключение проверки подписи», для чего нажимаем функциональную клавишу F7;
- Windows перезагрузится, при этом функция проверки подписи окажется деактивированной.
Это пример одноразового отключения, как только мы перезагрузим операционку в штатном режиме, функция снова станет обязательной.
Где брать драйвера?
Здесь важно не ошибиться, поскольку установка драйверов из сомнительных источников часто приводит к вирусному заражению, непонятным “глюкам” устройств, необъяснимым синим экранам смерти, а иногда и к физическим поломкам. Безопасно брать драйвера:
- с официальных веб-ресурсов производителей устройств;
- с диска, который продавался в наборе с вашим оборудованием – именно с вашим, а не любым той же марки;
- для владельцев ноутбуков – из скрытого раздела Recovery на жестком диске: доступ к этому разделу возможен при загрузке с другого накопителя, к примеру, с Live CD.
Различные драйвер-паки “для всего” и любые другие источники не являются заслуживающими доверия.
Через интерфейс «командной строки»
Быстрый способ отключения службы, отвечающую за сканирование подписей, — через стандартную консоль «Виндовс» «Командная строка»:
- Консоль должна быть запущена с расширенными правами администратора. Вбиваем на панели «Поиск» (справа от «Пуска») запрос cmd.Введите в строке «Поиска» команду cmd
- Кликаем по приложению правой клавишей и щёлкаем по первому действию.Запустите консоль от имени администратора
- Можно запустить редактор иначе — через окошко «Выполнить». Жмём на R и «Виндовс», а в меню печатаем те же три буквы cmd. Выполняем формулу через одновременное зажатие Ctrl, Shift и «Энтер».Вставьте и выполните команду cmd
- Первая команда, которую нужно запустить — bcdedit.exe -set loadoptions DISABLE_INTEGRITY_CHECKS. Копируем, вставляем в чёрное окно и жмём на «Ввод» на «клаве».Выполните первую команду в консоли
- Когда процедура успешно завершится, набираем вторую формулу — bcdedit.exe -set TESTSIGNING ON. Так же жмём на «Энтер» для выполнения.Выполните команду bcdedit.exe -set TESTSIGNING ON для отключения службы
- Перезагружаем устройство и ставим драйвер с ошибкой.
- Если данный вариант решения вам не помог, выполняем в этом же редакторе команду exe /set nointegritychecks on. Перед этим зайдите в «операционку», используя безопасный режим. Для этого выполняем шаги из инструкции в разделе «Через загрузку ПК в специальном режиме», только вместо F7 нажимаем на F4.Если предыдущие две команды не помогли, выполните exe /set nointegritychecks on
Windows 10
Win 10 является более оптимизированной системой, поэтому данный процесс здесь реализуется тремя способами. Один из них помогает временно решить проблему, а два остальных полностью отключают проверку. Данная процедура делается как на home версии 10×64, так и на pro.
Через параметры загрузки
Данный способ позволяет временно решить проблему, поэтому рекомендуем обращаться к данному способу, если необходимо установить драйвера сторонних производителей.
Порядок действий:
- Зайти в настройки, выбрать «Все параметры».
- В пункте «Обновление и безопасность» выбрать подпункт «Восстановление». В особых вариантах загрузки следует нажать на кнопку «Перезагрузить сейчас».
После процесса перезагрузки, следует выполнить следующие действия:
- Выбираем пункт «Диагностика».
- После него «Дополнительные параметры».
- Затем «Параметры загрузки».
- Перезагружаемся.
После этого появляется меню параметров, в котором можно выбрать необходимое для установки сторонних драйверов. После перезагрузки в обычный режим для установки драйверов придется повторить все действия. Способ удобен тем, что позволяет лишь единожды устанавливать сторонние неподписанные драйвера. После перезагрузки система снова начнет проверять разработчика на лояльность.
Редактор локальной групповой политики
Второй способ не отличается от действий в Windows 8. Ознакомиться с данным способом можно в данной статье немного выше.
Командная строка
Такой метод похож на вариант отключения проверки в Windows 7. Отличается он только командами.
Необходимо открыть командную строку (обязательно от имени администратора, иначе работать не будет). После этого поочередно введите следующие команды:
- exe -set loadoptions DISABLE_INTEGRITY_CHECKS;
- exe -set TESTINING ON.
После выполнения данной процедуры следует обратить внимание на выполненную операцию. Если все прошло успешно, то следует перезагрузить ПК
Минусом данного способа является то, что в правом нижнем углу появится надпись, что система Windows 10 работает в тестовом режиме. Для включения функции проверки необходимо в конце второй команды заменить значение «ON» на «OFF».
Как включить проверку подписи драйверов Windows 7
Иногда проверка драйверов просто необходима. Отключать или вовсе убрать проверку не целесообразно. Ведь эта функция позволяет обезопасить пользователя от скачивания и установки пиратских версий драйверов, в которых могут прятаться различные вирусы. Рекомендуется работать только с подлинными продуктами, прошедшими проверку.
В ОС виндовс 7 для таких проверок есть особая утилита sigverif.exe. Чтобы ее запустить потребуется в поисковой строке ПК ввести ее наименование и активировать поиск. Открыть искомый программный продукт и нажать на активацию проверки системных файлов на обнаружение подписей.
Обратите внимание! Результаты проверки можно увидеть в текстовом файле sigverif.txt. Его можно найти в папке общих документов либо открыть через саму программу, зайдя в раздел «Дополнительные возможности»
Проверять скачиваемые системные файлы рекомендуется постоянно.

Активация проверки подписей
Настройка проверки подписи драйверов через bcdedit.exe
Данный вариант деактивации поможет избавиться от проверки навсегда. Для выполнения используется также командная строка, позволяющая редактировать параметры загрузки.
Проверка подписи через bcdedit.exe
Обратите внимание! Компьютер пользователя должен быть оснащен БИОС или, если есть UEFI, нужно обязательно выключить Secure Boot. Для реализации данного способа деактивации необходимо:
Для реализации данного способа деактивации необходимо:
- Выполнить запуск командной строки через учетную запись администратора.
- В открывшейся строке ввести «bcdedit.exe -set loadoptions DISABLE_INTEGRITY_CHECKS» после чего нажать на «Enter».
- Далее ввести «bcdedit.exe -set TESTSIGNING ON» и тоже нажать на «Enter».
- Как только введенные команды выполнятся, необходимо закрыть командную строчку и перезагрузить устройство.
Таким образом проверка будет отключена. Ее можно вновь активировать и проверить все загруженные системные программы. Для этого необходимо заменить в команде «bcdedit.exe -set TESTSIGNING» «On» на «Off». Вводить нужно все так же через командную строку.
Есть еще один вариант отключения проверки подписи при помощи команды «bcdedit». Некоторые пользователи указывают, что после повторного входа в базовую версию операционной системы проверка не включается автоматически.
Для этого надо:
- Загрузить компьютер в режиме безопасности.
- Вызвать командную строчку через админа и ввести «bcdedit.exe /set NOINTEGRITYCHECKS ON», после чего нажать на «Enter».
- Перезагрузить компьютер, выполнив вход в обычном режиме.
Обратите внимание! Чтобы позднее включить проверку подписи, все нужно сделать в той же последовательности, только в команде «On» заменить на «Off»
Утилита bcdedit.exe
Подпись
Давайте сначала разберемся, что такое цифровая подпись. Это метка на программном обеспечении и любых файлах, которая позволяет определить его создателя, а также гарантировать то, что ПО не было изменено после подписи.
В случае с драйверами операционная система проверяет их подлинность, а также совместимость с данной ОС. Кроме того, драйвер проверяется на отсутствие модификаций со стороны сторонних пользователей.
Если файл или драйвер содержат неправильную подпись или её нет совсем, это может означать либо то, что он создан непроверенным разработчиком, либо что данный файл был изменен (например, заражен вирусом). Впрочем, отсутствие подписи не гарантирует вредоносность драйверов, а её наличие не обязательно является залогом безопасности.
Как отключить проверку цифровой подписи?
Следует сразу оговорить тот факт, что производить отключение проверки цифровой подписи не безопасно тем пользователям, которые в этом не разбираются. В подобном случае система безопасности будет работать не на полную мощность, а значит, личные данные и работоспособность самих устройств могут быть под угрозой.
Тем не менее, следует отметить и то, что порой распространяемый диск с драйверами, который находится в коробке с устройством, не имеет цифровой подписи. В этом случае даже безопасное программное обеспечение не получится установить без отключения проверки. В некоторых случаях выключать проверку подписи все же нужно, главное убедиться в том, что загружаемое ПО безопасное.
В Windows 7
Для того, чтобы отключить проверку цифровой подписи драйверов в Windows 7, необходимо использовать встроенную командную строку. Работа может показаться сложной для неопытного пользователя, но, на самом деле, даже он справится с этой задачей. Есть 2 способа выполнить процедуру, для первого выполните такие действия:
- Откройте меню «Пуск».
- Найдите в меню «Командная строка».
- Кликните по этому пункту правой кнопкой мыши и выберите «Запуск от имени Администратора».
- В открывшемся окне нужно ввести команду: bcdedit.exe/set nointegritychecks ON
- Чтобы включить проверку цифровой подписи, следует выполнить те же действия, только команда будет выглядеть так: bcdedit.exe/set nointegritychecks OFF
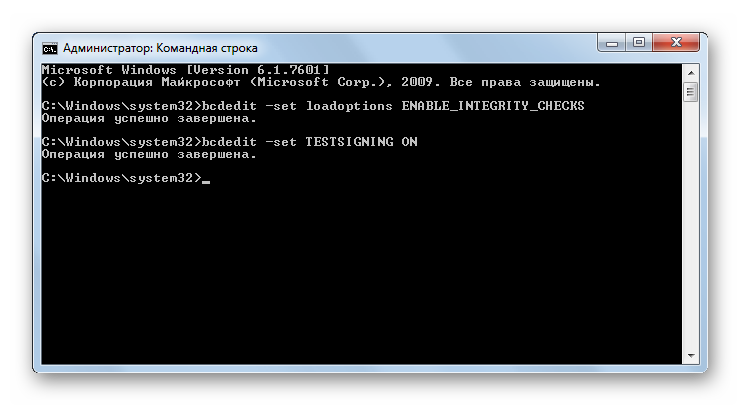
Для того чтобы применить второй способ отключения проверки цифровой подписи драйверов, необходимо снова зайти в командную строку. Обязательно нужно запустить командную строку с правами администратора, как это и происходило в первом способе. Далее необходимо ввести: bcdedit.exe -set loadoptions DISABLE_INTEGRITY_CHECKS. После того, как в командной строке появится информация об успешном выполнении данной процедуры, необходимо ввести вторую команду: bcdedit.exe -set TESTSIGNING ON. После этого проверка цифровой подписи драйверов будет отключена.
В Windows 8 и 8.1
Отключить проверку цифровой подписи в Windows 8 и 8.1 можно немного иным способом. Здесь будет идеальным вариантом выбрать особые варианты загрузки, где уже будет отключена проверка. Выполнить такие действия будет даже проще, ведь не нужно запускать строку и вводить команды. Стоит выполнить следующие действия:
- Навести мышкой в правый нижний угол экрана чтобы открыть панель «Charms».
- Выбрать пункт «Параметры».
- Зайти в «Изменение параметров компьютера».
- В меню «Обновление и восстановление» выбрать «Восстановление».
- В открывшемся окно выбрать «Особые варианты загрузки» и перезагрузить компьютер.
- После этого нужно выбрать «Диагностика» и далее «Параметры загрузки».
- В окне можно увидеть особые варианты загрузки, выбрать их можно соответствующими клавишами F1-F9. Здесь нужно кликнуть «Отключить обязательную проверку подписи драйверов».
- Перезагрузить систему.
![]()
После этих действий можно будет без проблем выполнить установку драйвера без цифровой подписи.
В Windows 10
Чтобы выключить проверку цифровой подписи драйверов в Windows 10, придется использовать редактор групповой политики. Следует сразу отметить тот факт, что в Windows 8 этот способ также можно применять, но он менее популярный. Чтобы произвести отключение проверки, нужно выполнить следующие действия:
- Зайти в редактор локальной групповой политики. Для этого нужно нажать клавиши Win+R, после чего ввести команду gpedit.msc.
- Перейти по пути: Конфигурация пользователя — Административные шаблоны — Система — Установка драйвера.
- Дважды кликнуть по пункту «Цифровая подпись драйверов устройств».
- Слева в колонке выбрать «Включено».
- Снизу в списке «Если Windows обнаруживает файл драйвера без цифровой подписи», кликнуть «Пропустить».
- Нажать «Ок» и закрыть все окна.
![]()
Так можно отключить проверку цифровой подписи драйверов в разных версиях Windows и установить стороннее ПО на компьютер. Но всегда нужно понимать, что за свои действия пользователь отвечает сам и после отключения проверки система становится более уязвимой.
Инструкция для Windows 10
Большинство функций и параметров новой Windows 10 схожи с восьмой версией системы.
Отключение опции постоянной проверки цифровых идентификаторов драйверов проводиться в окне групповых политик:
- Зайдите в редактор, как это было показано в инструкции для Windows 8;
- Откройте окно включения/отключения проверки подписи;
- Выберите пункт «Отключено»;
- В графе параметров оставьте пустое поле;
- Сохраните изменения.
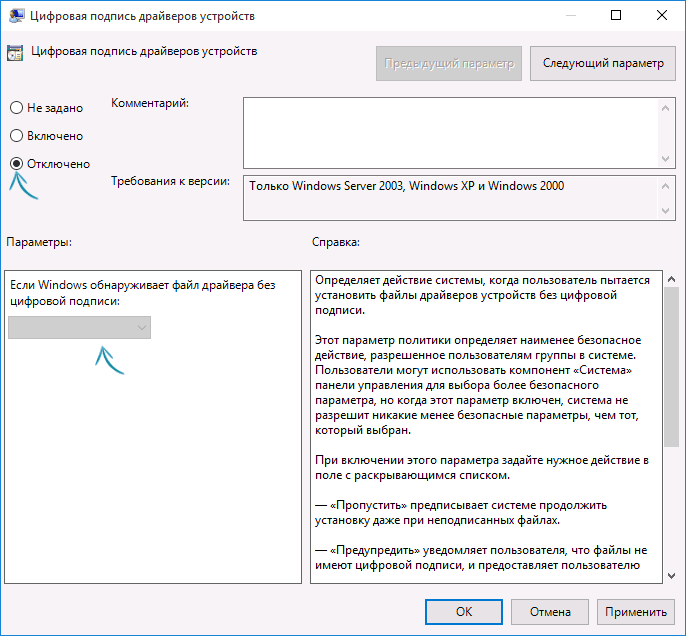
Рис. 10 – отключение параметра в Windows 10
Если в выпадающем списке отсутствует нулевое (пустое) значение выберите «Пропустить». Для деактивации с помощью командной строчки необходимо использовать две команды.
Первая — для загрузки опций, вторая – для отключения функции. Обе команды и порядок их выполнения указан на рисунке ниже:
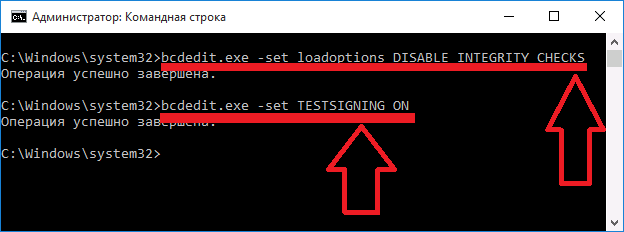
Рис. 11 – отключение с помощью Command Line в Windows 10























