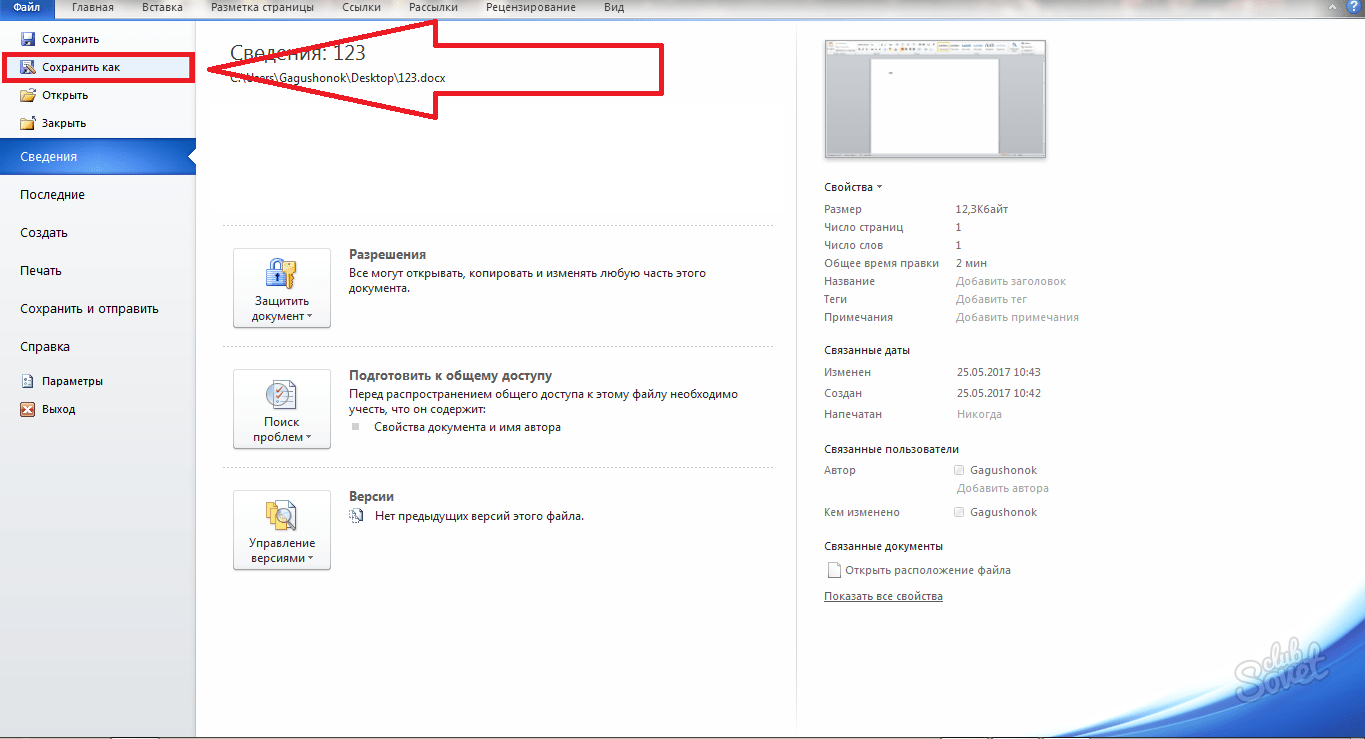Время переводится вирусами или активаторами программ
Использование нелицензионного программного обеспечения с активаторами может приводить к тому, что время на компьютере сбивается. Некоторые программы имеют бесплатные версии, ограниченные по времени работы. Для продления лицензии активаторы используют простой метод перевода часов назад. Если время начало сбиваться после установки такого ПО, удалите его.
Также часы могут переводить вредоносные программы. Если у вас на компьютере не установлен антивирус, скачайте любое бесплатное средство проверки, не требующее установки. Например, «Zillya», «Dr.Web CureIt» или «ESET Online Scanner». В последних версиях Windows также есть встроенный антивирус. Откройте «Защитник Windows», нажав на значок в трее. В правой колонке выберите тип сканирования и нажмите «Проверить сейчас». Доступные варианты проверки:
- Быстрая
- Полная
- Особая
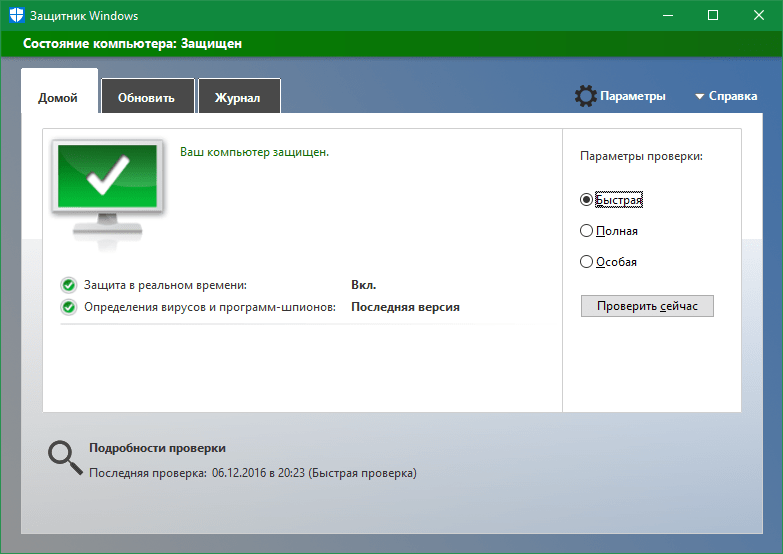
При первом сканировании компьютера рекомендуется выбирать полную проверку. Выбранный на предыдущем шаге режим определяет длительность процесса. Также на время проверки влияет быстродействие устройства и количество места на жёстком диске. Остановить поиск вирусов можно нажатием кнопки «Отменить проверку».
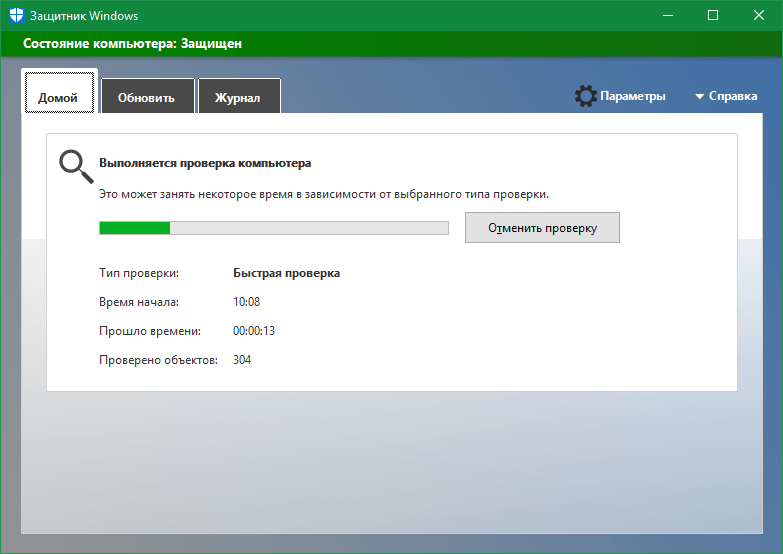
Как изменить время в ОС Windows 10
Из-за неправильно настроенного времени на компьютере зачастую возникают сбои в работе некоторых приложений и сервисов в интернете. Это возникает из-за непредвиденных ошибок в работе ПК. Настройка параметров в Windows 10 несколько отличается от предыдущих версий, поэтому в «Блоге системного администратора» подробно разберем способы изменения времени в Windows 10 с помощью штатных средств.
Способ 1: системные параметры
Самый простой и быстрый способ – это внесение настроек в параметры системы через значок времени, расположенный в трее. Чтобы в Windows 10 изменить время через панель задач, действуйте следующим образом:
1. Наведите курсор на часы в трее и вызовите дополнительное меню нажатием правой кнопки мыши.
2. Выберите опцию «Настройка даты и времени», которая находится в верхней части списка.
3. Деактивируйте функцию автоматического определения времени с помощью ползунка, чтобы опция изменения стала активна.
4. Чтобы выставить время вручную, кликните по соответствующей кнопке.
5. Появится дополнительное окно, где можно самостоятельно выбрать желаемое время, а также дату.
6. Нажмите на кнопку «Изменить», что настройки вступили в силу.
После этого закрывайте параметры системы. В панели задач можно убедиться в том, что время изменено.
Следует отметить, что перейти в настройки можно через приложение «Параметры» в разделе «Время и язык». Оно открывается через меню «Пуск» и имеет значок в виде шестеренки.
Способ 2: стандартная панель управления
«Панель управления» Windows позволяет настроить дату и время. Найти ее в десятой версии не просто, но в этом сможет помочь системный поиск. Его иконка располагается в нижней панели задач. В строке пропишите название приложения и выберите его в результатах.
К слову, «Панель управления» открывается с помощью команды control из диалогового окна «Выполнить», вызываемое комбинацией клавиш Win + R.
Чтобы легче было найти нужный раздел, сделайте отображение крупных значков в режиме просмотра. После чего следуйте инструкции:
1. Кликните по разделу с названием «Дата и время».
Не забудьте подписаться на наш Дзен
2. В окне, которое отобразилось, выберите кнопку изменения сведений.
3. С помощью кнопок-стрелок выберите нужное значение времени.
4. Нажмите на кнопку «ОК», чтобы применить новые параметры.
По умолчанию, система синхронизирует дату и время с сервера в интернете. Чтобы отключить эту функцию, в окне настройки перейдите во вкладку «Время по интернету», затем выберите изменение параметров. В отобразившемся окошке снимите отметку напротив синхронизации времени с сервером в интернете. Сохраните новые параметры с помощью кнопки «ОК».
Этот способ пользовался популярностью в более ранних версиях операционной системы Windows, но и в «десятке» он имеет место. Внешний вид и функциональность приложения «Панель управления» не претерпела изменений, хоть и была заменена на системное приложение «Параметры».
Способ 3: командная строка
Если предыдущие способы не подходят, можно воспользоваться функционалом командной строки. Запустите ее через приложение «Выполнить» (cmd) или через поиск системы. Но при втором варианте средство должно быть запущено от имени администратора: соответствующий пункт отображается слева от найденного приложения.
В открывшемся окне утилиты пропишите команду time HH:MM, где HH – это часы, а MM – минуты. В нашем случае это выглядит следующим образом: time 20:15.
Нажмите на кнопку Enter, чтобы команда изменила системные настройки. Если ниже не отобразится никаких уведомлений, то все сделано правильно, и время в Windows 10 поменяется. Закройте командную строку.
Способ 4: консоль PowerShell
В Windows 10 есть системная утилита PowerShell, которая представляет собой более продвинутую командную строку с усовершенствованной графической оболочкой, поддержкой более 600 команд и наличием подсказок. Кроме того, она имеет несколько расширенный функционал, чем классическое приложение. Рассмотрим, как изменить время через консоль:
1. Откройте консоль PowerShell с правами администратора любым удобным способом: найдите в списке установленных программ в меню «Пуск», используйте системный поиск или окно «Выполнить» с запросом powershell.
2. В открывшейся консоли пропишите команду Set-Date, затем введите следующее значение: -Date «dd/mm/yyyy hh/mm», где dd – это день, mm – месяц, yyyy – год полностью, hh – часы, mm – минуты.
Если требуется установить 12-часовой формат времени, то используйте PM и AM в конце команды, что значит «до полудня» и «после полудня» соответственно. Для применения установок нажмите на клавишу Enter и выйдите из консоли PowerShell.
Как поменять дату в Windows XP
Без точного времени компьютер не сможет выполнять все свои функции в полном объеме. Именно поэтому каждый компьютер оснащен встроенными электронными часами. Данные часы работают очень точно и они не зависят от электропитания. Благодаря батарейке, которая расположена на материнской плате, электронные часы в компьютере продолжают работать даже тогда, когда компьютер полностью отключен от электропитания. Таким образом, после каждого включения компьютера часы показывают правильную дату и время.
Очень важно, чтобы дата и время в Windows XP показывали правильные значения. Ведь от этого зависит работа многих функций компьютера
Например, точное время используется при шифровании, а также для установки времени изменения и создания файлов.
Но, в некоторых случаях возникает необходимость поменять дату в Windows XP. Например, дата сбивается после замены батарейки на материнской плате или после сброса настроек БИОС. В таких случаях время и дата не соответствует действительности и ее приходится менять вручную. В данном материале мы расскажем о том, как поменять дату в Windows XP при помощи командной строки и обычного графического интерфейса Windows.
Как поменять дату в Windows XP через графический интерфейс
Если у вас возникла необходимость поменять дату в Windows XP, то вам нужно дважды кликнуть по системным часам, которые расположены в правом нижнем углу экрана.
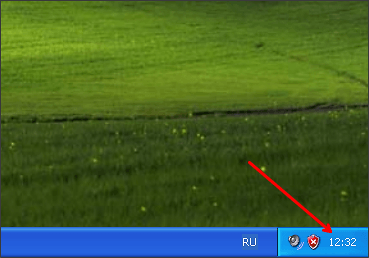
После двойного клика по системным часам перед вами появится небольшое окно под названием «Свойства: Дата и время».
Нужно отметить, что окно «Свойства: Дата и время» можно открыть и через Панель управления. Для этого откройте панель управления и переключитесь в классический вид. После этого откройте раздел «Дата и время».
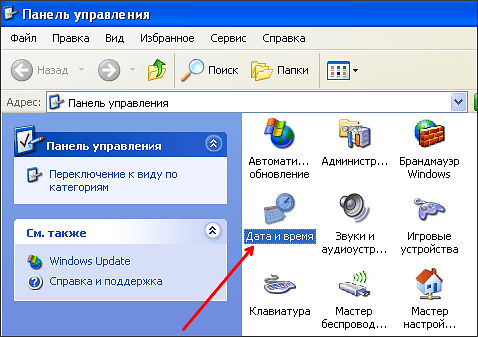
Итак, мы открыли окно «Свойства: Дата и время». В данном окне можно поменять время и дату в Windows XP. Для того чтобы поменять дату выберите нужный год и месяц над календарем, после этого вы сможете выбрать нужную дату в календаре, для этого будет достаточно просто выделить нужный день.
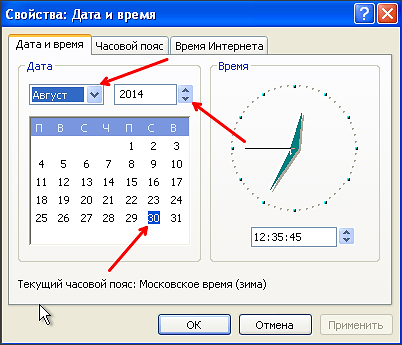
После выбора нужной вам даты в календаре, просто закройте окно нажатием на кнопку «Ok». Все этих простых действий достаточно для того чтобы поменять дату в Windows XP.
Также в окне «Свойства: Дата и время» можно поменять другие настройки, которые имеют отношение к системным часам. Например, для того чтобы поменять часовой пояс нужно перейти на вкладку «Часовой пояс» и выбрать нужный часовой пояс из выпадающего списка. А в нижней части окна на вкладке часовой пояс можно включить или отключить автоматический переход на летнее время и обратно.
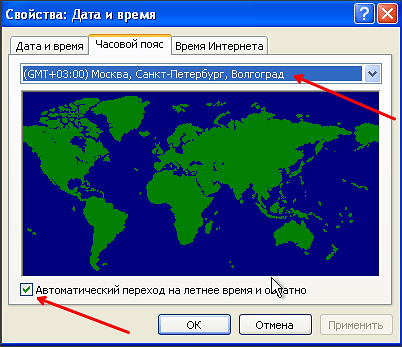
Также здесь можно включить или отключить синхронизацию даты и времени через Интернет. Для этого нужно перейти на вкладку «Время Интернета» и установить или снять отметку напротив соответствующей функции.

Для сохранения внесенных изменений окно нужно закрывать нажатием на кнопку «OK».
Как поменять дату в Windows XP через командную строку
Также при необходимости вы можете поменять дату с помощью командной строки. Для этого нажмите комбинацию клавиш Windows+R и в открывшемся окне введите команду «CMD».

После этого перед вами откроется командная строка Windows XP. Для того чтобы поменять дату через командную строку вам необходимо воспользоваться командой «DATE». Данная команда принимает дату в формате «день-месяц-год». Таким образом, для того чтобы установить дату 15 сентября 2014 года, вам нужно ввести команду «date 15-09-2014».

Если есть необходимость поменять не только дату, но и время через командную строку, то вам понадобится команда «TIME».

Для того чтобы поменять время с помощью команды TIME вам необходимо задать время в формате «часы:минуты:секунды».
- Как поменять дату в Windows 7
- Как изменить дату и время на Windows 10
Создатель сайта comp-security.net, автор более 2000 статей о ремонте компьютеров, работе с программами, настройке операционных систем.
Как установить системное время в XP если командная строка не отображается , а на чистом экране застыло ПРИВЕТСТВИЕ ??
Команды для восстановления Windows XP
Корректному запуску системы может препятствовать функциональной сбой.
Откат системы возможен только после полной загрузки ОС.
Но что делать, если этого процесса не происходит?
В таком случае нам нужно воспользоваться функционалом командной строки Windows.
В консоли восстановления находится большинство самых востребованных системных команд.
Они позволяют в считанне минуты исправить проблему и возобновить работу компьютера.
Сообщение об ошибке
Для начала нужно иметь под рукой установочный диск или флешку с версией Windows, что была установлена на ПК.
В наше время наиболее часто используются USB-носители.
С помощью специальной утилиты Rufus, мы можем за пару кликов создать такой накопитель.
Если подсистема BIOS поддерживает загрузку со съёмного накопителя, нам нужно вставить нашу флешку в соответствующий разъём.
Далее нужно перезагрузить компьютер (или включить его).
Открываем загрузочное меню, с помощью клавиши входа в БИОС.
Обычно это клавиша Delete или F1, но возможны и другие варианты.
Во время загрузки в нижнем углу экрана высветиться подсказка с названием нужной кнопки.
Затем выбираем место, с которого система установит файлы. В нашем случае это USB-устройство.
Выбор устройства
Далее загрузчик просит нас нажать любую клавишу для запуска процесса копирования файлов.
Как на картинке ниже:
Нажмите любую клавишу
Нажимаем на, скажем, пробел и идём дальше.
Откроется процесс инсталляции нашей Windows XP, нужно подождать пока распакуются все загрузочные файлы.
Установка файлов
После завершения распаковки, откроется следующее окно.
В нём нажимаем клавишу R, чтобы открыть консоль восстановления.
Программа установки
Теперь нужно ввести цифру, которая соответствует нужной копии Windows.
В большинстве случаев, установлена лишь одна ОС, кликаем на кнопку 1.
Если у вас установлен пароль — нужно ввести его и нажать Ok. Либо просто жмём Enter.
После этого откроется консоль восстановления.
В текстовую строку мы можем прописать любую интересующую нас команду.
Их полный список можно получить, написав
.
Консоль восстановления
Вводим
Чтобы подтвердить любое действие, нажимаем латинскую букву Y и нажимаем Enter.
Пишем и подтверждаем команду
,
Команда исправления
После завершения процесса вводим
,
Затем перезагружаем компьютер.
Восстановление MBR на Windows XP, все команды в консоли восстановления
10 способов восстановления Windows через командную строку
Как разблокировать графический ключ Android (Андроид): Все способы
Как поменять дату в Windows 7
Одной из функций компьютера являются электронные часы. С помощью этих часов операционная система Windows может получать точные данные о текущем времени и дате. Эти электронные часы работают довольно точно. Даже если вы полностью выключите компьютер и обесточите системный блок, часы не собьются, и при следующем включении будут показывать правильное время.
Для корректной работы компьютера очень важно, чтобы эти часы показывали правильное время, так как информация о времени указывается при создании файлов, используется для шифрования данных, а также используется для выполнения других функций компьютера.
Необходимость поменять дату в Windows 7 возникает не часто. Например, такая необходимость может возникнуть после сбрасывания настроек БИОС через отключения батарейки на материнской плате.
В данной статье мы расскажем о том, ка поменять дату в Windows 7.
На самом деле, поменять дату в Windows 7 очень просто.
После этого перед вами появится всплывающее окно с часами и календарем.
Для того чтобы поменять дату в Windows 7 вам необходимо нажать на ссылку «Изменение настроек даты и времени».
После этого перед вами откроется небольшое окно под названием «Дата и время».
Нужно отметить, что окно «Дата и время можно открыть через Панель управления». Для этого нужно открыть Панель управления и перейти в раздел «Часы, язык и регион», а потом в подраздел «Дата и время».
В окне «Дата и время» вам нужно нажать на кнопку «Изменить дату и время».
После этого появится окно под названием «Настройка времени и даты». Здесь можно поменять дату в Windows 7. Для того чтобы это сделать нажмите на заголовок календаря. В нашем случае это «Август 2014».
После этого вы увидите список годов. Выберите тот, который вы хотите установить.
После этого вам нужно будет выбрать на календаре месяц и дату. Все этих простых манипуляций достаточно для того чтобы поменять дату в Windows 7. Для того чтобы сохранить внесенные изменения закройте все окна нажатием на кнопку «Ok».
Для того чтобы убедиться, что дата поменялась, наведите курсор на системные часы и посмотрите на сплывающее сообщение.
В верхней части всплывающего сообщения вы увидите дату, которая установлена на вашем компьютере.
Если вы хотите поменять дату с помощью командной строки, то вам нужно использовать команду «date». Данная команда принимает значение новой даты в формате «день-месяц-год». Например, если вы хотите поменять дату на 15 сентября 2014 года то вам нужно ввести команду «date 15-09-2014».
Для этого откройте меню «Пуск», введите команду «cmd» и кликните правой кнопкой мышки по найденной программе «cmd.exe». А в открывшемся окне выберите пункт «Запуск от имени администратора».
После этого командная строка запустится с правами администратора, и вы сможете поменять дату с помощью команды «date».
Как поменять дату в Windows 7?
Статья добавлена 10.09.2014
Большинство людей узнают дату и время по календарям и часам. Но современные технологии позволяют обойтись без лишних вещей. Одно движение мышки – и время с датой высветится на компьютере. Дата и время действительно являются необходимостью на компьютере.
Многие дополнительные возможности ПК или ноутбука просто не смогут работать без часов и календаря. Примером может служить функция будильника, или возможность восстановления системы, с помощью которой можно вернуться к состоянию Windows на любую дату.
Кроме того при создании или изменении любого файла, в его свойствах операционная система обязательно делает пометку, когда этот файл был создан или изменен.
Какие же существуют способы изменения даты в Windows 7?
Стандартные настройки даты в Windows 7
В появившемся окне можно вручную указать и дату – выбрав ее на календаре, и время – указав с помощью «крутилок» под стрелочными часами. Эти же настройки можно отыскать через «Пуск» — «Панель управления» — «Дата и время». В этом окне есть еще одна интересная вкладка – «Время по Интернету».
Она отвечает за автоматическую синхронизацию времени на компьютере с временем на специальном сервере, который ведет отсчет точного мирового времени в Интернет. На этой вкладке есть возможность выбрать сервер из множества предложенных, с которым будет синхронизироваться время, нажав на кнопку «Изменить параметры».
В дальнейшем регулярно система будет сама подсоединяться к этому серверу и поправлять время на компьютере, если оно отстает или опережает мировое.
Изменение даты через командную строку
Вам будет предложено ввести дату вручную. Формат ввода – «Дата-Месяц-Год». Для вывода текущей даты существует команда date с параметром t: date /t. После того, как дата будет задана, окно можно закрыть.
Пожалуй, в наше время об этом способе знают единицы пользователей, но в ряде случаев этот метод установки времени может оказаться полезным.
Смена даты используя настройки BIOS
Поменять дату в Windows 7 можно также с помощью BIOS. Это не очень эффективно и рационально делать в Windows 7, так как реализовать это в два клика способами, описанными выше, куда удобнее, но такая возможность имеется.
Настройки времени и даты располагаются в разделе под названием Standard CMOS Features. Подсказки в правой стороне экрана помогут разобраться с клавишами управления BIOS.
Windows 7 позволяет настраивать время и дату в два клика, так что проще всего это делать именно через стандартный функционал этой версии операционной системы.
Если же компьютер подключен к Интернету, то вопрос с изменением времени решится сам по себе – необходимо только выбрать сервер, с которым будет происходить синхронизация. Специальные настройки разрешат установить даже частоту синхронизации.
Команда cipher
Данная команда используется для работы с зашифрованными папками и файлами на NTFS-томах. Обычно с такими папками и файлами работают через графический интерфейс (что значительно удобнее), но у команды cipher есть очень полезный параметр /W:
Параметр /W (например, /W:C:) удаляет данные на неиспользуемых частях тома и эффективно стирает данные на жестком диске после их удаления. Другими словами, эту команду можно использовать для физического удаления данных с диска — так, чтобы их нельзя было восстановить специальными утилитами. Нужно отметить, что применяется она только к обычным жестким дискам, но не к SSD-дискам. Считается, что с SSD файлы удаляются немедленно и без возможности восстановления. Хотя заинтересованным читателям я бы порекомендовал прочитать вот это.
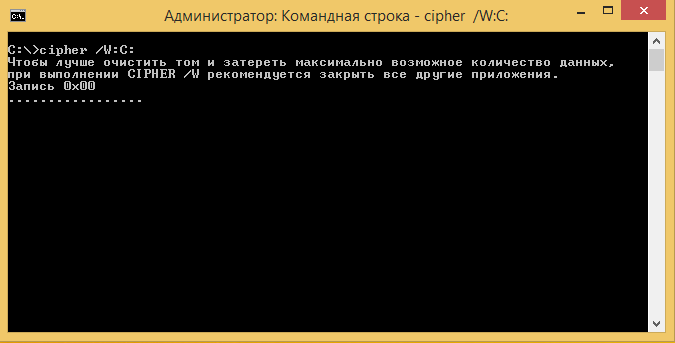 Рис. 5. Команда cipher /W:C:
Рис. 5. Команда cipher /W:C:
Время интернета
Если компьютер является членом домена, его часы вероятно автоматически синхронизируются с сетевым сервером времени. Если компьютер не входит в домен, часы компьютера можно синхронизировать с сервером времени в интернете. Для того чтобы произвести синхронизацию выберите сервер, для этого откройте выпадающий список, произведя щелчок левой кнопкой мыши на изображения стрелки в правой части списка. Далее выберите одно из значений в списке, и произведите на нем щелчок левой кнопкой мыши. Далее нажмите кнопку обновить сейчас, и синхронизация будет произведена. Если синхронизация включена, то часы компьютера синхронизируются с сервером времени в интернете один раз в неделю.
Доброго всем дня и хорошего настроения! С вами снова Дмитрий Костин и сегодня у нас будет очень простое занятие. Вообще если честно, то я не хотел его освещать, так как думал, что все и так прекрасно знают. Но я ошибался. Оказывается далеко не все знают как изменить дату на компьютере и меня, если честно, это сильно удивило. Ну ладно вы не знаете как пользоваться windows 7 или 8, но во всех операционных системах эта процедура абсолютно одинаковая.
Просто на работе был случай, что дата и время сбивались у одной сотрудницы при каждом включении (1 января 2000 года). Ну это проблема стандартная. Обычно это из-за того, то «села» батарейка в материнской плате. Ну я недолго думая заменил ее и сказал: «Дату и время только сегодняшние поставьте и больше проблем не будет». После этого я услышал ответ: «Ой, а как это сделать?». Ну в общем этот факт-то меня и удивил. И как выяснилось, это далеко не единичный случай. В общем пора завязывать с лирикой. Поехали!
Команда shutdown
В UNIX для завершения работы системы (выключения, перезагрузки) используется команда shutdown. Мало кто знает, но одноименная команда есть и в Windows. Теперь фанаты UNIX могут завершать работу системы командой shutdown -s и перезагружать систему командой shutdown -r. Также доступен параметр -t, позволяющий задать таймер завершения работы (в секундах), например, в следующем примере система будет перезагружена через одну минуту: shutdown -r -t 60. Параметр -f обеспечивает принудительное завершение работы с закрытием всех запущенных приложений.
Ссылки
- О команде powercfg:www.hanselman.com/blog/PowerCfgTheHiddenEnergyAndBatteryToolForWindowsYoureNotUsing.aspx
- Справочное руководство по командной строке от Microsoft: technet.microsoft.com/en-us/library/bb490890.aspx
- Об управлении службами и команде sc: www.osp.ru/win2000/2011/06/13009943/
- Подробно о команде sc config: www.osp.ru/win2000/2007/04/4257187/
8. Команда sc
Команда sc взаимодействует с контроллером служб и установленными службами. В UNIX/Linux можно управлять службами (сервисами, демонами) из командной строки (в принципе, не знаю такой вещи, которую нельзя было бы выполнить из командной строки в UNIX). С помощью утилиты sc можно управлять службами из командной строки в Windows. Можно запускать и останавливать службы, изменять тип запуска службы и так далее.
Так, для запуска и останова службы используются соответственно параметры start и stop:
Назревает вопрос: как узнать имя службы? Очень просто — для этого нужно использовать параметр query, в результате будет отображен детальный перечень всех служб:
Так как список очень большой, для его просмотра можно перенаправить вывод команды или в команду more (для пагинации), или в буфер обмена (команда clip), или в файл:
Дополнительную информацию об этой команде можно найти на врезке.
 Рис. 6. Команда sc query | more
Рис. 6. Команда sc query | more
9. Команда recover
Используется для восстановления информации с испорченного или дефектного диска. Представим, что у нас есть каталог d:\reports\2014 и в нем был файл jan.txt, но на диске появились bad-секторы, и прочитать файл jan.txt не получается. Для восстановления (частичного) информации из этого файла можно использовать команду
Команда recover читает файл сектор за сектором и восстанавливает информацию, которую еще можно прочитать. Понятно, что программа не сможет взять информацию из поврежденных секторов, поэтому восстановление информации будет частичным. Данные из поврежденных секторов будут утеряны. Также нужно помнить, что использование масок файлов вроде * и ? в этой команде не допускается, нужно указать явное имя файла.
10. Команда tree
Кому-то команда tree покажется бесполезной, однако она пригодится разработчикам программного обеспечения и техническим писателям. Команда tree отображает структуру каталогов по указанному пути. Например, у нас есть проект c:\my_prj\project1. Нужно построить структуру подкаталогов этого каталога. Для этого можно использовать следующие команды:
Первая команда копирует структуру каталогов в буфер обмена, а вторая помещает в файл с именем project1.txt.
 Рис. 7. Команда tree
Рис. 7. Команда tree
PowerShell
В 2012 году «Хакер» публиковал статью «Апгрейды для cmd.exe и альтернативы», в которой обсуждались возможные замены для cmd.exe. Напомню, что в статье рассматривались console, clink, cygwin, mintty, PowerCmd. Все они позволяют сделать работу в командной строке эффективнее. В Microsoft тоже понимали, что стандартный cmd.exe уже безнадежно устарел, и вместо того, чтобы подвергнуть его апгрейду, в Microsoft работали над PowerShell. PowerShell — расширяемое средство автоматизации от Microsoft, состоящее из оболочки с интерфейсом командной строки и сопутствующего языка сценариев. Будущее командной строки Windows за PowerShell, поэтому, если ты еще не знаком с ним, самое время начать знакомство. О PowerShell мы писали в февральском номере.
Синхронизация времени и даты через Net time
Но иногда сис-админу проще синхронизировать время с сервером. Для этого в операционной системе Windows есть команда «net time». Немного об этой команде:
NET TIME синхронизирует время, дату и часовой пояс компьютера клиента с другим компьютером или доменом. При использовании команды без параметров, NET TIME выдает текущую дату и время. Которые установлены на компьютере. Так же эта команда позволяет настроить сервер времени NTP для компьютера. И так чтоб синхронизировать время вашего компьютера с компьютером Proton, используйте следующую команду.
Синхронизация времени и даты через Net time
Ваши часы буду установлены точно так же как и часы компьютера proton. Вот еще немного примеров с пояснениями
Примеры команды NET TIME
1. — показывает справку команды net.
2.— покажет на экране время компьютера setiwik
3. — отображение на экране имени сервера NTP для локального компьютера;
4. — синхронизует часы локального ПК с временем ПК setiwik.
Дополнительная справка по команде:
- — Требуется ввести имя сервера, с которым требуется проверить или синхронизировать время.
- — задает имя домена, с которым синхронизируются часы.
- — Данная команда синхронизирует часы с указанным компьютером или доменом.
- — выводит имя сервера NTP (Network Time Protocol), указанного в параметре \имя_компьютера.
- — указывает список серверов времени NTP для использования на локальном компьютере.
Как изменить время на компьютере с Windows 7 стандартными средствами?
В качестве первого инструмента к рассмотрению предлагается встроенное средство самой операционной системы. Поскольку часы с датой отображаются в системном трее, для перехода к настройкам необходимо использовать меню ПКМ на данном объекте с выбором изменения настроек. Также доступ к таким опциям можно получить через раздел часов, языка и региона в «Панели управления», что выглядит весьма неудобным.
Как изменить время на компьютере с Windows 7? Проще простого! В появившемся разделе нажмите соответствующую кнопку изменения параметров и установите желаемые опции. В обязательном порядке проверьте правильность установки часового пояса, поскольку некорректно заданные опции иногда могут приводит к ошибкам в системе.
Как на компьютере выставить время и дату с помощью Панели управления
Вы можете самостоятельно изменить системные параметры даты и времени с помощью Панели управления Windows. Этот метод одинаково работает в операционных системах Windows 11, Windows 10, Windows 8.1, Windows 8, Windows 7.
Настройка даты и времени на компьютере выполняется следующим способом:
- В поле поиска Windows введите «панель управления», а потом нажмите «Открыть».
- В параметре представления для просмотра выберите крупные или мелкие значки.
- Щелкните мышью по «Дата и время».
- В окне «Дата и время» во вкладке «Дата и время» нажмите кнопку «Изменить дату и время…» или измените часовой пояс.
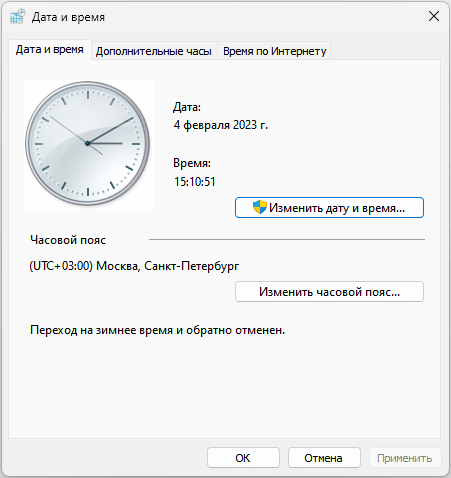
- В окне «Настройка времени и даты» задайте нужные время и дату.
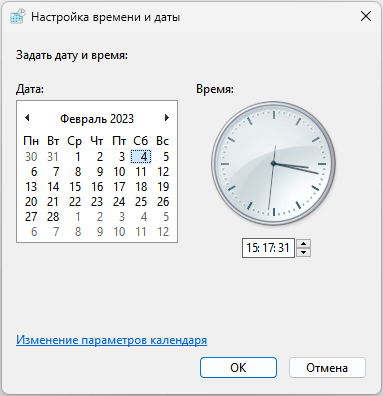
- После установки подходящих значений нажмите «ОК», чтобы применить изменения.
Как изменить дату создания файла — 5 способов
Настройки первичной системы
Но не все так просто. Бывает и так, что в системе настройка времени произведена вроде бы и правильно, а ошибки, связанные с этими параметрами, не устраняются. Причина проста: соответствующие опции неверно выставлены в настройках BIOS/UEFI.
Перезагрузите компьютерный терминал или ноутбук и войдите в параметры первичной системы. Сразу же на первой вкладке (обычно это раздел SysInfo или Standard CMOS Features) будут указаны текущие настройки даты и времени. Далее входите в настройку нажатием клавиши ввода, перемещаетесь по параметрам стрелками вправо/влево и изменяете нужный параметр клавишами PgUp/PgDown. После полной настройки сохраняете изменения нажатием F10 с подтверждением.
Если вход в BIOS или настройка оказываются невозможными, проверьте батарейку CMOS, расположенную на материнской плате. В случае надобности замените ее. Кстати сказать, после этого все настройки первичной системы будут сброшены.
Как поменять дату в Windows XP через графический интерфейс
Если у вас возникла необходимость поменять дату в Windows XP, то вам нужно дважды кликнуть по системным часам, которые расположены в правом нижнем углу экрана.
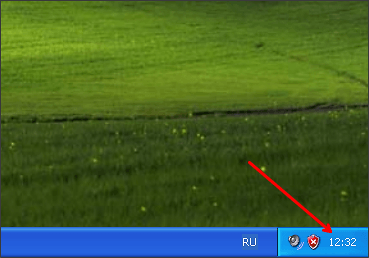
После двойного клика по системным часам перед вами появится небольшое окно под названием «Свойства: Дата и время».
Нужно отметить, что окно «Свойства: Дата и время» можно открыть и через Панель управления. Для этого откройте панель управления и переключитесь в классический вид. После этого откройте раздел «Дата и время».
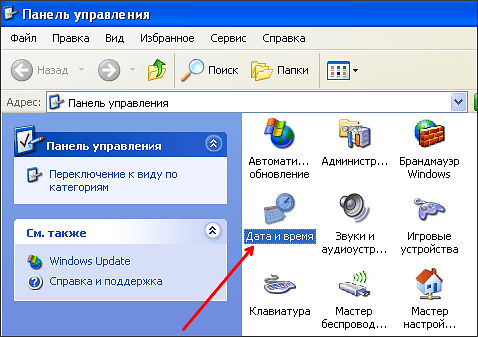
Итак, мы открыли окно «Свойства: Дата и время». В данном окне можно поменять время и дату в Windows XP. Для того чтобы поменять дату выберите нужный год и месяц над календарем, после этого вы сможете выбрать нужную дату в календаре, для этого будет достаточно просто выделить нужный день.
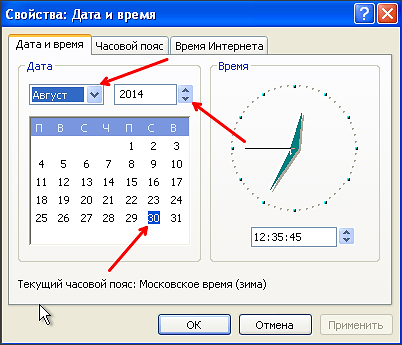
После выбора нужной вам даты в календаре, просто закройте окно нажатием на кнопку «Ok». Все этих простых действий достаточно для того чтобы поменять дату в Windows XP.
Также в окне «Свойства: Дата и время» можно поменять другие настройки, которые имеют отношение к системным часам. Например, для того чтобы поменять часовой пояс нужно перейти на вкладку «Часовой пояс» и выбрать нужный часовой пояс из выпадающего списка. А в нижней части окна на вкладке часовой пояс можно включить или отключить автоматический переход на летнее время и обратно.
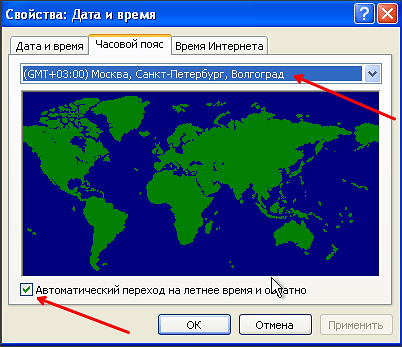
Также здесь можно включить или отключить синхронизацию даты и времени через Интернет. Для этого нужно перейти на вкладку «Время Интернета» и установить или снять отметку напротив соответствующей функции.

Для сохранения внесенных изменений окно нужно закрывать нажатием на кнопку «OK».
Windows XP/Сервер 2003
Во время поиска решения этой проблемы я узнал, что существует инструмент набора ресурсов Windows под названием timezone.exe, который можно использовать для изменения летнего времени. Он не устанавливает часовой пояс. Я попытался выяснить, есть ли какой-либо взлом реестра, и вот что я придумал.
Я обнаружил, что в приведенном ниже разделе реестра хранится информация о разных часовых поясах.
HKEY_LOCAL_MACHINE\SOFTWARE\Microsoft\Windows NT\CurrentVersion\Часовые пояса.
Существует еще один раздел реестра HKEY_LOCAL_MACHINE\SYSTEM\CurrentControlSet\Control\TimeZoneInformation, в котором содержится информация о текущем часовом поясе. Этот реестр содержит следующую информацию о моем компьютере.
Теперь понятно, что для изменения часового пояса нам нужно указать правильные данные в этих значениях реестра.
Теперь вопрос в том, как получить эти значения для часового пояса, который вы хотите установить? Это очень просто. Вам просто нужно установить время в нужном часовом поясе с помощью графического интерфейса (timedate.cpl), а затем записать значения реестра, экспортировав раздел реестра TimeZoneInformation в reg-файл. Всякий раз, когда вы хотите установить часовой пояс из командной строки, просто запустите экспортированный файл .reg, а затем перезагрузите компьютер, чтобы изменения вступили в силу. Вы также можете запустить команду .reg из пакетного файла.
Описанный выше метод работает для всех версий Windows — XP, Windows 7, Server 2003 и Server 2008.
Существует еще один способ установки часового пояса из командной строки.
Проверив эту команду на XP, я обнаружил, что она работает не во всех часовых поясах. В Windows 7 вообще не работает. Он просто открывает окно настройки времени и даты.
CONTROL.EXE TIMEDATE.CPL,,/Z W. Europe Standard Time y показали, что это не работает, если вы используете имена, которые отображаются в диалоговом окне часового пояса XP. Кажется, это только отображаемые имена. Когда я использовал имена для подраздела HKEY_LOCAL_MACHINE\SOFTWARE\Microsoft\Windows NT\CurrentVersion\Time Zones, все работало хорошо. Все эти имена английские, и похоже, что это нужно XP.
Ваше решение по изменению часового пояса работает очень хорошо. Но чтобы отразить изменения, сделанные в реестре, мы должны перезагрузить машину. Можно ли как-то немедленно отразить обновленные настройки изменения часового пояса без перезагрузки?
Я не смог найти способ изменить часовой пояс с помощью cmd без перезагрузки.
Самый простой способ синхронизации с сервером времени — использование команды net time в Windows. Если вы подключаетесь к серверу Novell, часы вашего компьютера автоматически обновляются.
В Университете Индианы вы должны войти в домен ADS в сети IU (через прямое или VPN-подключение), прежде чем сможете синхронизироваться с сервером времени IU. Чтобы использовать команду net time:
- Перейдите к командной строке с повышенными правами.
- В командной строке введите:
- В командной строке введите exit, чтобы вернуться в Windows.
Возможные ошибки и решения
Иногда при попытке выполнить команду net time вы увидите одно или несколько следующих сообщений об ошибках:
Если вы получили одно из этих сообщений об ошибке, попробуйте следующие решения:
- Повторно введите команду net time. Повторите описанные выше шаги. Существует много причин, по которым сетевое время может не синхронизироваться с сервером времени в первый раз (например, может быть слишком много одновременных запросов к серверу). Если вы ввели команду сразу после загрузки компьютера, возможно, ему не хватило времени для загрузки всех необходимых компонентов Windows.
- Убедитесь, что у вас есть разрешение на использование сервера времени этой сети. Например, чтобы использовать сервер времени IU, вы должны сначала войти в домен ADS. Если вы не подключены к сети IU, вам будет отказано при попытке синхронизации с ads.iu.edu. В других сетях действуют другие правила доступа; проконсультируйтесь с администраторами сети, с которой вы хотите выполнить синхронизацию.