Как скрыть папку
Самый простой способ – зайти через Проводник в нужный каталог и кликнуть правой кнопкой мышки на нужный каталог. Далее выбрать параметр «Свойства». Откроется следующее окно:
В нижней части окна расположен блок «Атрибуты» в котором вы можете поставить или снять флажок напротив пункта «Скрытый». Чтобы всё заработало, обязательно щелкните кнопку «Применить» и лишь затем ОК.
Система спросит у вас, хотите ли вы применить данный параметр только к корневому каталогу, или же ко всем файлам, которые хранятся внутри. Выбирайте то, что подходит вам. От себя лишь заметим, что первый вариант более надежен для вашей полной анонимности, так как скрывает все данные, а не только сам каталог.
Существуют и другие способы, например, при помощи специального софта или с использованием командной строки. Но они узкоспециализированы, так как позволяют провести тонкую или массовую настройку, если у вас базовые задачи, то подойдет способ №1. Для большого объема файлов используйте CMD. Для этого задайте следующую команду: ATTRIB +h , например, как показано на скриншоте:
Этот инструмент без графического интерфейса работает на 100% также, как Проводник. Вам не нужно перезапускать ОС, чтобы увидеть результат на практике. Тем, кто привык нажимать лишь одну кнопку и не хочет делать последовательность действий, рекомендуем программные решения. Их много, из всего многообразия выделяем Wise Folder Hider. Это бесплатная утилита, которая позволит в один клик настроить параметры для любых данных на жестком диске. Функционал по сокрытию вынесен в отдельное меню, а если вы установите русскую версию, то вопросов и проблем вообще не возникнет:
Важное замечание: после того, как вы все проделали, вы можете все еще увидеть всё, что вы только что пытались спрятать. Это нормально
Обратите внимание, что такие каталоги немного изменили свой внешний вид и стали «полупрозрачными». Если так, то вы на верном пути
Теперь вам нужно убрать отображение этой информации в интерфейсе ОС, для этого придется запретить показ подобной информации. Процесс обратимый и ниже представлена инструкция, которая работает в обоих направлениях.
Скрыть скрытые папки и файлы
Теперь, предположим вам необходимо сделать скрытыми скрытые папки и файлы, чтобы их не видели на компьютере другие пользователи. Например, это конфиденциальные данные, а прав у вас нет, чтобы создать еще одного пользователя в операционной системе Windows 10 из-за ограничений, заданных для текущего пользователя.
Для выключения их показа, достаточно в проводнике (первый способ) снова выбрать «Вид» — «Показать или скрыть» и убрать галочку относительно показа скрытых объектов. Учтите, что категория «Показать или скрыть» может отображается кнопкой или в виде раздела меню. Это зависит из-за размеров окна по ширине экрана.
Возможно это не помогло, то теперь потребуется открыть настройки проводника благодаря панели управления, и сменить параметры на противоположные категории «Скрывать защищенные системные файлы (рекомендовано)» и «Скрытые файлы и папки». Теперь вы разобрались как показать скрытые папки в windows 10.
Как включить скрытые файлы в Windows 8?
Здесь есть тоже 3 варианта на выбор. Первые два описаны выше в инструкции к Виндовс 7. То есть, вы можете включить скрытые файлы в Windows 8, прописав команду control folders. Или выбрав в «Панели управления» ярлык «Параметры папок».
Но есть и еще один способ показать скрытые файлы в Windows 8:
- Откройте какую угодно папку.
- Выберите раздел «Вид».
- Щелкните на пункт «Показать или скрыть», а затем поставьте галку в пункте «Скрытые элементы».
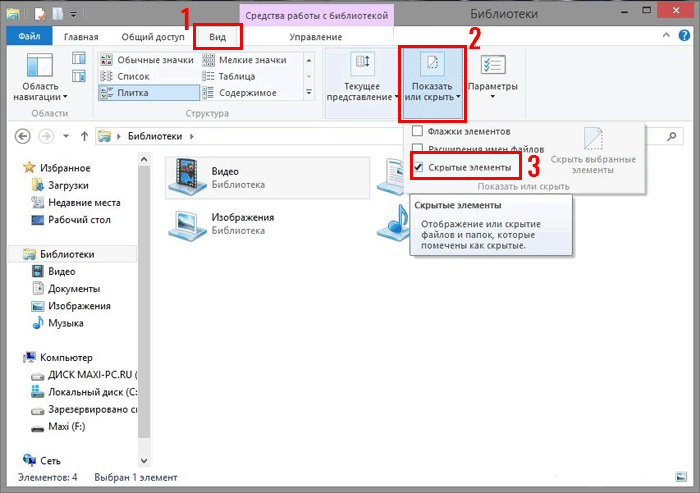
Готово. Причем не только в текущей папке, но и в остальных. Эти же способы помогут отобразить скрытые файлы на флешке или внешнем HDD диске – надо лишь подключить их к компу или ноутбуку.
Отображение скрытых папок в Windows 10
При необходимости владелец компьютера все-таки может получить доступ к скрытым элементам. Причем существует сразу несколько способов осуществить задуманное, и помощь сторонних средств даже не потребуется.
Вкладка «Вид»
Просмотр папок на компьютере под управлением операционной системы Windows 10 выполняется через стандартное приложение Проводник. Оно имеет ряд настроек, которые в том числе позволяют отобразить скрытые каталоги и директории. Чтобы открыть доступ к таким папкам, не нужно искать способ отключить скрытие. Достаточно сделать пару простых шагов:
Запустить «Проводник» или «Этот компьютер».
Открыть вкладку «Вид».
- Щелкнуть правой кнопкой мыши по плитке «Показать или скрыть».
- Отметить галочкой пункт «Скрытые элементы».
Теперь каталоги, которые по умолчанию были скрыты, будут отображаться наряду с обычными директориями. Вы без труда сможете просматривать и редактировать содержимое таких папок.
На заметку. В отличие от стандартных, скрытые элементы характеризуются другими иконками. В данном случае они более тусклые, благодаря чему пользователь всегда понимает, какой тип папок он собирается открыть.
В «Параметрах проводника»
Не покидая Проводник, можно обратиться к альтернативному методу, который позволит открыть скрытый каталог. При этом пользователю также понадобится вкладка «Вид»:
Запустите вкладку «Вид».
Перейдите в раздел «Параметры».
- В появившемся окне откройте еще одну вкладку, которая имеет название «Вид».
- Пролистайте вниз список доступных опций и отметьте пункт «Показывать скрытые файлы, папки и диски», чтобы включить соответствующую опцию.
Нажмите на кнопку «Применить» для сохранения настроек.
Функционально этот метод ничем не отличается от предыдущего. Результат будет один и тот же. А обращаться к «Параметрам» стоит в том случае, когда во вкладке вид не отображается плитка «Показать или скрыть».
Через параметры папок и поиска
Данный способ использует то же диалоговое окно, которое позволило увидеть скрытые элементы через «Параметры проводника». Однако доступ к нему осуществляется иным образом:
Откройте приложение «Этот компьютер».
Щелкните ЛКМ по вкладке «Файл».
- Среди предложенных разделов выберите «Изменить параметры папок и поиска».
- Активируйте функцию показа спрятанных каталогов и файлов.
Отличается лишь то, какое приложение использует человек. Как бы то ни было, установка новых параметров даст возможность посмотреть на содержимое скрытых папок, а также покажет спрятанные диски, если таковые имеются.
Полный путь
Вернемся к приложению Проводник. Если внимательно присмотреться к его интерфейсу, то можно заметить вытянутую строку, где отображается директория, в которой находится пользователь. Чтобы понять, как она работает, достаточно найти на компьютере любую папку и открыть ее. В этот момент строка будет показывать полное расположение. Например, C:/Program Files/WinRAR.
Особенность адресной строки заключается в том, что она позволяет отобразить скрытые элементы в случае, если пользователь знает их точное расположение. Адрес требуется ввести в соответствующее поле, а затем останется нажать клавишу «Enter». При этом не перепутайте адресную и поисковую строку Проводника. Первая располагается по центру, а вторая – в правом углу.
Командная строка
Видеть спрятанные элементы позволяют не только настройки Проводника. Командная строка – это широко распространенный интерфейс, который есть на любом компьютере с ОС Windows 10. Он обрабатывает пользовательские запросы. Разумеется, КС предусматривает наличие команд для отображения скрытых папок. Чтобы ПК начал показывать такие директории, обратитесь к инструкции:
- Щелкните ПКМ по иконке «Пуск».
- Из списка выберите «Командную строку» и запустите ее с правами Администратора.
- Введите запрос «dir /ah c:\», где вместо «c» указывается буква, закрепленная за конкретным диском.
- Нажмите на клавишу «Enter».
Справка. Также показ скрытых каталогов можно активировать через альтернативу КС – интерфейс PowerShell. Чтобы найти его, воспользуйтесь поисковой строкой Windows, а затем введите запрос «Get-ChildItem -Force c:\».
Далее останется проверить, действительно ли все папки компьютера теперь видны. Для этого откройте Проводник и попытайтесь найти необходимый раздел.
Как скрыть папки и файлы в Виндовс 10
Допустим, нам необходимо сделать невидимыми папки для того чтобы другие пользователи их не видели на нашем компьютере. Некоторые могут задать следующий вопрос: Почему нельзя просто создать новую учетную запись? Но это не всегда возможно, так как может быть ограничение в правах для текущего пользователя.
Итак, какие действия нам необходимо выполнить.
Смотрим на первый способ, там был описан процесс открытия скрытых папок, сейчас нам все необходимо сделать наоборот. Открываем меню «Вид», убираем галочку параметра «Скрытые элементы». В некоторых случаях категория «Показать или скрыть» может отображаться по другому. Все зависит от размеров окна относительно ширине экрана.
Если описанное выше не помогло.
Заходим в настройки проводника, отключаем «Скрывать защищенные системные файлы (рекомендовано)». Чуть ниже подраздел «Скрытые файлы и папки», переключаем параметр «Показывать скрытые файлы, папки и диски» на «Не показывать скрытые файлы, папки и диски».
Другие способы отображения скрытых файлов и папок в Windows 10
Иногда самые простые варианты, показанные выше не срабатывают, поэтому покажу еще несколько. Такое происходит крайне редко и в 99% случаев проблема связана с активностью вирусов в системе. Их действие может не позволять включать скрытые папки, поскольку соответствующие настройки Windows постоянно сбрасываются в исходное состояние.
Сразу предупреждаю, что показанные ниже способы будут более сложными и могут не подойти пользователям без опыта. Если будут сложности или неуверенность, пишите мне внизу, помогу по пунктам сделать все корректно в соответствии с вашей ситуацией.
1. Вводим полный путь к папке
Любой спрятанный каталог в системе можно увидеть, введя целиком путь к нему в адресной строке проводника Windows. Например: C:\Program Files\Hidden Folder.
Ввод прямого пути к скрытой папке
Если речь идет о файле, то не забудьте указать еще его расширение.
2. В любом веб-браузере
Если в любом браузере (Google Chrome, Edge и прочих) вместо адреса сайта ввести путь к нужному каталогу, то появится абсолютно весь список всех папок и файлов в ней, включая скрытые.
Открываем все элементы выбранной директории через интернет-браузер
3. С помощью программ
Существует много дополнительных специализированных приложений, которыми можно показывать или скрывать определенные элементы системы. Большинство из них бесплатные и скачать легко прямо с официальных сайтов.
Одним из популярных является файловый менеджер Total Commander. Смотрите в отдельной статье, как им пользоваться для данной цели: инструкция по Тотал Коммандеру. Аналогично делается через Far Manager, ACDSee
4. Через реестр Windows
Этот способ подойдет на случай вирусного заражения, когда не получается стандартным методом показать скрытые элементы.
В таком случае проделайте следующее…
Важно, чтобы вы работали под учетной записью Windows с правами администратора. И стоит быть крайне внимательными! Удаление какого-либа ключа реестра способно привести к сбоям в работе ОС!
- Зажмите , введите и кликните «ОК».
- Скопируйте путь к нужному разделу реестра и вставьте ее в адресную в верхней части окна: Нажмите Enter (ввод) для перехода.
Ключи реестра для включения видимости скрытых файлов и папок в Windows
Не забудьте почистить компьютер от троянов или откатиться к контрольной точки, если ситуация сильно запущена. Рассказал об этом в статье: откат Win 10 к точке восстановления.
5. В командной строке или PowerShell
Вариант подойдет только опытным пользователям, потому что вместо привычного графического интерфейса Windows, придется работать через консоль.
Для запуска консоли проще всего воспользоваться той же волшебной комбинацией и ввести cmd.
Затем:
- При помощи команды cd перейдите в ту директорию, из которой хотите вывести на экран папки. Пример: .
- Введите команду и объекты отобразятся.
Показ скрытых папок в консоли Windows
В служебной консоли PowerShell работает аналогичная команда: .
Как скрыть папку через Пуск?
Подобная операция применяется и для главного меню системы. Впрочем, эта опция в «Пуске» не преследует серьезные цели как в предыдущих случаях. В общем, если же имеете желание, то можете взять данную инструкцию на заметку. Собственно, обо всем по порядку.
Для начала в «Пуске» выберите раздел «Параметры». В появившемся диалоговом окне найдите подраздел «Персонализация» (первый значок во втором ряду). Затем в списке опций найдите пункт «Пуск» в левой части экрана. В правой части окна опуститесь в нижнюю часть, где расположена ссылка «Выберите, какие папки будут отображаться в меню «Пуск».
Возможно, наш дорогой читатель рассчитывал, что данная ссылка приведет к окошку, в котором можно будет скрывать и отображать любую папку из «Пуска», но это не так. Разработчики не дали особо «разгуляться» пользователю и предоставили возможность скрывать или отображать папки исключительно из следующего списка: Параметры, Загрузки, Изображение, Домашняя группа, Личная папка, Проводник, Документы, Музыка, Видеозаписи и Сеть.
Собственно, понятия «Скрыть», как такового, в этих настройках нет. Под каждой из папок, которые находятся в перечисленном списке, Вы увидите переключатель. Для того, чтобы скрыть папку, переведите положение в состояние «Выкл». Таким образом, все папки, под которыми положение «Выкл», отображаться в меню системы не будут.
Вот и все, чем мы хотели поделиться с Вами в данном вопросе. Надеемся, что наши ответы были полезными и исчерпывающими.
Как создать невидимую папку
Сделать невидимую папку не используя специальных программ можно двумя способами.
- Сначала нужно сделать скрытую папку или файл, а затем в параметрах папок установить параметр «Не показывать скрытые файлы, папки и диски». Чтобы создать скрытую папку или скрытый файл нужно навести курсор на папку или файл и нажать правую кнопку мыши, а в появившемся контекстном меню выбрать Свойства. Откроется окно под названием Свойства. Так можно сделать скрытые папки в Windows 8
В этом окне нужно на вкладке «Общие» установить галочку у атрибута «Скрытый» и нажать кнопку «ОК». После этого иконка у файла или у папки станет бледной это означает, что она стала скрытой. Далее открываем Панель управления нажатием на клавиатуре сразу двух клавиш WIN+X и выбрав из появившегося списка «Панель управления».
В Панели управления заходим в категорию «Оформление и персонализация» и нажимаем на пункт «Показ скрытых папок и файлов». Откроется окно под названием «Параметры папок».
В этом окне нужно перейти на вкладку «Вид». На этой вкладке нужно найти в самом низу списка пункт «Не показывать скрытые файлы, папки и диски» и установить около него точку. Нажав в этом окне на кнопку «ОК» ваша папка или файл сразу исчезнет. Чтобы снова скрытые папки сделать видимыми нужно в окне «Параметры папок» на вкладке «Вид» найти пункт «Показывать скрытые файлы, папки и диски» и установить около него точку. Нажав в этом окне на кнопку «ОК» ваша папка или файл снова будет виден.
В этом способе сначала нужно сделать невидимое название папки, а затем сделать невидимым значок папки. Чтобы была папка без названия нужно навести курсор на папку и нажать правую кнопку мыши, а в появившемся контекстном меню выбрать «Переименовать». Затем нажимаем на клавиатуре клавишу ALT и удерживая её набираем цифры 255 на цифровой клавиатуре которая включается клавишей Num Lock. После этого можно отпустить клавишу ALT и название папки сразу исчезнет. Чтобы сделать значок папки невидимым нужно навести курсор на папку или файл и нажать правую кнопку мыши, а в появившемся контекстном меню выбрать «Свойства». Откроется окно под названием Свойства.
В этом окне нужно перейти на вкладку «Настройка» и в ней нажать на кнопку «Сменить значок». Откроется окно под названием «Сменить значок для папки».
Пустое место при нажатии становится синим
В этом окне нужно найти пустое место навести на него курсор и нажать левую кнопку мыши (должен появится синий квадрат), а затем нажать на кнопку «ОК» и окно закроется. Окно Свойства тоже надо закрыть нажав кнопку «ОК» и ваша папка сразу станет невидимой. Чтобы снова увидеть невидимые папки сделанные этим способом нужно выделить все папки нажав на клавиатуре клавиши Ctrl+A. После этого можно найти невидимую папку она будет выглядеть как пустая строчка.
Нажав на эту строчку можно дать ей название и выбрать иконку после чего она будет выглядеть как нормальная папка.
В этом видео показано как скрыть папку на компьютере.
Дополнительная информация
Часто открыть скрытые папки требуется для того, чтобы получить доступ к их содержимому и что-либо там отредактировать, найти, удалить или выполнить иные действия.
Не всегда для этого нужно включать их отображение: если вы знаете путь к папке, просто введите его в «адресной строке» проводника. Например, C:UsersИмя_пользователяAppData и нажмите Enter, после чего вы попадете в указанное расположение, при этом, несмотря на то, что AppData — скрытая папка, ее содержимое уже не является скрытым.
Сегодня вы узнаете несколько способов, как скрыть папку в Windows 10. Известную поговорку: «Меньше знаешь, лучше спишь», следует слегка изменить в связи с развитием цифровых технологий и экономики.
<center> </center>
Сегодня персональный компьютер превратился в неотъемлемую часть человеческого организма, практически стал частью мозга. Вам же не хотелось бы, чтобы к вашим мыслям имели свободный доступ посторонние граждане? Ведь не известно, насколько добрые у посторонних намерения.
Даже у близких может возникнуть соблазн в случае, если они узнают секреты родственника или друга. Что уж говорить о чужих людях, которые не постесняются использовать против вас все, что только смогут.
И вы все еще храните персональные и коммерческие сведения на жестком диске компьютера? А где же еще их хранить? Ведь держать в памяти абсолютно все физически невозможно.
Знаете ли вы, что любые папки, документы, файлы на Виндовс 10 можно скрыть, сделать невидимыми для постороннего глаза? А то, что невидимо, как бы не существует. Нельзя узнать то, чего нет.
Сделать важные файлы и целые папки в памяти компьютера невидимыми – отличный способ защитить свою приватность и бизнес. Существует немало методов как скрыть папку в Windows 10.
На самом деле, алгоритмы как Виндовс сделать папки невидимыми достаточно просты и справиться с ними сможет каждый. Читайте дальше и вы сможете надежно защитить хранящиеся на жестком диске компьютера данные от несанкционированного доступа.
Как скрыть или показать скрытые документы и папки в Windows 10 с помощью Проводника
Этот метод позволяет быстро и просто скрыть паки или найти ранее скрытые при помощи стандартного инструментария Проводника Windows.
Удаление системных файлов приведет к нарушениям в работе Виндовс или даже выведет из строя компьютер. Поэтому системные файлы защищены от несанкционированного удаления и некомпетентного редактирования.
Если проявляют интерес к вашим личным и деловым сведениям неопытные пользователи, для защиты информации достаточно просто сделать важные документы или папки целиком невидимыми в Проводнике Windows и на Рабочем столе. Для этого выполните следующую процедуру:
- Выделите нужную директорию или файл при помощи мыши (щелкните по ней).
- Нажмите правую кнопку мыши. Откроется контекстное меню.
- Нажмите на кнопку «Свойства».
- Во вкладке «Общие» поставьте галочку в чек-боксе с подписью «Скрытый».
Подтвердите новые установки нажатием кнопки «Применить». Поскольку в папке находятся файлы, система потребует еще одно подтверждение, появится интерфейс с запросом на настройку дополнительных свойств.
Например, если злоумышленник знает имя файла, без запрета на индексацию он сможет обнаружить невидимый в менеджере файлов документ просто запустив «Поиск».
Подтвердите изменения нажатием кнопки «ОК».
Но и это еще не все. После такой процедуры папки станут полупрозрачными, но все-таки останутся заметными в Проводнике.
Чтобы сделать папки и файлы в Проводнике Windows и на Рабочем столе полностью невидимыми, необходимо внести еще кое-какие изменения в настройках.
- Откройте проводник.
- Зайдите в меню «Файл».
- Выберите пункт «Изменить параметры папок и поиска».
- Откройте выкладку «Вид».
- Найдите в списке пункт «Не показывать скрытые файлы, папки и диски» и поставьте в чек-боксе напротив галочку.
- Подтвердите новые установки нажмите кнопку «Применить» и «ОК».
Это всё потому что, любой компьютерщик без проблем нейтрализует вашу защиту при помощи обычных средств Проводника Windows 10.
Для того, чтобы обеспечить гарантированную защиту от вмешательства более изощренных граждан, рекомендуется обратиться к возможностям специального программного обеспечения.
А если самому понадобится вернуться к этим спрятанным документам? Как найти скрытую папку или другие файлы?
Решаем проблему со скрытием вирусом файлов на флешке
Скрытие находящихся на флешке файлов — одна из самых безобидных проблем, с которыми сталкиваются жертвы вирусов. Однако в большинстве случаев подобные угрозы продолжают дальше распространяться по ПК в поисках информации, например, платежных данных. Поэтому их требуется как можно скорее обнаружить и удалить
При этом важно сохранить файлы, что мы и попытаемся сделать далее
Шаг 2: Удаление остаточных записей в реестре
Не всегда после полного удаления вируса с ПК программным методом стираются абсолютно все файлы, связанные с ним. Некоторые приложения и утилиты умело маскируются под дружелюбный софт и запускаются каждый раз, как происходит старт операционной системы. Обычно такие записи остаются в реестре, поэтому их нужно удалить, а сделать это можно так:
- Вызовите функцию «Выполнить», зажав комбинацию клавиш Win + R. Затем введите там выражение , нажмите на клавишу Enter или кнопку «ОК».
В редакторе реестра перейдите по пути , где отыщите директорию под названием «Run».
В ней присутствуют ключи программ, которые запускаются автоматически. Найдите там подозрительные или незнакомые записи, кликните по ним ПКМ и выберите «Удалить».
После этого рекомендуется перезагрузить компьютер, чтобы изменения вступили в силу.
Обычно подобные записи, генерируемые вредоносным программным обеспечением, имеют случайное название, состоящее из набора символов, поэтому отыскать его не составит труда. Помимо этого, каждый пользователь знает, что установлено у него на ПК — это тоже поможет найти лишнюю запись.
Шаг 3: Отключение подозрительных служб
Некоторые угрозы оставляют после себя небольшие скрипты, называемые службами. Обычно их обнаруживает антивирус и удачно удаляет, но самые изощренные вирусы могут оставаться на ПК незамеченными. Из-за этого юзеру рекомендуется самостоятельно просмотреть список текущих служб и отыскать там подозрительную утилиту. Удалить ее, скорее всего, не получится, но после отключения она перестанет наносить вред устройству.
- Откройте утилиту «Выполнить» (Win + R). Впишите там и кликните на «ОК».
Переместитесь во вкладку «Службы».
Просмотрите список всех служб, выделите галочками те, которые связаны с вредоносными данными, и отключите их. После этого примените изменения и перезагрузите ПК.
Если вы не уверены в какой-либо из служб, всегда можно найти информацию о ней в интернете, чтобы убедиться в ее причастности к вирусам или безопасности.
Шаг 4: Изменение атрибутов файлов
Если объекты на съемном носителе были поражены вирусом, сейчас они либо удалены, либо имеют присвоенный атрибут, делающий их скрытыми, системными и недоступными для изменения. Поэтому юзеру придется вручную удалить все эти атрибуты, чтобы получить оставшиеся на флешке файлы.
- Откройте «Пуск» и запустите «Командную строку» от имени администратора. Сделать это можно и через «Выполнить», введя там .
В разделе «Этот компьютер» узнайте букву, которая присвоена USB-накопителю. Она пригодится для выполнения дальнейших действий.
В консоли введите , где H — название флешки. Подтвердите выполнение команды, нажав Enter.
После этого остается только подождать завершения операции, об этом свидетельствует появившаяся строка ввода
Теперь важно описать действие каждого аргумента, чтобы у вас не осталось вопросов по использованию рассмотренной команды:
- — буква накопителя, всегда выставляется индивидуально, в соответствии с подключенным устройством;
- — указывает формат всех файлов. По аналогии можно установить, например, ;
- — отвечает за обработку всех файлов и каталогов;
- — обрабатывает все файлы с указанным разрешением; Получается, что /d и /s, установленные вместе, позволяют применить атрибуты ко всем объектам сразу.
- или — добавление или отмена атрибутов;
- — атрибут для скрытия файлов;
- — только чтение;
- — атрибут для присвоения статуса «Системный».
Теперь вы знаете все об основных аргументах команды attrib, что позволит изменять атрибуты файлов и папок напрямую через консоль, экономя свое время и силы.
Шаг 5: Восстановление удаленных данных
Нередки такие случаи, когда после снятия атрибутов пользователь не получает доступ к некоторым файлам, что хранились на флешке до момента действия вируса. Возникновение подобной ситуации означает, что эта информация была удалена антивирусом или самой угрозой. Выходит, что без дополнительного ПО здесь не обойтись — придется применять средство по восстановлению удаленных файлов. При этом каждый такой инструмент работает по своему алгоритму, из-за чего не всегда восстанавливаются все элементы. Детальное руководство по трем способам возвращения файлов ищите в нашем материале, перейдя по указанной далее ссылке.
Подробнее: Инструкция по восстановлению удаленных файлов на флешке








![Как скрыть скрытые файлы? отображение скрытых файлов и папок. — [pc-assistent.ru]](http://router66.ru/wp-content/uploads/b/f/5/bf5006eddb17d8ef371a61a12e62d167.png)














