Тестовая конфигурация
Все тесты этой статьи будут выполнены при разрешении 1920х1080 и включенной 16-кратной анизотропной фильтрации. По умолчанию использоваться будут только две планки памяти, за исключением тестов, рассчитанных на иное количество. Частота процессора зафиксирована на значении 4,2 ГГц, а Command Rate = 2, если не указано другое.
- Блок питания: Corsair RM 850W Gold
- Материнская плата: Asus Maximus VII Hero (BIOS 3201)
- Процессор: Intel Core i7 4790K
- Видеокарта: Zotac GeForce GTX 1070 AMP! Extreme
- Оперативная память: 4 х Kingston HyperX Savage [HX318C9SRK2/8]
- Системный накопитель: SSD Smartbuy Revival (1) 240 GB
- Игровой накопитель: Smartbuy Splash (2019) 256 GB
- Операционная система: Windows 7 SP1 x64
Сколько оперативной памяти поддерживает материнская плата: как узнать
Каждое приложение на компьютере занимает не только место на жестком диске, но и оперативную память при работе. Чем больше на компьютере установлено приложений, которые используются одновременно, тем больше оперативной памяти требуется для комфортной работы.
Каждая вкладка в браузере, открытые документы, картинки, мессенджеры и другие программы занимают определенный объем оперативной памяти.
В «Диспетчере задач» можно посмотреть, как много свободной памяти доступно на компьютере в процессе работы и выполнения тех или иных задач.
Если оперативной памяти не хватает, компьютер начнет тормозить и стараться выгрузить из памяти приложения, которые используются наименее активно.
Когда речь идет о простом использовании компьютера, в большинстве случаев при нехватке памяти выгружаются вкладки браузера, что приводит к перезагрузке их в момент переключения.
Это доставляет определенные неудобства пользователю, от которых можно избавиться двумя способами:
Стоимость дополнительной оперативной памяти не столь высока, и ее установка может решить возникающие проблемы
Однако перед покупкой важно не только правильно подобрать память, но и убедиться, что она будет работать на компьютере, в который планируется ее установка
Сделать это можно несколькими способами, речь о которых пойдет ниже.
Определить сколько оперативной памяти поддерживает ноутбук программно
Существуют десятки диагностических приложений, которые позволяют узнать различную информацию об используемом компьютере: данные про установленные в нем комплектующие и их характеристики, сведения об операционной системе, информацию о DirectX и многое другое. Среди таких диагностических программ по праву одно из лидирующих мест занимает AIDA64. Данное приложение распространяется бесплатно в пробном режиме, и его можно загрузить для проверки того, сколько оперативной памяти поддерживает ноутбук.
Скачать и установить AIDA64 (рекомендуем версию Extreme) с сайта разработчиков не составляет труда. Когда это будет сделано, программу необходимо запустить и следующим образом определить максимальный объем оперативной памяти для используемого компьютера:
- В левой части меню раскройте пункт «Системная плата»;
- Далее перейдите на вкладку «Чипсет»;
- В пункте «Описание устройств» выберите «Северный мост».
Обратите внимание: На некоторых компьютерах программа AIDA64 может выдавать информацию о двух северных мостах. На самом деле в данных вкладках содержится разная информация, и необходимо выбрать тот вариант, в котором имеются пункты про оперативную память
- Ниже в основном окне отобразится информация о поддерживаемых типах памяти. Также там можно обнаружить данные о максимальном объеме оперативной памяти, который поддерживается ноутбуком или компьютером.
Важно: Если пункт «Максимальный объем памяти» отсутствует рядом с информацией о поддерживаемых типах памяти, это не значит, что материнская плата выдержит любой объем оперативной памяти. В таком случае необходимо действовать по второму способу определения максимального объема оперативной памяти, описанному ниже
Найти информацию о максимуме оперативной памяти в сети
Второй способ определить максимальный объем оперативной памяти, который поддерживается ноутбуком, более сложный, но к нему придется обратиться, если диагностические программы не укажут необходимую информацию. Данный способ заключается в поиске информации в интернете, и искать ее следует:
- На сайте производителя ноутбука. Если модель ноутбука распространенная, можно зайти на сайт производителя и посмотреть информацию о максимальном объеме оперативной памяти для нее;
- На сайтах производителей материнской платы и процессора. Программа AIDA64 позволяет определить название материнской платы и процессора. После этого необходимо зайти на официальные сайты разработчиков данного «железа», и на них посмотреть максимальный поддерживаемый объем оперативной памяти.
Обратите внимание: При малограмотном подборе комплектующих для ноутбука (что бывает довольно редко) максимальный объем памяти, с которым способны работать материнская плата и процессор, могут отличаться. Поэтому ознакомиться с данной информацией необходимо для обоих комплектующих
Часто по модели ноутбука можно узнать о максимально поддерживаемом объеме оперативной памяти на сайтах различных интернет магазинов.
К этому варианту следует прибегать в последнюю очередь, поскольку не всегда информация на страницах товаров соответствует действительности.
(379
Общая информация
Покупая материнскую плату, обязательно сохраняйте всю документацию к ней, т.к. с её помощью вы можете увидеть все характеристики и примечания к данному компоненту. Если же вам ничего не понятно из документации (иногда она может быть на английском и/или китайских языках), то вы в любом случае будете знать производителя материнской платы, её линейку, модель и серию. Эти данные очень пригодятся, если вы решите «гуглить» информацию на сайтах производителей плат.
Урок: Как узнать производителя материнской платы и её модель
Способ 1: поиск в интернете
Для этого вам понадобятся основные данные о системной плате. Далее следуйте этой инструкции (в качестве примера будет использована материнская платы ASUS):
- В поиске, который находится в правой части верхнего меню, введите наименование вашей материнки. Пример – ASUS Prime X370-A.
- Перейдите по карточке, которую выдаст поисковик АСУС. Вас изначально перебросит на рекламный обзор материнки, где будут расписаны основные технические характеристики. На этой странице вы мало чего узнаете про совместимость, поэтому перейдите либо в «Характеристики», либо в «Поддержка».
- Первая вкладка подойдёт для продвинутых пользователей. Там будут расписаны основные данные о поддерживаемой памяти.
- Вторая же вкладка содержит в себе ссылки на скачивание таблиц, в которых представлен список поддерживаемых производителей и модулей памяти. Чтобы перейти на страницу со ссылками на скачивание нужно в меню выбрать «Поддержка модулей памяти и др устройств».
- Скачайте таблицу с перечнем поддерживаемых модулей и просмотрите от каких именно производителей планки ОЗУ поддерживаются вашей платой.
Способ 2: AIDA64
В AIDA64 можно узнать все необходимые данные, касательно поддержки вашей материнской платой тех или иных модулей ОЗУ. Однако не получится узнать производителей планок ОЗУ, с которыми может работать плата.
Воспользуйтесь данной инструкцией, чтобы получить всю необходимую информацию:
Изначально необходимо узнать максимальный объём ОЗУ, который способна поддерживать ваша плата. Для этого в главном окне программы или в левом меню перейдите в «Системная плата» и по аналогии в «Чипсет».
В «Свойства северного моста» найдите поле «Максимальный объём памяти».
Остальные параметры можно узнать, просмотрев характеристики текущих планок ОЗУ. Для этого также перейдите в «Системная плата», а затем в «SPD»
Обратите внимание на все пункты, которые находятся в разделе «Свойства модуля памяти».
Исходя из данных, полученных из 3-го пункта старайтесь выбирать новый модуль ОЗУ, максимально похожий по характеристикам на уже установленный.
Если вы только собираете компьютер и выбираете планки ОЗУ для вашей материнки, то пользуйтесь только 1-м способом. В некоторых магазинах (в частности и онлайн) вам могут предложить купить вместе с системной платой максимально совместимые компоненты.
Охлаждение
Большинство элементов в процессе работы ПК довольно «нехило» греются и память здесь не исключение (я не скажу, что на ней можно поджарить яичницу, как на видеокарте, но вот обжечься вполне реально ![]() ). Для отвода тепла от микросхем, производители оснащают свои плашки специальными металлическими пластинами/радиаторами, охлаждающими кожухами. В быстродействующих моделях (заранее предназначенных для разгона) иногда доходит до полноценной отдельной системы охлаждения (с большим количеством всевозможных трубок и элементов, как на изображении).
). Для отвода тепла от микросхем, производители оснащают свои плашки специальными металлическими пластинами/радиаторами, охлаждающими кожухами. В быстродействующих моделях (заранее предназначенных для разгона) иногда доходит до полноценной отдельной системы охлаждения (с большим количеством всевозможных трубок и элементов, как на изображении).

Поэтому, если Вы планируете, скажем так, «плотно нагружать» свою оперативную память и к тому же заниматься (в будущем) разгоном, подумайте о нормальной системе её охлаждения. Глобально, даже обычному пользователю, я рекомендую покупать память хоть в каких-то радиаторах.
Другие ограничения на объем оперативной памяти
Если вы хотите установить себе большой объем оперативной памяти, то нужно учитывать, что ее максимальный объем ограничивается не только материнской платой, но и процессором. Откройте характеристики процессора на официальном сайте производителя и посмотрите, с каким объемом памяти может работать . Например, для процессора Intel Core i5-2310 максимальный объем оперативной памяти составляет 32 Гб.
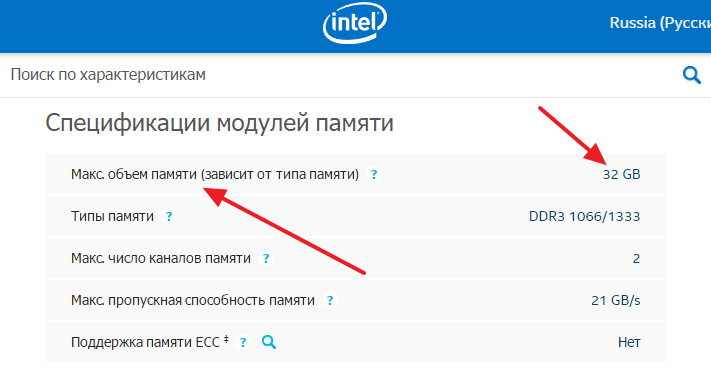
Кроме этого, максимальный объем оперативной памяти ограничивает и операционная система. Например, для Windows работают следующие ограничения:
|
Версия Windows |
Ограничение для 32 разрядной системы |
Ограничение для 64 разрядной системы |
|
Windows 10 |
||
|
Windows 10 Enterprise |
||
|
Windows 10 Education |
||
| Windows 10 Pro | ||
| Windows 10 Home | ||
|
Windows 8 |
||
|
Windows 8 Enterprise |
||
|
Windows 8 Professional |
||
| Windows 8 | ||
|
Windows 7 |
||
| Windows 7 Ultimate | ||
|
Windows 7 Enterprise |
||
|
Windows 7 Professional |
||
|
Windows 7 Home Premium |
||
|
Windows 7 Home Basic |
||
| Windows 7 Starter | ||
|
Windows Vista |
||
|
Windows Vista Ultimate |
||
|
Windows Vista Enterprise |
||
|
Windows Vista Business |
||
|
Windows Vista Home Premium |
||
|
Windows Vista Home Basic |
||
|
Windows Vista Starter |
||
|
Windows XP |
||
| Windows XP | ||
| Windows XP Starter Edition |
Как видно для 32-битных версий Windows ограничения очень серьезные. Но, для 64-битных версий ограничений практически нет, если не учитывать Windows 7 Home Basic и Windows 7 Home Premium для которых установлено ограничение в 8 и16 Гб.
Каждое приложение на компьютере занимает не только место на жестком диске, но и оперативную память при работе. Чем больше на компьютере установлено приложений, которые используются одновременно, тем больше оперативной памяти требуется для комфортной работы. Каждая вкладка в браузере, открытые документы, картинки, мессенджеры и другие программы занимают определенный объем оперативной памяти. В «Диспетчере задач» можно посмотреть, как много свободной памяти доступно на компьютере в процессе работы и выполнения тех или иных задач.
Если оперативной памяти не хватает, компьютер начнет тормозить и стараться выгрузить из памяти приложения, которые используются наименее активно. Когда речь идет о простом использовании компьютера, в большинстве случаев при нехватке памяти выгружаются вкладки браузера, что приводит к перезагрузке их в момент переключения. Это доставляет определенные неудобства пользователю, от которых можно избавиться двумя способами:
- , что не сильно исправит положение дел;
- Добавить оперативной памяти.
Стоимость дополнительной оперативной памяти не столь высока, и ее установка может решить возникающие проблемы
Однако перед покупкой важно не только правильно подобрать память, но и убедиться, что она будет работать на компьютере, в который планируется ее установка. Дело в том, что практически все материнские платы, а также процессоры (особенно на ноутбуках), способны поддерживать определенный объем памяти, максимум которого превышать нельзя
Поэтому перед покупкой дополнительных плашек важно узнать, сколько оперативной памяти поддерживает ноутбук. Сделать это можно несколькими способами, речь о которых пойдет ниже.
Внешний вид, дизайн и навороты
Внешний вид стандартных моделей отличается не очень большим разнообразием. Отличаются они разве что цветом и разными декоративными элементами
Но обязательно обратите внимание на наличие на передней панели дополнительных разъемов USB, разъемов для подключения наушников и микрофона. Такую плату можно добавить самостоятельно, но должно иметься место для неё
Да и гораздо лучше, когда она уже вписана в дизайн. Некоторые пользователи уделяют особое внимание именно дизайну – множество подсветок и необычная форма привлекают внимание. Однако на первом месте должен быть функционал, и особенно достаточное охлаждение всех компонентов. Если корпус удовлетворяет всем требованиям и красиво выглядит, то можно его купить. Но покупать из-за внешнего вида неудобную или некачественную модель точно не стоит. Например, китайские модели обычно плохие по многим параметрам, однако множество недостатков скрывается большим количеством разных лампочек и прочей мишуры.
Надеемся, эти советы помогут вам подобрать корпус для компьютера 2018 года достаточно грамотно. Выбирайте, руководствуясь всеми приведёнными в статье требованиями, и тогда точно не ошибетесь. Если хоть по одному признаку корпус не подходит – смотрите другой, и тогда найдёте лучший для себя вариант.
Тайминги
Про тайминги уже было пару слов на сайте, но так как было это давно, то пройдемся по ним еще раз.
Другими словами оные представляют из себя временные задержи или латентность (CAS Latency, CL) оперативки. Значение сие указывается в виде нескольких последовательных цифр (например, 3-3-3). Это записанные подряд следующие параметры: «CAS Latency» (время рабочего цикла), «RAS to CAS Delay» (время полного доступа) и «RAS Precharge Time». От них в значительной степени зависит пропускная способность участка «процессор-память» и, как следствие, быстродействие всей системы. Чем меньше величина этих таймингов, тем быстрее работает оперативная память. Тайминги измеряются в наносекундах (нс) и могут принимать значение от 2 до 9 (каждая цифра — это количество тактов шины на выполнение той или иной операции).
Иногда к этим трём параметрам добавляется четвёртый (например, 9-9-9-27), называющийся «DRAM Cycle Time Tras/Trc» (характеризует быстродействие всей микросхемы памяти).
Если указывается только одна цифра (например, CL2), то она означает только первый параметр — CAS Latency, остальные при этом не обязательно равны ему, а обычно даже выше, так что имейте это в виду и не попадайтесь на маркетинговый ход производителя.
Меньшие значения означают более высокое быстродействие. Правда есть одна проблемка: чем больше частота оперативной памяти — тем выше ее тайминги, а поэтому, следует выбирать оптимальное соотношение этих двух параметров, исходя из бюджета. Есть, например, специальные модели у разных производителей, в примечании к которым указано «Low Latency». Это означает, что данная модель при более высокой рабочей частоте имеет меньшее время задержек, но стоят они значительно дороже.
Резюмируем таймингоэпопею: при покупке лучше выбирать память с наименьшими таймингами, а если Вы хотите добавить модуль к уже установленному, то CL у этой памяти должны совпадать с таймингами уже установленной.
Как узнать какая оперативная память подойдет моему компьютеру?
ОЗУ — Оперативное запоминающее устройство, которое представляет собой некий рабочий сектор, размещенный в центральном процессоре компьютера. Внешне представляет собой небольшую микросхему, изготовленную в виде стандартной планки сверху на которой размещении микрочипы памяти.
Существует DRAM, оперативная динамическая память и статическая (SRAM). Но из-за своей неэкономичности и малой эффективности статическая память была изъята из производства.
С целью узнать, какая же память подойдет именно вашему компьютеру следует изучить особенности его материнской платы. Какие частоты шин она поддерживает, какого типа разъемом оснащена. Также необходимо сопоставлять пропускную способность материнской платы и частоты шины памяти. В случае если пропускная способность материнской платы невысока, нет необходимости переплачивать за высокую частоту шины памяти.
При монтаже нескольких модулей памяти можно организовать двухканальный режим, желательно использовать при этом одинаковые частоты. В случае если модули будут иметь разные тактовые частоты, память станет функционировать на частоте меньшей из двух установленных модулей.
С современными материнскими платами появилась возможность создавать трехканальные режимы с подключением (DDR-3) трех модулей памяти. Для реализации более одного режима работы лучше использовать уже протестированные наборы моделей под названием Kit.
Следует помнить, что 32-х битные компьютера могут поддерживать до 3 Гб оперативной памяти, а 64-х битные до 16Гб. В случае если система является предустановленной, а значит 32-х битной, то она сможет использовать не более 3,5 Гб, даже если на нее будет установлена ОЗУ объемом выше максимально воспроизводимого значения.
Как узнать максимальный объем оперативной памяти материнской платы
Максимальное адресуемое пространство ОЗУ, поддерживаемое МП, либо указано в спецификации, либо может быть определено визуально по количеству установленных на ней разъёмов.
Теоретически объём одного модуля DD4 составляет 128 Гб, модуля DDR3 – 16 Гб. Соответственно, МП с 4 слотами DDR3 может обращаться к 64 Гб ОЗУ; 8-ми слотовая плата с DDR4 – к 1 Тб.
Однако, не следует слишком надеяться на то, что этот объём будет использован полностью. Существенные ограничения на него накладывает конструкция ЦП, поскольку в современных процессорах устройство прямого доступа к ОЗУ находится внутри его кристалла.
То есть, нельзя говорить о максимальном объёме ОЗУ для МП, определить его можно только для связки МП+ЦП. Так, например, процессора i5 третьего и четвертого поколений поддерживают не более 32 Гб ОЗУ.
Материнские платы и процессоры (ЦП)
Ваше первое решение — решить, с каким процессором и материнской платой вы будете работать. Эти два компонента идут рука об руку и являются решающим фактором, определяющим совместимость остальной части вашей сборки.
Помимо размера, многие другие части имеют более широкую совместимость, чем процессор, если вы не имеете дело с очень старыми моделями, поэтому этот фактор часто оказывается движущей силой всей вашей сборки.
Общие процессоры
Как правило, для игрового ПК вы будете выбирать между двумя основными линейками процессоров: линейкой AMD Ryzen и линейкой Intel Core.
Линия Ryzen была сделана полностью прямой и обратной совместимой в обозримом будущем (и она только началась в 2017 году, поэтому вам не следует беспокоиться об этом неожиданном изменении в ближайшее время). Это также касается новейших процессоров серии Ryzen 5000 с широким спектром поддержки со стороны чипсетов X570 и B550 и дальнейшая поддержка со стороны серии 400 на горизонте. Однако каждому новому поколению процессоров Intel Core требуется новая материнская плата.
Хотя процессоры Intel 8-го и 9-го поколений используют один и тот же сокет LGA1151, для них требуются материнские платы на базе набора микросхем Intel серии 300. Процессоры на этом наборе микросхем не имеют обратной совместимости с материнскими платами на базе наборов микросхем Intel серии 200 или 100. Это относится и к последним процессорам Intel 10-го поколения, которые были разработаны для нового сокета LGA1200.
Чипсеты
Далее следует убедиться, что набор микросхем поддерживает те функции, которые вам нужны. Наборы микросхем являются частью материнской платы и определяют её возможности.
Проще говоря; Чипсеты — это просто наборы микросхем. По мере развития технологий некоторые операции на материнских платах, для которых требовался собственный чип, были уменьшены в размерах и интегрированы с другими чипами, что дало нам слово «чипсет».
Процессоры поддерживают несколько уровней наборов микросхем, обычно от базовых функций на материнской плате, таких как чипсет AMD Ryzen A320, который не позволяет разгонять, до более продвинутых наборов микросхем, таких как AMD Ryzen X570, который обеспечивает полный разгон, и многое другое.
Сокет
Чтобы убедиться, что ваша материнская плата совместима, вам нужно будет посмотреть, с каким сокетом и чипсетом совместим ваш процессор.
Под сокетом понимается физический слот на материнской плате, который удерживает ваш процессор на месте. Это должно быть легко определить, просто посмотрев размер сокета для процессора и материнской платы, которые вы собираетесь использовать.
Если вы попытаетесь соединить процессор с разъёмом неправильного типа, вы можете испортить процессор и / или материнскую плату. Ниже приведены несколько примеров, которые помогут вам понять, что искать.
Форм-фактор материнской платы (размер и форма)
Чтобы убедиться, что ваша материнская плата совместима, вам нужно будет посмотреть, с каким сокетом и чипсетом совместим ваш процессор.
Под сокетом понимается физический слот на материнской плате, который удерживает ваш процессор на месте. Это должно быть легко определить, просто посмотрев размер сокета для процессора и материнской платы, которые вы собираетесь использовать.
Если вы попытаетесь соединить процессор с разъёмом неправильного типа, вы можете испортить процессор и / или материнскую плату. Ниже приведены несколько примеров, которые помогут вам понять, что искать.
При выборе материнской платы также следует учитывать форм-фактор, поскольку их размер может немного отличаться. Платы меньшего размера часто имеют меньше ОЗУ и слотов для графических процессоров, а также меньше соединений SATA.
Наиболее часто используемые форм-факторы для стандартного настольного компьютера в порядке от самого маленького до самого большого:
- Mini ITX
- Micro ATX
- ATX
- E-ATX
Это просто стандартные размеры рабочего стола. Существуют материнские платы большего размера для других приложений, например для серверных плат.
Материнская плата ATX — это наиболее часто используемый размер для стандартных компьютеров, и, вероятно, вы захотите использовать её, если вы не ищете что-то значительно меньшее или собираетесь строить сервер.
Частота шины и пропускная способность
Основные параметры оперативки, которые характеризуют её производительность — это частота шины и скорость передачи данных.
Частота характеризует потенциал шины памяти по передаче данных за единицу времени, соответственно, чем она больше, тем больше данных можно передать. Частота шины и пропускная способность зависят прямо пропорционально друг от друга (например, память имеет 1333 Мгц шину, значит теоретически будет иметь пропускную способность 10600 Мб/сек, а на самом модуле будет написано DDR3 1333 (PC-10600)).
Частота обозначается в виде «DDR2(3)-xxxx» или «PC2(3)-yyyy». В первом случае «xxxx» обозначает эффективную частоту памяти, а во втором «yyyy» указывает на пиковую пропускную способность. Чтобы не запутаться, посмотрите таблицу (в ней приведены наиболее популярные стандарты: DDR (1), DDR2 (2), DDR3 (3)).
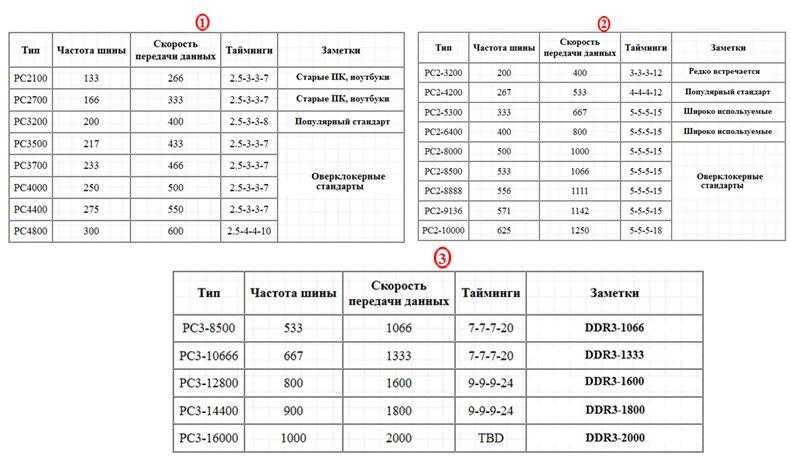
Примерный выбор модулей памяти
На домашний компьютер для игр и видео достаточно будет двух планок DDR3 1600 МГц по 2 Гб.
Для игрового компьютера, для видео монтажа, для 3D моделирования необходимо как минимум две планки DDR3 1866 МГц по 4 Гб. И лучше с радиаторами.
И еще один момент. Карты памяти лучше устанавливать одинаковые.
Это обязательное условие для компьютеров, где чипы управления установлены на материнской плате
, иначе можно не увеличить быстродействие, а создать новые задержки при перескоках с одной планки на другую. На современных моделях, где чип устанавливается на процессор это не принципиальный момент, ибо теперь при работе разных модулей памяти просто будет включаться режим Unganged, который устранит замедление при перескоках. Но, тем не менее, желательно устанавливать одинаковые модули. В конце концов, если не удается подобрать аналогичный модуль, то всегда можно продать одну старую планку и купить две идентичные.





















