Приложение Ваш телефон Windows 10
Перед настройкой приложения и подключением телефона создайте учётную запись Майкрософт, если же у Вас она не подключена. Как вспоминалось ранее, она даёт целый ряд преимуществ начиная от возможности использования продуктов компании и вплоть к синхронизации данных между устройствами. Несмотря на первые версии приложения, Ваш телефон уже получил множество полезных функций:
- Получайте текстовые сообщения на компьютере — отправляйте сообщения с текстами, GIF-файлами, эмодзи и фотографиями, не используя телефон.
- Доступ к недавним фотографиям, сохранённым на телефоне — можно мгновенно перейти к недавним фотографиям, сохранённым на телефоне, и отправить их в текстовом сообщении, документе или электронном письме.
- Никогда ничего не пропускайте — получайте уведомления с телефона в реальном времени прямо на компьютере.
Как подключить телефон
Запустите приложение Ваш телефон и выберите операционную систему своего телефона. Если же приложение отсутствует на компьютере загрузите его с Microsoft Store или обновите до последней версии Windows 10.
Предварительно скачав приложение компаньон на телефон, откройте диспетчер Вашего телефона — Связь с Windows и войдите с помощью учётной записи Майкрософт. Дайте все необходимые разрешения для приложения, чтобы Ваши телефон и компьютер работали сообща.
После подключения выберите раздел Фотографии, Сообщения или Уведомления и нажмите кнопку Обновить. Теперь после обновления все данные с телефона синхронизируются через учётную запись Майкрософт с компьютером.
Как настроить приложение
В настройках приложения на компьютере Вы можете включить или отключить уведомления и доступ к отдельным элементам. Приложение на телефоне не имеет настроек как таковых: почти все пункты предлагают скачать другие приложения Майкрософт.
Как удалить связь с компьютером
Если Вы удалите связь с этим компьютером, он не сможет больше принимать текстовые сообщения, последние фотографии и веб-страницы, отправленные с телефона. После отмены связи с телефоном Вы не увидите его здесь больше и не сможете отправлять задачи с телефона на компьютер.
Перейдите в Параметры > Телефон и в разделе Привязанные телефоны нажмите Удалить связь с этим компьютером. В принципе связь с телефоном можно на официальном сайте Майкрософт в настройках собственной учётной записи (нажав Перейти к управлению всеми устройствами).
Заключение
Первая версия приложения Ваш телефон пока что не может похвастаться множеством функций управления телефоном в Windows 10. Но всё же возможность получать сообщения, просматривать фотографии или получать уведомления с телефона на компьютер есть уже сейчас. В следующих версиях стоит ожидать возможности подключения нескольких мобильных устройств к одной учётной записи — к одному компьютеру.
Как удалить приложение «Фотографии», появляющиеся при подключении телефона к Windows 10
В одной из последних версий в Windows 10 появилось приложение «Фотографии». Это приложение предназначено для просмотра и редактирования изображений, видео, а также создания альбомов и слайд-шоу. Среди прочего приложение «Фотографии» позволяет работать с мобильным телефонами, копируя с них фотографии на жесткий диск компьютера.
Но, для части пользователей приложение «Фотографии» создает некоторые неудобства. Дело в том, что оно пытается синхронизировать фотографии при каждом подключении телефона к компьютеру и это нельзя никак отключить. Более того, по умолчанию Android телефоны подключаются в режиме зарядки, без доступа к снимкам, поэтому приложение «Фотографии» каждый раз сообщает об ошибке «Возникли проблемы с подключением. Разблокируйте устройство и примите уведомление с предложением подключиться».
Если вы также столкнулись с такой проблемой, то предлагаем ознакомиться с этой небольшой инструкцией. Здесь мы расскажем, как удалить приложение «Фотографии» и решить проблему с появляющимися окнами при подключении телефона к Windows 10.
При изучении проблемы оказалось, что у приложения « Фотографии » почти нет настроек и автоматический запуск, который происходит при подключении телефона к компьютеру, нельзя никак отключить. Поэтому, единственным решением проблемы является полное удаление данной программы из Windows 10.
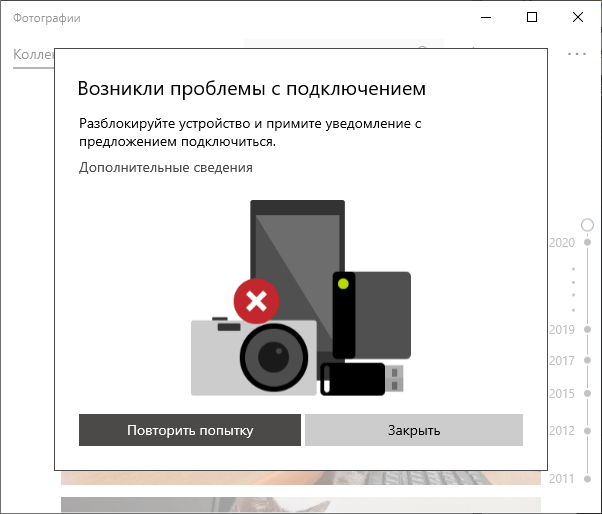
Шаг № 1. Запуск PowerShell с правами администратора.
Для удаления вам понадобится консоль PowerShell запущенная с правами администратора. Для этого нужно открыть меню « Пуск », ввести команду « powershell », кликнуть правой кнопкой мышки по найденной программе и выбрать вариант « Запуск от имени администратора ».
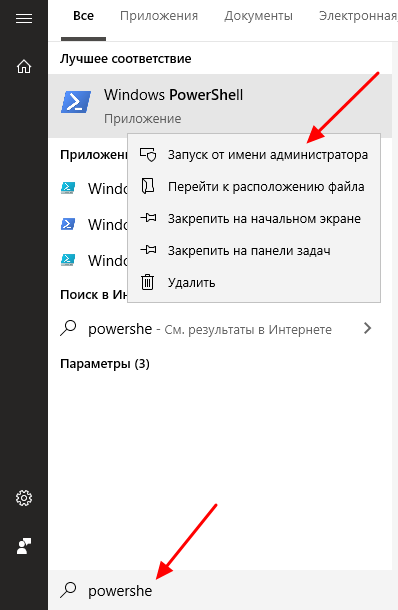
Шаг № 2. Удаление приложения при помощи команды.
После запуска PowerShell с правами администратора нужно просто выполнить указаную ниже команду. После этого программа « Фотографии » будет удалена из операционной системы Windows 10 и больше не будет появляться при подключении телефона.
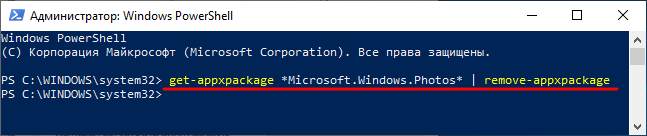
Обратите внимание, удалить эту программу можно только через PowerShell. Если вы попытаетесь удалить ее через меню « Параметры », то система не позволит вам этого сделать
Если в дальнейшем вы захотите вернуть это приложение в Windows 10, то это можно сделать при помощи магазина « Microsoft Store ». Откройте « Microsoft Store », введите в поиск « Фотографии » и установите найденную программу.
- Как обрезать фотографию в Paint
- Как обрезать фотографию
- Как сжать фотографию
- Как удалить программу в Windows 8
- Как заскринить экран компьютера
Создатель сайта comp-security.net, автор более 2000 статей о ремонте компьютеров, работе с программами, настройке операционных систем.
Internet Explorer
Давайте будем перед собой честными – большинство из нас использует Internet Explorer для скачивания другого браузера (Chrome или Firefox) сразу же после установки Windows 10. Затем это приложение мало кому нужно. Так почему бы его тоже не удалить?
Перейдите по пути Пуск → Параметры → Приложения → Приложения и возможности → Дополнительные возможности. Найдите и выберите в списке Internet Explorer, после чего нажмите «Удалить».
Теперь в Windows 10 этого браузера больше не будет. Но если он вам вдруг понадобится (например, для работы со специфическими плагинами регистраторов), то в этом же окне нажмите на кнопку «Добавить компонент», выделите нужный пакет и нажмите кнопку «Установить».
Как исправить, если компьютер не видит подключенный по USB телефон — дополнительные методы
Если ваш телефон не подключается по USB к компьютеру с возможностью передачи данных, а только заряжается, попробуйте следующие методы исправить проблему.
Проверка работы телефона (MTP устройства) в диспетчере устройств
- Откройте диспетчер устройств на компьютере с Windows 10, 8.1 или Windows 7, когда телефон подключен. Для открытия диспетчера устройств можно нажать клавиши Windows+R на клавиатуре, ввести devmgmt.msc и нажать Enter. Windows — это клавиша с эмблемой ОС.
- Посмотрите, есть ли в диспетчере устройств устройство с именем MTP (MTP Device, MTP-Устройство) или именем вашего телефона (может находиться в разделе «Переносные устройства).
- Если есть, дважды нажмите по нему, перейдите на вкладку «Драйвер», нажмите «Обновить драйвер» — «Выполнить поиск драйверов на этом компьютере» — «Выбрать из списка доступных драйверов на компьютере» и посмотрите список. Если в нем более одного совместимого устройства, попробуйте выбрать не тот драйвер, который установлен в настоящий момент, обычно нужно выбрать «USB-устройство MTP».
- Если никаких новых устройств в диспетчере при отключении и подключении телефона по USB не появляется, это еще один довод в пользу проблем с кабелем, разъемом на телефоне или компьютере.
Подробнее на эту тему, если устройство отображается в диспетчере устройств с восклицательным знаком, в отдельной инструкции Неправильная секция установки службы в этом INF-файле MTP.
Безопасный режим Android, режим разработчика драйверы материнской платы и другие нюансы
Помимо прочего в случае возникновения рассматриваемой проблемы, обратите внимание на следующие моменты:
- Включите режим разработчика на Android, а затем в параметрах разработчика включите отладку по USB и, отдельно, найдите в настройках для разработчика пункт Конфигурация USB по умолчанию и установите режим «Передача файлов». Здесь может быть полезно: Как включить отладку по USB на Android.
- Если вы пользовались режимом USB-модема на телефоне, в настройках (обычно в разделе «Подключения» или «Сеть и Интернет» — «Точка доступа и модем») выключите опцию «USB-модем».
- Если телефон перестал быть виден после переустановки или обновления Windows, установите оригинальные драйверы материнской платы, чипсета с сайта её производителя или с сайта производителя ноутбука, если у вас ноутбук.
- Попробуйте перезагрузить ваш Android телефон в безопасном режиме. Если после этого он стал виден при подключении на компьютере, то вероятнее всего, причина в каких-то сторонних приложениях, чаще всего, связанных с защитой, контролем и аналогичных.
- Попробуйте использовать встроенное устранение неполадок в Windows: зайдите в Панель управления — Устранение неполадок — Оборудование и звук — Настройка устройства (в последних версиях Windows 10 пункт отсутствует).
- Если существует такая возможность, попробуйте подключить телефон к другому компьютеру. Если там он тоже не виден, опять же дело скорее всего в кабеле или разъеме. Причем разъем на телефоне может перестать функционировать для передачи файлов просто из-за попадания грязи или воды с последующим окислением контактов.
- Также могут помочь (а могут и создать проблемы с другими USB накопителями, так что беритесь лишь в том случае, если готовы к этому) способы, касающиеся очистки драйверов из инструкции Компьютер не видит флешку по USB.
Как удалить портативное приложение в Windows 10
Оглавление
Портативные (portable) приложения по определению не установлены. Они могут работать как отдельные файлы, хотя это не обязательно означает, что вы можете запускать их без прав администратора. Портативные приложения, возможно, не нужно устанавливать, но они по-прежнему создают несколько дополнительных файлов в вашей системе, когда вы их запускаете.
В некоторых случаях они могут создавать более одной папки, хотя, как пользователь, у вас обычно будет возможность выбрать, где будет создана папка. Если вы подозреваете, что в переносимом приложении, запущенном в вашей системе, остались остаточные файлы, вот как вы можете их удалить.
Удаление переносного приложения
Ключ к удалению переносимого приложения прост. Выйдите из приложения, удалите EXE. Этого достаточно. Даже если остаются остаточные файлы, они не смогут работать при отсутствии EXE-файла, который был закодирован для их запуска и чтения. Теперь в вашей системе просто есть ненужные файлы, от которых нужно избавиться.
Проверить папку приложения
Когда вы запускаете переносимое приложение, оно располагается в папке, как и любой другой файл. в вашей системе. Это может быть папка рабочего стола, папка «Загрузки» или любая другая папка. Например, та, в которую вы извлекли или переместили приложение. Это первое место для проверки остаточных файлов. Если вы видите какие-либо файлы или папки, относящиеся к переносимому приложению, которое вы удалили, продолжайте и удалите их все.
Папка запуска
В переносимых приложениях предполагается, что некоторые функции, такие как запуск при запуске или сохранение пользовательских настроек, будут недоступны. Это не относится к делу. Многие переносимые приложения могут запускаться при запуске, но при их удалении записи в папке запуска остаются. К счастью, поскольку это переносимые приложения, запись в папке запуска создается только для одного пользователя, а не для всех пользователей.
Чтобы проверить и удалить такую запись, откройте окно запуска с помощью сочетания клавиш Win + R и введите следующее.
shell: startup
В открывшейся папке автозагрузки найдите все файлы ярлыков для удаленного переносимого приложения.
Проверка AppData
Наконец, более сложные переносные приложения, такие как переносимые браузеры, будут создавать папки внутри папки AppData. Опять же, когда вы впервые запустите переносное приложение, оно покажет вам или спросит, где можно создать папку для запуска и хранения необходимых файлов.
Если это не так, и вы подозреваете, что для приложения еще остались файлы, откройте окно запуска с помощью сочетания клавиш Win + R. Введите следующее и нажмите клавишу ввода.
% appdata%
В папке AppData вы увидите три папки. Просмотрите все из них и проверьте, остались ли какие-либо остаточные файлы для портативного приложения.
Записи реестра
Переносное приложение очень редко добавляет или изменяет реестр Windows. , Приложения, которые должны сделать это, подскажут вам, и вам нужно будет авторизовать редактирование с правами администратора. К сожалению, при удалении переносного приложения изменения в реестре остаются.
Если вы подозреваете, что приложение внесло изменения в реестр, вы можете запустить два инструмента, которые помогут вам определить, где находятся эти записи, и удалить их. Первый инструмент — автозапуск. Второй инструмент — MalwareBytes.
Само собой разумеется, что отслеживание записей реестра не легко. Вы можете Google, если конкретное приложение изменяет реестр, и это может помочь вам сузить, какой ключ или значение искать и удалять.
Как удалить переносимое приложение в Windows 10
Просмотров сегодня: 209
Как удалить приложение для фотографий в Windows 10?
Просто щелкните приложение правой кнопкой мыши в меню «Пуск» — либо в списке «Все приложения», либо на значке приложения, а затем выберите опцию «Удалить». (На сенсорном экране нажмите и удерживайте приложение вместо щелчка правой кнопкой мыши.)
Почему я не могу удалить приложение Microsoft Photos?
Любое приложение, у которого нет кнопки «Удалить» в разделе «Настройки»> «Приложения и функции», часто бывает вызвано тем, что удалить это вызовет непредвиденные последствия. Поэтому сначала попробуйте настроить предпочтительное приложение для фотографий в разделе «Настройки»> «Приложения»> «Приложения по умолчанию», чтобы убедиться, что этого достаточно.
Как удалить и переустановить приложение для фотографий Windows 10?
Удалите и переустановите приложение «Фотографии»
После того, как вы нажмете Enter, приложение «Фото» должно исчезнуть с вашего компьютера. Чтобы переустановить его, перейдите в в приложении Microsoft Store найдите «Фотографии», затем выберите и установите приложение «Фотографии». (с указанием «Microsoft Corporation» в качестве разработчика).
Как сбросить настройки приложения для работы с фотографиями в Windows 10?
Чтобы сбросить настройки приложения «Фото», выполните следующие действия:
- Щелкните меню «Пуск»> введите «Приложения и функции».
- Выберите приложение, которое вы хотите сбросить, в списке всех установленных приложений.
- Щелкните ссылку «Дополнительные параметры» под названием приложения.
- Нажмите кнопку «Сброс», чтобы сбросить настройки приложения.
- Появится подтверждающее сообщение.
Что произойдет, если я удалю фотографии Microsoft?
Нет у вас не будет Фото не удаляет вещи. Не имеет значения, переустанавливаете ли вы приложение «Фотографии», это приложение, по сути, представляет собой просто представление папки вашей библиотеки изображений. На самом деле фотографий нет в самом приложении, поэтому удаление приложения не повлияет на ваши фотографии. . .
Какие вредоносные программы мне следует удалить из Windows 10?
Теперь давайте посмотрим, какие приложения вам следует удалить из Windows — удалите любое из перечисленных ниже, если они есть в вашей системе!
- КвикТайм.
- CCleaner. .
- Дрянные очистители ПК. .
- uTorrent. .
- Adobe Flash Player и Shockwave Player. .
- Джава. …
- Microsoft Silverlight. .
- Все панели инструментов и расширения нежелательного браузера.
Как удалить приложение «Фото»?
Для этого откройте «Настройки» на телефоне и перейдите в «Приложения и уведомления» или «Диспетчер приложений». Найдите фотографии в разделе «Все приложения». Нажмите на него. Нажмите на Удалить, если доступно.
Могу ли я удалить Windows Photo Viewer?
Метод 1. Удалите программу просмотра фотографий. Программы и особенности.
Когда в вашей системе устанавливается новая программа, эта программа добавляется в список «Программы и компоненты». Если вы хотите удалить программу, вы можете перейти в раздел «Программы и компоненты», чтобы удалить ее.
Почему Фото не работают в Windows 10?
Это возможно, приложение «Фотографии» на вашем компьютере повреждено, что приводит к тому, что приложение Windows 10 Photos не работает. В этом случае вам просто нужно переустановить приложение «Фотографии» на своем компьютере: сначала полностью удалите приложение «Фотографии» со своего компьютера, а затем перейдите в Microsoft Store, чтобы переустановить его.
Почему мой Microsoft Photos продолжает давать сбой?
Обычно приложение «Фото» вылетает из-за нескольких распространенных причин, таких как сбой системных процессов, старый кеш данных или поврежденные программные файлы. … Шаг 2. В приложении «Настройки» щелкните «Приложения». Шаг 3. Прокрутите вниз панель «Приложения и функции» и нажмите «Microsoft Photos». Затем нажмите «Дополнительные параметры».
Как установить приложение Microsoft Photos в Windows 10?
Переустановить приложение Windows 10 Photo можно несколькими способами. Если вы уже удалили приложение, самый простой способ — загрузить его из Магазина. Откройте приложение Windows Store> При поиске, введите Microsoft Photos> Нажмите кнопку «Бесплатно». Сообщите нам, как это происходит.
Просмотр задач
Рядом с меню «Пуск» есть кнопка «Представление задач».
Нажав на нее, вы сможете увидеть недавно открытые файлы и документы. Если у вас уже есть аккаунт Microsoft, и вы работаете с фирменными мобильными приложениями, то в данном окне можно увидеть файлы и с других устройств. Это могут быть открытые на вашем Android или iPhone документы Word или таблицы Excel.
Звучит перспективно, но пока это мало выходит за рамки идеи. Даже ориентация в файлах тут реализована неудобно. Да и непонятно, зачем что-то искать на временной шкале, если можно искать те же файлы, папки и меню в «Проводнике», на Панели задач и в меню недавних документов. А пока Timeline выглядит красивым, но бесполезным инструментом.
Для отключения этого приложения нажмите Пуск → Параметры → Конфиденциальность → Журнал действий.
Установите переключатели рядом с пунктами «Сохранить мой журнал активности на этом устройстве» и «Отправить мой журнал активности в Microsoft» в положение Выключено. После этого в разделе «Показать действия с этих учетных записей» нажмите «Очистить».
А чтобы избавиться от кнопки «Просмотр задач» надо кликнуть правой кнопкой мыши по панели задач и снять галку с опции «Показать кнопку Просмотра задач».
Универсальные приложения
Помимо рассмотренных выше малополезных приложений в Windows 10 есть еще и немало других, скрытых под общим названием «Универсальные приложения». Их можно увидеть в виде плиток при нажатии кнопки меню «Пуск». Универсальность приложений в том, что они оптимизированы для работы на сенсорных экранах. А вот в пользе таких программ можно усомниться. Если «Почта» и «Фотографии» еще могут быть востребованы, то «Средство 3D-просмотра» понадобится лишь владельцам 3D-принтера, а «Компаньон консоли Xbox» – владельцам игровой консоли Microsoft.
Для удаления «Средства 3D-просмотра» в консоли Windows PowerShell (нажмите правой кнопкой мыши по меню Пуск) выполните команду:
А чтобы избавиться от ненужного вам «Компаньона консоли Xbox» там же надо ввести такую команду:
Подобным образом через консоль PowerShell можно удалить и другие редко используемые приложения: 3D Builder, Phone Companion, Money, Sports, News и другие.
Если понадобится восстановить такие удаленные ранее программы, то это можно сделать из Microsoft Store или универсальной командой Windows PowerShell. Она позволит восстановить сразу весь комплект универсальных программ.
Эта команда понадобится разве что только заядлым фанатам Microsoft.
Сброс приложения Photos
Сброс — это один из способов исправления, позволяющий перевести приложение в последнее известное хорошее состояние. После сброса все данные, связанные с приложением, удаляются вместе с журналом и данными кэша.
Если перезапуск или восстановление приложения не помогают, существует вероятность того, что приложение повреждено или испорчено. Windows и здесь позаботилась о вас и предоставляет возможность восстановления приложения одним нажатием кнопки. Процесс восстановления можно выполнить, выполнив следующие шаги:
- Используя сочетание клавиш Windows + I, запустите приложение Настройки на компьютере с Windows 11 или из меню Пуск.
- Перейдите в раздел Приложения и выберите пункт подменю Приложения и функции .
- В разделе Приложения и функции найдите Microsoft Photos в строке поиска или в списке приложений.
- После этого нажмите на меню Три точки в правой части списка приложений и выберите Дополнительные параметры .
- На странице дополнительных параметров нажмите на кнопку Сброс .
Примечание: Персональные данные, файлы и настройки, связанные с приложением, будут удалены, поэтому перед началом работы необходимо создать резервную копию.
Причины, почему компьютер не видит телефон через USB
В этом может быть виновата программная несовместимость или технические неполадки. Время от времени повреждается кабель, ломаются контакты в смартфоне. В первом случает надо попробовать другой шнур, а во втором обратиться в сервисный центр для замены разъема. Также неполадки может вызывать сломанный порт в компьютере, поэтому переключите провод в другое гнездо, чтобы устранить проблему. Это самые распространенные хардверные поломки.
С программными ошибками сложнее, так как причин сбоев очень много. Это могут быть отсутствующие или неактуальные драйверы, неверные режимы подключения (когда комп заряжает смарт, но блокирует транспозицию документации в папки) и прочие несовместимости, о которых мы предметно поговорим ниже.
Перезапустите приложение Фото
За последние годы компания Microsoft значительно улучшила качество обновлений и улучшений, но все еще не смогла обеспечить плавный и бесперебойный пользовательский опыт. Сбои в работе приложений и проблемы, связанные с производительностью, встречаются реже, но могут возникнуть в любой момент и помешать продуктивности или сценариям использования. Для устранения этих проблем самым простым решением является перезапуск приложения Photos.
Закрытие и перезапуск приложения работает в большинстве случаев, поскольку перезапуск завершает работу приложения вместе со всеми службами и компонентами, которые запускаются снова и могут устранить проблему.







![10 способов исправить неработающее приложение "фото" в windows 11 [2022]](http://router66.ru/wp-content/uploads/6/d/8/6d8d016220c67ce988f282ae41316b02.png)









