Отключить уведомления и системные звуки в Windows 10
Windows 10 поставляется с новым набором звуковых уведомлений, некоторые заимствованы из Windows 8.1. Если вы переходите на Windows 10 из Windows 7 или Windows 8.1, вы можете легко заметить изменения. В Windows 10 имеется новый набор звуковых оповещений для таких событий, как напоминания календаря, сообщения, электронная почта, изменение громкости и т. Д. Существует способ настроить тоны системы в соответствии с вашими предпочтениями. Вы даже можете отключить звук для всех системных предупреждений в Windows 10, изменив несколько настроек звука на вашем компьютере.
Нажмите на значок динамика на панели задач и переместите ползунок, чтобы изменить громкость звука.
Отключить звук системы в Windows 10
Чтобы включить системные звуки в Windows 10, вам нужно будет открыть настройки звука. Щелкните правой кнопкой мыши значок «Динамики», который находится в правой части панели задач.
Вы увидите опцию «Звуки» во всплывающем окне. При нажатии на это открывается новое окно, где вы можете настроить звуки.
Окно свойств «Звук» предоставляет множество опций для настройки звука в соответствии с вашими потребностями. Просмотрите список доступных программных событий и выберите тот, который вы собираетесь изменить или протестировать. После выбора определенного звука для события в разделе «Звуки», нажмите кнопку «Тест», чтобы воспроизвести его.
Таким образом, вы можете изменить звук для любого из событий. Ниже приведен список нескольких событий, на которые вы можете установить звук:
Сохранение звуковых схем в Windows 10
Измененные настройки звука могут быть сохранены в виде схемы и могут быть переключены в соответствии с вашими потребностями. Чтобы сохранить изменения, внесенные в события, нажмите кнопку « Сохранить как » и назначьте имя, чтобы вы могли использовать его сейчас или для будущего использования. Вы всегда можете вернуться к настройкам звука по умолчанию, выбрав опцию «Windows Default» в разделе «Звуковые схемы».
Чтобы отключить все системные звуки в Windows 10, выберите схему « Нет звука » и сохраните настройки звука, как показано на рисунке. Это должно полностью отключить все звуки системных уведомлений.
Отключить звуки уведомлений в Windows 10
Помимо системных уведомлений в Windows 10, есть приложения, которые отправляют звуковые уведомления с баннерами, которые попадают в Action Center. Например, новостные приложения отправляют тост-уведомления (баннеры) вместе со звуком при появлении последних новостей.
Вы также можете ограничить отправку уведомлений определенным приложением, отключив уведомления приложений с помощью той же панели настроек. Вы можете либо заблокировать полное уведомление из приложения, либо заблокировать, в частности, «звук», отключив опцию «Воспроизвести звук при получении уведомления» – это приводит к тихим уведомлениям приложения, которые, в свою очередь, накапливаются в вашем центре действий.
Чтобы полностью отключить все звуки уведомлений для всех приложений, переместите ползунок для Показать уведомления приложений в положение «Выкл.».
Теперь прочитайте, как вы можете настроить громкость для отдельных программ в Windows 10.
Как отключить «Центр уведомлений» в Windows 10
Отдельно следует обратить внимание на варианты, позволяющие прекратить работу службы. Необходимо отметить, что в большинстве случаев к ним прибегают только более опытные пользователи, т
к. отключить «Центр уведомлений» относительно тяжело.
Создание специальных параметров в реестре
Снова необходимо открыть редактор реестра (как это сделать, было указано выше). Далее следует найти папку «Explorer», которая расположена по следующему адресу:
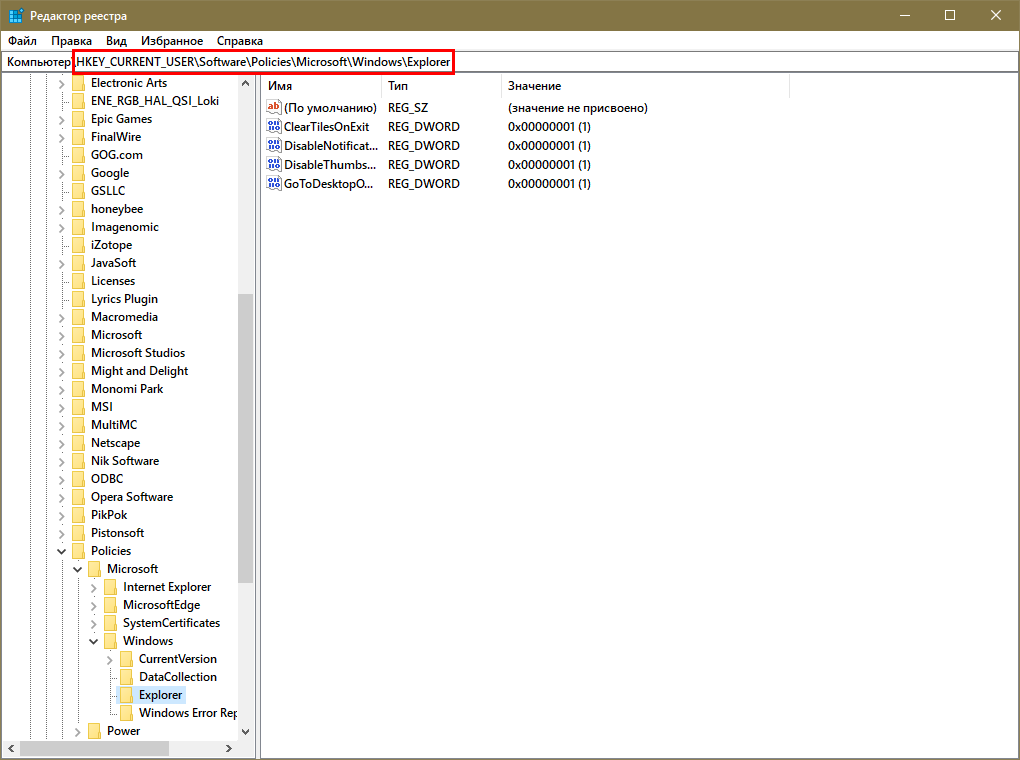
Важно знать, что в некоторых случаях такой папки нет. Однако это не проблема: создать раздел с соответствующим названием можно самостоятельно
Для этого нужно нажать ПКМ по правой части окна и выбрать «Создать», после чего «Раздел».
Далее необходимо сделать новый параметр DWORD (32 бита) с названием «DisableNotificationCenter». По нему следует нажать ПКМ и выбрать «Изменить…», чтобы открыть окно настроек. В новом окне присутствует поле «Значение». Там ставится 1.
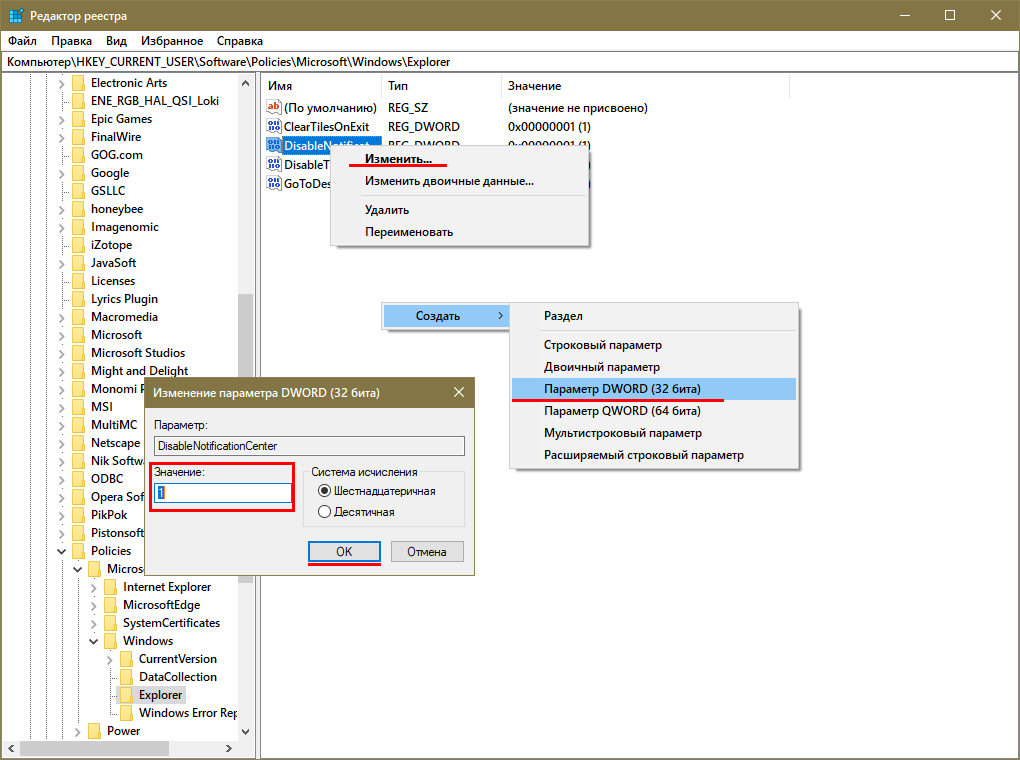
Чтобы снова включить службу, требуется просто заменить значение 0. Также можно вовсе удалить указанный параметр. Для этого нужно нажать на него ПКМ и выбрать необходимый пункт.
С помощью «Редактора групповых политик»
Этот способ намного проще и является наиболее подходящим вариантом для людей, не имеющих опыта работы с редактором реестра. Запустить инструмент можно через окно «Выполнить». Для этого в нем нужно ввести команду «gpedit.msc».
Внешне этот редактор схож с таковым у реестра, но работать с ним безопаснее и быстрее. В списке слева следует нажать на «Административные шаблоны», после чего справа появятся папки. Там следует выбрать второй пункт, который обозначается как «Меню «Пуск» и панель задач».
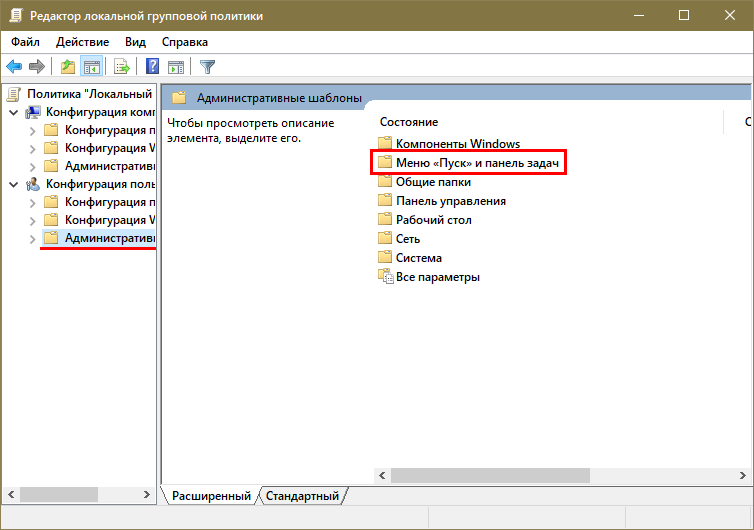
Открыть нужную папку можно, дважды нажав по ней ЛКМ. В списке должно появиться огромное количество параметров. Сложность заключается в том, что в редакторе отсутствует поиск, а все пункты расположены отнюдь не по алфавиту. Необходимо найти параметр «Удалить уведомления и значок центра уведомлений». Приблизительное его расположение можно увидеть на скриншоте, который находится чуть ниже. При нажатии на параметр в центре появятся требования и описание. Над ними есть кнопка «Изменить параметр логистики».
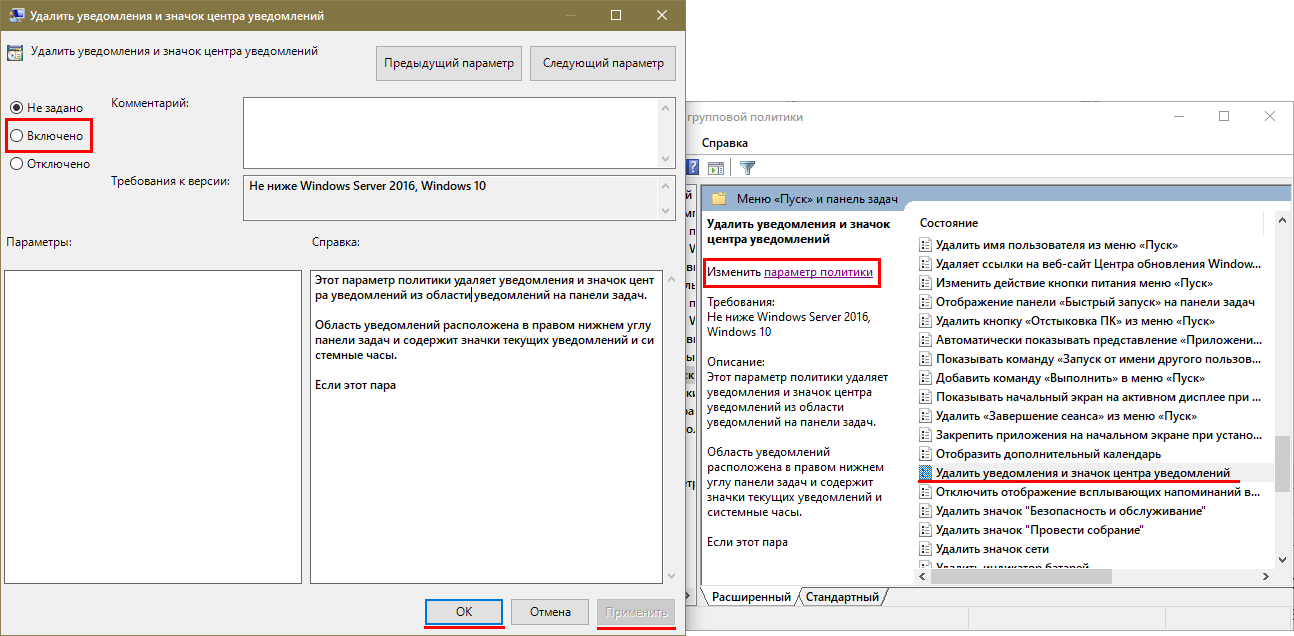
После нажатия на эту кнопку откроется окно, в верхнем левом углу которого есть 3 варианта. Нужно поставить «Включено»
Важно также не забыть нажать на кнопку «Применить»
Отключить уведомления в Windows 10 не так уж и трудно. Как показано в статье, существует ряд методов, с которыми справится даже человек, практически незнакомый с компьютером. Есть варианты и для более опытных. Они менее популярны, зато наиболее эффективны. Кроме того, выбирать способ следует исходя из версии ОС.
Как отключить звуковые уведомления в Windows 10
Уведомления необходимы пользователям для получения своевременной информации – завершение этапов в установленных играх, обновление операционки или встроенных софтов, иные. Отключение звука при появлении сообщения от операционной системы Виндовс возможно в двух вариантах – для всех приложений или одной конкретной программы.
Внимание! Настройки для отключения сигналов появились в обновлениях последних версий «десятки». Ранее приходилось разбираться с каждой программой в отдельности – конкретные параметры, часто настраиваемые в индивидуальном порядке
Для многих пользователей это оказывалось непростым занятием.
Для всех приложений
Чтобы выключить звук всплывающих сообщений, можно использовать несколько способов. Раздел персонального компьютера «Параметры» операционной системы Windows 10 позволяет отключить сигналы системных уведомлений.
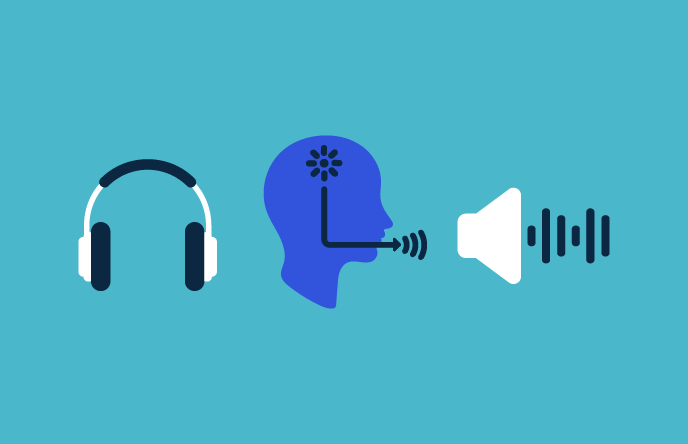
Инструкция, которой рекомендуется следовать:
открыть блок управления через кнопку Пуск, затем перейти на пункт Система, после этого – строку Уведомления;
после некоторых обновлений десятой версии операционной системы в блоке «Уведомления» стало возможным отключение звучания всех сигналов одновременно – необходимо просто снять галочку рядом со строкой «Разрешить воспроизведения звуков уведомлениями».
Внимание! Важно проверять конфигурацию ОС, установленной на персональном устройстве. В ранних системах – без обновлений – данной функции нет
Иной способ – использование панели управления. Control Panel позволяет получить доступ к любым программным продуктам, установленным на персональном компьютере или ноутбуке, вносить изменения и менять параметры. Попасть в раздел можно несколькими способами:
кнопка Пуск, перейти на поисковик и набрать название блока – необходимый вариант, скорее всего, будет первым в выпавшем списке.
Внимание! Этот способ считается универсальным. Подойдет для поиска любых элементов, папок, структурных компонентов и документов, которые должны находиться на ПК
командная строка «Выполнить» – вызвать одновременным нажатием горячих клавиш «Win» и «R», на появившейся панели ввести «control», подтвердить запрос клавишей «Enter» или «ОК»;
через системную папку System32 активировать запуск файла с названием «control.exe» (расширение указывает на исполнимость выбранного документа).
После открытия необходимого раздела выбирают «Все элементы панели управления» и настраивают систему следующим образом:
открыть «Настройка параметров компьютера»;
справа в списке «Просмотр» поставить «Крупные значки»;
появится иконка «Звуки» (изображение динамика);
- в открывшемся перечне перейти к строке «Программные события»;
- активировать вкладку «Звуки»;
верхняя часть перечня – выделить слово «уведомление», снизу изменить параметр на «Нет».
После этого системные сообщения продолжат появляться на рабочем столе, но только теперь – беззвучно.
Для конкретной программы
Иногда пользователя отвлекает звучание отдельных сообщений. Отключить сигналы конкретных приложений можно, используя дополнительные настройки программы. Этапы действий:
открыть раздел «Настройки» (изображение шестеренки в левом списке, который выпадает после нажатия кнопки «Пуск»);
перейти на пункт «Система», затем – «Уведомления и действия»;
в подразделе «Получать уведомления от этих приложений» отобразится список приложений, сигналы которых можно отключить (например, OneDrive, Tablet mode, Параметры, Виндовс Hello, Microsoft Store и другие).
Рядом с выбранными строками убирают ползунок в положение «Выкл.». После внесения изменений в работу персональное устройство требуется перезагрузить.
Как отключить звуки уведомлений в Windows 10
Microsoft предлагает своим пользователям следующую знаковую версию флагманской операционной системы — Windows 10. Она многообещающая, в ней есть большой потенциал, но еще есть несколько маленьких недостатков, например, звуки уведомлений.
Windows 8 переработала звуковую систему в Windows, введя всплывающие собщенния, выдвигающиеся из верхнего правого угла, предупреждая вас о важных сообщениях
Увы, они не были доведены до ума, и поэтому в Windows 8 всплывающие сообщения не предоставляют особо важной информации
Windows 10 расширяет систему звуковых уведомлений, добавляя отдельную панель, выдвигающуюся из-за правого края экрана. Она регистрирует старые уведомления, которые вы пропустили, пока отсутствовали за компьютером.
Всплывающие собщенния теперь выдвигаются снизу, и каждое из них сопровождается раздражающим звоном колокольчика при каждом добавлении файлов в Dropbox, снятии скриншота или подключении сменного диска.
Ниже приведены инструкции по изменению настроек в Windows 10, в том числе подавление звука.
Чтобы добраться до настроек, нажмите иконку уведомлений в области панели задач, потом нажмите “Все настройки”.
Новая иконка уведомлений на панели задач Windows 10 (слева от иконки клавиатуры) покажет последние сообщение и предоставит быстрый доступ к важным настройкам.
Настройки нового дизайна постепенно сменяют старую модель панели управления, присутствовавшую в версиях Windows с 90-х годов. На экране основных настроек щелкните опцию “Система”.
Щелкните категорию “Уведомления и действия”. Под разделом “Уведомления” находится элемент управления “Показывать уведомления приложений”, полностью отключающий их. Ниже них имеются опции для запрета отображения собщенний от определенных приложений.
Тем не менее, здесь невозможно отключить звуки, хотя было бы разумно разместить данный элемент управления тут. Отключение звука уведомлений по-прежнему зарыто глубоко в панель управления “Звук”.
В “Звук” щелкните по вкладке “Звуки”, где можно будет полностью убрать системные звуки или настроить их по-отдельности.
Опытные пользователи Windows знают, как это действует.
Фактическое событие называется “Уведомления”, так что найти его несложно. Отыскав его, щелкните меню прокрутки внизу панели управления около кнопки “Тест”, прокрутите вверх и выберите “Никакие”, нажмите “Применить” или “OK”.
Честно говоря, такая практика устарела, и следует надеяться, что Microsoft разберется с ней, потому что было бы гораздо удобней иметь возможность отключения звуков уведомлений в настройках.
Пока же в последней предварительной сборке Windows 10 (10162) вышеизложенная процедура является единственный способом отключения звуков уведомлений и прочих системных звуков. Microsoft, вероятно, потребуется некоторое время, чтобы включить все панели управления в новое приложение Настройки.
Так или иначе, Microsoft в данный момент настойчиво анонсирует дату выпуска Windows 10 – 29 июля, и остается только гадать, что войдет в окончательную сборку. Если вы хотите получить бесплатную лицензию Windows 10 загляните сюда.
За матеріалами: Новини науки
Изменение автоматических правил для функции «Фокусировка внимания» в Windows 10
Настройки фокусировки внимания
Шаг 1. Откройте приложение «Настройки».
Шаг 2: Перейдите в Система → Фокус».
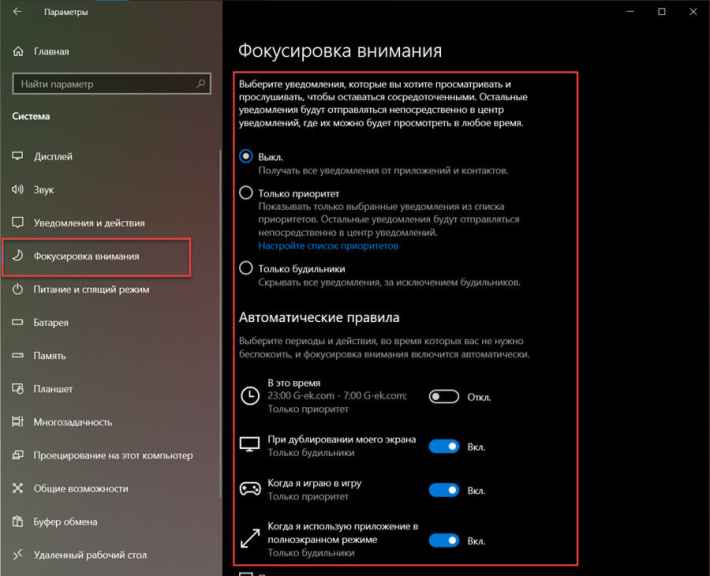
Шаг 3: В разделе «Автоматические правила» включите или отключите необходимые правила в списке. Вы можете выбрать время и действия, которые не должны отвлекать вас от работы.
Шаг 4: Щелкните нужное правило, чтобы включить список исключений для предупреждений или приоритетных приложений.
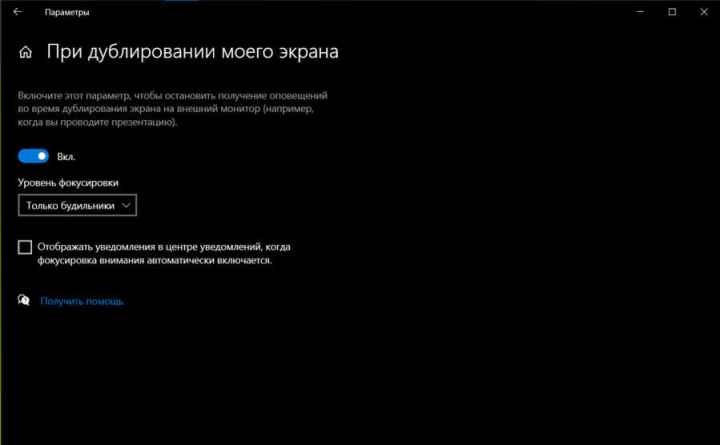
Шаг 5: Вы также можете включить «Показать сводку того, что я пропустил, когда активировал режим фокусировки».
На момент написания этой статьи Windows 10 позволяет включить следующие автоматические правила:
- Когда я использую приложение в полноэкранном режиме.
- Когда я дублирую свой дисплей на внешний монитор, он отключает уведомления в режиме презентации.
- На этом этапе вы можете указать продолжительность.
- Когда я играю.
В последнем обновлении Windows 10 улучшена функция Focus Assist и добавлена новая опция отключения уведомлений, когда приложение или программа находятся в полноэкранном режиме.
Microsoft заявляет, что обновление Windows 10 делает эту функцию более полезной благодаря новому параметру, который отключает уведомления при просмотре видео, просмотре или выполнении каких-либо действий в полноэкранном режиме.
Уведомления будут отключены всякий раз, когда вы запускаете что-либо в полноэкранном режиме, независимо от типа активности. Например, если вы включите параметр «Когда я использую приложение в полноэкранном режиме» в настройках Focus, уведомления не будут появляться, если вы смотрите видео, читаете документ или работаете над презентацией.
Как отключить звуковые уведомления Windows 10
Чтобы отключить звуковые уведомления в операционной системе Windows 10 необходимо совершить несколько действий. Для этого для начала нужно определиться с помощью каких параметров или свойств будет проходить отключение уведомлений. Самый популярный и практичный способы – это использование параметров Windows 10.
- Необходимо зайти в меню пуск
- Найти вкладку параметры или нажать сочетание клавиш Win+I
- После чего необходимо выбрать меню уведомления и действия. Данная панель и будет вспомогательным помощником для отключения уведомлений.
Но помните, что данная функция помогает отключить уведомления приложений, магазинов, программ для рабочего стола и другого. Остальные уведомления могут работать.Попав в данное меню, вы можете отключить уведомление от других отправителей, отключить уведомления на экране блокировки, отключить будильники, вызовы на экране, и многое другое.
Помимо этого, в нижнем разделе вы можете отключить уведомления различных приложений, включая почту, центр безопасности, экономичность батареи и многое другое. Помните, что большинство современных мессенджеров или приложений могут иметь собственные звуковые уведомления, которые в данном случае отключить не получится.
Вторым способом для отключения звука уведомлений является изменение параметров звука стандартного уведомления. Данный параметр можно найти:
- Зайдите в управление Windows 10
- Зайти во вкладку звук
- Для этого откройте вкладку звук в списке звуков, выберите функцию программное событие, а там найдите функцию уведомления и выберите его.
- Теперь необходимо вместо стандартного звука выбрать пункт нет. Данный пункт будет отвечать за уведомления и звук. При выборе функции нет, звук автоматически отключится и у вас больше не будет возникать проблем и вопросов при уведомлении звуков. После включения данной функции все звуки уведомления должны будут пропасть.
Этот способ помогает быстро и качественно избавиться от уведомлений, настроить компьютер так, чтобы он вам не мешал и работал в обычном тихом режиме.
Вступление.
Часто случаются ситуации, когда при включении или выключении компьютера играет громкая музыка запуска или выгрузки операционной системы. Если у вас звук выходит на колонки, то их можно приглушить. Если никому это не помешает, то все отлично, но что если у вас ноутбук и спят дети? Или, например, вы поздно закончили работу; а может, только начинаете? Тогда мелодия прогремит неизбежно, так как при загрузке системы еще невозможно отрегулировать звук, а отключить его совсем на следующий раз вы, возможно, забудете. В этой статье мы рассмотрим интересную и бесплатную утилиту для установки тихой загрузки компьютера по умолчанию — Auto Mute.
Как отключить звуковые уведомления Windows 10
Чтобы отключить звуковые уведомления в операционной системе Windows 10 необходимо совершить несколько действий. Для этого для начала нужно определиться с помощью каких параметров или свойств будет проходить отключение уведомлений. Самый популярный и практичный способы – это использование параметров Windows 10.
- Необходимо зайти в меню пуск
- Найти вкладку параметры или нажать сочетание клавиш Win+I
- После чего необходимо выбрать меню уведомления и действия. Данная панель и будет вспомогательным помощником для отключения уведомлений.
Но помните, что данная функция помогает отключить уведомления приложений, магазинов, программ для рабочего стола и другого. Остальные уведомления могут работать. Попав в данное меню, вы можете отключить уведомление от других отправителей, отключить уведомления на экране блокировки, отключить будильники, вызовы на экране, и многое другое.
Помимо этого, в нижнем разделе вы можете отключить уведомления различных приложений, включая почту, центр безопасности, экономичность батареи и многое другое. Помните, что большинство современных мессенджеров или приложений могут иметь собственные звуковые уведомления, которые в данном случае отключить не получится.
Вторым способом для отключения звука уведомлений является изменение параметров звука стандартного уведомления. Данный параметр можно найти:
- Зайдите в управление Windows 10
- Зайти во вкладку звук
- Для этого откройте вкладку звук в списке звуков, выберите функцию программное событие, а там найдите функцию уведомления и выберите его.
- Теперь необходимо вместо стандартного звука выбрать пункт нет. Данный пункт будет отвечать за уведомления и звук. При выборе функции нет, звук автоматически отключится и у вас больше не будет возникать проблем и вопросов при уведомлении звуков. После включения данной функции все звуки уведомления должны будут пропасть.
Этот способ помогает быстро и качественно избавиться от уведомлений, настроить компьютер так, чтобы он вам не мешал и работал в обычном тихом режиме.
Как оказывается звуковые уведомления не всегда приносит положительный эффект, а в основном они наоборот портят всю работоспособность компьютера, создают негативные условия и последствия для пользователя. Для того, чтобы избавиться от этих негативных последствий и сделать работу на компьютере более спокойный, удобной и простой можно воспользоваться вышеперечисленными советами. Они не просто помогут отключить лишние звуки, но и создадут более комфортную обстановку для вас.
Случайный звук уведомления продолжает воспроизводиться на ПК
Если вы столкнулись с этой проблемой, вы можете попробовать наши рекомендуемые решения ниже в произвольном порядке и посмотреть, поможет ли это решить проблему.
- Перезагрузить компьютер
- Запустите средство устранения неполадок со звуком
- Проверьте смеситель объема
- Используйте Process Monitor для контроля звука
- Проверь мышку
- Проверить расширение веб-браузера
- Обновите драйверы звуковой карты
Давайте посмотрим на описание процесса, связанного с каждым из перечисленных решений.
1]Перезагрузите компьютер
Программы для Windows, мобильные приложения, игры — ВСЁ БЕСПЛАТНО, в нашем закрытом телеграмм канале — Подписывайтесь:)
Первое, что вы можете попробовать решить проблему на своем устройстве с Windows 10, — это перезагрузить систему. Если это не сработает, попробуйте следующее решение.
2]Запустите средство устранения неполадок со звуком
Это решение требует, чтобы вы запустили собственное средство устранения неполадок со звуком, чтобы найти проблемы с драйвером звука, если таковые имеются на вашем ПК с Windows 10, и исправить их.
3]Проверьте смеситель объема
В Windows 10 микшер громкости показывает все программы, которые в настоящее время используют ваши звуковые устройства. Это решение требует, чтобы вы открыли Volume Mixer и использовали утилиту, чтобы выяснить, какая программа вызывает случайные шумы.
Вы увидите различные звуковые панели. Если приложение издает звук, полоса будет зеленого цвета. Посмотрите на него некоторое время, чтобы определить приложение. Как только вы определите виновника, вы можете отключить звук или отключить звук.
4]Используйте Process Monitor для контроля звука
Это решение требует, чтобы вы использовали инструмент Process Monitor, чтобы точно определить программу, генерирующую звук. Вам необходимо настроить инструмент для отслеживания приложений, которые запускают звук уведомления. Вот как:
- Загрузите инструмент Process Monitor.
- Разархивируйте пакет.
- Щелкните файл Procmon, чтобы открыть его.
- Откроется окно фильтра монитора процессов. Если этого не произошло, нажмите «Фильтр» в строке меню и выберите «Фильтр».
- Затем щелкните первое раскрывающееся окно и выберите Путь.
- Затем нажмите «Содержит» и в текстовом поле введите .wav.
Расширение файла .wav добавлено специально, поскольку большинство звуков уведомлений имеют формат .wav.
- Щелкните кнопку Добавить.
- Щелкните Применить> ОК.
- Затем щелкните Файл в строке меню.
- Щелкните Захват событий.
Теперь оставьте инструмент Procmon работать в фоновом режиме. Не закрывайте это. Подождите некоторое время, пока не услышите звук. Затем просмотрите столбцы «Имя процесса» и «Путь», чтобы узнать, какое приложение воспроизводит звук уведомления. Вы можете фильтровать процессы .wav.
5]Проверьте мышь
Некоторые пользователи ПК с Windows 10 сообщили о неисправной мыши как о виновнике случайного звука уведомления. Итак, отключите на время мышь и посмотрите, решена ли проблема. Вы также можете попробовать изменить USB-порт вашей мыши или вообще поменять мышь.
Если вы еще не хотите заменять мышь, вы можете отключить звук при подключении и отключении — имейте в виду, что это действие будет применяться ко всем устройствам, которые вы подключаете к своему ПК.
Связанный пост: Остановить случайное USB-соединение или звуки отключения на ПК
6]Проверьте расширение веб-браузера
Некоторые пользователи также сообщили, что виновником является расширение веб-браузера Steam Inventory Helper. Итак, если у вас установлено расширение, перейдите к настройкам расширения и выключите звук или вообще отключите расширение.
7]Обновите драйверы звуковой карты.
Устаревший или поврежденный звуковой драйвер потенциально может вызвать эту проблему. В этом случае обновление или переустановка звукового драйвера может решить проблему.
Вы можете обновить драйверы звуковой карты вручную через Диспетчер устройств или получить обновления драйверов в разделе «Дополнительные обновления (если доступно)» в Центре обновления Windows. Вы также можете загрузить последнюю версию драйвера с веб-сайта производителя звуковой карты.
Если вам не нравятся звуки, вы всегда можете полностью отключить уведомления и системные звуки.
Надеюсь это поможет!
Читать далее: сделать так, чтобы диалоговые окна уведомлений дольше оставались открытыми в Windows 10.
.
Программы для Windows, мобильные приложения, игры — ВСЁ БЕСПЛАТНО, в нашем закрытом телеграмм канале — Подписывайтесь:)
Включение / отключение звука при запуске в Windows 10
В этом руководстве мы покажем вам три различных способа включить звук при запуске в Windows 10. Хотя первый метод является самым простым (через настройки звука) и его можно выполнить несколькими простыми щелчками мыши, второй — через локальную группу. Редактор политики. Третий, тем временем, потребует от вас редактирования реестра Windows (Regedit). Итак, без дальнейших задержек, давайте рассмотрим три способа включить или отключить звук при запуске Windows в Windows 10.
Примечание. Для этой демонстрации я использую Windows 10, но методы, подробно описанные ниже, также будут работать в Windows 7 и Windows 8 / 8.1.
Метод 1: Использование настроек звука
Щелкните правой кнопкой мыши или нажмите и удерживайте значок «Громкость» в правом нижнем углу панели задач Windows. Теперь щелкните или коснитесь «Звуки».
Программы для Windows, мобильные приложения, игры — ВСЁ БЕСПЛАТНО, в нашем закрытом телеграмм канале — Подписывайтесь:)
В меню «Настройки звука» установите флажок «Воспроизвести звук при запуске Windows». Теперь нажмите «Применить» или «ОК», чтобы изменения вступили в силу.
В следующий раз, когда вы включите компьютер с Windows 10, он будет воспроизводить знакомый звук запуска.
Метод 2: Использование редактора локальной групповой политики
Примечание. Редактор локальной групповой политики доступен только в версиях Pro, Enterprise и Education в Windows 10.
Сначала найдите «Выполнить» на панели поиска Windows и выберите в результатах вариант «Выполнить».
В поле «Выполнить» введите gpedit.msc и нажмите Enter или нажмите «OK», чтобы открыть редактор локальной групповой политики.
В окне редактора групповой политики перейдите к Конфигурация компьютера Административные шаблоны Система Логон, используя левую панель. На правой панели дважды щелкните параметр «Отключить звук при запуске Windows».
В появившемся всплывающем окне выберите «Включено» или «Отключено» в зависимости от вашего выбора. Не забудьте нажать «Применить» или «ОК», чтобы сохранить изменения.
Вот и все. Теперь вы успешно включили звук запуска на своем компьютере с Windows 10.
Метод 3: Использование редактора реестра (Regedit)
Откройте редактор реестра на своем компьютере, выполнив поиск «Regedit» на панели поиска Windows и выбрав очевидный вариант.
На левой панели окна редактора реестра перейдите к HKEY_LOCAL_MACHINE SOFTWARE Microsoft Windows CurrentVersion Authentication LogonUI BootAnimation.
На правой панели щелкните правой кнопкой мыши запись с надписью «DisableStartupSound» и во всплывающем меню выберите «Изменить».
Шестнадцатеричное значение должно быть «0» для Enabled и «1» для Disabled. По умолчанию в Windows 10 должно быть последнее значение. Внесите изменения по своему усмотрению. Наконец, нажмите «ОК» и закройте окно Regedit.
Вот и все. Теперь вы знаете три различных способа включить или отключить звук при запуске в Windows 10. Теперь ваша машина будет воспроизводить звук или мелодию по вашему выбору каждый раз, когда вы ее запускаете. Вы также можете загрузить коллекцию звуков запуска для всех версий Windows из Microsoft Store (свободный).
Организатор отключил звук в Zoom конференции
Если Вы проверили все варианты со своей стороны, но ничего не помогло, значит «проблема» заключается в ограничениях, установленных создателем сеанса связи.
На странице управления участниками внизу есть кнопка «Выключить звук для всех». Это распространяется не только на текущих, но и на новых участников, которые присоединяются к конференции в Зуме. Когда в окне подтверждения операции активна опция «Разрешать участникам включать свой звук», то ситуацию легко поправить (поможет способ из первой части инструкции). Если же галочка убирается, то обойти запрет никак не получится.
Также на вкладке «Подробнее» организатор может управлять такими параметрами:
Изменение параметров звука стандартного уведомления в панели управления
Еще один способ отключить стандартный звук уведомлений Windows 10 для сообщений операционной системы и для всех приложений — использовать настройки системных звуков в панели управления.
- Зайдите в панель управления Windows 10, убедитесь, что в поле «Просмотр» справа вверху установлено «Значки». Выберите пункт «Звук».
- Откройте вкладку «Звуки».
- В списке звуков «Программные события» найдите пункт «Уведомление» и выберите его.
- В списке «Звуки» вместо стандартного звука выберите пункт «Нет» (находится вверху списка) и примените настройки.
После этого все звуки уведомлений (опять же, речь идет именно о стандартных уведомлениях Windows 10, для некоторых программ настройки необходимо производить в параметрах самого ПО) будут отключены и не должны будут вас внезапно побеспокоить, при этом сами сообщения о событиях продолжат появляться в центре уведомлений.
Как отключить звук уведомлений Windows 10 — видео инструкция
Операционная система Windows является весьма популярной и практичной системой для современных компьютеров. Данная операционная система оснащена хорошим функционалом, удобными настройками и звуковыми уведомлениями, которые помогают пользователю узнать о новых обновлениях, событиях или других аспектах в вашей системе компьютера. Но иногда такие звуковые оповещения начинают надоедать пользователю, мешают ему работать, раздражают окружающих. В таких случаях большинство пользователей стараются найти способ, как отключить эти уведомления.
Windows 10X с новым Пуском, Центром уведомлений и Проводником
Благодаря функциональности и практичности данной операционной системы, звуковые уведомления можно легко и просто отключить. Отключение таких уведомлений сможет беспрепятственно осуществить даже самый обычный пользователь, достаточно знать, как это сделать.







![Как включить или отключить звук при запуске в windows 10 [guide] • оки доки](http://router66.ru/wp-content/uploads/e/9/8/e9863f2ce655153b4977048ad1dc0351.png)



















