Управление окном с помощью элементов окна
Кнопки управления окном
— кнопка закрытия окна. В главных окнах большинства приложений она также выполняет функцию кнопки закрытия приложения. В приложениях, рассчитанных на постоянную работу (то есть в антивирусниках, мессенжерах, почтовых программах и др. подобных), закрытие главного окна не приводит к закрытию самого приложения — оно продолжает работать в так называемом фоновом режиме. Закрыть приложение, работающее в фоновом режиме, можно через контекстное меню, которое вызывается при щелчке мышью по значку приложения в области уведомления Панели задач (см. рис. ниже).
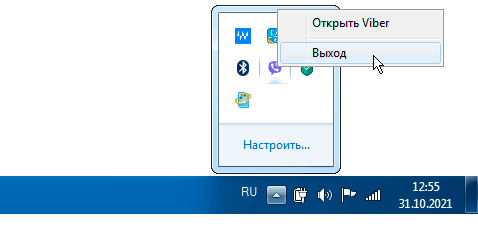
— кнопка «Свернуть». Служит для того, чтобы убирать главные окна приложений с экрана. Она, как это принято говорить, сворачивает их до размеров кнопки на Панели задач Windows. При этом сами приложения не закрываются, а переходят в фоновый режим работы.
— кнопка возврата к однооконному режиму. Она позволяет развернуть окно во весь экран. Рамки окна при переходе в данный режим раздвигаются до границ экрана (нижняя и боковые стороны рамки при этом с экрана убираются, а заголовок окна остаётся). Обычно кнопка выводится только в главных окнах приложений при многооконном режиме.
Окно, развёрнутое до размеров экрана с помощью вышеописанной кнопки, невозможно переместить вправо-влево или вверх-вниз с помощью мыши, «ухватившись» за заголовок, а его границы нельзя передвинуть «ухватившись» за одну из сторон рамки, так как рамки просто отсутствуют.
Данный режим работы часто называют полноэкранным, хотя это не совсем подходящий термин. По-настоящему полноэкранный режим реализован лишь в некоторых приложениях (например, в браузерах, в медиаплеерах); включается и выключается он клавишей F11 или кнопками (если таковые имеются). При настоящем полноэкранном режиме операционная система скрывает Панель задач Windows, а заодно и заголовок окна приложения.
— кнопка возврата к многооконному режиму. Рамки окна при переходе в данный режим возвращаются к размерам, ранее установленным пользователем. Обычно данная кнопка выводится только в главном окне приложения при однооконном режиме.
Примечание: В заголовках дочерних окон приложений, о которых я упоминал в примечании выше, также имеются кнопки управления окнами. Когда дочернее окно переводится в однооконный режим и его рамки раздвигаются до границ главного окна, кнопки управления дочерним окном выводятся под аналогичными кнопками основного окна приложения (см. рис. ниже).
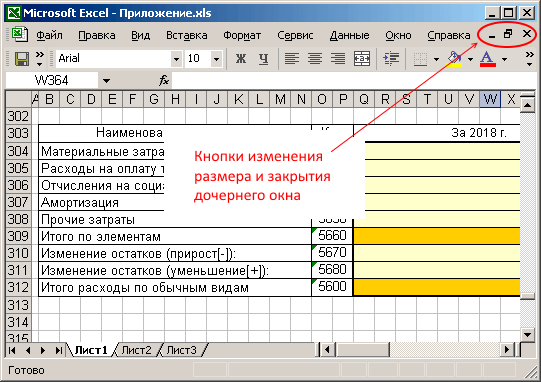
Работа с окном с помощью заголовка
Окно приложения, если оно не находится в однооконном или полноэкранном режимах, можно перемещать по экрану, «ухватив» его за заголовок. Для этого просто наводим на заголовок указатель мыши, нажимаем левую кнопку и тащим окно в нужную нам сторону.
Двойной щелчок мышью по заголовку переводит окно из однооконного режима в многооконный и обратно.
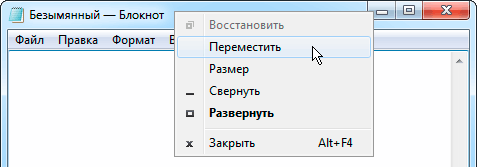
Изменение границ окна с помощью рамок
Изменять размеры окна можно просто «перетаскивая» его рамки в нужном направлении. При наведении указателя мыши на рамку, указатель принимает вид двусторонней стрелки, показывающей возможные направления перетаскивания (см. рис. ниже). Для выполнения действия достаточно просто нажать левую кнопку мыши и «потащить» в нужную сторону.
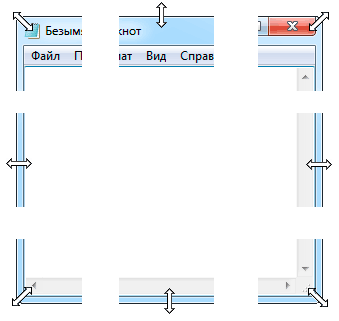
Исправление реестра
Итак, на Виндовс 7 полностью с панели задач пропал значок сети или других необходимых пользователю инструментов. Что необходимо сделать в подобной ситуации:
- В поисковой строке вбить «regedit».
- Осуществить переход в раздел: HKEY_CURRENT_USER\Software\Classes\Local Settings\Software\Microsoft\Windows\CurrentVersion\TrayNotify.
- В правой части найти и открыть IconStreams.
- Перейти в правки и нажать на «удалить».
- Вернуться в область сведений, чтобы повторить аналогичные действия с записью PastIconsStream.
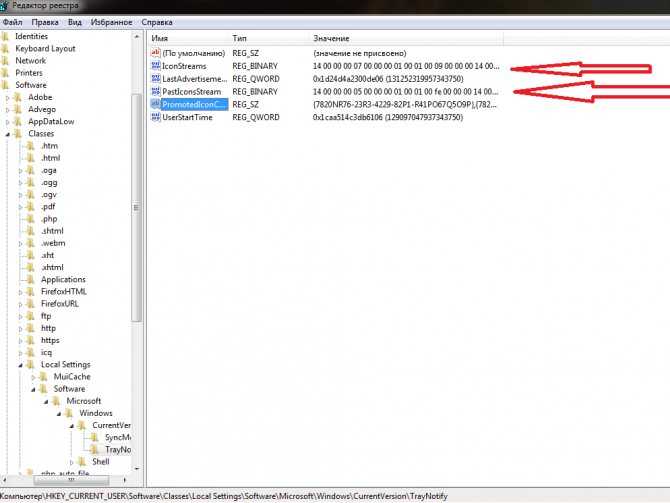
Первый этап закончен. Можно закрывать редактор реестра и переходить ко второму шагу:
- Одновременно нажать на три клавиши: «esc», «шифт», «ctrl».
- Перейти в «Процесс». Найти explorer.exe. Кликнуть по нему и дважды заставить исполнить команду завершения.
- Осуществить заход в меню «Файл». Перейти к «Новым задачам». Вбить «explorer». Подтвердить свои намерения.

Если все выполнено правильно, то проблема, приводящая к тому, что пропал значок громкости звука, монитор сетевого подключения, языковой панели и так далее, должна быть решена. Если необходимый результат не был достигнут, можно попробовать альтернативный метод лечения.
Как работать с треем – убираем значки
Выше был показан ответ на вопрос, что такое трей в компьютере. А теперь мы поработаем со значками, которые в нём расположены.
Допустим, я запустил программу Джокси, чтобы сделать скриншот области. После работы с ней, утилита осталась в трее.
Как убрать этот значок? Нажмите левой кнопкой мыши по трею, далее правой кнопкой по значку. В окне появится кнопка «Выход». Кликните на неё левой клавишей мыши, чтобы убрать значок программы.
Следующий пример – убираем значок Блютуза, если он не нужен. Нажмите правой кнопкой мыши на значок и далее «Удалить значок»
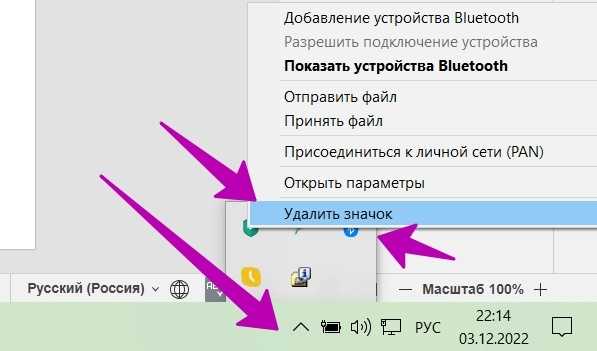
После этого Блютуз значок исчезнет, до следующего восстановления.
Кому нужна версия процессора Tray?
Давайте чуть разберемся, а кому вообще может понадобиться именно версия Tray?
- Если вы являетесь сборщиком ПК, то есть ваша работа — собирать готовые ПК. В таком случае клиент получит готовый ПК, а всякие коробочки от комплектующих — не нужны. Нужна одна большая коробка с компом. В таком случае Tray — оправдано, тем более, что обычно гарантию выписывают на ПК полностью, а не на отдельные его устройства.
- Если вы продвинутый юзер, шарите в железе, и понимаете, что по факту — вам эта коробка погоды не сделает. А кулер, который идет в комплекте — не самого лучшего качества, да и.. есть минус.. он может создавать изгиб материнской платы. Это мелочь, но я считаю что она может спровоцировать микротрещины в плате. По факту, в плане железа — процы одинаковы, что Tray, что Box.
- Если просто хотите немного сэкономить денег, чтобы потом их доложить и купить нормальный кулер.
Вот, пожалуйста — Tray-версия проца Intel:

Еще может быть максимум — какая-то бумажка, на ней может идти модель процесса, для какого сокета, может гарантия, название магазина.. Ну и вот Tray-версия проца AMD:

Как видите — все почти также. Правда иногда я встречал варианты, когда процессор был в пластиковой коробочке, то есть как блистер этот прозрачный, но там был пластик, тоже маленький, но не прозрачный.
Основные термины и понятия
Операционная система Windows, название которой переводится на русский язык как «Окна», была когда-то названа так именно потому, что она давала возможность работать сразу с несколькими приложениями в отдельных окнах, в отличие от её предшественницы — операционной системы MS DOS, которая позволяла работать только в полноэкранном режиме и только с одной программой.
Виды окон в ОС Windows
В настоящее время в операционной системе Windows пользователю приходится сталкиваться с двумя основными видами окон:
- главными окнами приложений;
- диалоговыми окнами.
Главным окном приложения называется окно, предоставляющее пользователю доступ к основным командам приложения, реализованным в виде пунктов главного меню и/или кнопок на основной панели инструментов.
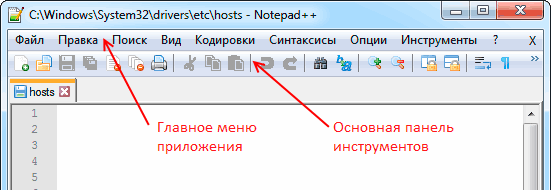
Диалоговые окна — это дополнительные окна приложений, основным предназначением которых является: оказание помощи пользователю при выполнении каких-то команд, получение от него каких-то данных или указаний для дальнейших действий, а также информирование его о ходе процесса.
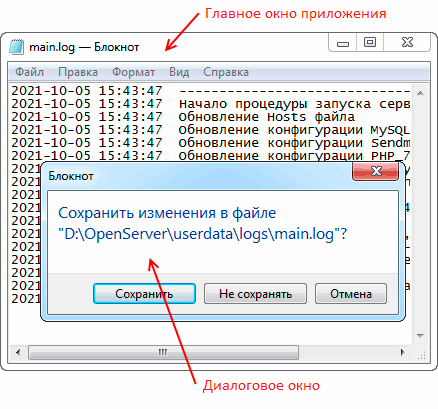
Диалоговые окна приложений могут выводиться на экран даже при отсутствии на экране главного окна приложения (то есть когда приложение работает в так называемом фоновом режиме). В качестве примера здесь можно привести всплывающие сообщения антивирусных программ и многостраничные диалоговые окна программ-установщиков (см. рис. ниже).
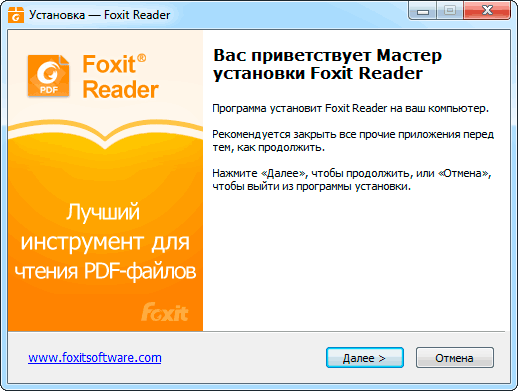
Те, кому часто приходится работать на компьютере, наверняка заметили, что по принципу действия все диалоговые окна делятся на два типа. Например, если в редакторе MS Word открыть окно свойств абзаца (см. рис. ниже), то любые попытки пользователя сделать что-то в приложении, не связанное с этим окном, будут блокироваться до тех пор, пока это окно открыто. В программировании такие окна называются модальными.
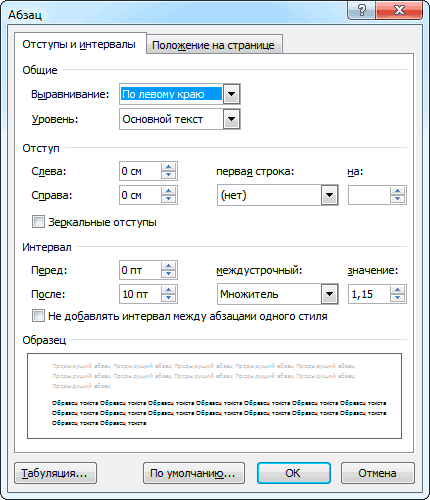
Немодальные же диалоговые окна могут присутствовать на экране постоянно, не мешая работе пользователя. Например, в любом текстовом редакторе можно открыть окно поиска или замены (см. рис. ниже) и при этом продолжать набирать текст. В большинстве графических редакторов, к примеру, практически постоянно на экране присутствует окно цветовой палитры.
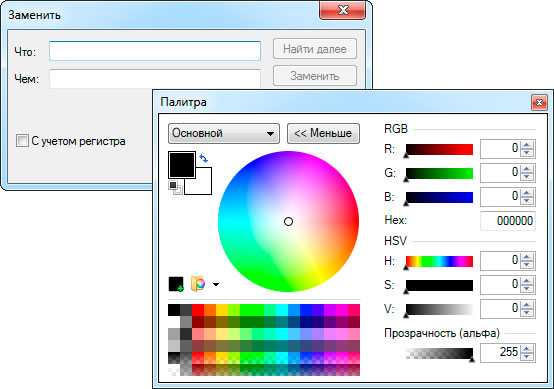
Примечание: В старых приложениях, выпущенных до появления Windows Vista, можно встретить ещё один вид окон. Это так называемые дочерние окна приложений или фреймы.
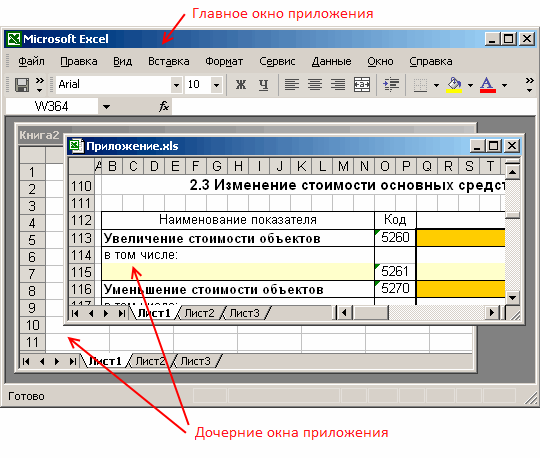
Основная особенность дочерних окон заключается в том, что они подчинены главному окну приложения (если закрыть главное окно, закрываются и дочерние). Границы этих окон, как правило, не выходят за рамки главного окна.
Основные элементы окон
Чтобы визуально разделить содержимое разных окон, одновременно присутствующих на экране, окна принято обрамлять (см. рис. ниже). Причём верхняя часть рамки, называемая заголовком окна, традиционно делается более широкой, поскольку на ней принято размещать кнопки управления окном (даже в диалоговых окнах в заголовке присутствует, как минимум, кнопка закрытия окна).
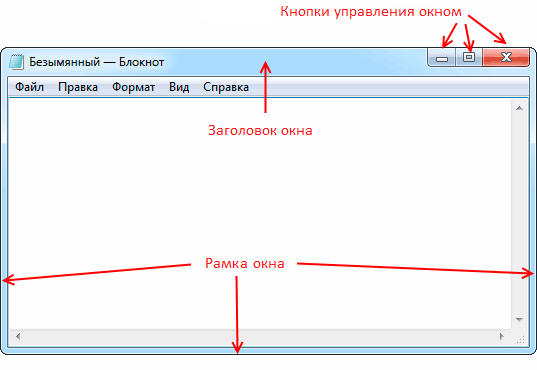
В заголовке обычно выводится название окна и/или приложения. Иногда название приложения сопровождается ещё и логотипом.
Состояние окон
На экране может присутствовать сразу несколько окон различных приложений, но реагировать на нажатия клавиш на клавиатуре может только одно из них, являющееся в данный момент активным.
Активное окно принято выделять среди других окон с помощью оформления рамки и заголовка. Например, в операционной системе Windows XP заголовок активного окна обычно имеет ярко-синий цвет, в то время как заголовки неактивных окон окрашены в серый. В Windows 7 рамки активного и неактивных окон отличаются степенью «прозрачности» — у активного окна рамка менее «прозрачна». В Windows 10 элементы заголовка активного окна имеют более яркую окраску.
Если окна на экране перекрывают друг друга, активное окно всегда выводится на переднем плане. Однако присутствие окна на переднем плане не всегда является признаком его активности. Например, если щёлкнуть мышкой по видимому участку Рабочего стола или по Панели задач Windows, активным становится Рабочий стол, а все окна на экране, независимо от их расположения, перейдут в неактивное состояние.
Как удалить значки из области уведомлений в Windows 7 (трей)?
У вас возникали проблемы с удалением значка программы в области уведомлений Windows 7 (трее)? Вы удалили программу, а значок так и остался висеть? Для удаления таких значков у вас есть как минимум два способа это сделать: путем редактирования ключа реестра Windows или с помощью программного обеспечения.
Если вы знакомы с реестром, или же вы предпочитаете не использовать сторонние приложения, то вот процедура для очистки кэша системного трея в реестре:
- Сделайте резервную копию реестра прежде, чем что-либо делать (узнать как это сделать вы можете в статье Изучаем устройство и базовые операции реестра Windows)
- Откройте редактор реестра (см. ту же статью)
- Перейдите к ключу:
- В правой панели Regedit удалите параметр «IconStreams»
- Так же удалите параметр «PastIconsStream»
- Выйдите из системы и снова войдите. Изменения вступают в силу только после повторного входа или рестарта процесса Explorer.exe
Если вы не привыкли или просто не хотите вручную редактировать реестр, то вы можете использовать программы очистки. Как, например, CCleaner. Эта утилита включает в себя функцию очистки кэша иконок в системном трее. Сам пункт называется «Tray Notification Cache» и находится в списке дополнительных параметров очистки. Возможно, вам придется запустить CCleaner от имени администратора.
Теперь вы знаете как настроить уведомления и иконки в системном трее Windows 7. А так же что можно сделать, если по каким-то причина иконки удаленных программ остались в области уведомлений панели задач.
ida-freewares.ru
Windows 10 — отображение значков в трее (области уведомлений)
Область уведомлений, или системный трей, представляет собой крайнюю правую область панели задач, в которой размещаются системные часы и значки уведомлений приложений. При наведении указателя мыши на значок в области уведомлений отображается всплывающая строка (или окно), содержащая информацию о состоянии приложения или компонента значка.
Область уведомлений может содержать как системные значки, так и значки приложений. Значки приложений помещаются в область уведомлений по нескольким причинам. Некоторые программы управляются самой операционной системой и их значки периодически отображаются в области уведомлений, когда имеются уведомления от этих приложений. Другие типы программ, такие как антивирусные приложения, настраиваются для автоматического запуска, после чего исполняются в фоновом режиме. Отображением значков программ часто можно управлять с помощью средств настройки, таким образом область уведомлений можно оптимизировать, настроив параметры отображения системных значков (часов, регулятора громкости, Центра управления сетями и общим доступом) и значков приложений.
Управление отображением значков в области уведомлений осуществляется посредством следующих действий:
● Щелкните правой кнопкой мыши на панели задач и в контекстном меню выберите Свойства
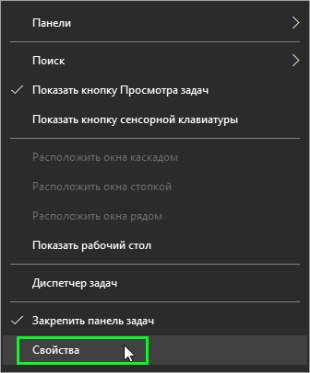
● На вкладке Панель задач открывшегося диалогового окна Свойства панели задач и меню «Пуск» нажмите кнопку Настроить…
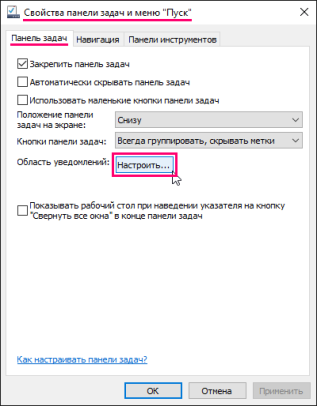
● Откроется окно СИСТЕМА Уведомления и действия
● Для отображения всех значков нажмите на ссылку Выберите значки, отображаемые в панели задач в правой части окна.
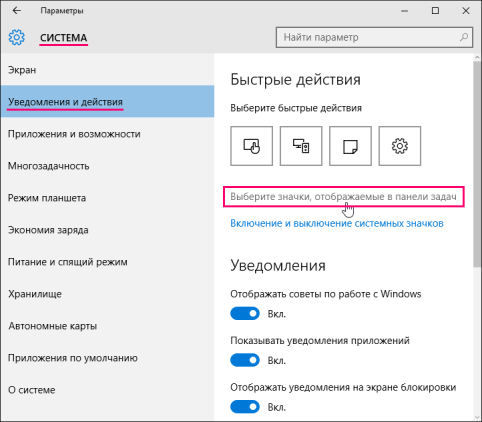
● В следующем окне установите переключатель Всегда отображать все значки в области уведомлений в положение Вкл.
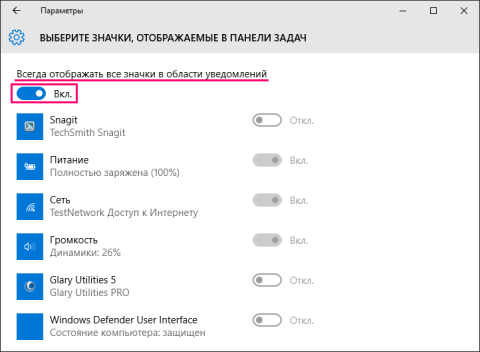
● Для индивидуальной настройки значков, установите переключатель Всегда отображать все значки в области уведомлений в положение Откл. и для каждого приложения используйте переключатели.
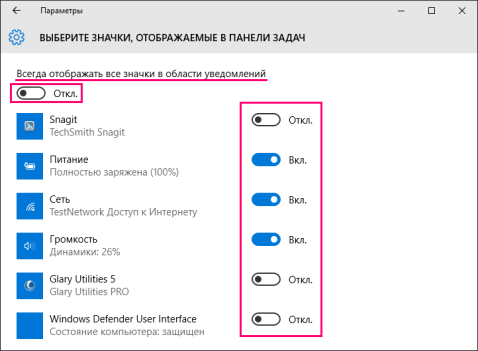
● Для включения и выключения системных значков нажмите на ссылку Включение и выключение системных значков в правой части окна.
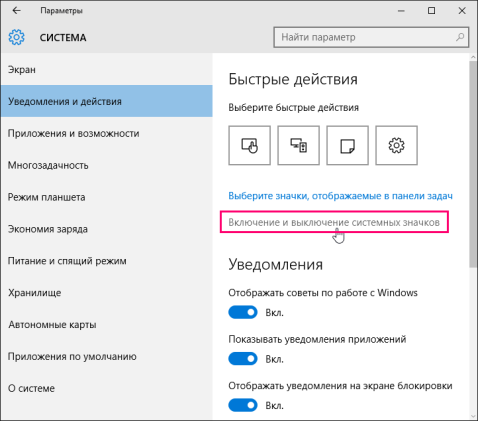
● В следующем окне ВКЛЮЧЕНИЕ И ВЫКЛЮЧЕНИЕ СИСТЕМНЫХ ЗНАЧКОВ используйте переключатели для включения или отключения нужных вам системных значков.
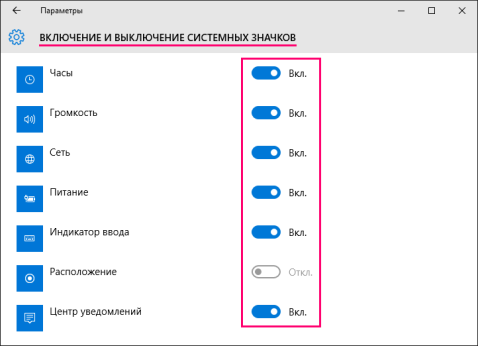
● Для настройки уведомлений используйте переключатели уведомлений в правой части окна СИСТЕМА Уведомления и действия
Для быстрого доступа к настройкам уведомлений и отображения значков области уведомлений панели задач можно воспользоваться так называемым универсальным идентификатором ресурсов (URI-Uniform Resource Identifier)
Для этого нажмите сочетание клавиш Win + R и в открывшемся окне Выполнить введите команду:
Нажмите клавишу Enter
После этого будет открыто окно СИСТЕМА Уведомления и действия.
Вы также можете ознакомиться с другими статьями:
- YUMI — создания мультизагрузочной USB флэшки
- Windows 10 — Из контекстного меню нет возможности создать текстовый документ
- Уменьшение размера папки WinSxS
- Динамические обои для рабочего стола
- Быстрое извлечение флешки с NTFS в операционной системе Windows 7
В течение долгого времени уведомления в Windows были чем-то вроде шутки. Даже в Windows 8 не было способа увидеть истекшие уведомления, которые вы, возможно, пропустили. Windows 10 исправила это с помощью Центра действий, который группирует и отображает уведомления, а также обеспечивает доступ к быстрым действиям, таким как настройка Wi-Fi, «Тихие часы» и «Ночной свет».
Центр действий довольно прост в использовании, и также довольно настраиваемый.
Настройка всплывающих сообщений / напоминаний в области уведомлений Windows 7 (трей)
- В строке поиска меню Пуск, введите «обл» (без кавычек)
- Выберите из списка пункт «Отображение или скрытие области уведомлений на панели задач»
- Откроется диалоговое окно со списком настроек уведомлений для каждой программы, как показано на рисунке выше
- Вы можете выбрать один из трех вариантов: «Показать значок и уведомления», «Скрыть значок и уведомления» и «Показать только уведомления»
- Если все выпадающие списки показаны как неактивные, то для их активации вам необходимо убрать галочку с пункта «Всегда отображать все значки и уведомления на панели задач» в нижней части окна
- Выставьте пункты в соответствии с вашими пожеланиями
- Нажмите «ОК»
Конечно, добраться до данного интерфейса можно и другими способами, но данный способ быстрый и всегда доступный, вне зависимости от настроек.
Если вы хотите полностью избавиться от некоторых системных иконок, то нажмите на ссылку «Выключить или выключить системные значки» в нижней части окна. Откроется диалоговое окно, как показано на рисунке ниже. Выставьте параметры так, как считаете нужным, и нажмите «ОК»
Если вы внесли изменения, а затем хотите быстро вернуть настройки назад, то вы можете выбрать пункт «Восстановить поведение значка по умолчанию», а затем нажать кнопку «ОК». И настройки будут восстановлены.
Примечание: Некоторые изменения, как, например, снятие галочки с пункта «Всегда отображать все значки и уведомления на панели задач», вступают в силу сразу. Так что будьте аккуратны при редактировании настроек.
Как удалить значки из области уведомлений в Windows 7 (трей)?
У вас возникали проблемы с удалением значка программы в области уведомлений Windows 7 (трее)? Вы удалили программу, а значок так и остался висеть? Для удаления таких значков у вас есть как минимум два способа это сделать: путем редактирования ключа реестра Windows или с помощью программного обеспечения.
Если вы знакомы с реестром, или же вы предпочитаете не использовать сторонние приложения, то вот процедура для очистки кэша системного трея в реестре:
- Сделайте резервную копию реестра прежде, чем что-либо делать (узнать как это сделать вы можете в статье Изучаем устройство и базовые операции реестра Windows)
- Откройте редактор реестра (см. ту же статью)
- Перейдите к ключу:
- В правой панели Regedit удалите параметр «IconStreams»
- Так же удалите параметр «PastIconsStream»
- Выйдите из системы и снова войдите. Изменения вступают в силу только после повторного входа или рестарта процесса Explorer.exe
Если вы не привыкли или просто не хотите вручную редактировать реестр, то вы можете использовать программы очистки. Как, например, CCleaner. Эта утилита включает в себя функцию очистки кэша иконок в системном трее. Сам пункт называется «Tray Notification Cache» и находится в списке дополнительных параметров очистки. Возможно, вам придется запустить CCleaner от имени администратора.
Теперь вы знаете как настроить уведомления и иконки в системном трее Windows 7. А так же что можно сделать, если по каким-то причина иконки удаленных программ остались в области уведомлений панели задач.
Рубрики:
- напоминания
- система
- стандартное
- трей
- Как использовать метаданные файлов Windows для организации документов и изображений?
- Как проверить установленные Net Framework в Windows?
Как свернуть любую программу в трей Windows 10
При сворачивании большинство программ сворачиваются в панель задач, отдельные — в трей или область уведомлений Windows (причем даже при нажатии кнопки закрытия программы), в некоторых программах вариант сворачивания можно выбрать в настройках поведения программы, но далеко не во всех предусмотрена такая возможность.
Однако, при желании, с помощью сторонних утилит можно сворачивать любые программы в трей Windows 10 или предыдущих версий ОС. В этом обзоре — несколько программ, позволяющие это реализовать. Также может быть полезным: Как сделать программу поверх всех окон.
RBTray
RBTray — вероятно, самая простая программа для сворачивания других программ Windows 10 в трей. Достаточно просто запустить утилиту, она не покажет никакого окна, но будет работать в фоновом режиме. Сразу после этого почти любую программу можно свернуть в область уведомлений нажатием правой кнопки мыши по кнопке «Свернуть» в строке заголовка. Сворачиваются даже окна проводника (но не совсем правильно работает сворачивание приложений из магазина Windows Store — они остаются на панели задач).
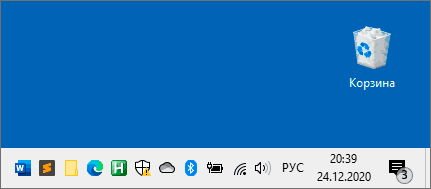
Для того, чтобы вновь развернуть программу — просто нажимаем по её значку в области уведомлений.
Чтобы закрыть RBTray нажмите правой кнопкой мыши по значку любой программы, свёрнутой в трей и выберите пункт «Exit RBTray». Чтобы не запускать каждый раз RBTray, вы можете добавить программу в автозагрузку Windows 10.
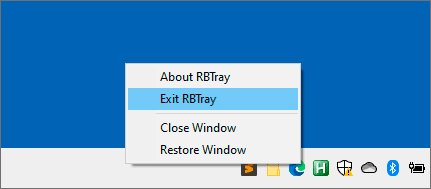
Официальная страница, на которой можно скачать RBTray — https://sourceforge.net/projects/rbtray/, программа не требует установки на компьютер: достаточно распаковать архив и запустить исполняемый файл, чтобы она заработала.
Traymond
Ещё одна программа для тех же целей — бесплатная утилита с открытым исходным кодом Traymond, доступная на скачивания со страницы https://github.com/fcFn/traymond/releases. Для запуска программе может потребоваться установка библиотек Visual C++ x86 (2015-2019).

Работает она почти так же, как и предыдущий вариант: запускаем программу (она добавляет свой собственный значок в трей Windows), после чего для работы можно использовать следующие сочетания клавиш и мышь:
- Win+Shift+Z — сворачивает активное окно в область уведомлений (трей) Windows
- Двойной клик по значку в трее — развернуть окно.
- Правый клик по иконке Traymond и выбор «Restore all windows» разворачивает все ранее свёрнутые окна.
MinimizeToTray
И последняя в этом небольшом обзоре схожая утилита — MinimizeToTray, доступная для загрузки на странице https://github.com/sandwichdoge/MinimizeToTray/releases. Но работает она слегка иначе: вместо того, чтобы создавать значки для каждой свёрнутой программы, все они доступны в списке по нажатию на значок MinimizeToTray, как на изображении ниже.
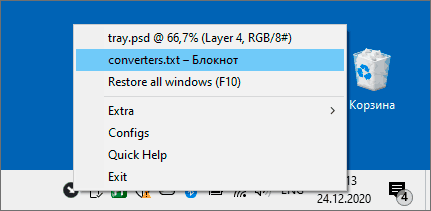
По умолчанию, после запуска программы вы можете использовать следующие комбинации клавиш:
- Alt + F1 — свернуть текущее окно в трей.
- Alt + F2 — восстановить последнее свёрнутое окно.
- F10 — развернуть все свёрнутые окна.
Но при желании эти сочетания можно изменить: нажимаем по значку программы, выбираем пункт «Configs» и назначаем нужные сочетания клавиш. Также как и предыдущие утилиты, с приложениями UWP для Windows 10 утилита работает не так, как ожидается.
Настройка быстрых действий
Если более детально разобраться в сущности функционирования системы уведомлений, станет ясно, что кроме самих оповещений данная панель предназначена еще и для своего рода «быстрых действий». Эти действия играют весьма значительную роль в «десятке». Перечень действий находится в нижней части окна «Центра уведомлений». В списке «плиток» Вы можете увидеть такие опции, как «Режим планшета», «Примечание», «Все параметры» и др.
Для выбора какого-либо действия зайдите в раздел «Параметры», затем выберите подраздел «Система» и пункт «Уведомления и действия». В правой части диалогового окна Вы сможете выбрать необходимое действие. В верхней части будут отображаться 4 основные плитки-действия, которые Вы можете заменить на более нужные.
Кроме того, в настройках «Уведомления и действия» можно активировать или деактивировать системные значки – эта опция была доступна и в предыдущих версиях.
Для данной процедуры нажмите на ссылку «Включение и выключение системных значков», после чего откроется диалоговое окно со списком значков и индикаторами-переключателями.
Очищение области уведомлений Виндовс 10
Имеется в виду сокрытие или деинсталляция программ с утилитами, которые мы не используем. Если сказать более точно, то данные приложения мы будем не удалять, а скрывать.
Посмотрите, каков вид у моей области уведомлений. Как видно из скриншота, тут есть что удалить.
- Итак, нам нужно войти в «Параметры». Для этого нужно кликнуть ЛКМ по пуску и в восходящем меню выбрать вкладку «Параметры»;
- В параметрах нужно выбрать «Персонализацию»;
- После этого, выбираем «Панель задач»;
- Затем, в правом окне нам нужно выбрать ссылку «Значки, отображаемые в панели задач»;
- Теперь нам нужно отключить или выключить те приложения, которые должны отображаться в панели задач;
- После данных действий, мы видим, что у нас появилась стрелка, пройдя по которой у нас отображаются скрытые значки панели задач;
- Другими словами, мы очистили область уведомлений Виндовс 10;
- В «Параметрах» возвращаемся в «Панель задач» и выбираем ссылку «Включение и выключение системных значков»;
- В новом окошке мы видим ярлыки, которые входят в состав ОС Redstone Anniversary Update. Просмотрите внимательно, и ненужные ярлыки отключите, передвинув бегунок в левую сторону. Этим действием мы удаляем их из видимой области уведомлений;
- Задача выполнена, мы удалили ненужные значки и теперь область уведомлений стала выглядеть привлекательнее.
Отключение поиска в Windows 10
В отличие от предшествующих версий Виндовс 10 предоставляет несколько вариантов поиска информации на ПК. Практически каждую связанную систему можно деактивировать через настройки.
Вариант 1: Служба поиска
Наиболее простой вариант отключения поиска, применимый не только к Windows 10, но и более ранним версиям ОС, заключается в деактивации системной службы «Windows Search». Сделать это можно в специальном разделе без требований к дополнительным правам доступа. В результате из списка запущенных задач исчезнет процесс «SearchIndexer.exe», нередко нагружающий процессор даже во время простоя компьютера.
- Кликните правой кнопкой мыши по логотипу Виндовс на панели задач и выберите пункт «Управление компьютером».
Здесь необходимо найти «Windows Search». Данная служба по умолчанию включена и настроена на автозапуск при перезагрузке ПК.
Кликните правой кнопкой мыши по этой строке и выберите пункт «Свойства». Можно также воспользоваться двойным нажатием ЛКМ.
На вкладке «Общие» с помощью выпадающего списка «Тип запуска» установите значение «Отключена».
Для применения изменений на ПК перезагрузка не требуется. Вследствие отключения данной службы поиск станет невозможен в некоторых программах и приложениях. Кроме того, будут заметные проблемы со скоростью глобального поиска по компьютеру из-за деактивации индексирования.
Вариант 2: Визуальное отображение
По умолчанию после установки Windows 10 на панели задач отображается логотип или поле поиска, при использовании которого в списке результатов отображаются совпадения не только на ПК, но и в интернете. Данный элемент можно отключить, например, с целью экономии пространства для закрепленных или запущенных программ.
- В любом свободном месте на панели задач щелкните ПКМ и выберите пункт «Поиск».
Из появившегося перечня выберите один из вариантов. Для полного исключения элемента необходимо установить галочку рядом с пунктом «Скрыто».
После этих действий значок или поле поиска исчезнет, а потому инструкцию можно завершить.
Вариант 3: Процесс «SearchUI.exe»
Помимо системной службы поиска, также существует процесс «SearchUI.exe», напрямую относящийся к встроенному голосовому помощнику Windows 10 и ранее рассмотренному полю на панели задач. Его невозможно деактивировать обычными методами через «Диспетчер задач» или «Службы». Однако можно прибегнуть к использованию программы Unlocker, позволяющей вносить изменения в системные файлы.
- Прежде всего скачайте и установите программу на ПК. После этого в контекстном меню, при щелчке правой кнопкой мыши по любому файлу, будет отображена строка «Unlocker».
На клавиатуре нажмите сочетание клавиш «CTRL+SHIFT+ESC» для открытия «Диспетчера задач». После этого перейдите на вкладку «Подробности», найдите «SearchUI.exe» и кликните по процессу ПКМ.
В появившемся меню кликните по «Открыть расположение файла».
После открытия папки с нужным файлом правым кликом мыши выберите пункт «Unlocker».
Через выпадающий список на нижней панели перейдите к окну «Переименовать».
В соответствующем окне укажите новое имя файла и нажмите «ОК». Для прекращения работы процесса будет достаточно добавить один лишний символ.
При успешном внесении изменений появится окно с уведомлением «Объект успешно переименован».
Теперь желательно произвести перезагрузку ПК. В будущем рассматриваемый процесс не появится.
Вариант 4: Групповая политика
В связи с интеграцией поисковой системы Bing и голосового помощника Cortana в Windows 10 поиск на компьютере может работать недостаточно эффективно. Чтобы улучшить производительность, можно внести изменения в групповые политики, ограничив систему поиска локальными результатами.
- На клавиатуре нажмите сочетание клавиш «WIN+R» и в текстовое поле введите следующее: gpedit.msc
Из раздела «Конфигурация компьютера» перейдите к папке «Административные шаблоны». Здесь следует развернуть «Компоненты Windows» и открыть директорию «Найти».
Перейдите на вкладку «Стандартный», что расположена внизу окна в правой части «Редактор локальной групповой политики». Найдите строку «Запретить поиск в Интернете» и дважды кликните по ней левой кнопкой мыши.
В окне с доступными параметрами выберите значение «Включено» и сохраните изменения с помощью кнопки «ОК».
То же самое желательно сделать с двумя последующими пунктами в общем списке групповой политики.
После этого обязательно перезагрузите ПК.
Все рассмотренные варианты позволяют с легкостью отключить систему поиска в Windows 10 с теми или иными последствиями. При этом каждое проделанное действие вполне обратимо и специально на этот случай нами была подготовлена соответствующая инструкция.
Рассмотрим определение трей в компьютере подробно
Всем здравствуйте, на связи Сергей Ёлчев. Когда работаешь за компьютером возникает много вопросов. Например на панели задач в Виндовс есть различные функции и одна из них это трей.
Что представляет собой данная функция? Простыми словами это специальная область для показа уведомлений. Её можно найти справа внизу на рабочем столе компьютера в нижней части экрана.
Для работы с этой функцией достаточно нажать по ней левой кнопкой компьютерной мыши и появятся скрытые значки программ. Утилиты можно снова запустить, если нажать по ним левой клавишей мыши.
После раскрытия трея я вижу запущенные программы – это Скайп, антивирус, Блютуз, утилита Джокси по созданию скриншотов и драйвер принтера. Все они работают в фоновом режиме.
Стоит ответить на вопрос, какова цель пользователя, если он будет использовать трей на компьютере? Всё очень просто – узнавать о новой информации, которая выдаёт программа. К примеру вы запустили Скайп и не работаете с ним. Вам написал человек в Скайпе и вы получили уведомление в трее. Ещё один пример – антивирус требует обновление вирусных баз, так как время пришло. Непосредственно антивирусное ПО уведомляет об этом с помощью трея и т.д.















