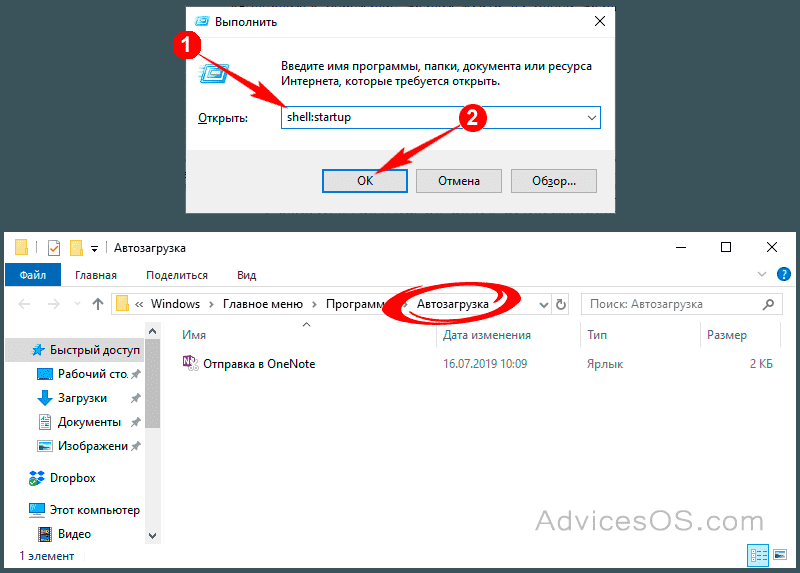Как добавить программу в автозагрузку
В Windows 10 есть несколько способов, чтобы добавить программу в автозагрузку. Самыми удобными (и действенными!), на мой взгляд, являются следующие способы:
- через папку локальной/общей автозагрузки;
- через планировщик задач.
Другие способы (например, то же создание строковых параметров в реестре) — срабатывают не у каждого пользователя.
И так, рассмотрим по порядку эти два варианта…
Вариант №1: через папку локальной/общей автозагрузки
Сначала нажмите Win+R, введите команду:
- либо shell:startup (если автозапуск нужен только для текущего пользователя. Прим.: локальная папка автозагрузки);
- либо shell:common startup (если автозапуск нужен для всех пользователей Windows. Прим.: общая автозагрузка).
Нажмите Enter.
Папка автозагрузки Windows 10
Должна открыться выбранная вами папка. Теперь просто перенесите (или скопируйте), зажав правую кнопку мышки, значок с рабочего стола в эту папку (см. скриншот ниже).
Перенос значка программы
Собственно, если значок был скопирован в папку автозагрузки — при следующем старте Windows, эта программа будет запущена. Самый простой и быстрый способ.
Вариант №2: через планировщик заданий
А теперь представьте не тривиальную задачу: нужно запускать автоматически программу не сразу, после загрузки Windows, а скажем через минуту-две после включения. Как вам?
Ну или предположим, что папка автозагрузки не помогает вам запустить нужный софт (что маловероятно, но возможно).
Для решения подобных задач — есть в Windows планировщик заданий, где можно указать очень много условий, при которых программа будет запущена, а при которых — закрыта…
Как открыть планировщик заданий:
- Нажать Win+R;
- Ввести команду control schedtasks;
- Нажать Enter.
Планировщик заданий // Windows 10
Как создать задачу: запуск программы при загрузке Windows
В планировщике задач, справа, есть раздел «Действия» — в нем нужно нажать кнопку «Создать задачу…» (как на скрине ниже ).
Создание задачи
Далее сначала нужно открыть вкладку «Триггеры», кликнуть по кнопке «Создать» и назначить задачу (например, «При входе в систему»). Не забудьте поставить задачу для выполнения любого пользователя (см. скриншот ниже ).
Триггеры
Затем, откройте вкладку «Действия»: нажмите кнопку «Создать», в строке «Действие» выберите пункт «Запуск программы», и укажите какую конкретно программу запускать при старте Windows (см. стрелка-4 на скрине ниже ).
Действия
Ну и последнее: можете открыть вкладки «Условия» и «Параметры», и указать, при каких вариантах запускать/останавливать вашу программу.
Условия
После всех настроек сохраняете задачу и перезагружаете компьютер. Добавленная программа будет запущена автоматически (причем, будут работать условия, которые вы зададите, т.е. можно настроить под «себя»).
Собственно, у меня на этом все.
Думаю, этих способов более, чем достаточно для работы с автозагрузкой Windows 10…
Где находится инструмент
В новой системе Windows 10 этот инструмент перекочевал в Диспетчер задач. Чтобы открыть его, потребуется нажать правой клавишей компьютерной мыши по кнопке «Пуск» и в проявившемся выпадающем меню найти соответствующий раздел.
После такой манипуляции откроется окно с Диспетчером. В перечне его вкладок необходимо отыскать ту заветную с надписью «Автозагрузка» и нажать на неё. Перед пользователем предстанут все программы, которые могут автоматически запускаться.
Но помимо этого в Windows 10 существует ещё один способ для автозапуска программ. Это папка под названием «Автозагрузка», которую можно легко обнаружить в меню «Пуск». В ней размещаются ярлыки тех программ, которые требуется запускать сразу после старта операционной системы. Она спокойно открывается и редактируется. Эта папка расположена на самом видном месте в «Пуск» – сразу же в первом столбце.
Способ 5: Стороннее ПО
Кроме системных инструментов, существует программное обеспечение от сторонних разработчиков, которое поможет выполнить нашу задачу. AnVir Task Manager – софт для управления всеми запущенными на компьютере программами и процессами, оптимизации Windows, а также обнаружения и удаления вредоносного ПО. Функций у него много и, возможно, вы найдете их полезными для себя, но в рамках этой статьи мы остановимся только на том, что нас интересует сейчас.
- Запускаем AnVir Task Manager, в левой области кликаем на раздел «Автозагрузка» и тогда в правой увидим все добавленные туда программы.
Как и во втором способе, можно формировать автозапуск как для текущего, так и всех пользователей, а затем управлять каждой категорией отдельно.
- Открываем вкладку «Автозагрузка», нажимаем «Редактировать» и «Добавить запись».
- В поле «Секция» выбираем интересующий нас вариант,
указываем название записи,
в поле «Значение» нажимаем «Обзор»,
находим исполняемый файл, добавляем его
и подтверждаем настройку.
Теперь мы видим, что программа попала в атозагрузку, именно в ту категорию, которую мы указали.
- Если требуется, чтобы приложение запускалось автоматически, но позже чем Windows, можно воспользоваться функцией отложенной загрузки. Правой кнопкой мышки кликаем по нашей записи и выбираем соответствующий пункт в контекстном меню.
- Интервал по умолчанию – 1 минута, но при желании можно изменить это значение, выбрать, по каким дням запускать ПО, установить приоритет и запланировать загрузку с правами администратора. Настраиваем все и нажимаем «OK».
- Весь софт с отложенной загрузкой можно найти в соответствующей вкладке.
Чтобы отключить, снова открываем окно настройки этой опции и жмем «Удалить из отложенной загрузки».
- По умолчанию программы запускаются в окне, но есть возможность, чтобы она оставалась в системном трее или была скрыта в плавающей иконке. Для этого выбираем нужную запись, кликаем вкладку «Автозагрузка», затем «Положение окна» и выбираем один из вариантов.
Иконки, конечно, AnVir Task Manager создает не очень четкие, но зато их можно перемещать по экрану, а главное – они всегда будут появляться поверх других окон.
Как включить или отключить программы, запускаемые при запуске, через диспетчер задач
Самый удобный способ остановить открытие приложений при запуске в Windows 11 и метод, известный большинству людей, — это приложение «Диспетчер задач». Диспетчер задач представляет собой хороший список всех запускаемых приложений, которые вы можете легко отсортировать. Вот как к нему добраться:
- Откройте диспетчер задач
Нажмите кнопку «Пуск» и введите «Диспетчер задач», затем щелкните верхний результат. Либо нажмите «Ctrl + Shift + Esc» на клавиатуре.
-
Как остановить запуск программы при запуске в Windows 11
Чтобы программа не открывалась при запуске, вы можете открыть вкладку «Автозагрузка» диспетчера задач и выбрать ее из списка. Затем нажмите «Отключить» внизу, чтобы он не запускался при загрузке компьютера. Если вы изо всех сил пытаетесь найти свое приложение, вы щелкаете метку столбца «Статус», чтобы отсортировать приложения, которые включены при запуске.
- Как включить программы автозагрузки Windows 11
Чтобы включить запускаемые программы в Windows 11, просто выберите одну из списка и нажмите «Включить» в правом нижнем углу окна диспетчера задач.
Как убрать автозагрузку программы в Windows 11
Чтобы выполнить поставленную задачу пользователям на выбор предлагается несколько вариантов. Поэтому требуется сделать выбор в пользу одного для выхода из сложившейся ситуации.
Через диспетчер задач
Требуется выполнить запуск диспетчера задач, после чего выполнить переход в имеющуюся встроенную по умолчанию вкладку автозагрузки. В результате открывается исчерпывающий перечень программного обеспечения и утилит, которые открываются при авторизации в ОС.
Пользователям требуется выбрать интересующие программы с последующим нажатием на клавишу деактивации. Если по результатам выполненных действий наблюдаются перебои в функционировании компьютера, требуется вернуться в первоначальное положение.
Через редактор реестра
Алгоритм действий предусматривает:
- Запуск пользователем раздела редактора реестра.
- Переход в категорию внесения настроек.
- Поиск интересующего программного обеспечения из сформированного автоматического перечня.
- В имеющемся по умолчанию разделе запуска требуется нажать на клавишу создания строкового параметра. Пользователи вправе присвоить любое наименование, в зависимости от предпочтений.
- В открывшейся пустой строки с параметрами требуется указывать путь к месторасположению программного обеспечения, которое планируется отключить на постоянной либо временной основе.
- Нажимается клавиша подтверждения намерений.
Изменения вступают в силу сразу после автоматического перезапуска персонального компьютера.
Управление параметром «Запуск при входе»
Альтернативный метод заключается в следующем:
- Запуск раздел с персональными настройками.
- Переход в имеющийся встроенный подраздел приложений.
- Выбор из представленного списка вкладки приложений и функциональных возможностей.
- Далее выбирается программное обеспечение для последующего отключения.
- Возле надписи автоматического запуска при входе в систему устанавливается клавиша отключения.
Пользователь в завершении нажимает на клавишу сохранения новых параметров, чтобы изменения вступили в силу.
Через Планировщик задач
Использование встроенного в ОС Windows 11 по умолчанию планировщика задач – крайняя, однако действенная мера выполнения поставленной задачи. Для решения поставленного вопроса, требуется:
- Первично выполнить вход в меню Пуска – находится в левой части внизу рабочего стола с одноименным названием.
- С помощью поисковой строки выполняется переход в планировщик заданий Виндовс.
- Требуется во вновь открывшейся форме нажать на строку поиска для одновременного запуска интересующего программного обеспечения. Настоятельно рекомендуется выполнять работу от имени главного администратора.
- С помощью встроенной панели навигации в левой части пользователь нажимает на библиотеку планировщика заданий.
- Выбор из списка программное обеспечение и нажатие на клавишу деактивации автоматической загрузки.
Как изменить элементы автозагрузки через папку автозагрузки Windows 11
Вы также можете добавлять или удалять элементы из автозагрузки, используя папку автозагрузки Windows 11. Хотя не каждый элемент автозагрузки будет отображаться здесь, чтобы вы могли его удалить, некоторые из них будут представлены в виде ярлыков. Вы можете удалить эти ярлыки или добавить новые в зависимости от того, что вы хотите сделать. Вот как:
- Откройте проводник
Нажмите Ctrl + E на клавиатуре или нажмите кнопку «Пуск», а затем «Проводник», чтобы открыть приложение.
- Перейдите в папку автозагрузки Windows 11.
Вы найдете папку в C:\ProgramData\Microsoft\Windows\Start Menu\Programs\Startup. Там уже должно быть несколько ярлыков, которые можно удалить, чтобы остановить запуск программ при запуске. Чтобы добавить приложение, сценарий или другой элемент, просто создайте для него новый ярлык, следуя процессу, описанному в нашем специальном руководстве по ярлыкам. Он должен открыться при следующем запуске компьютера.
Как добавить приложение в автозагрузку
Несмотря на то, что пользователь лишен возможности активировать автоматический запуск программы путем добавления ее ярлыка в соответствующую папку, у него остается несколько довольно простых способов выполнения операции. Навыки опытного юзера не потребуются. А единственное условие заключается в соблюдении всех требований инструкции.
«Параметры»
Самый простой вариант активации функций для отдельных программ. Все инструменты, связанные с изменением настроек компьютера на базе Windows 10, находятся в «Параметрах». Поэтому, если вы решите добавить какое-либо приложение в автозагрузку, сделайте следующее:
- Щелкните ЛКМ по иконке «Пуск», чтобы перейти в соответствующее меню.
- Нажмите на кнопку с шестеренкой. Это позволит запустить «Параметры».
Перейдите в раздел «Приложения», а затем – «Автозагрузка».
Ознакомьтесь со списком установленных программ и передвиньте ползунок вправо напротив той, которую планируется использовать в режиме автозагрузки.
На заметку. «Параметры» позволяют не только активировать функцию, но и присвоить каждой программе степень влияния на ОС. От этой настройки зависит, будет ли приложение работать в фоне, или оно откроется на весь экран.
Аналогичным образом вы сможете убрать программу из автозагрузки. Любые изменения вступят в силу после перезагрузки устройства. Так что в случае, если вы хотите ознакомиться с принципом работы функции, обязательно выключите, а затем снова включите компьютер.
Еще один простой вариант, предполагающий взаимодействие с папкой автозагрузки. Поскольку добавление исполняемого файла в директорию «C:\Users\Username\AppData\Roaming\Microsoft\Windows\Start Menu\Programs\Startup» заметно усложняет процесс ручного запуска самой программы, действовать нужно через обходной путь:
Щелкните ПКМ по свободной области Рабочего стола.
- Нажмите на кнопку «Создать ярлык».
- Укажите расположение исполняемого файла приложения.
Затем нужно поместить получившийся ярлык в папку автозагрузки.
Далее останется перезагрузить компьютер, чтобы понять, вступили ли изменения в силу. В случае соблюдения всех требований инструкции программа должна запуститься вместе с операционной системой.
Планировщик задач
Чтобы программа автоматически запускалась после включения компьютера, нужно поставить соответствующую задачу для планировщика заданий. Это альтернативный метод, предполагающий следующие действия со стороны пользователя:
Открыть «Панель управления» через поисковую строку Windows или любым другим удобным способом.
В качестве типа просмотра установить «Категория».
Перейти в раздел «Система и безопасность», а затем – «Администрирование».
Запустить «Планировщик заданий».
- В правой части окна нажать на кнопку «Создать задачу».
- Во вкладке «Общие» зарегистрировать имя для новой задачи, а также подтвердить настройку для Windows
- Нажать кнопку «Создать» во вкладке «Триггеры».
Поставить исполнение задачи «При входе в систему».
Во вкладке «Действия» указать расположение исполняемого файла.
Сохранить изменения.
Если вам удалось сделать правильную настройку новой задачи, то после перезагрузки компьютера указанная программа должна самостоятельно запуститься. В случае, если этого не произойдет, попробуйте повторить действия из алгоритма или обратиться к другим методам добавления приложений в автозагрузку.
Редактор реестра
Заключительный вариант, позволяющий включить программу или системные гаджеты в список автозагрузки. Операция выполняется через Редактор реестра, и пользователю нужно внимательно ознакомиться с инструкцией, чтобы не допустить ошибку на одном из этапов:
- Зажмите клавиши «Win» + «R».
- Через окно «Выполнить» обработайте запрос «regedit.exe».
- Оказавшись в Редакторе реестра, перейдите в директорию «HKEY_LOCAL_MACHINE/Software/Microsoft/Windows/CurrentVersion/Run».
- Щелкните ПКМ по свободной области окна в правой части экрана.
- Нажмите на кнопку «Создать» и выберите «Строковый параметр».
- Задайте имя для параметра. Здесь рекомендуется продублировать название приложения, чтобы в дальнейшем его можно было без труда убрать из списка автозагрузки.
- В пункте «Значение» укажите расположение исполняемого файла программы.
- Нажмите на кнопку «ОК» для сохранения настроек.
Важно. Если вам захочется активировать автозагрузку приложения не для всего компьютера, а для конкретного пользователя, то нужно переместиться в директорию с начальной папкой «HKEY_CURRENT_USER»
Дальнейшие действия не отличаются.
По аналогии с предыдущими способами выполнения операции необходимо перезагрузить компьютер. Только так вы сможете понять, запустилась ли указанная программа вместе с устройством.
Как добавить программу в автозагрузку Windows 10
Теперь поговорим об обратной операции, а именно о добавлении программ в автозагрузку. Для осуществления данного действия можно воспользоваться одним из следующих способов:
1. Через папку автозагрузки.
Для быстрого доступа лучше всего использовать утилиту «Выполнить». Порядок действий следующий: Открываем «Выполнить» → вводим команду shell:Startup → нажимаем «ОК».
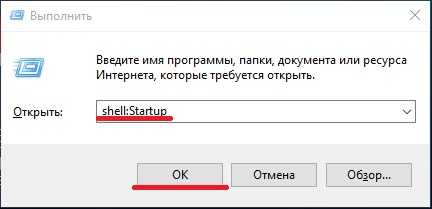
Открыть диалоговое окно утилиты «Выполнить» можно одним из следующих способов:
• одновременным нажатием клавиш Win+R;
• выбираем пункт «Выполнить» в меню «Пуск».
Для добавления программы в автозагрузку необходимо скопировать или перетащить ярлык программы в папку «Автозагрузка». Все довольно просто и быстро.
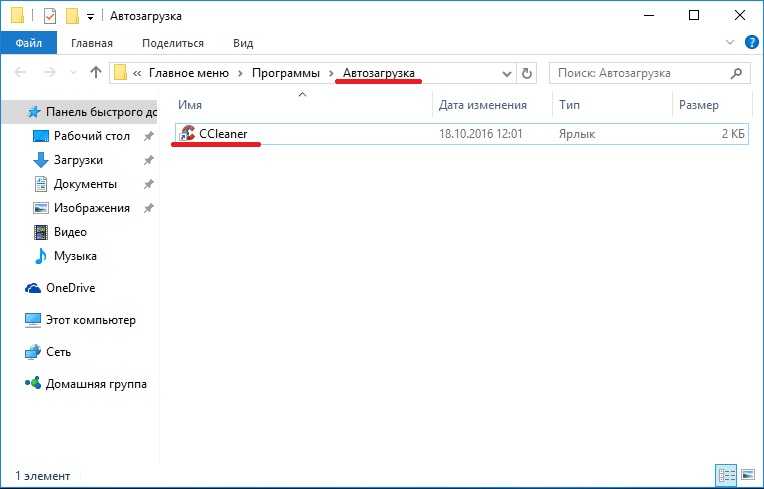
Примечание: Для удаления программы из автозагрузки удалите ярлык из папки.
2. Через планировщик задач.
Заходим в «Панель управления» («ПУСК» → «Панель управления»).
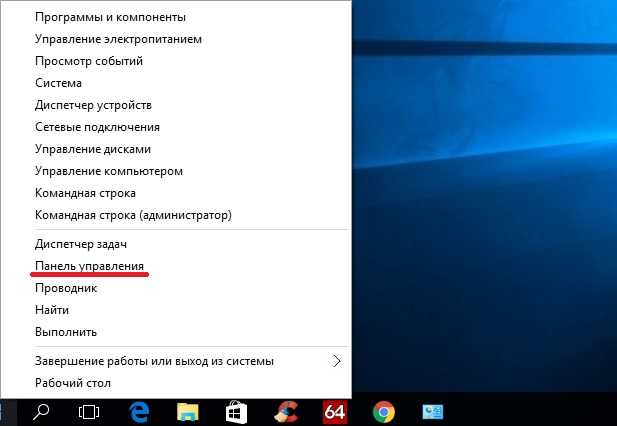
Следующий шаг – находим раздел «Система и безопасность» и выбираем его.
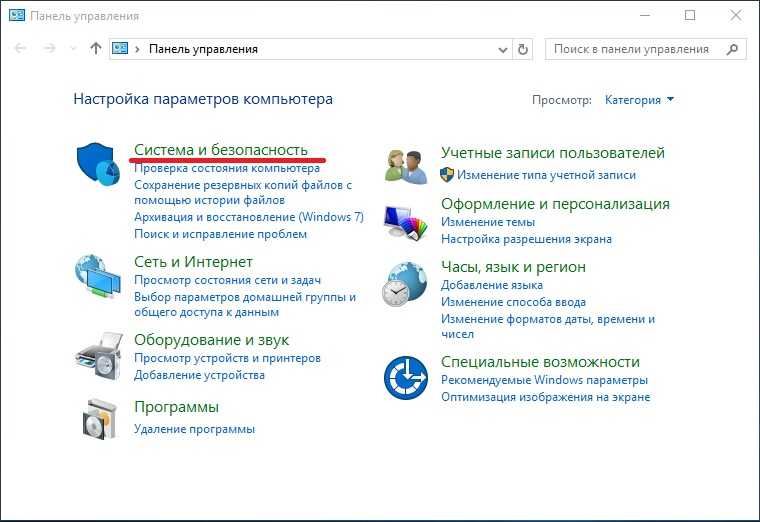
Затем выбираем пункт «Администрирование».
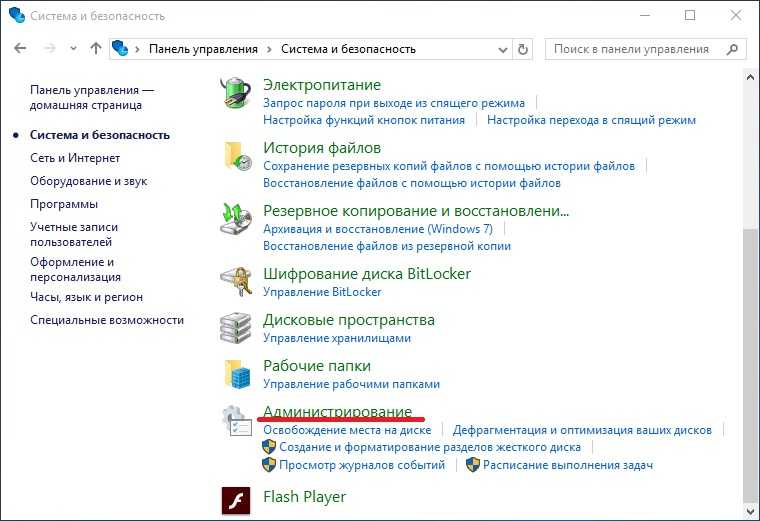
В появившемся списке задач выбираем «Планировщик заданий».
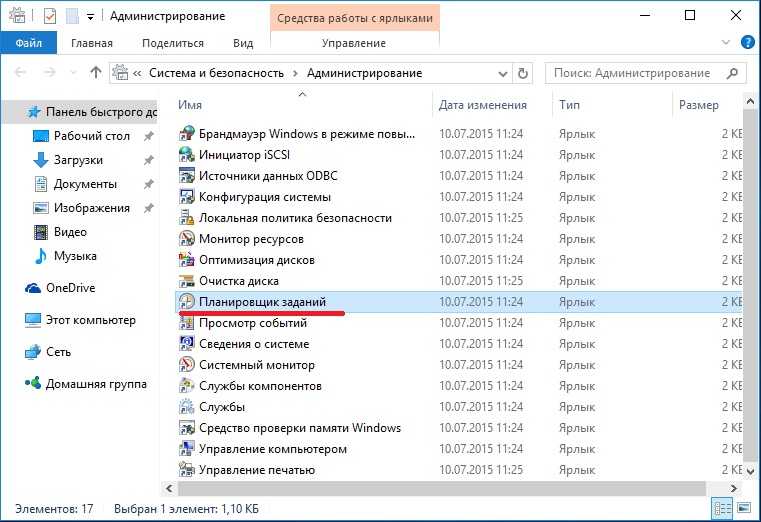
В открывшемся справа контекстном меню выбираем пункт «Создать задачу». Во вкладке «Общие» задаем нужное имя задачи.
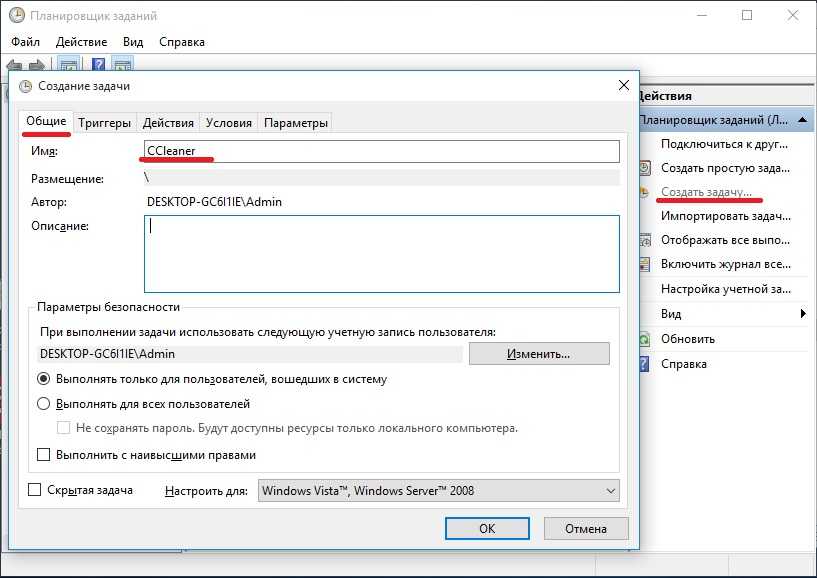
Во вкладке «Триггеры» создаем триггер с параметром «При входе в систему» (напротив «Начать задачу:» из списка команд выбираем «При входе в систему»).
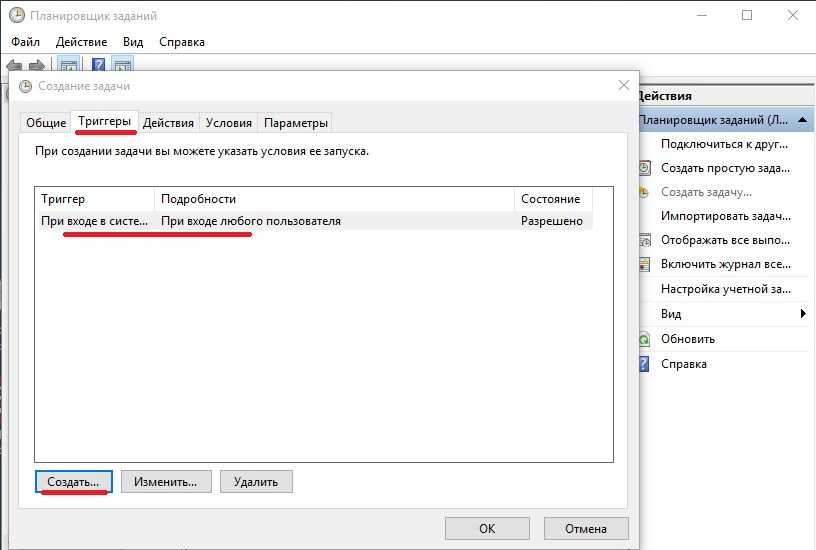
Во вкладке «Действия» выбираем нужную программу и задаем параметр «Запуск программы».
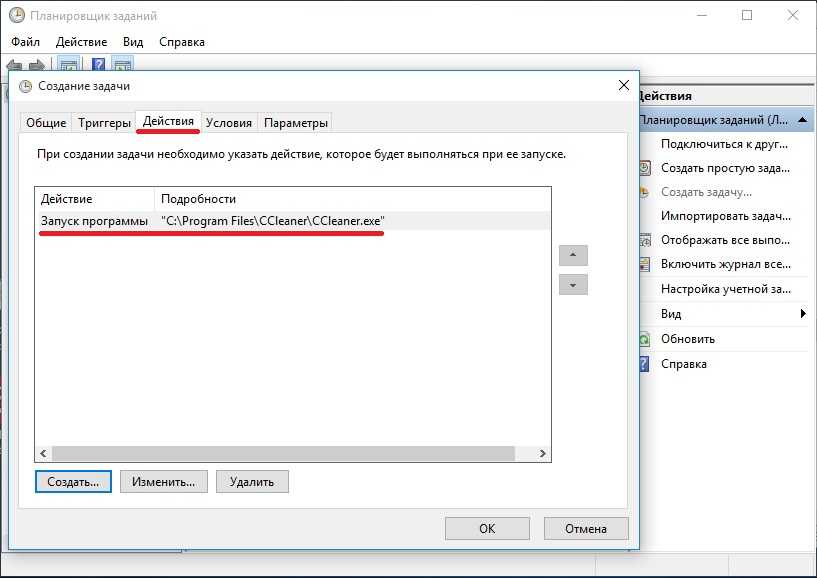
Основные параметры настроены. Далее нажимаем «ОК» и проверяем правильность действий посредством перезапуска системы.
3. Через редактирование реестра.
Вначале запускаем реестр. Для этого открываем диалоговое окно утилиты «Выполнить» и вводим regedit.
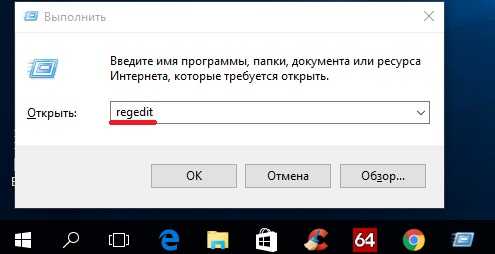
Либо нажимаем по значку «Лупа», расположенным рядом со значком меню «ПУСК» и вводим в строку поиска regedit.
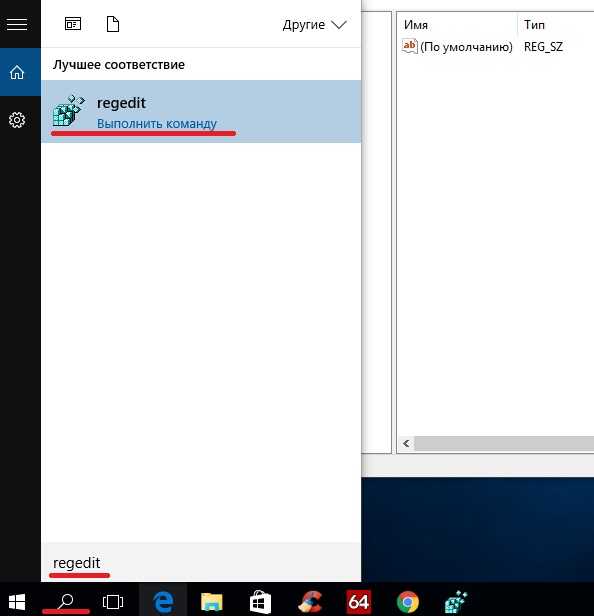
В появившемся окне в меню слева выбираем пункт «Run» следуя по данному пути:
HKEY_CURRENT_USER → Software → Microsoft → Windows → CurrentVersion → Run
Примечание: Данный путь предназначен для определенного пользователя ОС. Для всех пользователей требуется использовать следующий путь:
HKEY_LOCAL_MACHINE → Software → Microsoft → Windows → CurrentVersion → Run
После того как нужный пункт найден нажимаем правой кнопкой мыши на свободном пространстве в области слева. Выбираем пункт «Строковый параметр».
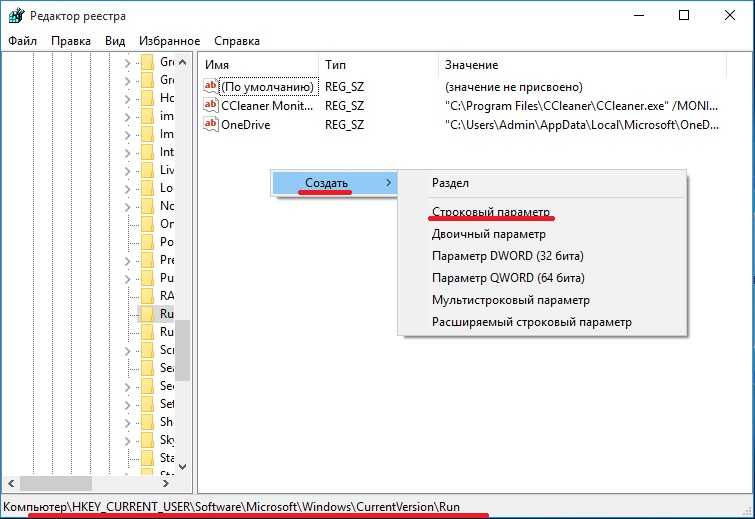
Появится новый параметр. Переименовываем его по своему усмотрению (может быть любое название), затем наводим курсор на созданный параметр и нажимаем правовой кнопкой мыши. В появившемся окне выбираем пункт «Изменить…». Откроется окно «Изменение строкового параметра». Также для открытия данного окна достаточно быстро дважды «кликнуть» по созданному параметру. В данном окне в поле «Значение» указываем путь к программе, добавляемой в автозагрузку, и нажимаем «ОК».

Путь к нужной программе можно узнать, открыв ее свойства.
В заключение хотелось сказать о необходимости грамотно формировать список программ для автозагрузки. Это необходимо для правильной работы Вашего ПК, а также для сохранения Вашего времени и нервов.
Настройка автозапуска стандартными средствами Windows 10
Для изменения и персонализации настроек можно воспользоваться стандартными утилитами Microsoft, которые предустановлены в операционной системе. При изменении раздела автозагрузки редактировать рекомендуется следующие категории программ:
- торрент-клиенты;
- интернет-мессенджеры;
- аудио- и видеопроигрыватели.
Перечисленные приложения не обязательны для запуска — нагружают ОС, тормозят работу.
«Диспетчер задач»
Запускается сочетанием клавиш Ctrl + Shift + Esc. В окне «Диспетчера задач» требуется перейти в меню «Автозагрузка», где находится софт, добавленный в очередь на запуск.
Чтобы убрать нежелательное приложение, необходимо:
- Навести курсор на название программы.
- Вызвать меню правой кнопкой мыши (ПКМ).
- Выбрать опцию «Отключить».
Можно открыть месторасположение исполняемого файла и узнать нагрузку отдельного компонента на операционную систему.
Системный реестр
Сначала необходимо открыть специальную утилиту RegEdit, предустановленную в Windows:
- Развернуть меню «Пуск».
- Перейти в папку «Служебные».
- Кликом левой кнопки мыши (ЛКМ) запустить приложение «Выполнить».
- Ввести в командную строку слово regedit.
- Нажать Enter.
В новом окне потребуется перейти в соответствующую директорию для настройки параметров автозапуска. Нужно в адресную строку скопировать HKEY_CURRENT_USER\Software\Microsoft\Windows\CurrentVersion\Run и нажать Enter. Справа отобразится список добавленных утилит. Для редактирования необходимо кликнуть ПКМ по названию, выбрать опцию «Удалить» и подтвердить действие, нажав кнопку ОК.
В колонке «Значение» находится путь к программе, который можно исправить:
- Открыть контекстное меню.
- Выбрать пункт «Изменить».
- Ввести новый путь в поле «Значение».
Групповые политики
Чтобы включить автозагрузку в Windows 10 через редактор «Групповой политики», требуется:
- Нажать на клавиатуре Win + R.
- Ввести команду gpedit.msc.
- Кликнуть по кнопке ОК.
- Используя древовидную структуру каталогов, перейти по пути: «Локальный компьютер» → «Конфигурация компьютера» → «Административные шаблоны» → «Компоненты Windows» → «Политика автозапуска». В колонке «Состояние» дважды кликнуть по строке «Выключение автозапуска».
- В новом окне установить отметку напротив параметра «Включено» и нажать Применить, ОК.
«Планировщик задач»
«Планировщик задач» — это мощный инструмент для гибкой конфигурации отдельных компонентов ОС, с помощью которого производится настройка автозагрузки.
Для запуска нужно:
- Открыть строку системного поиска.
- Ввести текст «Планировщик заданий».
- Выбрать в списке одноименный компонент.
Чтобы включить программу в очередь на запуск после входа в операционную систему, требуется:
- В правой части интерфейса выбрать «Создать простую задачу».
- В соответствующую строку ввести имя, нажать Далее. Рекомендуется использовать название приложения, которое планируется добавлять.
- Установить переключатель в положение «При запуске компьютера», кликнуть Далее.
- Выбрать «Запустить программу». Нажать Далее.
- С помощью кнопки Обзор открыть окно файлового менеджера, в котором указать путь к исполняемому файлу приложения. Перейти на следующий этап.
- Завершить настройку триггера нажатием кнопки Готово.
Для удаления программы из списка требуется:
- В главном меню утилиты отыскать название добавленной задачи. Дважды нажать по имени ЛКМ.
- В новом разделе открыть меню элемента, нажав ПКМ. Выбрать опцию «Удалить», подтвердить действие.
Папка «Автозагрузка»
На системном диске находится специальный каталог «Автозагрузка», в который можно добавить ярлыки исполняемых файлов программ для дальнейшего запуска во время старта ОС.
Для открытия нужной директории необходимо:
- Использовать сочетание Win + R.
- В утилите «Выполнить» ввести строку shell:startup.
- Нажать ОК.
Ярлыки приложений можно добавлять с рабочего стола простым перетаскиванием или создать собственные через опцию контекстного меню «Создать» → «Ярлык».
Во втором случае потребуется:
- Открыть папку с исполняемым файлом программы. Для этого кликнуть по кнопке Обзор, выделить нужный элемент и нажать ОК. Перейти на следующий этап кнопкой Далее.
- Ввести имя создаваемого файла. Нажать Готово.
Способ 1: настроить автоматический запуск приложения с помощью приложения «Настройки»
Это самый удобный способ из множества. Приложение «Настройки» составляет список запускаемых приложений, где вы можете просто включить или выключить его, и все будет готово.
Чтобы настроить автоматический запуск приложений с помощью этого метода, сначала перейдите в меню «Пуск» и щелкните приложение «Настройки», представленное в разделе «Закрепленные приложения», чтобы продолжить. В противном случае вы также можете нажать клавиши Windows+ I, чтобы открыть приложение.
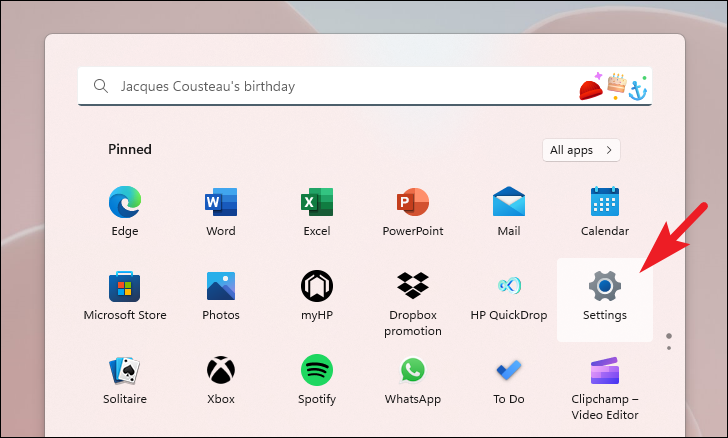
Затем в приложении «Настройки» нажмите вкладку «Приложения», расположенную на левой боковой панели, чтобы продолжить.
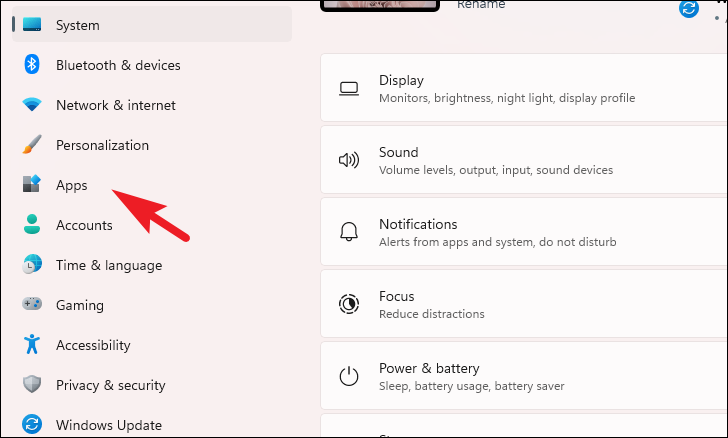
Теперь в правой части окна найдите и щелкните плитку «Автозагрузка», чтобы продолжить.
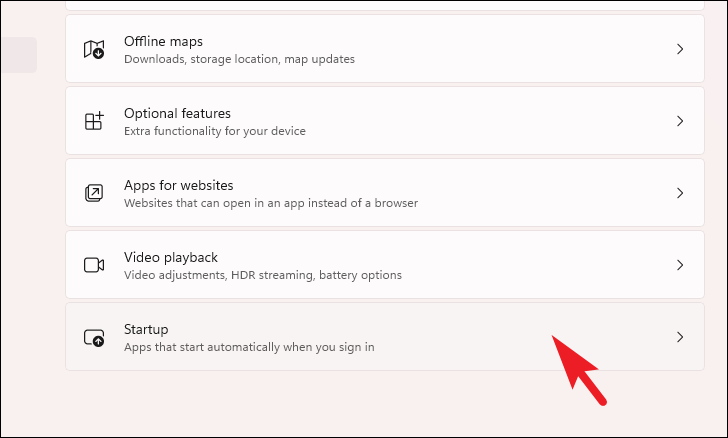
После этого вы сможете увидеть список приложений на вашем экране. Теперь найдите приложение, которое вы хотите запускать автоматически при запуске Windows, и щелкните соответствующий переключатель, чтобы перевести его в положение «Вкл.».
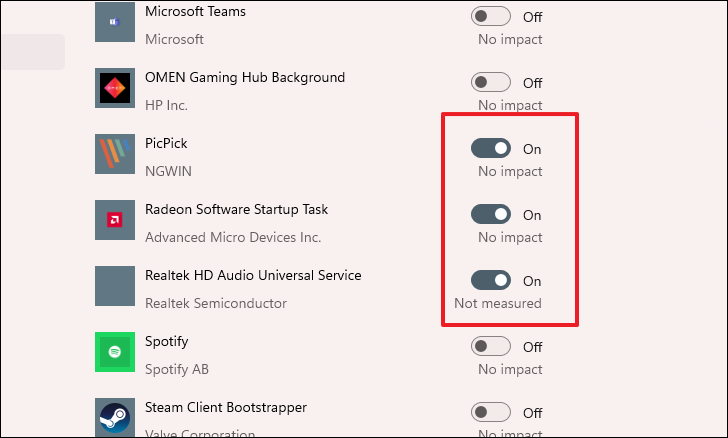
После того, как вы включили все предпочитаемые приложения, закройте окно, чтобы выйти из приложения. В следующий раз, когда вы войдете в свою учетную запись Windows, приложения автоматически запустятся в фоновом режиме, и вам не придется запускать их вручную.
Хотя метод настроек очень удобен, есть один недостаток. Он не предлагает вам возможность запускать приложения в развернутом виде. Вы также не можете добавлять свои собственные приложения в список автозагрузки.
Но не нужно унывать. Другой метод определенно позволяет вам это сделать.
Как добавить приложение в автозагрузку
Если в списке диспетчера не нашлось нужного для вас приложения, его стоит добавить вручную. Любой файл запуска можно установить в автозагрузку, если он имеет расширение EXE (окончание файла после точки). Добавить приложение в автозагрузку Windows 10 возможно несколькими способами, как это описано в дальнейших инструкциях.
Автозагрузка программ через диспетчер задач
Добавить в автозагрузку Windows 10 приложение через диспетчера нельзя, зато можно изменить уже существующие файлы.
Для этого выполнить такие действия:
- Нажать вместе кнопки Ctrl + Alt и Del на клавиатуре.
- Выбрать «Диспетчер задач», а после такого «Автозагрузка».
- По нужной программе провести клик правой кнопкой на мышке.
- Настроить включение или выключение автозагрузки в Windows 10 путем выбора состояния в соответствующем столбце.
Через папку «Автозагрузка»
Как добавить программу в автозапуск? Лучший способ – создать документ в специальной системной папке Windows 10. В старых версиях Win7 и ниже папка находилась в меню Пуск, но с новшествами её перенесли.
Внимание. Для отображения необходимой директории нужно активировать показ скрытых файлов
Для этого в проводнике развернуть «Вид» и установить галочку напротив «Скрытые элементы» либо нажать Win+R, а в открывшемся окне вставить shell:startup и подтвердить по Enter.
Папка автозагрузки Windows 10 находится в следующей директории:
СИСТЕМНАЯ ДИРЕКТОРИЯ – Users – ИМЯ ПОЛЬЗОВАТЕЛЯ – AppData – Roaming – Microsoft – Windows – Главное меню – Программы – Автозагрузка
Вместо ИМЯ ПОЛЬЗОВАТЕЛЯ нужно подставить ник, который указан в системе. Проверить его можно, если кликнуть правой кнопкой мыши по «Этот компьютер», выбрать «Свойства» и смотреть на строку «Имя домена и параметр рабочей группы».
Также должен быть определен системный диск, обычно эту роль играет пространство C:\ в качестве директории по умолчанию, его и стоит выбрать в начале.
Именно по этому пути используются ссылки для запуска приложений при включении компьютера. Если туда добавить любой файл запуска, он будет инсталлироваться вместе с Windows.
Как поставить программу в автозагрузку Windows 10 через диск:
- Открыть папку «Автозагрузка» по одному из путей, указанных выше.
- В любом пространстве нажать правой кнопкой мыши, навести на «Создать» и выбрать «Ярлык».
- Вписать ссылку на программу или нажать «Обзор» и найти ее.
- Выделить необходимый файл, после нажать «Далее».
- Указать наименование ярлыка по собственному желанию.
- Подтвердить действия.
Также можно перенести или вставить ярлык из другого пространства, например, рабочего стола. Главное, чтобы в указанной папке находится ярлык.
Вот как выключить автозапуск Windows 10: если удалить ярлык из папки программ в инструкции, то она выключится из автозагрузки.
Через реестр
Реестр – это база данных для хранения настроек. Через некоторые манипуляции возможно посмотреть автозагрузку в Windows 10, вот как:
- Нажать комбинацию клавиш Win и R.
- В диалоговом окне ввести Regedit и подтвердить.
- Появится реестр Виндовс, здесь с помощью навигации слева нужно найти следующие ветки: HKEY_LOCAL_MACHINE – SOFTWARE – Microsoft – Windows – CurrentVersion – Run
- После открытия одного из путей, кликнуть правой мышкой в белое пространство в правой части окна и задействовать «Создать», далее «Строковый параметр».
- Ввести произвольное имя для адаптации и двойным кликом по нему выделить.
- В строку «Значение» вставить полный путь до исполняющего файла.
- Подтвердить по «Ок».
Через планировщик заданий
Планировщик – это плагин для автоматизации некоторых типичных действий операционной системы. Здесь имеется возможность добавить файл в автозагрузку Windows 10. Вот как это делается:
- Открыть Пуск и в поиске ввести «Планировщик заданий», нажать Enter.
- Открыть мастер создания простых задач.
- Справа выбрать «Создать задачу…».
- Написать описание по желанию, после выбрать «Далее».
- Отметить «При входе в Windows».
- Действие «Запустить программу».
- Использовать кнопку «Обзор», чтобы указать путь к исполняемому файлу.
- Выбрать «Готово».
Теперь в разделе «Триггеры» будет список заданий, которые были указаны планировщику. Если выделить любое и нажать «Изменить», то появится возможность отредактировать задачу или удалить.
Через параметры системы
Параметры открываются в Пуске возле кнопки выключения компьютера. Вот как отключить автозагрузку программ Windows 10:
- Открыть настройки.
- Перейди в окошко «Приложения».
- Слева выбрать «Автозагрузка».
Здесь в Windows 10 имеется минимальный функционал по программному отключению автозапуска.
Как изменить, какие приложения открываются при запуске через настройки
Еще один удобный способ изменить программы запуска в Windows 11 — через пользовательский интерфейс настроек. Этот параметр был впервые добавлен в более поздние сборки Windows 10 и, к счастью, все еще присутствует в Windows 11. Вот как вы можете его использовать:
- Открыть настройки
Нажмите «Пуск» и нажмите шестеренку настроек в закрепленных приложениях. В качестве альтернативы, если он не закреплен, нажмите «Windows + I».
-
Откройте раздел «Приложения» на боковой панели и нажмите «Автозагрузка» на главной панели.
- Измените программы запуска, включив или выключив их в списке
Вы можете использовать раскрывающийся список «Сортировать по», чтобы упростить поиск нужного приложения. Фильтр «Влияние на запуск» особенно полезен, так как позволяет определить, что замедляет работу ПК при загрузке.