Переместить ярлыки приложений на панель задач
Если вы чувствуете, что меню «Пуск» требует слишком много щелчков, вы можете вместо этого прикрепить приложения непосредственно к панели задач. Я рекомендую это только для приложений, которыми вы пользуетесь ежедневно — виды приложений, которые всегда открыты, такие как веб-браузеры, музыкальные проигрыватели, текстовые редакторы и т. Д.
Чтобы прикрепить приложение к панели задач:
- Щелкните правой кнопкой мыши ярлык приложения на рабочем столе.
- Выберите Закрепить на панели задач .
После закрепления приложения можно перетаскивать, чтобы вы могли изменить их в соответствии с вашими потребностями. Остерегайтесь слишком большого количества приложений здесь — беспорядок на панели задач может быть хуже, чем беспорядок на рабочем столе. Если вы добавите слишком много приложений, панель задач разделится на несколько строк, между которыми вам придется прокручиваться, нажимая стрелки вверх и вниз. Я считаю, что это убивает производительность, поэтому избегайте этого.
Настройте панель задач для большего пространства
Если вы хотите максимизировать, сколько приложений вы можете добавить, не разбивая их на несколько строк, есть несколько настроек панели задач, которые вы должны настроить . Чтобы получить доступ к настройкам, щелкните правой кнопкой мыши панель задач и выберите « Настройки» .
- Используйте маленькие кнопки панели задач — это именно то, что звучит, и это работает хорошо. Единственным недостатком является то, что часы панели задач больше не будут отображать дату, а значки на панели задач будет труднее увидеть на экранах с более высоким разрешением (например, 1920 x 1080 или выше).
- Расположение панели задач на экране — большинство пользователей держат панель задач вдоль нижнего края экрана, потому что это настройка по умолчанию в Windows, но мы ранее показали, почему вертикальная панель задач лучше
- Комбинируйте кнопки панели задач. Если вы предпочитаете горизонтальную панель задач, убедитесь, что для нее установлено значение Всегда, Скрыть метки . Или, по крайней мере, установите для него значение « Когда панель задач заполнена» . Оба из них максимизируют, сколько вы можете уместить, прежде чем пролить в другой ряд.
Очистка системы после обновления
После очередного обновление Microsoft, под названием Fall Creators Update, Windows 10 получила дополнительные настройки и первые элементы Fluent Design. Основные изменения коснулись оптимизации исполняемого кода и внешне практически незаметны. На этом хорошие новости заканчиваются. После его установки пользователь может столкнуться с тем фактом, что диск «С» переполнен.
Давайте разберемся, куда пропало место после обновления. Для начала, посмотрим сколько занимает Windows 10 после установки. Откроем системный диск в проводнике.
Обратите внимание на выделенную папку Windows.old – к ней мы вернемся чуть позже. Находим директорию с установленной ОС и вызываем правой кнопкой контекстное меню
Нас интересует пункт, отмеченный на скриншоте. Нажав на него, мы откроем свойства выбранной папки.
Теперь вернемся назад и по аналогии проверим размер Windows.old.
Теперь вы понимаете, как оказалось, что диск переполнен.
Отправляемся в раздел, в котором настраивали параметры автоматической очистки временных файлов.
После установки Fall Creators Update внешний вид его несколько изменился. Добавлена автоочистка папки загрузок, а ползунки заменены галочками. Спускаемся вниз и видим дополнительные опции, связанные с прошедшим обновлением ОС. Для удаления сохраненной копии надо отметить галочкой соответствующий пункт и нажать выделенную кнопку. В результате мы возвращаем почти 20 Гб дискового пространства.
Проверьте, чем занят (какими файлами) накопитель компьютера
Порой пользователи толком и не знают, чем именно забит их жесткий диск. Чтобы получить такую информацию, воспользуйтесь программой для анализа жесткого диска. Это приложение просканирует накопитель и точно покажет, какие файлы и папки занимают на нем больше всего места. Из лучших и популярных инструментов анализа содержимого жесткого диска можно порекомендовать WinDirStat.
После сканирования вашей системы WinDirStat точно покажет, какие папки, файлы и их типы занимают больше всего места.
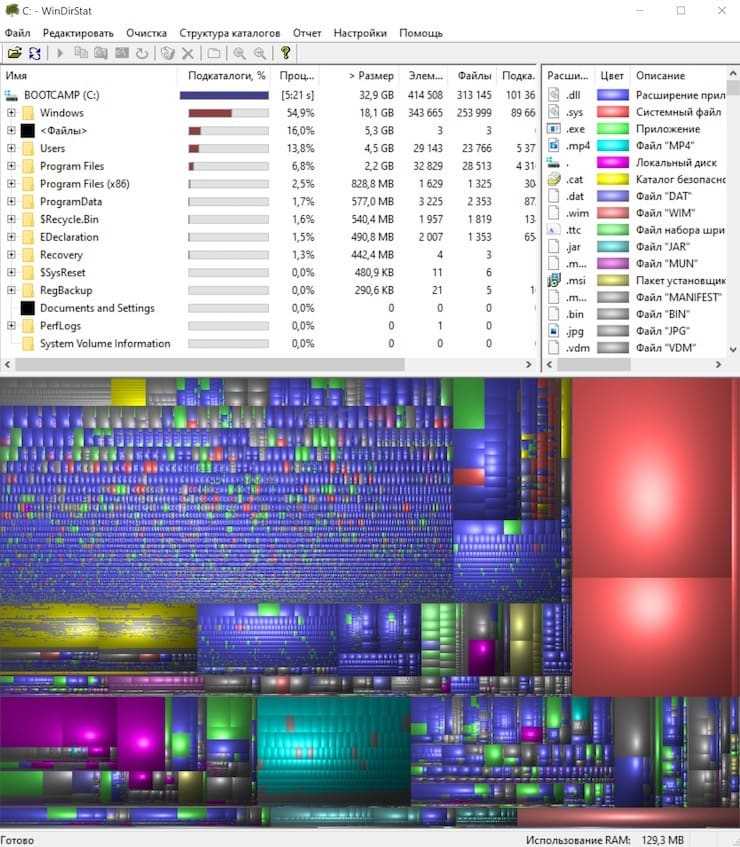
Убедитесь, что при удалении вы не затронете какие-либо важные системные файлы – удаляйте только файлы с личными данными. Если вы видите, что папка программы в папке Program Files занимает много места, то вы можете попробовать удалить эту программу, но не вручную, а через инструменты удаления Windows. А WinDirStat точно скажет вам, сколько места занимает интересующее вас приложение, даже если в панели управления программами и компонентами его нет.
Разбор кода скрипта
Теперь рассмотрим сам код скрипта, который нужно поместить в BAT-файл. Данный скрипт будет архивировать файлы и очищать рабочий стол. Все операции, включая удаление файлов, выполняются с помощью архиватора 7zip.
set source=»C:\Users\User_Name\Desktop\*» set destination=»D:\BACKUP»
Данный код содержит следующие важные пути, которые нужно заменить на собственные:
Теперь рассмотрим параметры, с которыми вызывается архиватор 7zip:
| a | Запуск архивации. |
| -tzip | Тип архива – ZIP. |
| -ssw | Архивация используемых файлов. |
| -mx0 | Степень сжатия – 0. |
| -sdel | Очистка рабочего стола после архивации файлов. |
| -x!*.lnk | Пропуск ярлыков (файлов с расширением lnk). |
Как удалить значки с Рабочего стола — 2 способ
Рассматриваемый способ работает только в старших версиях операционной системы Windows: Windows Профессиональная (Professional) и Windows Корпоративная (Enterprise), в которых имеется системный инструмент — Локальная групповая политика. Пользователи домашних версий Windows могут воспользоваться первым способом, описанным в этой статье.
Для отключения отображения значков рабочего стола, выполните следующие действия:
- Нажмите на сочетание клавиш «Win» + «R».
- В окне «Выполнить», в поле «Открыть» введите команду: «gpedit.msc» (без кавычек), нажмите на клавишу «Enter».
- На компьютере откроется Редактор локальной групповой политики.
- В окне «Редактор локальной групповой политики», в левой колонке пройдите по пути: «Политика “Локальный компьютер”» ➜ «Конфигурация пользователя» ➜ «Административные шаблоны» ➜ «Рабочий стол».
- Найдите параметр «Скрыть и отключить все элементы рабочего стола», щелкните два раза по нему левой кнопкой мыши.
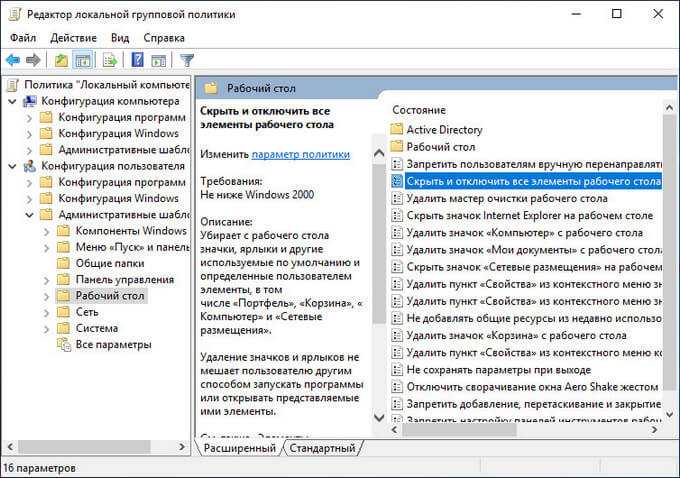
- В окне «Скрыть и отключить все элементы рабочего стола» активируйте параметр «Включено», а затем нажмите на кнопку «ОК».
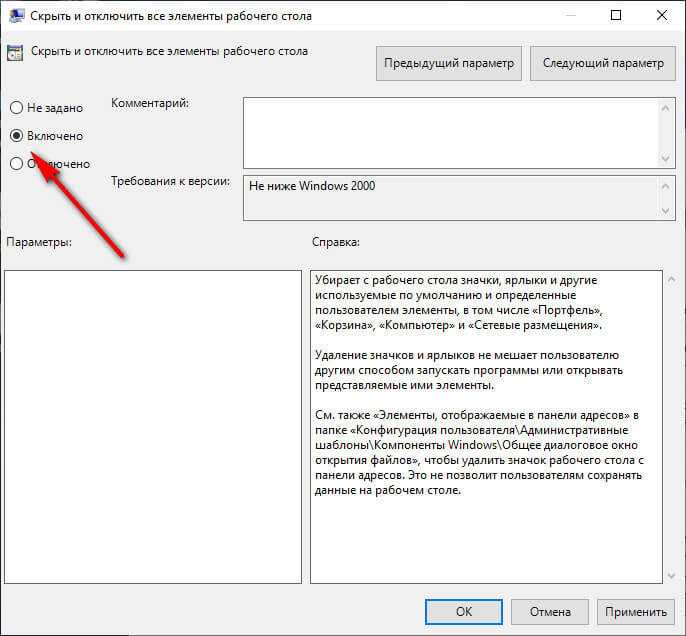
- Перезагрузите компьютер.
В результате изменения параметра локальной групповой политики, с Рабочего стола Windows уберутся значки, ярлыки, папки, файлы, другие элементы. Во время работы программ, если это определено в настройках приложений, файлы будут сохранятся на рабочем столе, но их не будет видно. Пользователь может открыть Проводник для просмотра значков или файлов, находящихся на Рабочем столе, но не отображающихся на экране компьютера.
Программы для удаления файлов
Можно удалить данные, которые не удаляются «по-хорошему», и используя сторонние программные продукты; ниже будут перечислены три самых простых варианта.
Unlocker
Чтобы легко и быстро удалить файлы и папки при помощи этого известнейшего приложения, встраивающегося в контекстное меню «Проводника» Windows, нужно:
Скачать (ссылка — unlocker-ru.com) и установить, после чего перейти в каталог, содержащий файлы, подлежащие удалению, кликнуть по каждому из них правой клавишей мыши и выбрать в меню пункт Unlocker.
Установить в выпадающем меню программы пункт «Удалить» и нажать на «ОК».
В большинстве случаев этого достаточно, чтобы избавиться от ненужных данных. В редких случаях программе для полного удаления может потребоваться перезагрузка системы.
FileASSASSIN
Для удаления данных посредством этой удобной программы, потребуется:
Скачать (ссылка — downloads.malwarebytes.com), установить и запустить приложение; затем — нажав на кнопку с тремя точками, указать путь до повреждённого файла.
Установить галочку в чекбоксе Delete file и нажать на кнопку Execute.
Через несколько секунд программа раз и навсегда избавит компьютер под управлением Windows от информации, которая не удаляется привычными способами.
Delete Doctor
Владелец компьютера, желающий быстро и полностью удалить с компьютера повреждённые данные, используя Delete Doctor, должен:
Скачать (ссылка — diskcleaners.com), инсталлировать и запустить программу, далее — указать в главном окне путь к подлежащему удалению файлу.
Выбрать один из вариантов избавления от данных (рекомендуется использовать первый или второй) и подтвердить своё намерение, нажав на кнопку Yes.
В некоторых случаях программа способна отказать; тогда пользователь может попробовать третий способ, подразумевающий перезагрузку Windows.
Очистка системы от ненужных файлов вручную
Если же Вы предпочитаете самостоятельно возиться с удалением файлов и очистки системы, то это пункт нашей статьи идеально Вам подойдет.
Удаление временных файлов
Для начала нужно знать где хранятся временные файлы в Windows 10, чтобы их удалять. В принципе отличий от предыдущих версий операционной системы Windows нет. Но если Вы новичок, тогда возможно Вам придется включить отображение скрытых папок в Windows 10. Временные файлы хранятся по пути: C:\Пользователи\Администратор\AppData\Local\Temp.
Чтобы быстро открыть расположение временных файлов можете выполнить команду %Temp% в окне Win+R. Этот способ является самым быстрым и удобным. По сути это временные файлы пользователя, и если отвечать на вопрос можно ли удалить папка temp и её содержимое, скажу что папку удалять не стоит, а от содержимое изредка можно чистить.
Удаление предыдущей версии Windows
Часто пользователи после обновления операционной системы Windows на системном локальном диске встречают папку Windows.old и не знают что с ней делать, поскольку она не удаляется просто так. Даже из названия становиться понятно, что папка хранит файлы старой операционной системы Windows. Чтобы удалить её нужно воспользоваться способами представленными выше, а именно очисткой диска.
Если уж совсем не терпится, тогда можно использовать командную строку от имени администратора и выполнить там всего лишь одну команду: RD /S /Q C:\windows.old
Сам процесс удаления пройдет намного быстрее, чем с использованием средства очистки дисков, что и есть большим плюсом этого способа. А также рекомендуем ознакомиться со статьей как удалить неудаляемую папку.
Удаление установленных программ
Здесь всё ещё проще. В Windows 10 нажимаем Win+X и выбираем первый пункт Программы и возможности, откуда собственно и проводим чистку системы от ненужных для Вас программ. А благодаря правильной деинсталяции программ, будут удаляться все хвосты, которые каким то образом связанны с ненужной программой.
Разбор кода скрипта
Теперь рассмотрим сам код скрипта, который нужно поместить в BAT-файл. Данный скрипт будет архивировать файлы и очищать рабочий стол. Все операции, включая удаление файлов, выполняются с помощью архиватора 7zip.
Скрипт:
set source=»C:\Users\User_Name\Desktop\*»
set destination=»D:\BACKUP»
«C:\Program Files\7-Zip\7z.exe» a -tzip -ssw -mx0 -sdel -x!*.lnk %destination%\Desktop-files-%DATE%-%RANDOM%.zip %source%
Данный код содержит следующие важные пути, которые нужно заменить на собственные:
| C:\Users\User_Name\Desktop\* | Путь к папке вашего рабочего стола. Символ звездочка указывает на то, что мы хотим заархивировать все файлы в папке рабочего стола. |
| D:\BACKUP | Путь к папке для архивов. В эту папку будут попадать архивы с файлами, которые были на рабочем столе. |
| C:\Program Files\7-Zip\7z.exe | Путь к архиватору 7zip. При установке архиватора вы могли узнать нужную папку. Если архиватор устанавливался ранее поищите его в папках Program Files и Program Files (x86). |
Теперь рассмотрим параметры, с которыми вызывается архиватор 7zip:
| a | Запуск архивации. |
| -tzip | Тип архива – ZIP. |
| -ssw | Архивация используемых файлов. |
| -mx0 | Степень сжатия – 0. |
| -sdel | Очистка рабочего стола после архивации файлов. |
| -x!*.lnk | Пропуск ярлыков (файлов с расширением lnk). |
При формировании имени архива также используются переменные %DATE% и %RANDOM%, которые выводят текущую дату и случайный набор цифр. Это необходимо для избегания конфликтов при повторной очистке рабочего стола, чтобы у каждого архива было собственное уникальное имя.
Скачать уже готовый скрипт можно по этой ссылке. Главное не забудьте его отредактировать и изменить все пути.
Как очистить рабочий стол Windows 10 от беспорядка
Отсутствие беспорядка на рабочем столе обеспечивает чистую среду и большую эффективность при работе с Windows 10. Вот что вы можете сделать, чтобы упорядочить и упорядочить рабочий стол Windows 10:
- Проведите аудит своего рабочего стола
- Используйте папки Windows 10
- Воспользуйтесь преимуществами библиотек Windows 10
- Облачное хранилище OneDrive
- программа-органайзер для настольных ПК
- Используйте опцию Скрыть значки.
Давайте посмотрим на недостатки хранения файлов на рабочем столе
Первая проблема — это сложность навигации. Видите ли, когда на вашем рабочем столе Windows 10 хранится тонна файлов, все становится беспорядком, а это означает, что навигация и поиск файлов превращаются в рутинную работу.
Да, мы знаем, что может наступить время, когда сохранение файла на рабочем столе будет лучшим вариантом для облегчения доступа. Однако, если вы это сделаете, скорее всего, вы продолжите делать это до тех пор, пока рабочий стол не будет загроможден. Так что, по правде говоря, пользователи никогда не должны практиковаться в сохранении контента на рабочем столе.
Проверьте свой рабочий стол, чтобы удалить ненужные значки
Начните с аудита своего рабочего стола. Удалите все значки программ и файлы, которые вам не нужны, или переместите их в соответствующую папку. Добавить Перейти к в контекстное меню, чтобы ускорить работу. Вы можете вручную настроить реестр, чтобы добавить Move или использовать наш Ultimate Windows Tweaker. Вы также можете удалить ненужные значки с панели задач.
Используйте папки Windows 10
Знаете ли вы, что в Windows 10 есть возможность создавать папки из проводника? Если нет, то давайте прямо сейчас вам все объясним.
В Windows 10 есть несколько папок по умолчанию для сохранения файлов. Самыми известными являются документы, изображения и музыка. Пользователь может перейти к этим папкам, щелкнув значок проводника, расположенный на панели задач, или перейти к документам или изображениям напрямую, нажав клавишу Windows, а затем гамбургер-меню.
Оказавшись внутри папки, вы можете сохранить свои файлы прямо там или создать дополнительные папки для лучшей организации файлов. Мы делаем это, нажимая правую кнопку мыши, затем выбираем «Создать»> «Папка». Не забудьте назвать папку, а затем нажмите клавишу Enter на клавиатуре, чтобы двигаться вперед.
Если хотите, создайте много дополнительных подпапок, но помните, что в Windows 10 есть ограничение, так как в настоящее время путь не может превышать 240 символов.
Воспользуйтесь преимуществами библиотек Windows 10
Одна из замечательных вещей, которыми мы наслаждаемся при использовании этой операционной системы, — это библиотеки. Это раздел, в котором несколько папок сгруппированы вместе для облегчения доступа. Имейте в виду, что по умолчанию в Windows 10 созданы библиотеки для фотопленки, документов, музыки, изображений, сохраненных изображений и видео.
Хорошо, поэтому, чтобы получить доступ к своим библиотекам, откройте проводник и нажмите «Библиотеки» на левой панели. Здесь вы должны увидеть все папки, расположенные внутри него. Кроме того, если вы хотите определить, из какой папки должны извлекаться библиотеки, щелкните правой кнопкой мыши и выберите для этого «Свойства».
Используйте программу-органайзер для настольных ПК
Вы также можете использовать эту бесплатную программу-органайзер для рабочего стола. Такая программа, как Iconoid, помогает вам лучше управлять значками на рабочем столе Windows.
Используйте облачное хранилище OneDrive
Windows 10 по умолчанию поставляется с OneDrive, и мы настоятельно призываем всех использовать его. Служба способна синхронизироваться с вашими папками, что обеспечивает более плавное взаимодействие с файлами. Если вы хотите узнать больше о том, как использовать OneDrive, нажмите здесь, чтобы получить всю эту информацию.
Используйте опцию Скрыть значки
Это последний вариант. Если вам нужно, чтобы на рабочем столе было много значков, снимите флажок Показать значки рабочего стола щелкните правой кнопкой мыши параметр контекстного меню, чтобы временно скрыть значки и сделать рабочий стол чистым. При необходимости их всегда можно отменить.
Надеюсь это поможет.
Перенести ярлыки приложений на панель задач
Если вы чувствуете, что меню «Пуск» требует слишком много дополнительных щелчков мышью, вы можете установить приложения прямо на Панель задач Вместо этого. Я рекомендую использовать этот метод только для приложений, которые вы используете ежедневно и часто — приложений, которые всегда открыты, например, веб-браузеры, музыкальные плееры, текстовые редакторы и т. Д.
Чтобы закрепить приложение на панели задач:
- Щелкните правой кнопкой мыши ярлык приложения на рабочем столе.
- Найдите Брать на заметку.
После установки приложения можно перетаскивать в желаемом направлении, чтобы вы могли расположить их в соответствии со своими потребностями. Остерегайтесь установки здесь слишком большого количества приложений — это может быть Панель задач Хуже, чем беспорядок на рабочем столе.
Если вы добавите слишком много приложений, он разделится Панель задач Для нескольких строк вам нужно будет перемещаться между ними, нажимая стрелки вверх и вниз. Я считаю, что это убивает продуктивность, поэтому избегайте этого.
Настройте панель задач, чтобы освободить больше места
Если вы хотите увеличить количество приложений, которые можно добавить, не работая с несколькими строками, вы можете Настроить параметры панели задач. Чтобы получить доступ к настройкам, щелкните правой кнопкой мыши на панели задач и выберите Настройки панели задач.
- Используя маленькие кнопки панели задач: Это работает точно так, как указано, и работает отлично. Единственные недостатки в том, что часы на панели задач Он больше не будет отображать дату, и может быть трудно увидеть значки панели задач на HD экраны (например, 1920 x 1080 или выше).
- Расположение панели задач на экране: Большинство пользователей держат панель задач вдоль нижнего края экрана, потому что это настройка по умолчанию в Windows, но она может на панель задач Вертикальный, что позволяет быстрее находить приложения.
- Комбинируйте кнопки панели задач: Если вы предпочитаете горизонтальную панель задач, убедитесь, что для этого параметра установлено значение Всегда и скрывать категории. Или, по крайней мере, установите его на Панель задач заполнена. И то, и другое увеличит количество, которое может вам подойти, прежде чем вам понадобится иметь дело с другим классом.
Ускоряем работу Windows — как чистить компьютер?
Очистка рабочего стола и моих документов
Основная ошибка пользователей при работе с компьютером это хранение пользовательских файлов на системном диске. Для того чтобы Ваш компьютер дольше работал без перебоев лучше иметь как минимум два диска (например С: и D:) Диск С: у Вас будет системный на нем хранятся файлы Windows и программ, а диск D: лучше занять под пользовательские файлы (музыка, фильмы, документы, игры…) Если у Вас только один диск и нет возможности разбить на его на 2 диска, то следующие пару обзацев Вам можно пропустить.
Очистка рабочего стола
Рабочий стол Windows находится на системном диске, поэтому хранение большего количества файлов и папок на нем не желательно, перенесите копированием их на диск D:, а если необходим для них быстрый доступ, то создайте ярлык. (Кликаем правой кнопкой мыши на файле или папке и выбираем пункт «Создать ярлык») переносим этот ярлык на рабочий стол и все проблема решена. Ярлык практически не занимает место и работает как ссылка на файлы, в то время как сами файлы будут находится на диске D: от которого на зависит скорость работы системы.
Очистка папки Мои документы
Папка Мои документы как и Рабочий стол находится по умолчанию на диске C:, а это как было сказано выше нежелательно. Решение данной проблемы две: 1 — это перенести файлы на другой диск точно также как это было описано про Рабочий стол. 2 — это полностью перенести папку Мои документы на другой диск для этого кликаем правой кнопкой мыши по занчку Мои докуметны и выбираем Свойства. В свойствах выбираем новый путь для папки и нажимаем Ok.
Есть конечно возможность перенести весь пользовательский профиль на другой диск, но доступно не навсех версиях Windows и так как данная процедура может вывести компьютер из строя при неправильных действиях, то лучше поручить специалистам.
Так же если Вы любите сохранять файлы непосредственно на системном диске С:, то это этой привычке лучше будет отказаться, а се сохраненное перенести или удалить.
Очистка дисков
Начать нужно с того, что в ОС Windows уже есть встроенный чистильщик. Правда, работает он не всегда идеально, но если компьютером вы не так часто пользуетесь (или нет возможности установить на ПК стороннюю утилиту (о ней ниже в статье)) — то можно воспользоваться и ей.
Дам универсальный способ, как его запустить в любой из вышеперечисленных ОС.
1) Нажимаем сочетание кнопок Win+R и вписываем команду cleanmgr.exe. Далее нажимаем Enter. См. скриншот ниже
2) Затем ОС Windows запустит программу по очистке диска от мусора и попросит нас указать диск для сканирования.
3) После 5-10 мин. времени на анализ (время зависит от размера вашего диска и количества мусора на нем) вам будет представлен отчет с возможностью выбора что удалять. В принципе, галочками можно отметить все пункты. См. скриншот ниже.
4) После выбора, программа переспросит вас, точно ли вы хотите удалить — просто подтвердите.
Как почистить компьютер от ненужных программ
Со временем на компьютере устанавливается большое количество программ, но как правило они не удаляются. Видеоинструкция:
Почистив компьютер от ненужных программ и мусора затем, необходимо перезагрузить компьютер и переходим к следующему шагу.
Наливаем хороший, крепкий чай и наслаждаемся отзывчивостью компьютера!
Обойти необходимость использования ярлыков с помощью лаунчера
Если вы действительно хотите устранить беспорядок во всей системе, вы можете отказаться от вышеуказанных альтернатив и вместо этого использовать средство запуска по запросу. Для этого есть два варианта:
Первый выбор — использовать Talk to Cortana на панели задач. Средства Улучшенный поиск В Windows 10 вы можете открыть меню «Пуск» (используя Клавиша Windows), начните набирать название приложения или файла и сразу откройте его клавишей Enter.
Хотя и не нужно Кортана Любое из этого, но некоторые люди считают, что сторона Голосовое управление Более удобно.
чтобы начать говорить с Кортана , щелкните белый кружок (кнопка «Говорить с Кортаной») на панели задач. Кортана в Windows 10 может многое предложить, так что не исключайте ее.
второй выбор устанавливается WOX. Wox — это стороннее приложение, которое копирует Особенность Spotlight из macOS. В любой момент вы можете нажать Alt + Space Чтобы открыть Wox, напишите любое приложение, файл или папку, чтобы сразу запустить его. Он также может действовать как инструмент веб-поиска.
С любым из этих двух вариантов вам больше никогда не придется устанавливать приложения где-либо еще. А с Wox больше не нужно устанавливать папки. Все делается одним запросом.
Установка архиватора 7zip
Итак, для реализации описанного способа очистки рабочего стола вам понадобится архиватор. В нашей статье мы будем использовать бесплатный архиватор 7zip. Если он у вас уже установлен, то все в порядке, можно переходить к следующему шагу.
Если же архиватор 7zip не установлен, то его нужно скачать с официального сайта и установить. Установка 7zip не представляет собой ничего сложного, просто скачиваете EXE файл и нажимаете на кнопку «Install ». Главное запомнить в какую папку производится установка, так как в дальнейшем это понадобится.
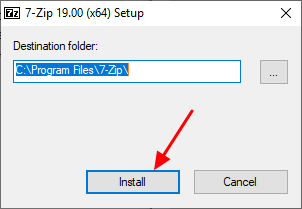
В принципе, подобноую очистку рабочего стола можно реализовать не только при помощи 7zip, но и используя любой другой мощный архиватор. Но, в этом случае скрипт вам придется писать самостоятельно, так как в этой статье все заточено под использование 7zip.
Обновление Windows 10
Если вы понимаете, что в вашем компьютере слишком много мусора и вы не хотите тратить свои усилия и время на очистку Windows 10, то можете использовать встроенную опцию для переустановки ОС.
Возможно, вы также знаете о параметре сброса оперативной системы до настроек по умолчанию. Эта функция доступна в настройках восстановления ОС. Однако использование подобного функционала грозит тем, что ваш ПК вернется до состояния, в котором он был в самом своем начале, включая наличие предустановленного программного обеспечения от производителя. Чтобы избежать этого, можно использовать иной метод.
Воспользуйтесь тем же параметром для восстановления системы. Укажите, что вы хотите сохранить свои файлы, выберите способ переустановки ОС (локально или с диска) и не отмечайте галочкой пункт «Восстановить предустановленные приложения».
Это эквивалентно опции «Fresh Start», находящейся в разделе «Производительность устройств» в меню «Безопасность Windows» в более старых версиях ОС. С помощью нее вы переустановите Windows 10 и обновите ее до последней версии, а также сможете удалить все предустановленные приложения. Кроме того, ваши личные файлы и некоторые настройки Windows будут сохранены.
Несмотря на то, что Windows также обещает сохранить все ваши данные в целостности, убедитесь, что вы сделали резервную копию важных файлов, прежде чем переустановить ОС. Вам также нужно будет после обновления системы повторно ввести все лицензионные ключи, необходимые для активации программного обеспечения.
Переустановка всех ваших программ вручную займет некоторое время. Но это стоит того, если ваш компьютер содержит огромное количество мусора.
Экстремальные варианты
Эти советы точно помогут вам высвободить необходимое место, но при этом окажутся отключенными важные функции Windows. Такими вариантами лучше воспользоваться в самых критичных функциях, когда отчаянно прямо здесь и сейчас надо высвободить место на диске:
Отключите гибернацию. Когда вы переводите систему в спящий режим, она сохраняет содержимое оперативной памяти на ваш жесткий диск. Это позволяет ему хранить состояние системы без потребления энергопотребления. В следующий раз, когда вы загрузите компьютер, вы вернетесь на то же место, откуда и ушли. Windows сохраняет содержимое вашей оперативной памяти в файл C:\hiberfil.sys. Чтобы сэкономить место на жестком диске, вы можете полностью отключить режим гибернации, при этом объемный файл будет удален.
Для того чтобы отключить режим гибернации воспользуйтесь командной строкой с запуском ее от имени администратора:
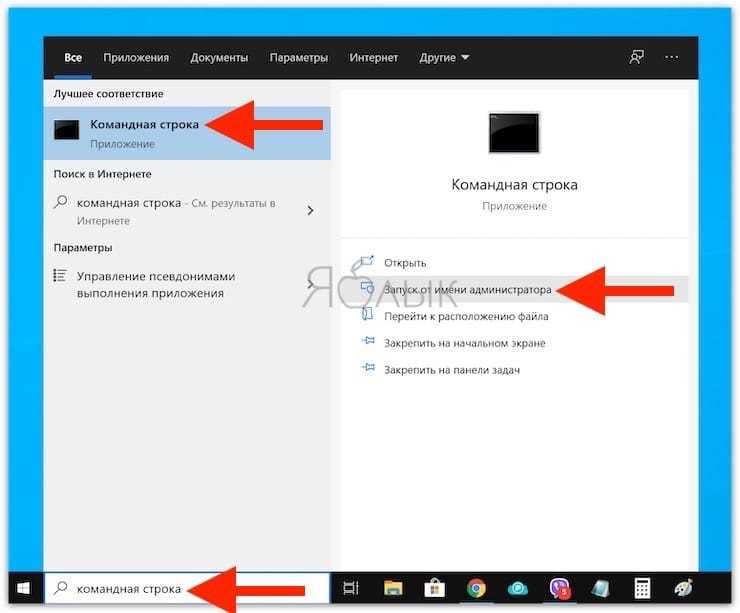
В командной строке введите команду powercfg -h off и нажмите Enter.

Это действие отключит режим гибернации и удалит файл hiberfil.sys с жесткого диска.
Для включения режима гибернации, используйте команду powercfg -h on тем же образом.
Отключите восстановление системы. Если уменьшение объема пространства, используемого для восстановления системы, вам не особенно помогло, вы можете полностью отключить эту системную функцию. Но будьте готовы к неудаче, если вам понадобится воспользоваться восстановлением системы в случае проблем с ее работой
Так что использовать этот способ требуется с крайней осторожностью и осознанием возможных последствий
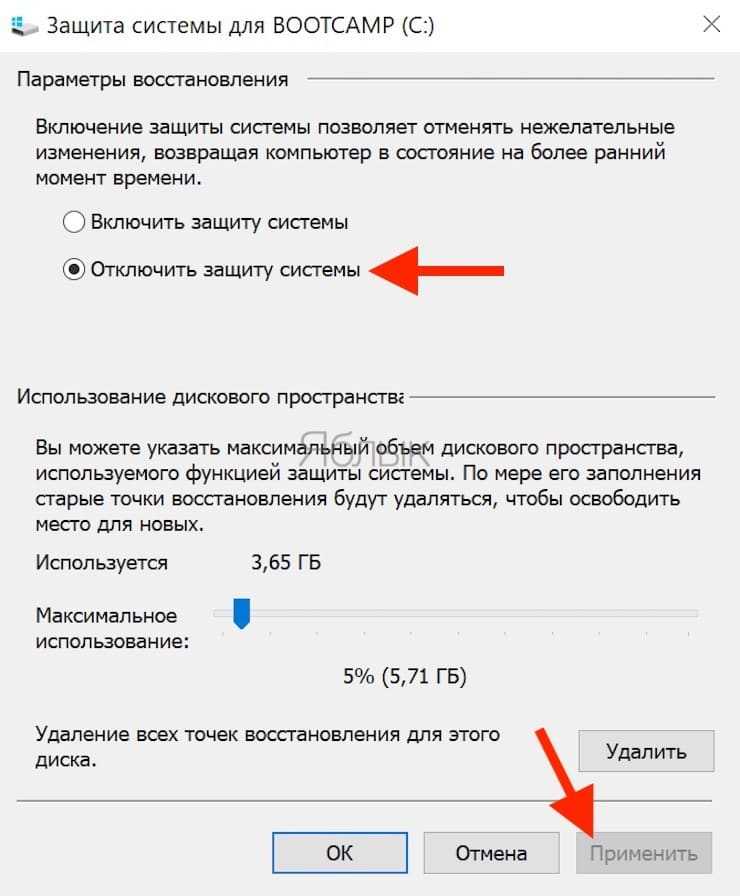
Мы в Telegram и YouTube, подписывайтесь!
Где же хранится мусор в операционных системах
В Windows ХР
Заходим и удаляем все в папках: Временные файлы Windows:
- C:\Documents and Settings\имя пользователя\Local Settings\History
- C:\Windows\Temp
- C:\Documents and Settings\имя пользователя\ Local Settings\Temp
- C:\Documents and Settings\Default User\Local Settings\History
Для Windows 7 и 8
Временные файлы Windows:
- C:\Windows\Temp
- C:\Users\Имя пользователя\AppData\Local\Temp
- C:\Users\Все пользователи \TEMP
- C:\Users\All Users\TEMP
- C:\Users\Default\AppData\Local\Temp
Кэш браузеров
Кэш оперы:
C:\users\имя пользователя\AppData\Local\Opera\Opera\cache\
Кэш мазилы:
C:\Users\имя пользователя\AppData\Local\Mozilla\Firefox\Profiles\ папка \Cache
Кэш гугл хрома (Chrome):
- C:\Users\ имя пользователя \AppData\Local\Bromium\User Data\Default\Cache
- C:\Users\Пользователь\AppData\Local\Google\Chrome\User Data\Default\Cache
Или вбиваем в адресе chrome://version/ и видим путь к профилю. Там будет папка Cache
Временные файлы интернета:
C:\Users\имя пользователя\AppData\Local\Microsoft\Windows\Temporary Internet Files\
Недавние документы:
C:\Users\имя пользователя\AppData\Roaming\Microsoft\Windows\Recent\
Некоторые папки могут быть скрыты от посторонних глаз. Чтобы показать их, нужно разрешить показывать скрытые файлы и папки.
Как удалить временные файлы в Windows 10 без катастрофических последствий?
Прежде чем приступить к удалению системных временных файлов (иногда их называют мусором) из Windows 10, необходимо разобраться, что это за ненужные файлы, как они возникают и как уменьшить их количество, чтобы не тратить много сил и времени на очистку винчестера вашего персонального компьютера.
Как появляются временные файлы?
Как известно, большинство персональных компьютеров, ноутбуков и других гаджетов работает на операционной системе фирмы Microsoft. В данном случае это Windows 10.
При запуске операционной системы типа Windows стартует много служебных программ, хотя конечный и неискушенный пользователь видит одну программу Windows.
Эти служебные модули и программы, запущенные пользователем, работают с данными, которые загружаются с жесткого диска в память компьютера. Результаты работы программ также записываются на винчестер.
В результате внезапных отключений компьютера, ошибок в программах, обработки файлов большого объема (система их делит на фрагменты), превышающего объем выделенной под них памяти, эти файлы остаются «мертвым грузом» на диске. Софт для серфинга в мировой паутине также оставляет после себя много мусора на диске. Эти процессы неизбежны.
Можно ли удалить временные файлы в Windows 10? Не только можно, но и нужно.
Если этого не сделать, мусор со временем будет ощутимо тормозить работу и займет большую часть жесткого диска. А это не даст системе нормально работать.
Более того, можно потерять свои нужные файлы. А резиновых винчестеров пока не придумали.
Как в Windows 10 удалить временные файлы без последствий?
Как избавиться от мусора в Windows 10 без риска повредить систему и не потерять свои любимые фотки, тексты, фильмы и все остальное богатство, нажитое непосильным многолетним компьютерным трудом? Наиболее безопасно эту уборку в Windows 10 делать штатными средствами операционной системы через полезную программу «Очистка диска». Чтобы ее запустить, надо на рабочем столе (или в меню «Пуск») отыскать ярлык «Этот компьютер», кликнуть правой клавишей мыши на «Диск С» и открыть подменю «Свойства».
Куда кидать binkw32.dll для устранения ошибки?
В открывшемся окне надо найти и выбрать кнопку «Очистка диска».
В окне очистки надо внимательно просмотреть и выбрать все пункты, нажать «Очистить системные файлы» и подтвердить кнопкой «OK».
Начинающим пользователям корзину часто чистить не рекомендуется. Там можно найти удаленные по ошибке файлы.
Как удалить временные файлы в Windows 10 вручную?
Этот вариант немного сложнее и требует понимания процесса. Для очистки мусора можно использовать раздел «Хранилище».
Для этого жмем «Пуск», «Параметры», «Система», «Хранилище», выбираем системный диск (диск с системой чаще всего «С»). В открывшемся окне интересен пункт «Временные файлы».
В перечне временных файлов надо выбрать «Временные файлы», «Папку загрузки» и, оценив риски, «Очистку корзины».
«Папку загрузки» перед удалением желательно просмотреть на предмет ценных файлов. Выполнив анализ данных, удаляем выбранные.
Для продвинутых пользователей
Два описанных способа безопасны для пользовательских данных. Нужные файлы удалить такими действиями невозможно.
Для продвинутых пользователей можно порекомендовать в проводнике Windows 10 или любом файловом менеджере типа TotalCommander просто и быстро вручную удалить временные файлы.
Необходимо на диске с операционной системой найти папку «c:WindowsTemp» и удалить ее содержимое (выбрать все , удалить, минуя корзину )
Делать это надо осторожно и обдуманно. Предварительно необходимо закрыть все работающие программы!
Кроме метода очистки с помощью штатных средств операционной системы можно эту же операцию сделать с помощью бесплатных сторонних программ типа CCleaner. Подобный модуль есть в антивирусных программах: например в 360 Total Security.
В заключение необходимо отметить, что после выполнения всех процедур по очистке компьютера пользователя от временных файлов и другого мусора вышеописанными способами, ему совершенно нелишне будет взглянуть на свои наработанные и скачанные файлы. Вполне возможно, что и среди них найдется совершенно ненужная и устаревшая информация, достойная удаления. Так как в Windows 10 временные файлы удалить совсем несложно, то эту операцию разработчики рекомендуют выполнять еженедельно. После чистки винчестера (для ускорения его работы) не следует забывать про дефрагментацию диска штатными средствами Windows 10 или сторонними программами. Но это уже другая статья.
Источник





















