Сторонние утилиты для очистки
Сторонний софт появился уже на все случаи жизни, в том числе и на деинсталляцию ненужных программ. Для кого-то это баловство для ленивых пользователей, а для кого — это более удобное средство по сравнению со стандартными средствами операционной системы. И в том и в другом случае альтернативных вариантов на сегодняшний день полно, и по-настоящему годных действительно не мало. К таковым можно отнести Revo Uninstaller, IObit Uninstaller, Ashampoo UnInstaller и некоторые другие. Поскольку их функционал приблизительно схож между собой – рассмотрим только первый.
Первое, что бросается в глаза после установки Revo Uninstaller — это новые пункты в контекстном меню при выборе ярлыка программы правым кликом мыши.
Нечто подобное уже мелькало в Диспетчере задач, но здесь, именно в таком варианте – действительно удобно. Тут и манипуляции с автозапуском, и управление процессом приложения, и классическая деинсталляция – и все это доступно даже без запуска «Revo»! Впрочем, интерфейс главного окна программы тоже не обделили функционалом.
Загадочная опция «Режим охотника» — режим для массового удаления объектов одним кликом. Появляется аналог курсора в виде прицела, которым и производятся все манипуляции. Большинство остальных инструментов программы в представлении не нуждается, исходя из названия, но парочка из них достойна отдельного внимания. Например, «Чистильщик ненужных файлов» здесь действительно эффективен, и может составить серьезную конкуренцию платным аналогам.
А если затронуть тему работы с операционной системой – то тут тоже могут позавидовать многие платные оптимизаторы.
По праву программу можно считать удивительной. За серым скромным названием «Revo uninstaller» прячется не только качественный деинсталлятор, но и целый комбайн по работе с системой и поддержании ее в оптимальном состоянии.
Перезагрузка в безопасный режим
Первые два варианта решения проблемы не помогли, а удалить повреждённый или занятый неизвестным процессом файл всё-таки хочется? Придётся попробовать сделать это из «безопасного режима» Windows — владельцу компьютера понадобится установить соответствующую опцию и перезагрузиться. Для этого нужно:
Открыть «Панель управления» и перейти в раздел «Система и безопасность».
Далее — в подраздел «Администрирование».
И дважды кликнуть по ярлыку «Конфигурация системы».
Переключившись в новом окне на вкладку «Загрузка», пользователь должен.
Отметить в поле «Параметры загрузки» параметр «Безопасный режим».
И выбрать для него первую по счёту опцию «Минимальная» — в противном случае файл, который не удаляется, может быть снова заблокирован сторонними процессами.
Вполне вероятно, с первого раза удалить повреждённые данные не получится. Чтобы не выполнять перечисленные манипуляции перед каждой последующей загрузкой, следует установить галочку в чекбоксе «Сделать эти параметры постоянными» — в дальнейшем для возврата к стандартной загрузке понадобится снова открыть «Конфигурацию системы» и на вкладке «Общие» выбрать параметр «Обычный запуск».
Теперь, последовательно нажав на кнопки «Применить» и «ОК» и перезагрузив Windows, пользователь сможет без лишних усилий удалить файлы — в безопасном режиме это так же легко, как запаролить папку на компьютере.
Как очистить реестр вручную?
Если не использовать специальный софт, который «подчищает» остатки программы, в реестре ссылки на неё никуда не денутся. Это не страшно, так как они никуда не ведут. Удалённая утилита не восстановится без вашего ведома. Но если «бесполезных» записей в реестре станет слишком много, возникнут проблемы. Система будет медленно работать, тормозить. Чтобы открыть документ, придётся ждать несколько минут.
Надо периодически чистить реестр от записей, которые указывают на несуществующие утилиты. Лучше использовать предназначенные для этого приложения: например, Registry Fix или Advanced SystemCare. Можно почистить и вручную. Но это рискованное дело. Лучше попробовать другие способы.
Если решили разобраться самостоятельно, вначале создайте резервную копию реестра. Чтобы его можно было восстановить.
- Перейдите в Пуск — Выполнить, в открывшемся окне введите «regedit» без кавычек и нажмите «OK». Появится редактор реестра.
- Кликните Файл — Экспорт. В окне сохранения укажите путь и придумайте имя файла. Впоследствии из него можно будет восстановить реестр, выбрав команду «Импорт».
Теперь приступите к чистке:
- В редакторе реестра нажмите Правка — Найти. Или используйте сочетание клавиш Ctrl+F.
- В поле для ввода напишите название программы, которую недавно стёрли.
- Справа появится список элементов, которые относятся к этой утилите. От них надо избавиться (клик правой кнопкой мыши — удалить).
- Если что-то пойдёт не так, вы сможете вернуть реестр в прежнее состояние.
Почему не удаляется программа через панель управления: причины
Причины, по которым система не хочет удалять приложение через панель управления, могут быть самыми разными. Начиная от банального повреждения файлов самой программы и заканчивая проникновением на компьютер вредоносного ПО. Выделим самые популярные из них:
Повреждение файлов программы
Чаще всего такая проблема встречается при удалении какой-нибудь игры, скаченной из интернета. Дело в том, что большинство предлагаемых на торрент-трекерах игр являются переделанными любителями версиями лицензионных или пиратских игр. Как правило, их создатели заменяют стандартную программу установки игры на свою и не заботятся о добавлении в сборку программы удаления.
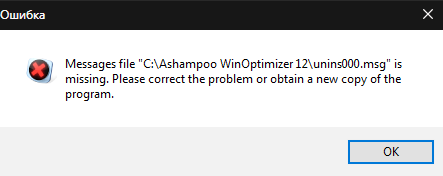
Изображение 2. Ошибка при удалении повреждённой программы.
Активная программа
Очень часто причиной, по которой не удаётся удалить программу через панель управления, служит банальная невнимательность пользователя. Дело в том, что в операционной системе Windows стоит блокировка на удаление активных программ. Предварительно нужно завершить запущенные процессы через «Диспетчер задач» и только потом переходить к удалению.
Изображение 3. Ошибка при удалении активной программы.
Вирусное программное обеспечение
- Любой компьютер с выходом в интернет подвержен заражению вирусами, которые можно подхватить, просто гуляя по разнообразным сайтам. Чтобы по максимуму обезопасить себя от вредоносных программ, пользователи устанавливают антивирусы и расширения для браузеров, блокирующие рекламу. Однако даже такие меры не всегда срабатывают.
- Очень часто в процессе установки какого-либо софта, пользователям предлагают установить дополнительное программное обеспечение, на подобии тулбаров и других дополнений для браузеров. Данное ПО можно отнести к категории вирусов, так как оно очень навязчивое и избавиться от него бывает крайне сложно.
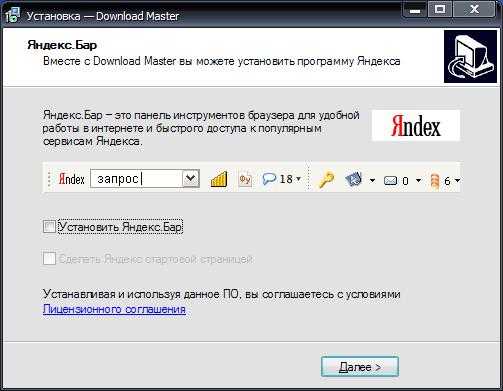
Изображение 4. Предложение установить навязчивое программное обеспечение.
Немного теории
Начинающим пользователям кажется, что если убрать иконку с Рабочего стола, то программа сотрется с ПК. Таким способом действительно можно уничтожить приложение в телефоне, но на компьютере всё происходит иначе.
При установке программа (игра) записывается на жесткий диск, создавая файлы и папки в разных местах. Дополнительно добавляется специальный деинсталлятор, в котором хранится информация о пути ко всем установленным файлам. Для полного удаления нужно найти этот деинсталлятор, запустить его и выполнить шаги.
На заметку. Некоторые игры и программы отказываются стандартно удаляться. Тогда их нужно убирать или при помощи .
Если программа не удаляется
Вы запускаете деинсталляцию, а она выдаёт ошибку? Скорее всего, утилита сейчас «занята» — используется другими приложениями или службами. Вот как удалить программу, которая не удаляется:
- Откройте «Диспетчер задач» (сочетание клавиш Ctrl+Alt+Del или Ctrl+Shift+Esc).
- На вкладке «Приложения» завершите работу всего, что связано с утилитой.
- Перейдите в раздел «Процессы».
- В списке отыщите программу, которую хотите удалить. Обычно название процесса совпадает с именем исполняемого файла, используемого для запуска приложения.
- Завершите процесс. Он может снова активизироваться после перезагрузки ПК, если вы не удалите утилиту.
- Снова попробуйте стереть приложение.
Если программа всё равно остаётся на компьютере, возможно, это вирус. Просканируйте систему хорошим антивирусом.
Причины невозможности полного удаления приложений
При попытке удалить или переустановить программный продукт может появляться сообщение о невозможности заменить некоторые ее исполняемые файлы (dll, exe). Это значит только одно – приложение не удаляется по причине его активности в Windows 7 или использования иным софтом, например, антивирусной программой во время сканирования или открытия исполняемого файла в hex-редакторе. Бывают программы, закрытия активного окна которых приводит к сворачиванию активного окна в трей. Само приложение продолжает после этого функционировать в фоновом режиме (менеджеры загрузок, утилиты для скачивания медиа-контента). Деинсталлятор же, к примеру, по причине несовершенства, даже не пытается завершить работающее приложение перед тем, как удалить его с компьютера.
Многие пользователи рекомендуют использовать в таком случае утилиту для полного устранения следов программ с ПК. Ею может быть Revo Uninstaller или ей аналогичная. Но подобные советы не актуальны для нашей ситуации по простой причине: эти приложения обнаруживают и пытаются удалить все остаточные файлы и записи реестра, которые после себя оставила программа в Windows 7, но не умеют завершать активные процессы (если утилита находится в оперативной памяти в виде фонового либо активного процесса или службы).
Каким образом можно удалить программу, которая не удаляется
У большинства пользователей ПК рано или поздно возникает вопрос как удалить программу, которая не удаляется? Чаще всего решить подобную проблему можно с помощью собственных ресурсов windows, но в некоторых случаях приходится прибегать к сторонним программам и утилитам. Как бы то ни было, рассмотрим все возможные варианты.
Способ первый: удаление вручную
- Перед тем, как приступить к процессу удаления программы (которая ни в какую удаляться не желает), необходимо отыскать ярлык, который запускает «проблемное» приложение. Находиться он может в меню быстрого доступа «Пуск» или на рабочем столе.
- После того как ярлык обнаружен, необходимо кликнуть на него правой кнопкой мыши. Путь к установленному приложению нужно скопировать сочетанием клавиш «Ctrl» + «C».
- Теперь, когда путь скопирован, открываете любую папку и в адресную строку (находится вверху экрана) вставляете выделенный заранее текст с помощью клавиш «Ctrl» + «V».
- Окончание с информацией о расширении файла, заканчивающееся на «.exe» требуется удалить. Когда все лишнее убрано, нажимайте «Enter».
- После того, как проводник перенаправит вас в папку с программой, которую не получается удалить, нажмите на значок «Вверх», тем самым вы увидите название приложения в списке, выделенное синим. Нажимайте на «Delete», после чего не забудьте очистить корзину и реестр. Операционную систему после всех произведенных манипуляций необходимо перезагрузить.
Способ второй: удаление программы через безопасный режим
- В том случае, если вышеописанный способ по каким-то причинам не привел к положительным результатам, то следующим шагом будет удаление приложения через безопасный режим.
- Для этого перезагрузите компьютер и несколько раз нажмите клавишу «F8» (на некоторых моделях ноутбуков кнопка может отличаться).
- После того как вы зашли в безопасный режим, воспользуйтесь алгоритмом, описанным в предыдущем способе для поиска и удаления папки с программой, не желающей удаляться. Приложения, блокирующие данную программу, в данном случае не загружаются, поэтому удалить ее обыкновенно можно без проблем.
Способ третий: удаление программы с помощью стороннего софта
Существует множество приложений, созданных специально для удаления программ, в том числе и «проблемных», то есть тех, которые не хотят удаляться. Одной из таких утилит является Revo Uninstaller. Скачать ее лучше всего непосредственно с сайта разработчика или из любого другого проверенного источника, в противном случае вы рискуете обзавестись «троянами», «червями» или прочим вирусным ПО. Минус данной программы в том, что она платная, однако пробный период, в течение которого приложением можно пользоваться безвозмездно, составляет тридцать дней. За этот промежуток времени вы запросто можете удалить все ненужные программы и затем при желании стереть и сам Revo Uninstaller.
- После того, как вы установили Revo Uninstaller, следуя подсказкам установщика, нужно будет подождать несколько минут, пока приложение просканирует ваш компьютер на предмет сбора сведений об исправности всех приложений, установленных на нем.
- Когда все необходимые сведения получены, вы увидите список программ. Найдя в котором ту, что вы собираетесь удалить, кликните по ней правой кнопкой мыши и выберите соответствующее действие.
- Из предложенных вариантов удаления выбирайте «Умеренный». Теперь Revo Uninstaller выполнит процедуру удаления, а заодно и почистит реестр.
Удалить программу, которая не удаляется | Всему-Научим.ру
Здравствуйте, уважаемые посетители блога. В этой заметке я решил рассказать Вам о том, как удалить программу. Мы будем говорить о необычном способе удаления программ. Мы поговорим об удалении программ, ручным методом.
Этот метод может быть полезным вам, если, вы пытаетесь удалить программу стандартным методом (с помощью «мастера удаления программы»), а программа не удаляется. Такое бывает, в этих случаях также, может помочь данный метод. Давайте начнем.
Перед тем, как начать удалять программу ручным методом, советую вам все-таки попробовать удалить программу стандартным методом. Уже пробовали? Тогда, начнем удалять ручным методом.
Для начала, вам нужно узнать, где на вашем диске установлена программа. Для этого вам нужно найти ярлык программы. Тот ярлык, который запускает программу. Он может быть: на рабочем столе, в меню быстрого запуска или в панели «все программы» в меню «пуск». В общем, вам нужно найти этот ярлык.
После того, как вы найдете ярлык. Вам нужно нажать на него правой кнопкой мышки и выбрать пункт «свойства».
После того, как появятся свойства ярлыка выберите закладку «ярлык». Обычно эта закладка открывается первой (по умолчанию). Теперь, посмотрите на пункт «объект:». В этом пункте указан путь к установленной программе, это то, что нам нужно. Наведите курсор мыши в графу пути и кликните левой кнопкой мышки. Теперь, ваш курсор находится в графе пути. Нажмите сочетание клавиш «ctrl+a» чтобы выделить, и «ctrl+c» чтобы скопировать путь.
Более легким методом будет нажатие кнопки: «Расположение файла». То есть, после того, как Вы нажали «Свойства», нажмите: «Расположение файла». Единственным недостатком является то, что не всегда открывается папка программы, в свойствах некоторых программ открывается общая папка: «Program Files».
Теперь путь у вас есть. Откройте любую папку на вашем компьютере. В самом верху вы видите строку пути, на скриншоте показана.
В эту строку поставьте стрелку и кликните левой кнопкой мышки. Путь посинел, нажмите сочетание клавиш «ctrl+v» для того, чтобы вставить свой, скопированный, путь
Обратите внимание! Обычно, скопированный нами путь заканчивается файлом с расширением «exe», поэтому, Вам нужно из пути удалить эту часть. На скриншоте показано, что удалять (Обычно это название программы и расширение «EXE»
Пример: «Skype.exe»).
Также, посмотрите, чтобы в начале пути и в конце не было кавычек, если есть, их также нужно удалить. На скриншоте показан путь, как он должен выглядеть. После того, как вы подправили путь, нажмите клавишу «Enter».
Проводник вас переправил в папку с нужной вам программой. Теперь, вам нужно сделать следующее:
В строке пути, вы видите название разных папок. Кликните на ту, которая идет перед папкой с вашей программой.
Я понимаю, звучит непонятно, но на самом деле все просто. На скриншоте я показал, что должно получиться. Суть в том, что вам нужно видеть папку с нужной программой закрытой, то есть не в ней находиться, а видеть её закрытой. На скриншоте показано.
Удаляем программу.
Все мы нашли папку с нашей программой теперь можем удалить её. Для того, чтобы удалить нужно выделить её один раз нажать левой кнопкой мышки по папке с программой. После этого нажмите сочетание клавиш «Shift+Delete». Это действие удалить папку со всеми файлами программы, то есть программу.
Вот и все, программа удалена. Но имейте ввиду, вы удалили программу, но она осталась прописана в реестре. Вам нужно почистить реестр. Как почистить реестр, вы узнаете в этой заметке: «Чистка реестра. Видео»
На этом буду заканчивать данную заметку. Если вам что-то не понятно, вы можете посмотреть видео ниже. Там я показал процесс удаления программы вручную.
Если данная заметка была вам полезна, не забудьте поделиться с друзьями в соц. сетях, нажав на кнопку ниже. До новых встреч.
LiveCD
Чтобы удалить файл или папку, которые не удаляются стандартными способами, перечисленными выше, можно использовать загрузочную флешку или оптический диск в формате LiveCD. Пользователь может скачать для работы с компьютером любой понравившийся образ — благо их в Интернете достаточно; в примере показан порядок удаления повреждённого файла при помощи AntiWinLocker LiveCD:
Владелец машины вставляет флешку в разъём или диск в дисковод, перезагружает компьютер и по просьбе системы нажимает при загрузке любую клавишу.
Дождавшись окончания копирования исполняемых файлов.
Кликает в открывшемся окне утилиту «Менеджер файлов».
Выбирает в выпадающем списке физический или логический жёсткий диск.
И находит каталог, где содержатся повреждённые данные, которые не удаляются.
Теперь следует выделить нужный файл левой клавишей мыши.
И воспользоваться кнопкой «Удалить» в нижней панели программы.
Подтвердив своё решение, пользователь сможет избавиться от лишней информации.
Если вариант не сработал, стоит провести разблокировку системных файлов с помощью того же LiveCD — это поможет, даже если причина, по которой не удаляется папка, текстовый документ или рисунок, не заключается в заражении вирусом:
Снова запустив AntiWinLocker LiveCD, пользователь должен нажать на кнопку «Начать лечение».
И дождаться окончания процесса.
Когда сканирование компьютера и восстановление доступа к проблемным файлам будут успешно завершены, можно вновь попробовать удалить данные через «Менеджер файлов» или перезагрузить устройство и перейти к штатной процедуре.
Почему некоторые приложения не удаляются
Разработчики Android предусмотрел различные возможности пользователя по отношению к приложениям. Одни разрешено лишь запускать, другие – изменять и удалять. Но есть и такие, доступ к которым закрыт для пользователя. Сделано это с целью предотвратить действия, способные навредить мобильной ОС.
Причин, по которым не удаляется приложение на Андроиде, не так уж и много:
- у пользователя отсутствуют права;
- приложение входят в список системных;
- вирус ограничил доступ к замаскированному под системное приложению;
- программа содержит встроенные средства блокировки функций, отвечающих за удаление;
- после удаления приложение вновь загружает другая утилита, имеющаяся в ОС.
Причин может быть несколько, вдобавок они частенько комбинируются друг с другом, в связи с чем избавиться от злополучной утилиты делается еще труднее.
Однако в большинстве случаев с подобной неприятностью можно справиться самостоятельно. В этом обзоре мы выясним, как удалить неудаляемое приложение. Но для начала разберемся, зачем это делать.
Средства операционной системы
Существует много способов деинсталлировать ту или иную программу из компьютера. Для этого можно использовать специальный софт.
А можно воспользоваться средствами операционной системы Windows 7 и Windows 8:
- для начала заходим в «Панель управления»;
- далее находим «Программы» и кликаем «Удаление программ»;
- затем откроется окно «Удаление и изменение программ»;
- находим в списке нужную программу, которую необходимо удалить, щелкаем правой кнопкой мыши, выбираем «Удалить» и дожидаемся конца деинсталляции ПО.
Данный способ не всегда может полностью деинсталлировать ПО из компьютера, так как многие приложения оставляют свои следы в реестре.
Как отключить в windows 10 ненужные службы
Несмотря на то, что Windows 10 — Довольно оптимизированная система, многие пользователи стараются сделать ещё более лёгкой. Одним из способов увеличить производительность (оптимизировать) ПК является отключение ненужных и полностью бесполезных служб.
Что такое службы в Windows 10 и зачем их отключать?
По сути, это процесс, который запускается определённой программой или системой для осуществления каких-либо операций. К примеру, “Биометрическая служба Windows”, которую можно отключить, но только в том случае, если вы не используете биометрические датчики (сенсор отпечатка пальцев, разблокировка по лицу).
Важно! Далеко не все службы можно отключать, так как они являются частью работы системы. Их остановка грозит невозможностью использование некоторых функций устройства (например, пользователь не сможет раздавать вай-фай с ноутбука). Всё же некоторые процессы действительно бесполезны, и их можно запросто отключить…
Всё же некоторые процессы действительно бесполезны, и их можно запросто отключить…
Как отключить ненужные службы с помощью системного функционала?
Системой виндовс предусмотрено достаточное количество способов их блокировки. Ниже представлены наиболее удобные и понятные для многих юзеров.
Через “msconfig”
Для оптимизации служб понадобится обратиться к универсальному окну “Выполнить”…
- Зажимаем на клавиатуре кнопки “Win+R”.
- В появившемся окошке вписываем команду “msconfig”.
- Откроется ещё одно окно, где мы должны перейти в раздел “Службы”.
Чтобы исключить возможность остановить службу Windows 10, тем самым навредив функционала системы, мы советуем поставить галочку напротив пункта “Не отображать службы Майкрософт”.
Снимаем галочки напротив тех служб, которые вы хотите отключить, а после нажимаем “Применить” —> “ОК”.
С помощью командной строки
“Могущественная” инструмент для оптимизации — командная строка, тоже может помочь нам в отключении бесполезных служб.
- В поиске виндовс 10 вписываем фразу “Командная строка”.
- Выбираем пункт “Запуск от имени администратора”.
- Прописываем команду “net start “служба на английском языке”.
Готово! Нажав на Enter, через некоторое время вы увидите сообщение об успешном отключении службы “service was stop succesful”.
Отключить через “Диспетчер задач”
Первым делом нужно запустить диспетчер задач. Сделать это можно двумя рабочими способами: зажимаем на клавиатуре клавиши “Ctrl+Shift+Esc(кнопка выхода)”, или кликаем правой кнопкой мыши по значку “Пуск” и выбираем пункт “Диспетчер задач”.
- Переходим в раздел “Службы” (самый последний).
- Находим необходимую службу (их названия указаны на английском языке).
- Нажимаем по неё правой кнопкой мыши и выбираем “Остановить”.
Теперь закрываем окно, и завершаем сеанс. После чего снова включаем ПК!
Отключение с помощью стороннего софта
Первым делом скачиваем данный файл. Сделать это лучше с проверенных файлообменников, а ещё лучше с официального сайта
Сам сервис для отключения служб не требует установки, а загружается в ZIP-архиве. Распакуйте его в любом удобном месте. Запускаем приложений!
Язык программы изначально русский, поэтому в неё сможет разобраться даже не совсем профессионал) Использование программы предельно просто, пользователю не придётся даже ничего отключать.
В нижней части окна находятся четыре, так называемых режима:
- “По умолчанию” — это стандартная работа всех служб и системы.
- “Безопасно” — отключение таких маловажных служб как “Факс”, “Служба бесконтактных платежей” и т.д (рекомендуемо для “лёгкой” оптимизации).
- “Оптимально” — Этот режим затрагивает всё больше служб, однако в большинстве случаев это не сказывается на работе компьютера.
- “Экстрим” — данный параметр лучше вовсе не включать, так как большая часть функционала системы окажется не работоспособной.
Главный плюс программы для отключения служб заключается в том, что всё происходит в автоматическом режиме, и по нажатию всего одной кнопки.
Что делать, если я отключил важную службу?
Во-первых, не переживайте… Ваша система работает? Значит всё хорошо, можно исправить ситуацию буквально в пару кликов. Просто выполните первую инструкцию, но не выключите службы, а наоборот активируйте.
Попробуйте вернуть прежнюю работоспособность через командную строку, вписав в соответствующее окно команду “net start “название службы на английском”.
Как на Виндовс 10 полностью удалить программу с компьютера
Бывает так, что по неопытности и невнимательности вместе с нужным ПО юзеры устанавливают нежелательный софт, не зная, как избавиться от него в дальнейшем. Бывает и другая ситуация – удаление файлов программы по ошибке вручную. В таких случаях последующие попытки удаления через системные инструменты Windows могут оказаться неуспешными. Нередко имеют место и системные сбои, препятствующие полному удалению софта.
Удаление ПО стандартными способами
Как же поступать, если на компьютере появились неудаляемые программы? Некоторые (в основном неопытные) пользователи считают, что для удаления софта с компьютера достаточно найти папку, в которой содержатся его файлы.
Однако это не так! Правильно установленная программа взаимодействует с системой на разных уровнях, не ограничиваясь одной только папкой в плане интеграции.
Через меню “Пуск”
В Windows 10, а также в более ранних версиях операционной системы, конечно же, предусмотрены инструменты для удаления программ, хотя убрать ненужное ПО можно несколькими способами.
Однако все, что пользователь установил самостоятельно, должно так же легко удаляться, как и устанавливаться. И самый простой способ это сделать заключается в использовании пускового меню.
Чтобы выполнить удаление таким способом, нужно:
- Открыть меню «Пуск» (по умолчанию – это значок Windows в левом нижнем углу).
- Найти в списке нужное приложение.
- Кликнуть по нему правой клавишей мыши.
- Выбрать в появившемся контекстном меню опцию «Удалить».
Все! На этом этапе осталось только проверить результат.
Самый простой способ удаления ненужного ПО предполагает действия через пусковое меню. Однако он далеко не всегда оказывается эффективным
Панель управления
Этот метод – один из наиболее часто используемых. Панель управления» – удобная утилита Windows 10, которая позволяет выполнить настройку операционной системы и компьютера. Есть в ней и возможность удаления установленного софта.
Действовать нужно следующим образом:
- Открываем «Панель управления».
- Находим утилиту «Программы».
- Жмем на «Удаление программы».
- В появившемся списке находим нужное ПО.
- Выбираем приложение и жмем «Удалить» вверху списка.
Как видите, ничего сложного, и обычно вся процедура занимает считанные минуты.
Параметры
«Параметры» находятся в меню «Пуск». Чтобы открыть их, нужно нажать на значок шестеренки, расположенный над кнопкой выключения компьютера в меню «Пуск».
В меню «Параметры» нужно:
- Открыть «Приложения»
- В появившемся списке выбрать нужный софт.
- Удалить его, выбрав соответствующую команду в контекстном меню.
И вновь ничего сложного.
“Параметры Windows” — еще одна область, в которой можно произвести удаление приложений
Как найти и удалить приложение, если его нет в списке
Однако бывает и так, что в списке программ Windows нет нужной. Причиной этому может быть превышение длины в 60 символов имени раздела реестра.
Решение проблемы может заключаться в том, чтобы использовать реестр. Главное, предварительно создать его резервную копию, дабы в случае некорректной работы системы можно было выполнить откат до предыдущей версии.
Можно поискать в папке WinNT папку с символом “$”. Он должен находиться в начале и конце имени папки. Здесь может скрываться приложение, с помощью которого можно удалить ранее установленный софт.
Еще один вариант: найти папку HKEY_LOCAL_MACHINE\SOFTWARE\Microsoft\Windows\CurrentVersion\Uninstall в редакторе реестра (Win+R, regedit.exe). Затем следует дважды щелкнуть на значение UninstallString и скопировать содержимое поля «Значение». После нажимаем Win+R, вставляем скопированную команду и жмем ОК.
Для этого запускаем regedit, открываем HKEY_LOCAL_MACHINE\SOFTWARE\Microsoft\Windows\CurrentVersion\Uninstall. После нажимаем на раздел реестра для установленной программы, а в меню «Правка» выбираем «Переименовать».
Затем вводим имя длиной меньше 60 символов. Стоит отметить, что значение DisplayName длиннее 32 знаков не отображается. Так же следует поступить и с ним.
Удаление встроенных приложений Windows 10 через PowerShell
Встроенные в систему Windows 10 программы далеко не каждому нужны. «One Note», «Запись голоса», «Microsoft Solitaire Collection», «3D Builder», «Кино и ТВ» и прочие приложения имеют весьма сомнительную пользу, а вот явной и удобной возможности для удаления – увы, не имеют. Деинсталлятора нет ни в Панели управления, ни в контекстном меню, ни где-либо еще. В такой ситуации есть два выхода. Первый вариант – удаление через Windows PowerShell. Не совсем удобно, конечно, но зато без использования стороннего программного обеспечения. Для запуска этого средства необходимо в поиске набрать слово «powershell» и система моментально выдаст подходящий результат. Запускать эту программу, естественно, нужно от имени Администратора.
В этом подобии командной строки теперь нужно определиться – удалять какое-то одно встроенное приложение или сразу все. В первом случае сначала необходимо знать, что же на данный момент установлено. Для этого достаточно ввести команду:
Get-AppxPackage | Select Name, PackageFullName
Это откроет перечень установленных на данный момент пакетов приложений.
Здесь слева можно наблюдать краткое название необходимой программы, а справа – ее более полное имя. Командой для удаления служит «Get-AppxPackage PackageFullName | Remove-AppxPackage», где «PackageFullName» – то самое полное имя программы. Существует также и несколько упрощенная версия ввода – в таком случае вместо полного имени пишется ключевое слово, заключенное с двух сторон в символы звездочек. Например: «Get-AppxPackage *photos* | Remove-AppxPackage».
Вот перечень этих ключевых имен:
- Приложение Люди – people;
- Календарь и Почта – communicationsapps;
- Кино и ТВ – zunevideo;
- 3D Builder – 3dbuilder;
- загрузить Skype – skypeapp;
- Microsoft Solitaire Collection – solitaire;
- загрузить или улучшить Office – officehub;
- приложение XBOX – xbox;
- Фотографии – photos;
- Карты – maps;
- Калькулятор – calculator;
- Камера – camera;
- Будильники и часы – alarms;
- OneNote – onenote;
- Приложения Новости, спорт, погода, финансы (и прочее к ним приложенное) – bing;
- Запись голоса – soundrecorder;
- Диспетчер телефонов – windowsphone.
Ну а теперь второй случай, более радикальный: когда хочется вырезать все приложения за раз. При таком «раскладе» будут удалены все встроенные приложения, включая даже Магазин Windows, а также некоторые системные приложения, что может повлечь некорректную работу некоторых процессов системы, так что имейте это в виду. Суть проста: вводим туже самую команду, но без указания имени пакета приложения, т.е. «Get-AppxPackage | Remove-AppxPackage». Вполне вероятно, что в процессе действия команды посыпятся всевозможные ошибки, но на процесс деинсталляции это не повлияет.
Если вдруг не устроил результат удаления приложений и хочется все вернуть как было – для этого случая тоже есть команда:
Get-AppxPackage -allusers | foreach {Add-AppxPackage -register “$($_.InstallLocation)\appxmanifest.xml” -DisableDevelopmentMode}
Как уже говорилось выше, результата удаления встроенных приложений можно добиться и без Windows PowerShell. Утилита O&O AppBuster без труда «вырежет» все необходимое. Старый добрый CCleaner тоже, кстати, умеет это делать.
Удалить программу в Windows 10 — Это просто!
Мы с Вами разобрали несколько способов, позволяющие производить как удаление встроенных программ, так и сторонних. Если программа не удаляется, то попробуйте произвести деинсталляцию через реестр. Или специальной утилитой CCleaner.
Все утилиты требуется устанавливать и удалять со своих ноутбуков и стационарных ПК правильно. Ведь приложение, которое было установлено или удалено неверно, в будущем может принести к ошибке. А это уже совершенно другая история.
Стоит учесть, что не следует удалять устанавливающиеся в данный момент программы. Требуется дождаться окончания загрузки.
Тематическое видео:























