Как очистить кэш браузера на мобильных платформах
Мобильные браузеры используют кэширование так же, как и браузеры стационарных настольных компьютеров. Поэтому давайте посмотрим, как можно очистить кэш в самых популярных браузерах мобильных устройств.
Google Chrome (Android)
- В боковом меню перейдите во вкладку History (История).
- Нажмите на кнопку Clear Browsing Data (Очистить данные браузера).
- Выберите временной отрезок. Для удаления всего содержимого выберите опцию All Time (Всё время).
- Отметьте элементы для удаления – история, файлы cookie, кэш.
- Нажмите кнопку Clear Data (Очистить данные).
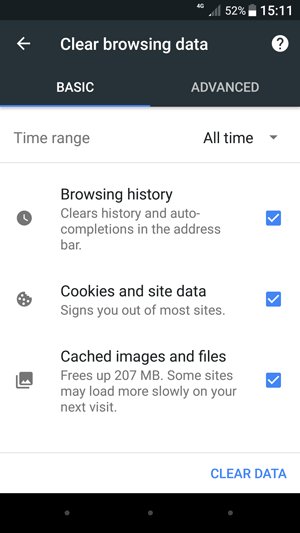
Mozilla Firefox (Android)
- Перейдите в раздел History (История) в боковом меню.
- Нажмите на кнопку Clear Browsing History (Очистить историю браузера) внизу.
- Подтвердите нажатием кнопки OK во всплывающем окне.
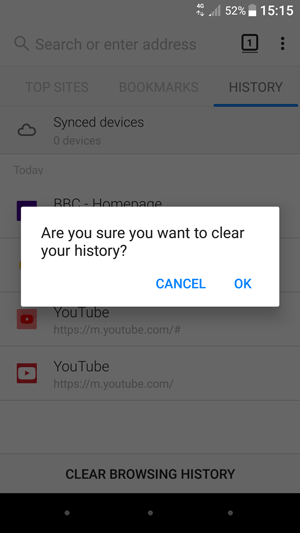
Opera Mini (Android)
- Нажмите иконку Opera в нижней части браузера.
- Выберите иконку гаечного ключа, и вы перейдёте в раздел Settings (Настройки).
- Выберите настройку Clear Browsing Data (Очистить данные браузера).
- Отметьте элементы, которые вы хотите удалить – историю, файлы cookie, кэш.
- Подтвердите нажатием OK.
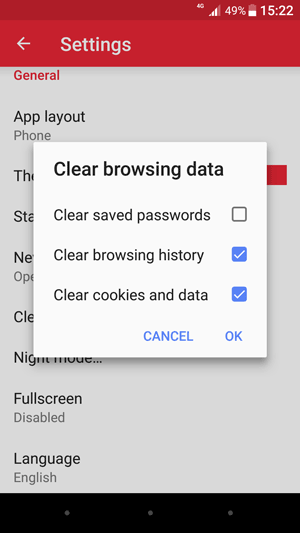
Safari (iOS)
- Перейдите в Settings (Настройки) в своём устройстве iOS.
- Найдите раздел Safari и откройте его.
- Прокрутите до тех пор, пока не найдёте раздел Clear History and Website Data (Очистить историю и данные браузера).
- Подтвердите удаление всего во всплывающем окне.
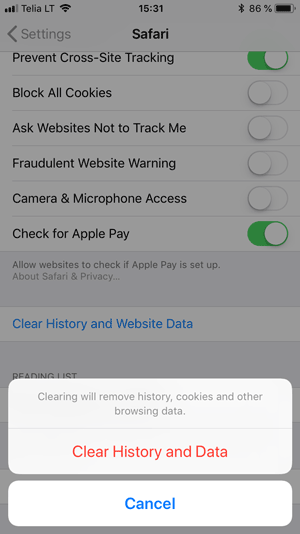
Google Chrome (iOS)
- Войдите в боковое меню с правой стороны и перейдите к History.
- Нажмите кнопку Clear Browsing Data (Очистить данные браузера).
- Выберите элементы для удаления – history, cookies, cache.
- Нажмите ещё раз Clear Browsing Data.
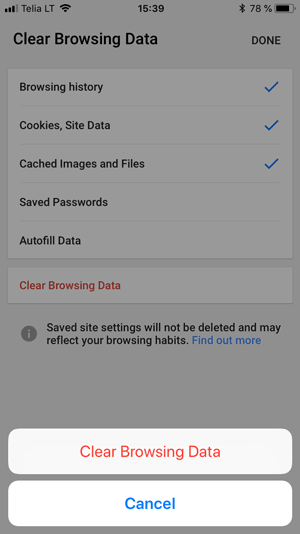
Mozilla Firefox (iOS)
- Откройте боковое меню в нижней правой части и перейдите к Settings (Настройки).
- Прокрутите вниз, пока не найдёте раздел Clear Private Data (Очистить приватные данные).
- Выберите элементы, которые вы хотите удалить – кэш, файлы cookie, историю.
- Намите красную кнопку Clear Private Data (Очистить приватные данные) для подтверждения своих действий.
- Как увидите всплывающее окно, нажмите OK.
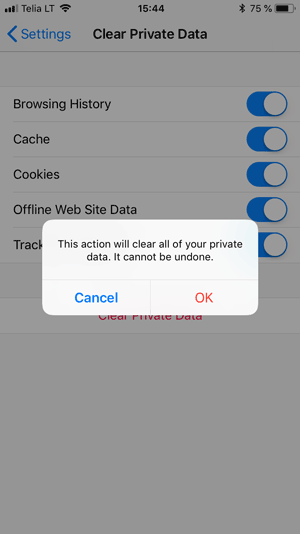
Способы очистки
Современные браузеры имеют множество гибких настроек и позволяют очистить накопившиеся данные множеством способов: как при помощи горячих клавиш, так и вручную, редактируя настройки программы.
Для того чтобы избежать проблем, убедитесь, что вы помните необходимые данные идентификации для ваших аккаунтов (логин, пароль) или не отмечайте галочкой соответствующий раздел.
Меню Настройка и управление
Самый простой способ очистить кэш в гугл хроме – воспользоваться стандартным меню настройки. Для этого необходимо выполнить следующие действия:
- открыть браузер Хром;
вывести меню настройки и управления при помощи специальной кнопки с тремя полосками в верхнем правом углу окна; выбрать пункт «Дополнительные инструменты»;
нажать «Удаление данных о просмотренных страницах…»; в появившемся окне отметить галочками необходимые для очистки параметры;
выбрать период, за который необходимо произвести удаление; нажать кнопку очистка истории.
Спустя некоторое время, которое может отличаться в зависимости от количества удаляемых файлов, программа выдаст сообщение об окончании работы.
Команда “ chrome://history/ “
Хром стал одним из самых популярных браузеров благодаря множеству настроек и плагинов, которые позволяют управлять им на профессиональном уровне и открывают возможность сделать его максимально удобным для себя.
Схема блока питания компьютера. Устройство и принципнцип работы.Тут.
Чтобы туда попасть, необходимо выполнить следующие несколько шагов:
- открыть в браузере новую вкладку или очистить адрес текущей;
набрать следующую команду без кавычек: «chrome://history/»; можно выделить и удалить необходимые записи по времени, если нужно удаление лишь нескольких из них, или перейти к управлению ненужными файлами при помощи кнопки «Очистить историю»;
выбрать необходимые параметры и приступить к автоматическому удалению.
Очистить кэш в Хроме горячими клавишами
Зайти в настройки управления данными и файлами посещенных страниц можно не только вручную, их также можно вызвать при помощи комбинаций клавиш клавиатуры. Такой метод особенно может пригодиться, если вы занимаетесь дизайном сайта и смотрите его через браузер Хром в готовом состоянии на сервере или же, если вход в настройки заблокирован воздействием вирусов, которые нередко находятся в кэше.
Ctrl+Shift+Del для быстрой очистки данных
Комбинация клавиш Ctrl+Shift+Del позволит сразу перейти к выбору удаляемых файлов, не вводя никаких данных и не открывая никаких настроек.
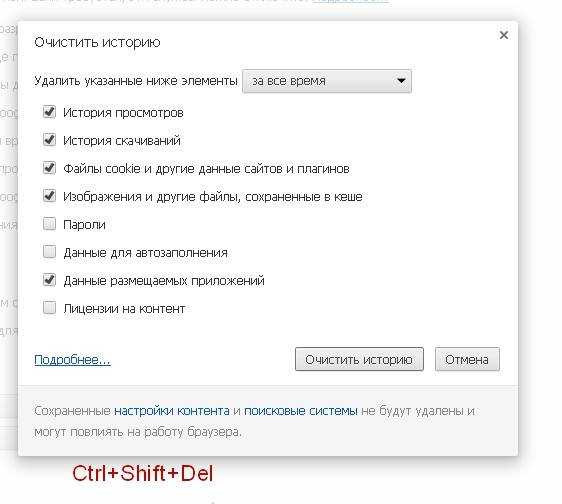
Выполнить ту или иную операцию может понадобиться мгновенно, и вызов окна управления очисткой данных при помощи комбинации клавиш несомненно пригодится.
Ctrl+H для входа в историю
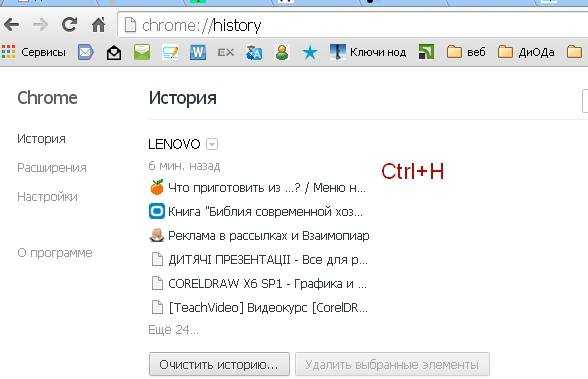
К полному удалению данных с посещенных ресурсов, в том числе и кэша, из этого окна можно перейти при помощи кнопки «Очистить историю»;
Просмотр истории посещения сайтов в пяти браузерах
В каждом браузере найти журнал данных можно в настройках, а вот удалить историю просмотров можно двумя способами. Первый помогает подчистить выбранный обозреватель, а второй уничтожает информацию обо всех предыдущих действиях пользователя в интернете на ПК.
Google Chrome
Посмотреть историю в Google Chrome можно двумя способами. Если в открытом окне браузера кликнуть по символу с тремя горизонтальными полосами, откроются дополнительные функции обозревателя. Перейдите во вкладку «Инструменты», где удаляются данные о просмотренных страницах.
Либо откройте непосредственно вкладку «История», в которой содержится вся информация о просмотренных страницах и сделанных переходах. Если вы удаляете часть записей, то этот браузер предлагает выбор временного периода:
- последний час работы;
- вчерашний день;
- прошедшую неделю;
- 4 прошлых недели;
- весь период времени использования обозревателя.
Рис 1. Популярный браузер Google Chrome
При этом вы выбираете и уровень очистки. Допускается удаление ссылок просмотров, списка загрузок, КЭШа, cookie и данных подключаемых модулей, сохраненных паролей и данных из автозаполнения форм. Выбрав необходимые пункты с помощью установки галочек, нажмите «Очистить историю».
Firefox
- Настройки.
- Настройки (второй переход).
- Приватность.
- Выбор ссылки «очистить вашу недавнюю историю» или «удалить отдельные куки».
- Выбор периода, за который проводится очистка.
- Клик по кнопке «Очистить сейчас».
Рис 2. Настройки FirefoxРис 3. Очистка истории на вкладке приватностьРис 4. Выбираем период очистки
В отличие от предыдущего браузера, в Мозилле выбор периода ограничен. Вы можете удалить данные за несколько часов или за текущий день, либо удалить весь список сайтов, посещение которых было зарегистрировано. Сочетание клавиш Ctrl+H сразу направит вас в журнал, а Ctrl+Shift+Delete открывает форму очистки. В ней вы указываете тип удаляемой информации: единовременно журнал посещений и загрузок, автозаполнение форм и поиска, куки, кэш. Если табличка не открывается, добавьте к указанному сочетанию клавиш Alt.
Opera
Почистить историю в Опере можно теми же способами. В поле очистки выбираете период времени от одного часа до полного уничтожения информации за все время работы обозревателя. Укажите тот вид файлов, которые удаляются: список посещенных страниц, загруженных файлов, cookies, кэш, сохраненные пароли.
Рис 5. Настройки Opera
Отметив галочкой необходимые поля, нажмите «Очистить историю посещений». В Опере можно установить функцию «Очищать историю при выходе», и тогда данные удаляются после закрытия обозревателя. Чтобы открыть нужное поле, воспользуйтесь одним из трех алгоритмов.
Кликните рисунок «Opera», в выпадающей вкладке найдите пункт «Настройки». Здесь перейдите в «Конфиденциальность и безопасность». Кликните по кнопке «Очистить историю помещений». После открытия основного меню вы можете перейти в «Другие инструменты» и также попасть на нужную вкладку. И в основном меню есть раздел «История», где можно не только перейти в ее удалению, но и просмотреть данные.
Рис 6. Очищаем историю посещений
Яндекс-браузер
Рис 7. Удаляем запрос из истории в Яндекс браузереРис 8. Останавливаем запись для очистки истории
Полностью очистить историю в Яндекс браузере можно на странице . Операция производится в одно действие. Обозреватель не позволяет выбрать период, за который нужно убрать данные, и не дает выбора типа информации. Но вы можете убрать собственные запросы из подсказок, которые автоматически выдает система.
Рис 9
Этот путь действует для пользователей, вошедших в свой аккаунт на сервисе. Если вы пользуетесь им, не авторизовавшись, обратитесь к такому алгоритму:
- Настройки.
- История.
- Менеджер истории.
В этом поле удалите все данные. Вызвать нужную функцию можно и стандартным сочетанием клавиш Ctrl+H. Так удаляется история просмотров в Яндексе за сегодня и весь прошедший период времени.
Internet Explorer
Очистить историю в Internet Explorer можно стандартным способом. В правом верхнем углу имеется значок «Настройки», который выглядит как шестеренка. В этом разделе перейдите в «Безопасность», затем в «Удалить журнал браузера». В выпавшем меню проставьте отметки на искомых видах данных. Нажмите кнопку «Удалить».
Рис 10Рис 11
Посмотреть историю в Internet Explorer можно во вкладке «Журнал» в общих настройках. Здесь есть фильтр, который помогает сортировать ссылки по источнику или времени просмотра. Вызвать меню можно сочетанием Ctrl+H.
Как очистить кэш в Microsoft Edge
Способ 1
Зажмите Ctrl + Shift + Delete и в открывшемся меню проставьте нужные галочки
Обратите внимание, что пунктов гораздо больше, чем в других браузерах. Вы можете очистить:
- журнал браузера,
- журнал скачиваний,
- файлы cookie и другие данные сайтов,
- кэшированные изображения и файлы,
- пароли,
- данные автозаполнения форм,
- разрешения для сайтов,
- все данные из предыдущей версии Microsoft Edge
- данные Media Foundation.
Внимательно просмотрите каждый пункт, чтобы не удалить лишнего. После нажмите «Удалить сейчас».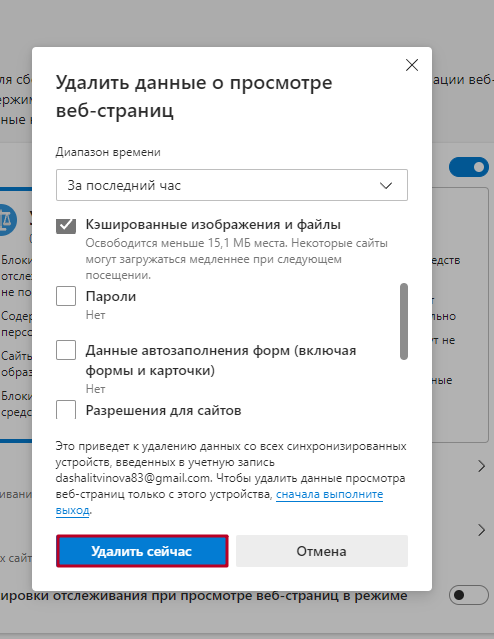
Способ 2
Альтернативный способ почистить кэш — открыть настройки, нажав на три точки: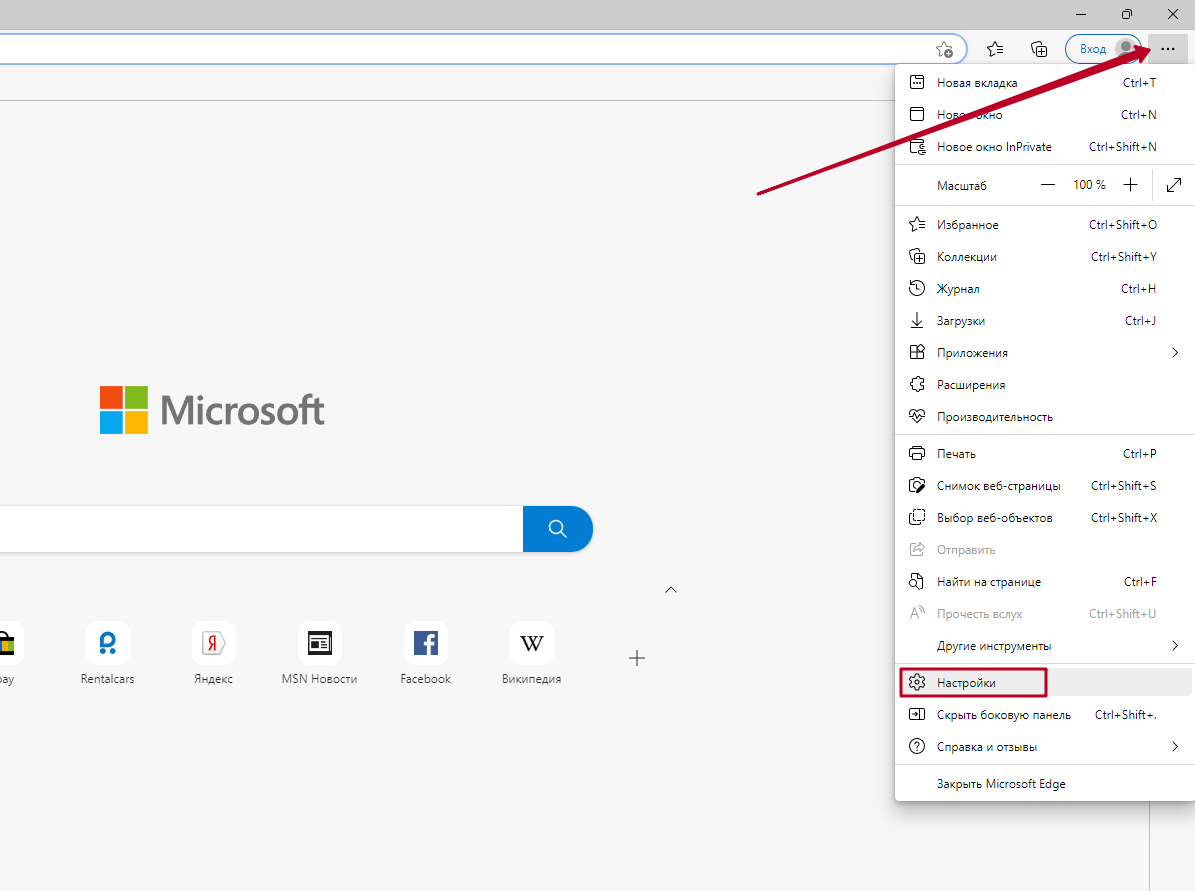
Далее откройте раздел «Конфиденциальность, поиск и службы». В блоке «Удалить данные о просмотре веб-страниц» нажмите «Выбрать элементы для удаления», проставьте нужные пункты и укажите время.
Также можете удалить ненужные данные через «Журнал». Откройте его через меню настроек или нажмите Ctrl + H. После кликните на «Очистить данные браузера».
Что такое куки и кеш и зачем они сохраняются на компьютере
Куки (Cookie) содержат в себе информацию о посещаемых вами веб-сайтах и хранятся на компьютере в виде небольших текстовых файлов. В них находятся данные о посещенных вами страницах сайтов (какие конкретно веб-страницы вы просмотрели), индивидуальных настройках, а также логин и пароль от учетной записи.
В кеше сохраняются медиафайлы и копии html-страниц с целью ускорения загрузки сайта при повторном посещении. Данные подгружаются не из интернета, а из папки на компьютере.
У кеша есть несколько недостатков: на жестком диске папка с кешем занимает место, если страница изменилась на сайте, до очистки кеша вы будете видеть старую версию.
Как это работает на практике?
В адресной строке браузера вы начинаете вводить адрес ранее посещенного сайта, и вам выскакивает подсказка не только с полным адресом, но и адреса страниц, которые вы посещали. Эти данные берутся из файла Cookie, созданного при предыдущем посещении данного веб-проекта.
Также благодаря кукам, вам не нужно повторно вводить логин и пароль от учетной записи, созданной на конкретном веб-ресурсе, если он был сохранен в вашем браузере.
Как очистить кэш в Google Chrome
Существует несколько способов, отвечающих на вопрос «Как очистить кэш в Хроме».Способ 1
Нажмите комбинацию клавиш Ctrl + Shift + Delete. После этого в настройках автоматически откроется страница «Очистить историю»:
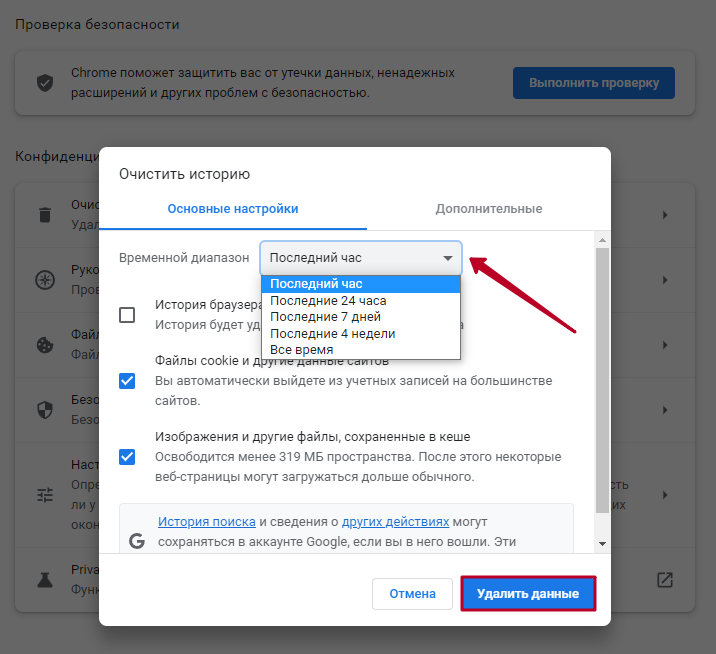
В блоке «Временный диапазон» выберите время, за которое хотите почистить кэш, и нажмите на «Удалить данные». Если нужно очистить другие данные, например, пароли или данные для автозаполнения, кликните на «Дополнительные» настройки в шапке окна.Способ 2
Второй способ очистить кэш браузера — зайти в настройки Google Chrome.
Для этого нажмите на три точки в меню слева и выберите пункт «Настройки»: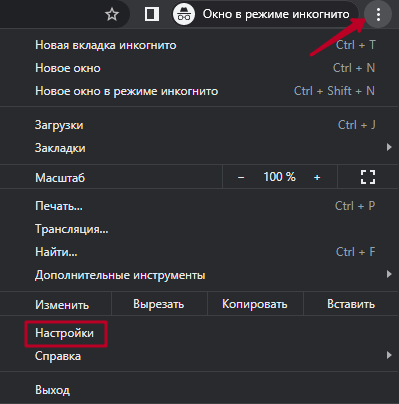
В открывшейся странице найдите раздел «Конфиденциальность и безопасность» и нажмите «Очистить историю»:
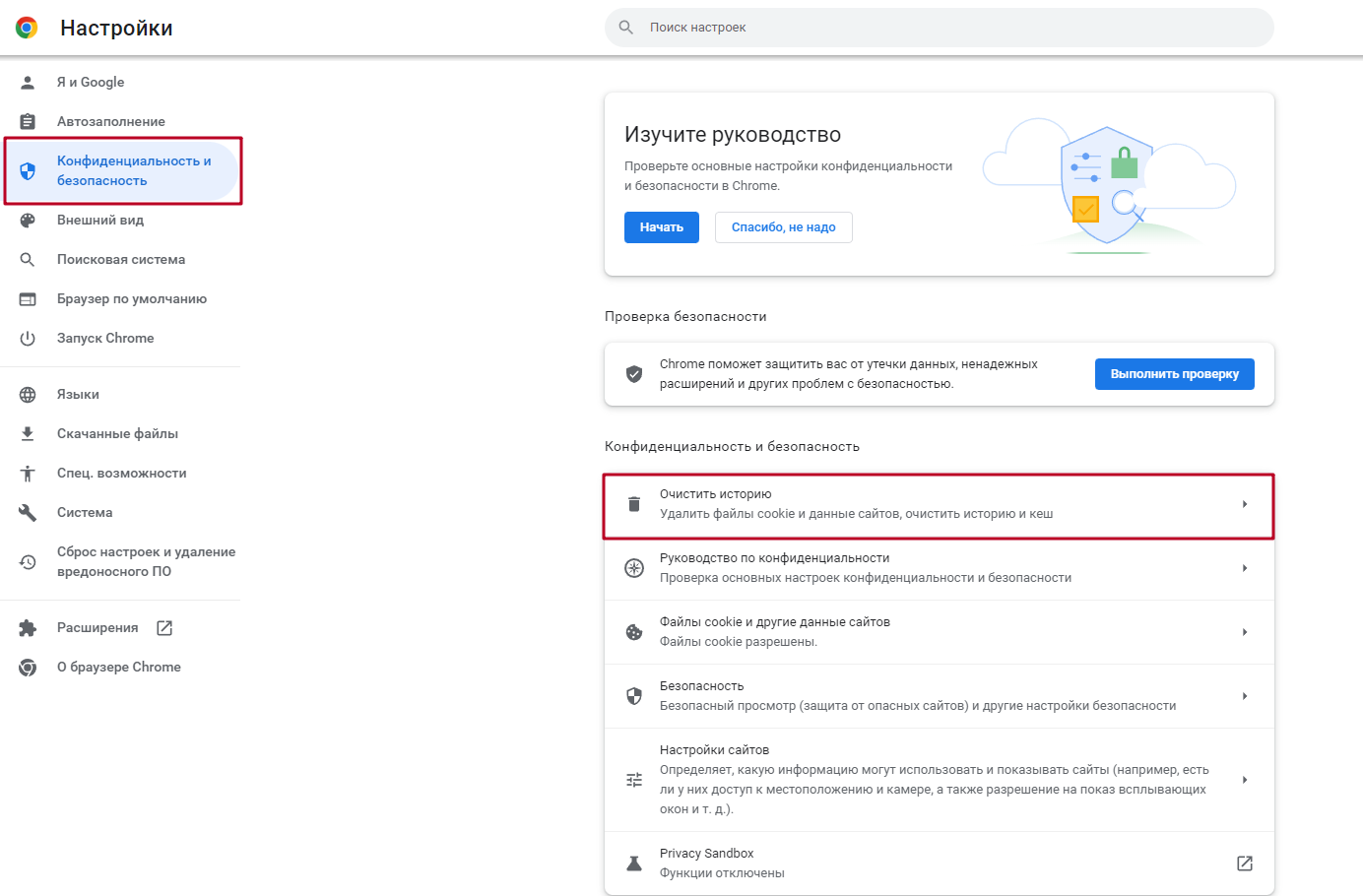
Перед вами появится аналогичное меню из первого способа. Выберите временной диапазон и нужные вам пункты:
- история браузера,
- файлы cookie и другие данные сайтов,
- изображения и другие файлы, сохраненные в кеше.
И нажмите на кнопку «Удалить данные».
Как почистить кэш в браузере google chrome используя горячие клавиши
Добрый день мои уважаемые читатели. Не секрет, что одним из наиболее популярных браузеров в настоящее время, является Google Chrome. Начинающих пользователей очень привлекает удобство в использовании, лаконизм и очень скоростная загрузка страниц. Именно поэтому, он является очень сильным конкурентом Opera, Mozilla Firefox, а также других поисковиков.
Большинство юзеров, которые очень часто скачивают документы, файлы и другую информацию, нередко сталкиваются с одной и той же проблемой: как почистить кэш в браузере google chrome?
Своевременная очистка поможет избежать «подвисания» компьютера, значительно разгрузит оперативную память и позволит более удобно работать с системой. Помимо этого, знать, как именно очистить память в гугл хром стоит хотя бы по той причине, чтобы освободить оперативную память на компьютере. В противном случае, все веб страницы будут отображаться неверно.
Надеюсь, теперь вы поняли, что очистка памяти обязательно нужна. Давайте рассмотрим пошагово основные приемы очистки памяти вручную.
Первое, что нужно сделать – это зайти в настройки браузера Chrome, затем кликнуть сверху справа на клавише «Настройка и управление Google Chrome». Затем, в меню необходимо указать пункт «История», либо можно использовать горячие клавиши, одновременно нажав на кнопки «Ctrl» + «H».
После этого, откроется вкладка браузера «История», где нужно щелкнуть на кнопочке «Очистить историю».
Затем раскроется окно «Очистить историю». Здесь можно выбрать период времени очистки данного браузера. Можно выбрать любой интервал – начиная от одного часа до всего времени использования браузера. Также, можно отметить и другие пункты очистки. В конце необходимо нажать клавишу «Очистить историю».
Таким образом, вы сможете удалить кэш из данного обозревателя. Удаление занимает минимум времени. При этом после очистки памяти, веб обозреватель работает, и грузиться очень быстро, странички открываются «мгновенно».
На этом я заканчиваю свой материал об очистке популярного браузера. В следующем материале, вы узнаете о том, что представляет собой браузер Opera, его плюсы и минусы, и применение его в Android. В том случае, если мои статьи нравятся – пригласите друзей и знакомых подписаться на мой блог. Оставляйте свои комментарии и до новых встреч. Удачи!
Пока-пока.
Прочитано: 56 раз
Куки (Cookie): что это такое?
В переводе с английского языка это слово обозначает «печенье». Непонятно, почему именно так
Возможно, чтобы отвлечь внимание пользователей от истинного назначения кукисов – хранение данных о посещенных сайтах, заполненных полях форм и т.д. Получается своеобразное досье на человека
Если копнуть глубже в теорию, cookie – это информация, которой обменивается удаленный сервер с Вашим обозревателем интернета. Если Вы посещаете сайт в первый раз, эти данные записываются на жестком диске и используются при последующих заходах на этот ресурс.
Это интересно! Таким же образом работает автосохранение логинов и паролей, которые Вы вводите для входа на сайт. Они также записываются в память, но сначала браузер спрашивает у Вас разрешения. И уже в будущем не нужно будет повторно вводить данные в формы.
Cookie имеют свой идентификатор, по которому Вас отличают от других пользователей сайта.
Зачем иногда нужно очищать кэш браузера?
Кэш или кеш (на английском — cache, от французского cacher — «прятать») — папка с копиями определенных данных с тех страниц Интернета, на которые Вы заходили.
Другими словами, кэш – это временные файлы, которые браузер сохраняет на жестком диске компьютера для их дальнейшего использования с целью ускорения своей работы. Если говорить простым языком, то это обычные файлы из Интернета. Браузер сохраняет их на жестком диске в специальной папке, чтобы не тратить время на их загрузку в следующий раз.
К примеру, когда Вы заходите на какой-то сайт, браузер сохраняет некоторые элементы данного сайта на ваш компьютер. Это могут быть различные картинки, таблицы стилей (файлы, используемые для оформления сайта), видео, аудио и т.д.
Когда Вы будете второй раз заходить на данный сайт, браузер уже не будет снова грузить из Интернета все указанные выше элементы, а будет сразу же показывать их Вам из своего кэша. Такого рода предварительное сохранение файлов на компьютер (формирование кэша) позволяет существенно сократить время загрузки посещенной ранее страницы, а также экономить интернет трафик.
Учитывая вышесказанное, может возникнуть вполне логичный вопрос: если использование кэша дает такой положительный эффект, то почему же необходимо очищать кэш браузера, зачем это делается? Ответ простой — кэш очищают с целью разгрузить память компьютера.
Со временем файлов в кэше становится все больше и больше, память компьютера постепенно перегружается и это существенно сказывается на работоспособности, быстродействии операционной системы. Поэтому кэш нужно иногда очищать.
Для чего его чистить
Даже учитывая тот факт, что наличие кэша ускоряет скорость работы браузера и позволяет получить информацию за прошлые сеансы интернет-запросов, огромное скопление информации сильно засоряет компьютер и как результат – зависания, торможения в работе браузера и системы или некорректное выполнение отдельных функций. Почему стоит периодически удалять кэш в Google Chrome:
- конфликт новый и старых данных с одних и тех же ресурсов;
- в кэше сохраняются данные и об устаревших версиях браузера;
- может не отражаться актуальная информация в связи с кэшированием предыдущих визитов;
- большое скопление мусора и ненужной информации приводит к зависанию и сбоям;
- обновление динамической информации каждый день.
Чтобы стабильно и быстро работать в браузере, проводить периодическую чистку желательно раз в неделю, в крайнем случае, два раза в неделю. Регулярное выполнение подобных действий избавит компьютер от захламленности, снизит шансы нарушения работоспособности, а также отображения неверной информации
Браузер будет правильно и быстро работать, а сама очистка никак не скажется на вашем удобстве или потери важной информации. Кроме того, в обязательном порядке следуют удалить кэш, если высвечивается следующий тип ошибки: 400 bad request
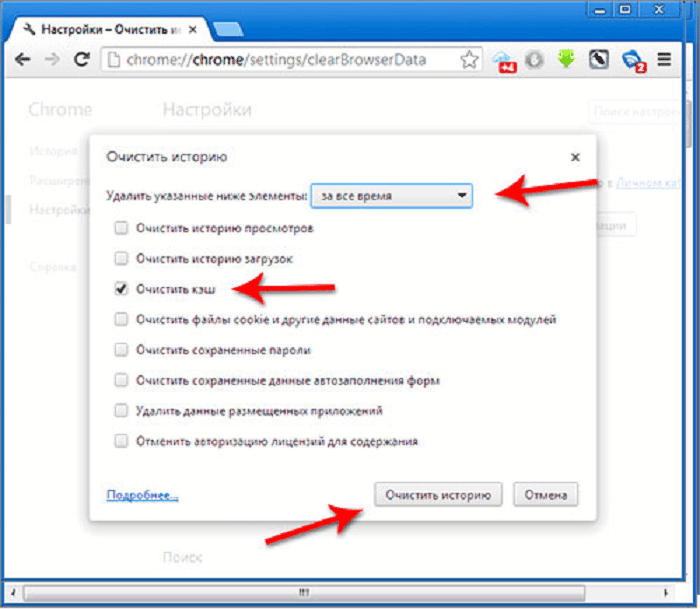 Почистить кэш в Гугл Хром
Почистить кэш в Гугл Хром
Стоит ли удалять временные файлы
В кэше браузера сохраняются временные файлы, то есть элементы, которые хранить необязательно, но в некоторых случаях можно и нужно. В нём помещаются cookie-файлы (информация о действиях, данных и активности пользователя), пароли и шаблоны сайтов, то есть он нужен для того, чтобы хранить файлы, которые без него пришлось бы загружать каждый раз.
Например, вы заходите на какой-то сайт, в этот момент в кэш скачивается вся информация о сайте, которая не подлежит постоянному обновлению. Вы переходите по сайту, совершаете какие-то действия и вводите пароли — все постоянные элементы скачиваются в кэш. В следующий раз, когда вы зайдёте на этот же сайт, некоторые данные загрузятся не с сервера сайта, а возьмутся из буфера временных файлов, хранящегося в памяти компьютера. Вследствие этого два плюса: экономится трафик, так как не приходится повторно загружать одни и те же блоки, и страница загружается быстрее, так как достать файлы из кэша легче, чем скачать их с сервера.
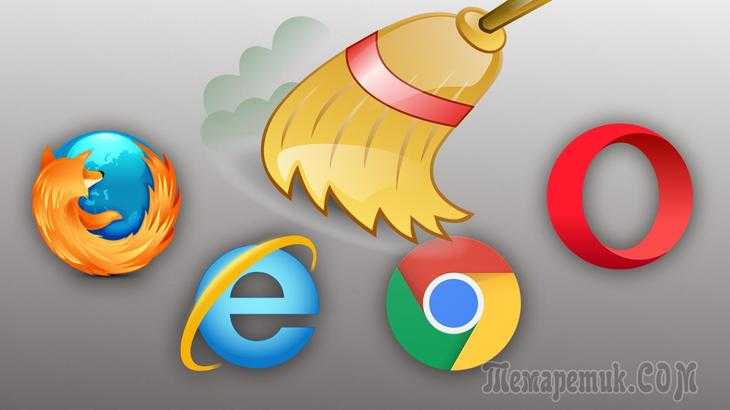
В вышеописанном примере вы можете убедиться сами: очистите кэш браузера, зайдите на какой-нибудь сайт, при этом засекая время, требуемое на его загрузку, а после закройте его и снова откройте. Во второй раз сайт откроется быстрее. Это может быть незаметно, если у вас быстрый интернет или на сайте нет объёмных файлов, но разница все равно будет, хоть и небольшая.
Минусы кэша: может вызвать конфликт с сайтом и занимает место на жёстком диске. Первый случай — на сайте изменилась часть дизайна или функциональности, а в буфере остались старые параметры странице, может возникнуть конфликт, сайт откажется работать или будет работать некорректно, но такие ситуации случаются крайне редко. Второй случай — многие браузеры очищают кэш через некоторое время после его загрузки автоматически, но иногда его может накопиться столько, что он начнёт занимать значительный объем диска. Также стоит учитывать, что каждый браузер создаёт свою папку с кэшем, поэтому, если вы посещаете один и тот же сайт с разных браузеров, то каждый загрузит кэш с него на диск в свой раздел.
Как очистить кеш в Windows
В Windows 10 запустите приложение очистки диска. Вы можете попасть туда, нажав Windows+S или выполнив поиск очистки диска.
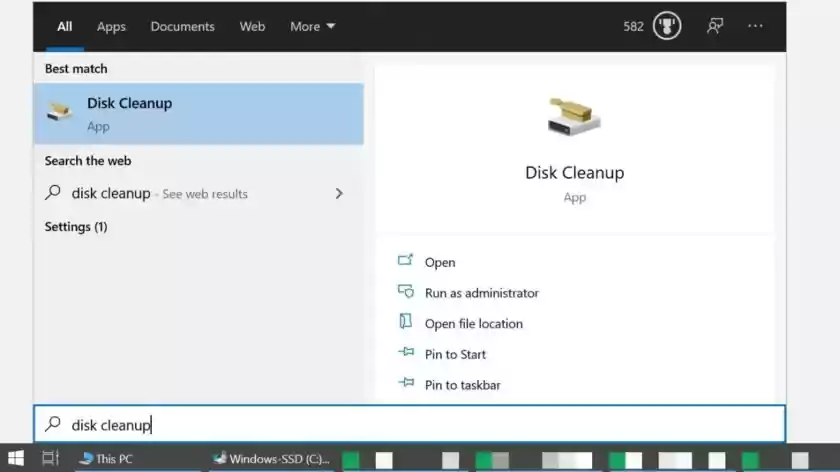
Либо откройте проводник, перейдите к «Этот компьютер», щелкните правой кнопкой мыши системный диск, выберите «Свойства» и нажмите «Очистка диска».
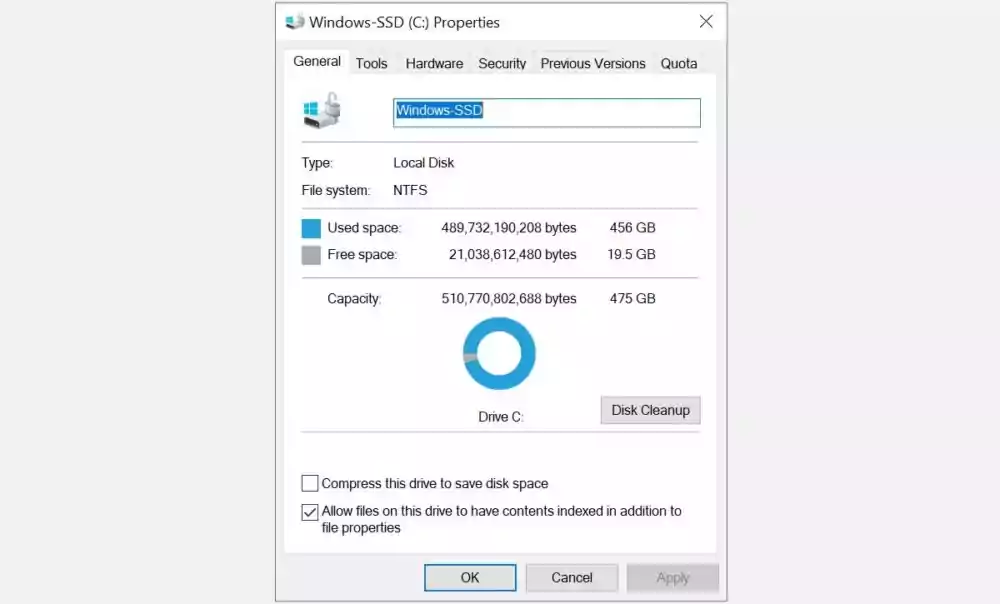
При запуске он рассчитает, сколько места вы сможете освободить, что может занять некоторое время. Когда очистка диска будет готова, обязательно установите флажок «Временные файлы», чтобы очистить кеш Windows. Таким же образом вы можете очистить корзину, временные интернет-файлы (то есть кеш браузера Edge) и многое другое. Пока вы это делаете, также нажмите кнопку Очистить системные файлы, чтобы расширить список и включить Центр обновления Windows и файлы обновления.
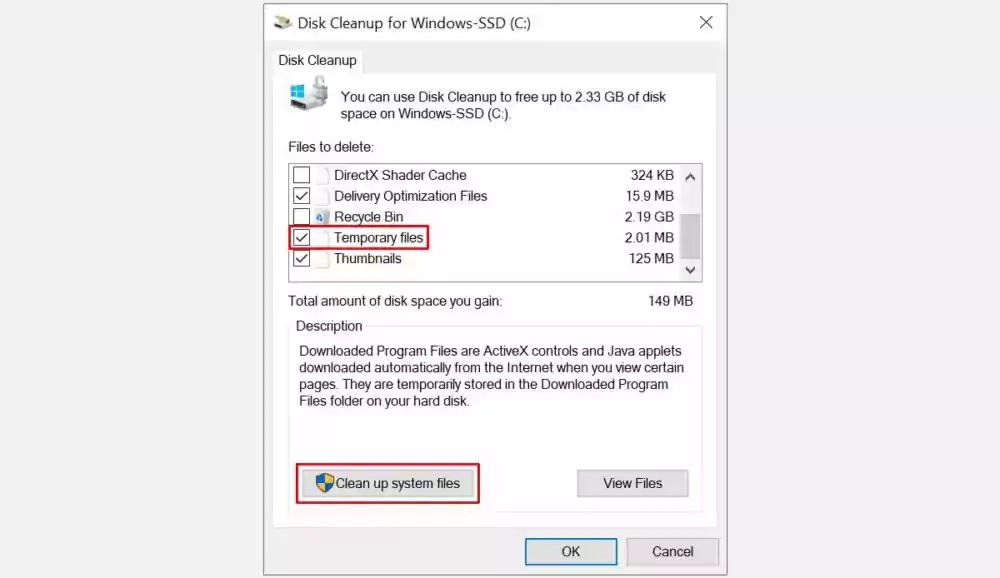
Зачем чистить кэш
Иногда количество посещаемых страниц настолько велико, что кэш занимает много места на жестком диске пользователя. В результате сбоев или неправильного закрытия браузера кэш одних и тех же страниц может накапливаться годами. Запрашиваемый вами сайт перед тем, как загрузить данные из глобальной сети будет искать возможность отображения из сохраненных файлов. Множество копий не только замедлит выбор необходимых данных, но может также загрузить старые и неактуальные изображения. Особенно часто проблемы с кэшем возникают на ресурсах с адаптивным и часто меняющимся дизайном или снабженных анимацией (например, онлайн игры, чаты). Такие страницы требуют постоянного обновления данных. Тем самым каждый сбой открытия или закрытия добавляет новую копию в хранилище, которая станет проблемой при следующем отображении.
Как почистить кэш в Гугл Хром
Очистить кэш можно несколькими способами. При помощи встроенной функции, добраться до которой можно через меню или используя комбинацию горячих клавиш. Доступно удаление ненужных файлов с помощью специальных программ и расширений (их необходимо установить дополнительно), а также через консоль разработчика.
Через меню браузера
Сначала запустите Google Chrome, а затем:
- Нажмите на три точки в правом верхнем углу.
- Выберите пункт «Настройки», подпункт «Дополнительные инструменты».
- Перейдите во вкладку «Удаление данных о просмотренных страницах».
- Установите временной диапазон: за определенный день, неделю или за все время.
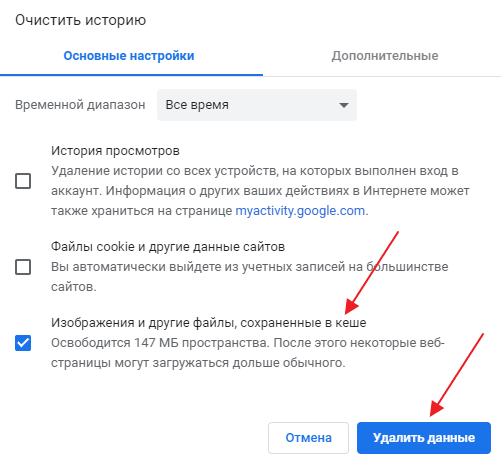 Удаление кэша в Гугл Хром через меню браузера
Удаление кэша в Гугл Хром через меню браузера
Выберите, какой тип данных необходимо удалить: файлы cookie и другие файлы, сохраненные в кэше. После нажмите кнопку «Удалить». Название пунктов и их расположение может незначительно меняться в зависимости от версии браузера. Функция очистки позволит браузеру удалить устаревшую информацию и постепенно сформировать базу актуальных данных используемых вами ресурсов.
При помощи горячих клавиш
Встроенная функция позволяет очистить кэш браузера не только за определенное время, но и от файлов отдельных сайтов. Это может быть полезно в том случае, если вам необходимы данные с одних, но не нужны с других веб-ресурсов.
- Запустите браузер.
- Комбинацией кнопок: Shift, Ctrl и Delete откройте кэш браузера и историю.
- Выберите пункты, которые хотите стереть и нажмите «Удалить данные».
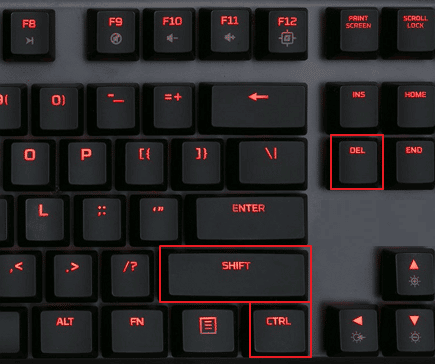 Комбинация горячих клавиш на клавиатуре для очистки кэша
Комбинация горячих клавиш на клавиатуре для очистки кэша
Чтобы обновить конкретную страницу, которая в данный момент открыта, нажмите кнопки Ctrl + F5.
Использование специальных программ
Наиболее популярны программы CCleaner и Wise Disk Cleaner. Они имеют интуитивно понятный интерфейс, просты в использовании, производят глубокую очистку не только вашего браузера, но и всего компьютера. К недостатку этого метода стоит отнести необходимость установки самой программы на ПК.
Помните, нажимая кнопку «Очистить историю» в браузере, вы удаляете только часть кэша, причем не основную. Больше места на жестком диске занимают части веб-страниц: изображения, скрипты, таблицы стилей. Приложения CCleaner и Wise Disk Cleaner подчистят все хвосты. Они анализируют данные всех установленных браузеров, а также сторонние и системные программы. Система сканируется автоматически, по окончании процедуры выводится список ненужных файлов. Вам остается лишь подтвердить их удаление.
Установить подобную программу стоит тем, кто кроме браузера использует и другое ПО. Например, медиа-проигрыватель, программу для чтения PDF-файлов, пользуется графическими и текстовыми редакторами. В этом случае очистка кэша может значительно повлиять на производительность ПК.
Использование расширений
- Выберите нужное дополнение, ознакомьтесь с описанием.
- Нажмите кнопку «Установить».
- Если расширению для работы требуется доступ к определенным данным, одобрите его, нажав на «Добавить».
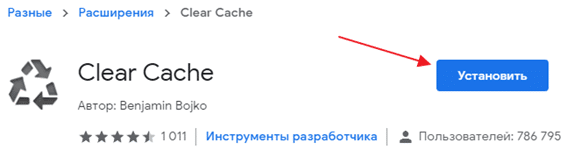 Установка специального расширения Clear Cache
Установка специального расширения Clear Cache
Чтобы установленное расширение стало активным, кликните по его значку в адресной строке.
У каждого расширения может быть свой дополнительный функционал. Но с основной задачей они все справляются примерно одинаково.
Через консоль разработчика
Метод актуален в случае, когда надо удалить данные одного сайте, не трогая остальной кэш. Для этого выполните следующие действия на странице сайта, требующей очистки:
- Правой кнопкой мыши вызываем меню.
- Выбираем пункт «Просмотреть код» ― внизу страницы откроется консоль.
- Переходим на вкладку «Application». Она может быть скрыта, т. к. не все пункты вмещаются, для полного отображения нажмите на двойную стрелку.
- Затем перейдем во вкладку «Clear Storage» и нажмем на кнопку «Clear site data».
Эти действия позволят почистить кэш от файлов конкретного сайта. Благодаря этому можно оживить браузер, если он завис на определенной странице. Удаление данных вернет работоспособность. Однако вам придется стереть и другие лишние файлы, чтобы предотвратить зависание в дальнейшем. Для этого воспользуйтесь любым из приведенных методов: с помощью встроенной в браузер функции, специальной программой или расширением.
Что такое кэш в Google Chrome
В Google Chrome, как и в любом другом браузере, есть кэш. Кэш или cache – это данные, которые были скачаны и сохранены на накопитель компьютера при просмотре веб-страниц. Дело в том, что, когда вы открываете страницу, вместе с ней на ваш компьютер загружается огромное количество других ресурсов, которые необходимы для ее нормального отображения. Это могут быть картинки, каскадные таблицы стилей (css), скрипты JavaScript и многое другое. Все эти данные не уникальны для конкретной страницы и могут использоваться на других страницах этого же сайта. Поэтому есть смысл сохранить их на диск, в так называемый кэш, и при открытии других страниц уже не скачивать из Интернета, а использовать сохраненные копии.
Именно так и поступает Гугл Хром, а также все остальные современные браузеры. При первом заходе на сайт они скачивают все ресурсы, которые необходимы для отображения открытой веб-страницы. После этого в кэш сохраняется все, что можно сохранить и повторно использовать. А при открытии других страниц этого сайта браузер скачивает только саму веб-страницу и те ресурсы, которые уникальны для данной страницы. Для остальных ресурсов используются сохраненные копии из кэша.
Такой подход к работе с сайтами имеет ряд значительных преимуществ. С точки зрения пользователя, основные преимущества кэширования – это повышение скорости загрузки страниц и экономия трафика, а с точки зрения владельца сайта – снижение нагрузки на сервер. Но, в некоторых случаях кэш может создавать неудобства. Например, контент на сайте может обновиться, а пользователь будет продолжать получать сохраненные данные из кэша. Также со временем объем кэша, который хранится браузером, увеличивается и он начинает занимать заметный объем на системном диске.
Для решения описанных проблем кэш нужно очищать. В данной статье мы расскажем, как очистить кэш в веб-браузере Google Chrome.


















![Как очистить кэш и куки браузеров [wiki гппц]](http://router66.ru/wp-content/uploads/9/7/6/97660b0fafe6468d0a949c676740ad59.jpeg)









