Что такое кэш и зачем его чистить
Многие из вас наверняка слышали слово «кэш», но не знают, что оно обозначает. Всё просто. Это набор служебных данных, которые браузер сохраняет на жёстком диске вашего компьютера. Чем дольше вы пользуетесь Интернетом, тем больше объём загруженных сведений.
Очистка кэша в «Опере» требуется, чтобы:
- удалить устаревшие, потерявшие свою актуальность данные;
- очистить пространство на диске для загрузки нужных программ. Имейте в виду, что кэш в некоторых случаях может занимать гигабайты свободного места;
- ускорить работу обозревателя. Перегруженный кэш – частая причина медленного отклика браузера, особенно на слабых ПК. Очистка кэша в Opera сразу же даст результат и позволит компьютеру работать значительно быстрее;
- экономить трафик. Загружая открытые страницы, браузер каждый раз загружает и кэш. Чем меньше будет его объём, тем меньше трафика будет расходоваться.
Как очистить кэш Brave
Для нормального функционирования веб-браузера и корректного отображения страниц выполняем процедуру:
- В меню «Настройка и управление Brave» (верхний правый угол интерфейса) выберем дважды «История» (Ctrl+H) и «Очистить историю» (в поле адреса вместо этого можно ввести brave://settings/clearBrowserData).
- На вкладке основных настроек выбираем, за какой период следует избавиться от информации, и отмечаем, что именно будем удалять.
- Жмём соответствующую кнопку.
В вариации для мобильных девайсов также нет ничего сложного:
- Из меню (три точки внизу справа) выбираем «История» – «Очистить историю…»
- Идём в настройки и в дополнительных параметрах ищем «Личные данные», где используем функцию очистки истории.
- Обозначим, что именно удалять и за какой период, затем удаляем.
https://youtube.com/watch?v=0_EFFVlMnmo
Куки (cookie) браузеров
Куки — временные файлы, сохраняющие на жестком диске. Позволяют сохранять информацию пользователя о личных настройках на посещаемых сайтах, паролях и логинах. Браузер, при заходе на сайт, автоматически отсылает данные на сервер, поэтому не нужно постоянно все вводить вручную. Яркий пример этого — соцсети. Открыв их, человек автоматически попадает на свою страничку, если предварительно сам не выходил с профиля.
Очистку лучше производить периодически.
Перед чисткой этих данных, если странички отображаются не так, как нужно, воспользуйтесь для просмотра режимом «инкогнито». При этом режиме данные не сохраняются и можно разобраться в том, действительно ли проблема в кэше, или же сбой на самом сайте.
Не забывайте о том, что очистка приведет и к сбросу всех паролей и для авторизации придется все вводить заново.
Chrome и Яндекс браузер удаляем историю, кеш и куки
- Заходим в настройки.
- Открываем дополнительные настройки.
- Под пунктом Личные данные будет необходимая нам кнопка.
- В появившемся меню отмечаем нужные действия. Не следует забывать и о том, что очищать нужно за все время, а не за день или час.
Второй способ более быстрый
- Входим в меню.
- История.
- Очистить.
Выполнив эти действия, можно быть уверенным, что вся информация, засоряющая компьютер удалена.
Opera удаляем историю, кеш и куки
Порядок действия в Опере таков:
- Меню.
- Пункт «Настройки».
- Безопасность.
- Очистить историю.
И удаляем ненужную информацию.
Если вы не хотите удалять полностью все куки, а сделать это выборочно, открываем меню «Управление cookies» или «Расширенные настройки» и удаляем их для предложенных сайтов вручную.
После проделанных действий, браузер начнет работать стабильно.
Mozilla и Тор удаляем историю, кеш и куки
Мазила наравне с Хромом предлагает несколько методов очистки. Первый и самый простой, в меню выбрать:
- «Журнал».
- «Стереть историю».
Второй способ не менее легок и более качественен:
- Выбираем пункт «Настройки».
- Переходим на вкладку «Приватность».
- Там, выбираем необходимое действие: «Очистить историю» или «Удаление отдельных куков».
Internet Explorer удаляем историю, кеш и куки
Несмотря на то, что многие не любят этот браузер, и стараются поскорее перейти на новый, это не мешает миллионам людей оставаться верными Explorer.
- Выбираем «Сервис».
- Для очистки переходим на «Свойства обозревателя».
- Выбираем вкладку «Общие».
- В них находим «История просмотра» и удаляем ненужное.
Если вы продвинутый пользователь и с частой периодичностью пользуетесь несколькими браузерами, а чистить каждый в отдельности не хочется, можно воспользоваться специальными программами для чистки реестра.
Просмотр истории посещения сайтов в пяти браузерах
В каждом браузере найти журнал данных можно в настройках, а вот удалить историю просмотров можно двумя способами. Первый помогает подчистить выбранный обозреватель, а второй уничтожает информацию обо всех предыдущих действиях пользователя в интернете на ПК.
Google Chrome
Посмотреть историю в Google Chrome можно двумя способами. Если в открытом окне браузера кликнуть по символу с тремя горизонтальными полосами, откроются дополнительные функции обозревателя. Перейдите во вкладку «Инструменты», где удаляются данные о просмотренных страницах.
Либо откройте непосредственно вкладку «История», в которой содержится вся информация о просмотренных страницах и сделанных переходах. Если вы удаляете часть записей, то этот браузер предлагает выбор временного периода:
- последний час работы;
- вчерашний день;
- прошедшую неделю;
- 4 прошлых недели;
- весь период времени использования обозревателя.
Рис 1. Популярный браузер Google Chrome
При этом вы выбираете и уровень очистки. Допускается удаление ссылок просмотров, списка загрузок, КЭШа, cookie и данных подключаемых модулей, сохраненных паролей и данных из автозаполнения форм. Выбрав необходимые пункты с помощью установки галочек, нажмите «Очистить историю».
Firefox
- Настройки.
- Настройки (второй переход).
- Приватность.
- Выбор ссылки «очистить вашу недавнюю историю» или «удалить отдельные куки».
- Выбор периода, за который проводится очистка.
- Клик по кнопке «Очистить сейчас».
Рис 2. Настройки FirefoxРис 3. Очистка истории на вкладке приватностьРис 4. Выбираем период очистки
В отличие от предыдущего браузера, в Мозилле выбор периода ограничен. Вы можете удалить данные за несколько часов или за текущий день, либо удалить весь список сайтов, посещение которых было зарегистрировано. Сочетание клавиш Ctrl+H сразу направит вас в журнал, а Ctrl+Shift+Delete открывает форму очистки. В ней вы указываете тип удаляемой информации: единовременно журнал посещений и загрузок, автозаполнение форм и поиска, куки, кэш. Если табличка не открывается, добавьте к указанному сочетанию клавиш Alt.
Opera
Почистить историю в Опере можно теми же способами. В поле очистки выбираете период времени от одного часа до полного уничтожения информации за все время работы обозревателя. Укажите тот вид файлов, которые удаляются: список посещенных страниц, загруженных файлов, cookies, кэш, сохраненные пароли.
Рис 5. Настройки Opera
Отметив галочкой необходимые поля, нажмите «Очистить историю посещений». В Опере можно установить функцию «Очищать историю при выходе», и тогда данные удаляются после закрытия обозревателя. Чтобы открыть нужное поле, воспользуйтесь одним из трех алгоритмов.
Кликните рисунок «Opera», в выпадающей вкладке найдите пункт «Настройки». Здесь перейдите в «Конфиденциальность и безопасность». Кликните по кнопке «Очистить историю помещений». После открытия основного меню вы можете перейти в «Другие инструменты» и также попасть на нужную вкладку. И в основном меню есть раздел «История», где можно не только перейти в ее удалению, но и просмотреть данные.
Рис 6. Очищаем историю посещений
Яндекс-браузер
Рис 7. Удаляем запрос из истории в Яндекс браузереРис 8. Останавливаем запись для очистки истории
Полностью очистить историю в Яндекс браузере можно на странице . Операция производится в одно действие. Обозреватель не позволяет выбрать период, за который нужно убрать данные, и не дает выбора типа информации. Но вы можете убрать собственные запросы из подсказок, которые автоматически выдает система.
Рис 9
Этот путь действует для пользователей, вошедших в свой аккаунт на сервисе. Если вы пользуетесь им, не авторизовавшись, обратитесь к такому алгоритму:
- Настройки.
- История.
- Менеджер истории.
В этом поле удалите все данные. Вызвать нужную функцию можно и стандартным сочетанием клавиш Ctrl+H. Так удаляется история просмотров в Яндексе за сегодня и весь прошедший период времени.
Internet Explorer
Очистить историю в Internet Explorer можно стандартным способом. В правом верхнем углу имеется значок «Настройки», который выглядит как шестеренка. В этом разделе перейдите в «Безопасность», затем в «Удалить журнал браузера». В выпавшем меню проставьте отметки на искомых видах данных. Нажмите кнопку «Удалить».
Рис 10Рис 11
Посмотреть историю в Internet Explorer можно во вкладке «Журнал» в общих настройках. Здесь есть фильтр, который помогает сортировать ссылки по источнику или времени просмотра. Вызвать меню можно сочетанием Ctrl+H.
Как очистить кэш Яндекс.Браузер
Действия в Яндекс.Браузере будут схожими с теми, что выполняются в прочих приложениях:
- Идём в настройки (кнопка в виде трёх полос).
- Жмём «История» и справа – «Очистить историю».
- Сюда же получится попасть, вставив в поле адреса browser://settings/clearBrowserData или, используя горячие клавиши Ctrl+Shift+Del.
- Выбираем, что будем чистить (информацию, сохранённую в кэше, список просмотров, загрузок, cookie и др.).
- Обозначим период, за который нужно убрать записи, после чего жмём кнопку очистки.
На смартфоне:
- Через меню (три точки внизу справа) переходим в настройки.
- В блоке «Конфиденциальность» выбираем «Очистить данные».
- Отмечаем, что конкретно удалять (кэш, локальная история, загрузки и т. д.).
- Жмём кнопку очистки и подтверждаем намерение.
Вот так просто можно избавиться от кэшированных файлов, создавших проблему низкой скорости работы и некорректной загрузки страниц в разных браузерах.
Чтобы не перемещаться по меню, используем стандартную комбинацию Ctrl+Shift+Delete.
Альтернативный вариант избавления от кэшированных элементов – использование специализированного софта для очистки компьютера от мусора, например, CCleaner позволяет удалить интернет-кэш обозревателей в разделе «Очистка» (вкладка «Приложения»), утилита поддерживает самые популярные обозреватели, так что в большинстве случаев решает задачу.
Сторонние программы и расширения
Благодаря приложениям от сторонних разработчиков, очистка кеша может происходить в несколько кликов. Для этого вам нужно установить дополнение для браузера. Для примера можно рассмотреть расширение SingleClick Cleaner, которое найти возможно в магазине расширений Opera.
Добавьте дополнение в браузер Опера. После установки его значок в виде мусорной корзинки отобразится слева от адресной строки в панели инструментов.
При первом запуске, браузер предложит выбрать параметры очистки временных файлов браузера. Для очистки кеша нажмите на пункт «Empty the Cache» и установите временной диапазон. «The dawn of time» — параметр, обозначающий все время.
В следующий раз достаточно будет просто нажать на иконку расширения, чтобы произошла очистка временных файлов.
Также вы можете воспользоваться программами для удаления всей ненужной информации с жесткого диска и оптимизации системы. Одно из таких приложений — CCleaner. Перед тем, как почистить кеш с его помощью, закройте Opera.
Запустите CCleaner, в разделе «Очистка» перейдите во вкладку с приложениями. Выберите параметры для проверки браузера Opera и нажмите кнопку «Анализ».
После завершения анализа отобразится размер занимаемого места и другие подробности. Для очистки временных и ненужных файлов нажмите соответствующую кнопку.
Регулярная чистка браузера Опера при серфинге в интернете — необходимая процедура. Со временем все данные становятся ненужными, загружая систему и занимая память компьютера. Для очистки кеша можно воспользоваться каждым из рассмотренных способов и выбрать более удобный.
Источник
Как очистить кэш в Mozilla Firefox
Браузер Firefox (или ОгнеЛис в простонародье) от компании Mozilla также является довольно популярным среди наших пользователей, не обойдем мы стороной и его. Процесс очистки кэшированных файлов в Мозилле немного отличается от аналогичного действия в других браузерах, он даже немного проще. Так что если вы не знаете как почистить кэш в Mozilla Firefox, то подробная инструкция ниже написана именно для вас.
Очистка кэша в Мозилла Файрфокс
- Откройте меню браузера кликом по иконке с тремя полосками в правом верхнем углу экрана и выберите в выпадающем меню пункт “Настройки”.
- В списке слева откройте вкладку “Приватность” и в правой части найдите и кликните на текст “удалить вашу недавнюю историю”.
- Выберите в открывшемся окне галочкой только пункт “Кэш”, если вам не нужно удалять другие данные, и нажмите снизу кнопку “Удалить сейчас”.
Спустя несколько секунд кэш вашего браузера будет очищен. Если вы не поставили других галочек в последнем пункте – никакие данные кроме кэшированных файлов затронуты не будут.
Что такое кэш браузера
Путешествуя по просторам Всемирной паутины, мы посещаем огромное количество сайтов, где просматриваем текст, картинки, видеозаписи. Когда интернет-страница открывается в браузере впервые, то вся информация (текстовая и графическая) загружается с сервера, на котором расположен ресурс.
Если же веб-мастер настроил кэширование, то после первого просмотра данные будут сохраняться в специальном разделе на жестком диске компьютера пользователя (этот раздел и называется кеш браузера).
Главная страница сайта появится на экране гораздо быстрее. Причина этого заключается в следующем: браузер загружает данные из кэша, который расположен в памяти вашего устройства, что, согласитесь, гораздо ближе, чем сервер за тридевять земель.
Стоит также отметить, что далеко не всё содержимое сайта кэшируется. Настройки кэша выставляются каждым веб-мастером по собственному усмотрению. Если же информационный ресурс создается при помощи CMS (WordPress, Joomla, Drupal), то разработчику, как правило, доступны уже готовые решения по обеспечению кеширования в виде плагинов (которые имеют стандартные установки и часто не нуждаются в дополнительных настройках).
В CMS WordPress, к примеру, широкую популярность обрели плагины WP Super Cache и W3 Total Cache.
Когда вы очищаете кэш, то удаляете все графические и текстовые данные, полученные с посещенных ранее сайтов. То есть, при загрузке страниц информационных ресурсов, браузер снова будет брать все данные непосредственно с сервера.
Теперь, когда стало ясно, что значит очистить кэш браузера, разберемся с причинами необходимости выполнения такой процедуры:
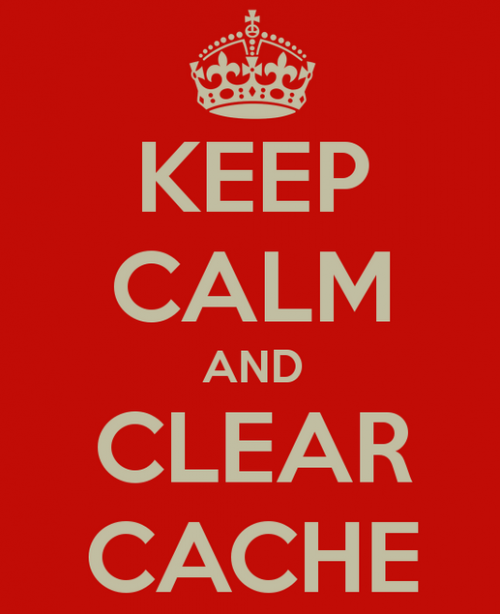
Зачем чистить кэш
Когда вы сталкиваетесь с разработкой информационного ресурса, то очистка кэша – настолько привычная и регулярная процедура, что проводится абсолютно «на автомате» (ведь сайт всё время меняется, а результат нужно увидеть сразу же).
Если же вы рассматриваете себя в роли пользователя, то в этом случае необходимость чистить кэш возникает гораздо реже. Однако, не удаляя кэш, вы не увидите многие обновления на сайтах (через какое-то время, конечно, увидите, но это может быть месяц, а может и полгода, в зависимости от того, какую длительность хранения кэша сайта установил веб-мастер).
Также не стоит забывать и о том, что копии страниц, сохраненные браузером, имеют кое-какой вес. Кроме того, каждый браузер имеет свой собственный кэш, то есть, открыв веб-ресурс в Гугл Хром, а затем в Firefox, вы создадите на своем компьютере 2 копии одних и тех же страниц. А если сайтов посещено тысячи, и кэш не очищался несколько месяцев, то место, занимаемое копиями, будет довольно существенное.
Чистим кэш в различных браузерах
Рассмотрим удаление кэша в некоторых популярных на сегодняшний день браузерах:
Интернет Эксплорер:

Заходим в меню браузера, после чего ищем пункт «Сервис». Нажимаем «Удалить журнал обозревателя», а в появившемся окне ставим галочку только напротив пункта «Временные файлы интернета». Жмем «Удалить».
Mozilla Firefox:

Переходим в меню и выбираем пункт «Настройки». Открываем вкладку «Дополнительные» и ищем в ней пункт «Сеть». Перейдя к содержимому, видим, среди прочего, надпись «Кэшированное веб-содержимое», напротив которой расположена кнопка «Очистить сейчас». Жмем по заветной кнопке и процесс завершен.
Google Chrome:

Для того чтобы очистить кэш в браузере Хром, заходим в меню и открываем пункт «Инструменты». Нажимаем на «Показать дополнительные настройки», после чего кликаем по «Очистить историю». Если нужно очистить весь кэш, то указываем период «За всё время», а галочку ставим только напротив пункта «Изображения и другие файлы, сохраненные в кэше». Жмем на «Очистить историю».
Опера:

Заходим в раздел «Настройки», кликаем на «Безопасность». Нажимаем на «Очистить историю посещений», а в разделе «Уничтожить следующие элементы» стоит выбрать «С самого начала» (если хотим очистить весь кэш). Ставим галочку только напротив «Очистить кэш» и нажимаем на «Очистить историю». Процесс завершен.
Яндекс.Браузер:
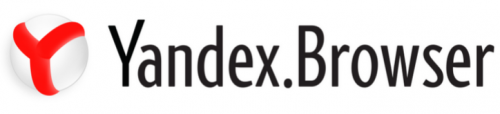
Для того чтобы очистить кэш в Яндекс.Браузере, заходим в меню и выбираем вкладку «Инструменты». Переходим в «Удаление данных о просмотренных страницах».
Чтобы очистить весь кэш, в выпадающем списке рядом с надписью «Удалить указанные ниже элементы» выбираем «За все время». Ставим отметку только напротив пункта «Очистить кэш» и кликаем по кнопке «Очистить историю».
Таким образом, очистка кэша позволяет освободить место на жестком диске компьютера, поэтому не стоит лениться совершить несколько кликов мышкой.
Универсальный способ очистки кэша браузера – CСleaner
Давайте разберем альтернативный способ очистки кэша браузера через программу CCleaner. Если у Вас данной программы нет, советую скачать и установить. Ну или просто скачать с сайта портативную версию, которая запускается без установки.
Программа CCleaner работает с основными браузерами: Google Chrome, Internet Explorer, Firefox, Opera.
Запускаем утилиту.
Переходите во вкладку «Приложения» ищите нужный вам браузер для очистки, ставите галочку напротив «Интернет-кэш» остальные галочки необходимо снять, и нажимаем на кнопку «Очистить»
Выйдет окно с подтверждением об удалении файлов с компьютера. Нажимаем «OK» (Имейте ввиду, браузер должен быть закрыт, иначе программа выдаст предупреждение об открытом обозревателе.)
Если до начала действий с кэшом у вас открыт браузер, то выйдет предупреждение об необходимости закрытия браузера.
Если вы нажмете «Да» программа закроет браузер автоматически.
Единственное, что очистить кэш internet explorer возможно во вкладке «windows», ставим галочку возле «временные файлы браузера», остальные снимаем и нажимаем кнопку «Очистить», Подтверждаете очистку.
Очистка завершена.
Как очистить кэш Google Chrome
Один из наиболее популярных продуктов, на Android стоит по умолчанию, многие довольствуются его функционалом и не устанавливают прочий софт. Не меньшей популярностью пользуется и компьютерная версия. Разберёмся, как почистить кэш в Хроме:
- В меню (три точки) выбираем «История» – «Очистить историю».
- Обозначаем, что требуется убрать, указываем диапазон и удаляем нажатием соответствующей кнопки.
Альтернативный вариант предполагает переход из меню к «Дополнительным инструментам» и выбор опции «Удаление данных о просмотренных страницах…». Это же окно получится вызвать с использованием настроек в подразделе конфиденциальности.
Как очистить кэш мобильного браузера Google Chrome:
- В меню переходим к разделу «История» – «Очистить историю».
- Здесь отмечаем, от чего избавляемся (в нашем случае очистка кэша) и обозначим, за какой период.
- Удаляем с подтверждением намерения, после чего появится сообщение о том, что эти элементы в Хроме удалились.
Советы
Совет №1
Тем, кто не хочет перегружать браузер лишними дополнениями, можно пользоваться встроенным функционалом браузера, так как чаще всего его хватает для качественной очистки.
Совет №2
Если один из часто посещаемых сайтов стал некорректно отображаться, первым делом необходимо почистить кэш, так как, вероятно, именно из-за него браузер неправильно подгружает контент.
Совет №3
Даже если браузер совершенно не тормозит, рекомендуется хотя бы изредка чистить кэш, так как порой хранилище может достигать до нескольких гигабайтов, что в некоторых случаях становится причиной медленной работы других приложений.
Если вкратце
| Название браузера | Способ очистки |
|---|---|
| Google Chrome | Кнопка «Меню» (3 полоски в правом углу) — раздел «Инструменты» — команда «Удаление данных о просмотренных страницах». Предварительно выбираем период. Для ускоренного доступа используем сочетание клавиш Ctrl+Shift+Delete. |
| Mozilla FireFox | «Меню» — «Инструменты» — «Настройки». Выбираем в этом окне вкладку «Приватность». Кликаем «Очистить вашу недавнюю историю». Затем выпадающее меню «Подробности». Выбор периода и списка для удаления и нажатие — «Очистить сейчас». Для ускоренного доступа используем сочетание Ctrl+Shift+Delete. |
| Opera | «Меню» браузера (кнопка слева вверху) – «Настройки» — «Удалить личные данные». Из появившегося выбираем пункты для удаления. Нажмите кнопку «Удалить». Для ускоренного доступа используем набор клавиш Ctrl+Shift+Delete. |
| Yandex | Кнопка «Меню» (шестеренка) – «Инструменты» — «Удаление данных о просмотренных страницах». Выбираем в окне файлы для удаления и кнопка «Удалить». Быстрый доступ к «Очистке истории» через набор: Ctrl+Shift+Delete. |
| Microsoft Edge | В правом верхнем углу значок «три горизонтальные точки» – «Параметры» – «Очистить данные браузера». Выбираем параметры и нажимаем «Очистить данные браузера». Для ускоренного доступа используем сочетание Ctrl+Shift+Delete. |
| Internet Explorer | «Свойства» (на верхней панели) – «Удалить журнал обозревателя» — «Удаление истории обзора». Предусмотрено удаление данных как по отдельности, так сразу все через команду «Удалить все». Затем подтверждаем действия в этом же окне. Быстрый доступ через сочетание: Ctrl+Shift+Delete. |
| Safari | «Меню» (шестеренка, верхний угол) – «Настройки» — «Конфиденциальность». Здесь настраивается блокировка куки. Можно закрыть доступ рекламодателям и третьим лицам. Или они удаляются. Предусмотрено ограничение, разрешение или доступ сайтам к данным о местоположении ПК. В «Ограничении доступа веб-сайтов к службам геолокации» переводим кнопку радио в нужное положение. Для удаления всех ненужных данных одной командой, нажимаем «Удалить все данные веб-сайтов» подтвердив ее операцией «Удалить сейчас». Для удаления всех данных, оставшихся от одного или группы сайтов, нажмите «Подробнее». Выбираете ресурс, чьи данные хотите удалить. Жмете «Удалить». Кэш очищается также набором клавиш: Ctrl+Alt+E. |
Как очистить кэш браузера с помощью программы CCleaner.
Очистить кэш в браузере можно и с помощью сторонних программ, что иногда сделать даже удобнее, за счет более удобного интерфейса таких программ и еще с помощью таких программ можно удалить кэш сразу в нескольких браузерах, а не открывать их по одному.
Одной из таких программ является CCleaner, универсальное приложение для чистки системы от мусора.
Запустите программу CCleaner и в разделе «Очистка» перейдите во вкладку «Приложения». Здесь вы увидите установленные у вас браузеры и список элементов, которые можно очистить. Отметьте галочкой пункт «Интернет-Кэш» и нажмите сначала на кнопку «Анализ», а затем на кнопку «Очистка».
Во вкладке «Windows», вы сможете очистить временные файлы браузера Internet Explorer.
Следует отметить, что очистить кэш в браузерах можно как в Windows, так и в Linux системах.
Если нужно заново установить систему, то лучше сохранить закладки браузера, чтобы потом быстро их восстановить, а не искать любимые сайты снова.
Удачи!
С уважением Юрий Хрипачев.
Как очистить кэш в Internet Explorer
Однако для того, чтобы почистить кэш в IE любой версии, алгоритм ваших действий будет одинаков, и инструкция ниже поможет в любом случае, даже если у вас более ранняя версия обозревателя (к примеру Internet Explorer 6).
Очистка кэша в Эксплорере
- Нажмите на иконку с изображением шестерёнки в правом верхнем углу экрана и выберите в выпадающем меню пункт “Свойства браузера”.
- Во вкладке “Общие” (она откроется по умолчанию) найдите строку “Журнал браузера” и нажмите под ней кнопку “Удалить…”.
- В открывшемся окне поставьте галочку только напротив пункта “Временные файлы Интернета и веб-сайтов” и нажмите снизу кнопку “Удалить”.
- В результате внизу страницы вы увидите сообщение о том, что кэш браузера успешно очищен.
Как очистить кэш в Opera
Кэш браузера — это временные файлы, которые браузер хранит на случай если они понадобятся при просмотре других веб-страниц. В большинстве случаев использование кэша не создает никаких проблем. Браузер использует файлы и кэша и таким образом ускоряет загрузку страниц и экономит ваш Интернет трафик. Но, в некоторых случаях, из-за кэширования вы можете получать устаревшие данные. В таком случае возникает необходимость почистить кэш.
Из этой статьи вы узнаете сразу два способа, как очистить кэш в Опере. Первый способ – обычная очистка кэша с помощью настроек браузера, второй способ – очистка кэша в один клик при помощи расширения для браузера.
Шаг № 1. Заходим в настройки.
Если вы хотите очистить кэш в Опере, то сначала вам нужно зайти в Настройки этого браузера. Для этого нажимаем на кнопку «Меню», которая находится в верхнем левом углу и в появившемся меню выбираем пункт «Настройки». Также вы можете открыть настройки веб-браузера Опера с помощью комбинации клавиш ALT+P.
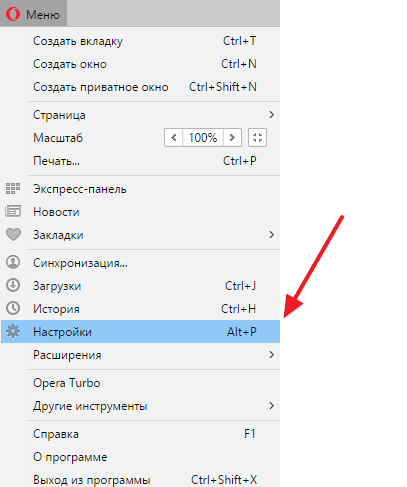
Шаг № 2. Переходим раздел «Безопасность».
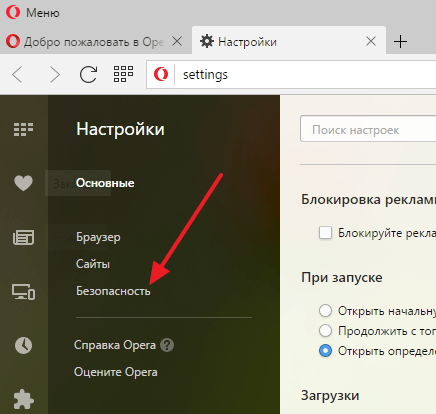
В новых версиях браузера Opera интерфейс настроек немного изменился. Здесь нужно сначала открыть подраздел «Дополнительно» и потом перейти в «Безопасность».
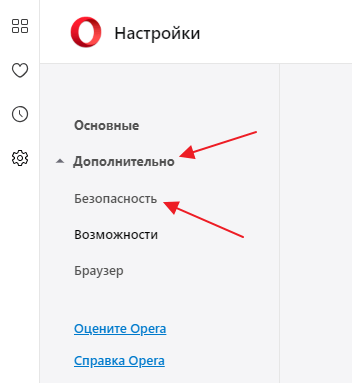
Шаг № 3. Нажимаем на кнопку «Очистить историю посещений».
В разделе «Безопасность» находятся все настройки Оперы, которые имеют отношение к личным данным пользователя. Основной функцией здесь является кнопка «Очистить историю посещений». Нажимаем на нее для того чтобы перейти к очистке кэша.
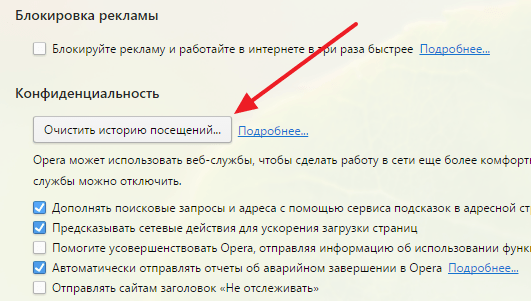
В новых версиях браузера Opera кнопка «Очистить историю посещений» была заменена на пункт меню с таким же названием.
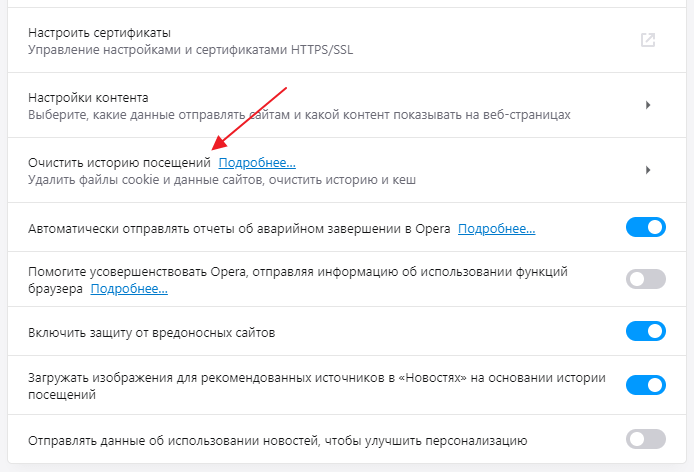
Шаг № 4. Очищаем кэш в Опере.
После нажатия на кнопку «Очистить историю посещений» перед вами появится всплывающее окно, в котором вы сможете очистить кэш в Опере. Для этого сначала нужно выбрать временной промежуток, данные за который вы бы хотели почистить. Откройте выпадающий список и выберите один из доступных вариантов: за последний день, за прошлый день, за прошлую неделю, за последние 4 недели или с самого начала. Если вы хотите полностью очистить кэш, то нужно выбирать последний вариант.
После того, как подходящий временный промежуток выбран, вам нужно установить отметку напротив пункта «Кэшированные изображения и файлы» и нажать на кнопку «Очистить историю посещений».
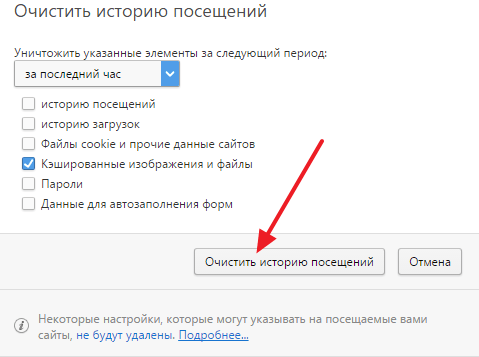
В новых версиях Opera окно очистки истории выглядит примерно также. Здесь нужно перейти на вкладку «Основные», выбрать опцию «Кэшированные изображения и файлы» и после этого нажать на кнопку «Удалить данные».
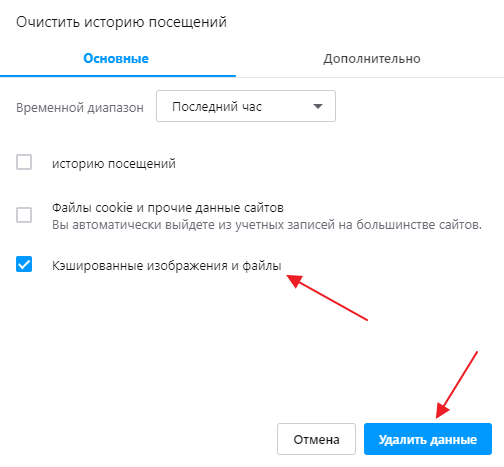
Обратите внимание, для удаления кэша достаточно отметить только «Кэшированные изображения и файлы». Включение других опцию приведет к удалению других личных данных, например, истории посещений, файлов cookie и т.д
Как почистить кэш в Опере в один клик
Если у вас регулярно возникает необходимость очищать кэш в веб-браузере Опера, то делать это по описанной выше процедуре может быть не очень удобно. Вместо этого лучше установить расширение для Оперы, которое позволит вам очищать кэш буквально в один клик.
Например, можно воспользоваться расширением SingleClick Cleaner . Для того чтобы установить данное расширение перейдите на его страницу (ссылка) и нажмите на кнопку «Добавить в Opera».
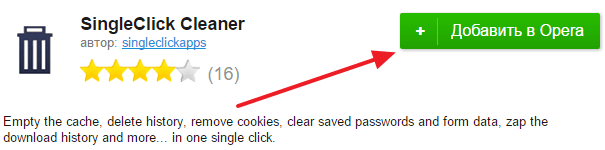
После этого расширение SingleClick Cleaner установится и на панели инструментов браузера Opera появится иконка в виде мусорной корзины. При первом клике по этой иконке появится страница с настройками расширения, на которой нужно указать, какие именно данные вы хотите очистить, а также выбрать временной промежуток. Если вы хотите почистить только кэш и за все время работы браузера, то вам нужно выбрать варианты «Empty the cache» и «the dawn of time».
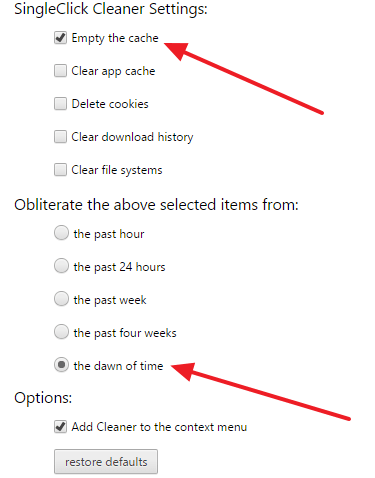
После этой первоначальной настройки расширение начнет работать в штатном режиме. Теперь, для того чтобы очистить кэш в Опере вам нужно будет просто кликнуть по иконке в виде корзины.
Какие файлы стереть, а какие лучше оставить
Обратите внимание, что когда вы дадите установку очистить кэш браузера Opera, вам будет предложено удалить саму историю посещений, сохранённые пароли и ещё целый ряд данных. Если у вас есть возможность, произведите полную чистку браузера
В случае дефицита времени, для ускорения работы системы достаточно будет почистить именно кэш.
Кроме того, имейте в виду, что если вы удалите сохранённые пароли, данные автозаполнения форм и другие сведения, то в дальнейшем вам придётся заново «обучать» браузер тому, чтобы он запоминал пароли для сайтов, номера кредитных карт для форм оплаты и прочую информацию. Поэтому, чтобы избавить себя от этой работы, рекомендуем хорошо подумать над тем, какие данные нужно удалять, а какие лучше сохранить.
Как чистить кэш в иных браузерах
Но вот что необходимо закончить каждому пользователю интернета: вне зависимости от вашего браузера, его необходимо чистить. Так очистить кеш браузера Mozila Firefox или Гугл Хром, вы так же можете с помощью программы CCleaner. Если вы пользуетесь для работы или просто во время поиска информации в Интернете сразу несколькими браузерами, то эта программа для очистки памяти кэш вам будет просто необходима. Дело в том, что нет необходимости чистить кэш только одного браузера, потом второго и третьего. Вы можете запустить анализ кэша сразу нескольких браузеров. Система очистки в любом случае абсолютно та же.
Итак, очистить кеш браузера Гугл Хром и Mozila Firefox в CCleaner можно так:
- скачайте на официальном сайте и установите программу CCleaner,
- запустите программу, войдите в «Очистка-Приложения»,
- выберите необходимые действия для программы сразу в нескольких браузерах, поставив для этого галочки около них в специальном окошке для этого,
- нажмите «Анализ», дождитесь окончания анализа (проходит достаточно быстро),
- кликните на «Очистка», дождитесь окончания и готово!
Если вы хотите очистить кэш каждого браузера в отдельности, то вам стоит зайти в настройки открытого браузера, как мы это сделали с оперой. Принцип действий тот же, так что не потеряетесь.
Вводная информация
При первичном посещении сайта интернет-обозреватель сохраняет пакет данных в память компьютера. Это текстовая информация, копии картинок и видео файлов, скрипты и прочие данные, нужных для загрузки странице. При следующем сеансе на этот сайт браузера проверяет папки кэша на системном диске и, если обнаруживает такую копию, то сайт откроется значительно быстрее, при этом будет куда меньший расход интернет-трафика.
В идеале кэш-файлы не должны как-либо напрягать пользователя, но их избыток нередко приводит к нестабильной работе браузера. Кроме того, нельзя забывать о свободном месте на жестком диске, ведь с течением времени оно будет уменьшатся. Если долго не чистить cache-данные, их объем может вырасти до нескольких гигабайт.
Для начала давайте разберемся, где они хранятся. Вообще для этих целей на компьютере выделена специальная папка в скрытом системном каталоге. Просто так пользователю до нее добраться не выйдет. Но есть одна хитрость, как быстро ее открыть:
- Откройте утилиту «Выполнить», нажав на клавиатуре комбинацию клавиш Win + R.
- Вставьте в текстовое поле команду . Причем именно в таком виде, как и на картинке ниже.
- Нажмите на кнопку «ОК» для продолжения.
В результате откроется каталог Opera Stable в Проводнике Windows. В нем будет два вложения: Cache и Media Cache (может отсутствовать). Это именно то место, где хранится кэш Оперы. Но если вы откроете одну из них, то увидите примерно следующее:
То есть все данные находятся в упакованном виде, так просто из них достать что-то не получится. Эту структуру воспринимает только сам браузер, копаться в файлах нет никакого смысла.
С расположением мы разобрались, а теперь перейдем к процедуре чистки.
Чистка Cache-данных в Opera
Существует три основных способа, как удалить все временные файлы:
- Просто стереть их, перейдя в каталог Opera Stable.
- Воспользоваться специальной функцией в браузере.
- Использовать стороннюю программу-чистильщик.
К первому и третьему мы прибегать не рекомендуем из-за их запутанности и вероятности того, что будут стерты и важные данные. Так что остается только браузерная функция. Добраться до нее выйдет следующим образом:
- Нажмите на кнопку «Меню с логотипом Оперы в левом верхнем углу.
- В отобразившемся контекстном меню наведите курсор на пункт «История».
- В подменю выберите кликните мышкой по пункту «Очистить историю посещений».
- Перейдите ко вкладке «Дополнительно» в новом окошке.
- В качестве временного диапазона укажите вариант «За все время».
- Чуть ниже снимите галочки со всех пунктов, оставьте только «Кэшированные изображения и файлы».
- Щелкните ЛКМ по синей кнопке «Удалить данные».
- Закройте вкладку с настройками.
Существует еще два способа, как попасть на страницу чистки:
- Нажать на клавиатуре комбинацию клавиш Ctrl + Shift + Del.
- Открыть пустую вкладку браузера, вставить в адресную строку вот этот адрес – . А потом нажать Enter для перехода.
Рекомендация
Небольшой совет напоследок. Для корректной работы браузера Opera очищайте кэш на регулярной основе. В идеале – раз в месяц, если вы используете браузер для общения в соцсетях и изредка серфинга по сайтам. При активной работе с большим количеством сайтов, размер кэша вырастает до нескольких гигабайт очень быстро. Если вы видите, что страницы начали загружаться медленнее или появляются какие-то другие симптомы, то в первую очередь рекомендуется выполнить чистку.
Что не нужно удалять при очистке истории посещений
Не желательно ставить флажки для удаления паролей и авто заполнения на страницах, которые постоянно посещаете. В таком случае, лучше воспользоваться функцией создания закладок и синхронизации, которые предлагает браузер. Тогда каждый раз, при очистке кэша и истории, любимые веб-сайты резервируются в защищенное облако хранения.
С помощью браузера Опера можно синхронизировать пароли, закладки и другие данные между несколькими устройствами, так же стационарным компьютером и телефоном.
Чтобы случайно не потерять свои личные данные, оптимальным вариантом при работе с интернет страницами будет настроить самому браузер для хранения информации определенных сайтов в Opera.
Что такое кэш и зачем его чистить
Многие из вас наверняка слышали слово «кэш», но не знают, что оно обозначает. Всё просто. Это набор служебных данных, которые браузер сохраняет на жёстком диске вашего компьютера. Чем дольше вы пользуетесь Интернетом, тем больше объём загруженных сведений.
Очистка кэша в «Опере» требуется, чтобы:
- удалить устаревшие, потерявшие свою актуальность данные;
- очистить пространство на диске для загрузки нужных программ. Имейте в виду, что кэш в некоторых случаях может занимать гигабайты свободного места;
- ускорить работу обозревателя. Перегруженный кэш – частая причина медленного отклика браузера, особенно на слабых ПК. Очистка кэша в Opera сразу же даст результат и позволит компьютеру работать значительно быстрее;
- экономить трафик. Загружая открытые страницы, браузер каждый раз загружает и кэш. Чем меньше будет его объём, тем меньше трафика будет расходоваться.

















