Почему БИОС не видит загрузочную флешку
Для начала Вам нужно правильно создать загрузочную флешку, для этого рекомендуем ознакомиться с этой статьей. После того как Вы правильно создали загрузочную флешку нужно в Биосе отключить Secure Boot и установить приоритет загрузки флешки перед Вашим жестким диском.
В общем как Вы могли догадаться если Биос не видит загрузочную флешку Вам стоит отключить опцию Secure Boot. Поскольку она разрешает данную проверку подлинности загрузчика.
Настройка Secure Boot может находиться в BIOS и UEFI по пути:
- Boot
- Boot Security
- System Configuration
А также Вам нужно включить режим загрузки в режиме совместимости Legacy OS или CMS OS.
Частые проблемы и пути решения
Нередко можно столкнуть с затруднениями в отключении и активировании функций защищенной загрузки.
Проблема № 1. Отсутствует «Security Boot» в БИОСе
Решение: «Защищенная загрузка» в основном предназначена для UEFI, а не БИОС. Если включены «Legacy» или «CSM», то настройка защищенной запуска иногда не работает. Поэтому можно воспользоваться вариантами:
- Включить режим UEFI, что приведет к тому, что «Legacy» и «CSM» не будут загружаться.
- Установить пароль для БИОС в настройке типа ОС, выбрать восьмую версию Windows.
Проблема № 2. Не получается поставить Windows на купленный ноутбук без предустановленной ОС.
Решение заключается в выполнении ряда условий:
- Записать UEFI установочную флешку и с нужной версией Windows;
- Вставить флешку в USB-порт;
- Вызвать «Boot Menu», используя на клавиатуре «F2» или «F12» (может быть другая кнопка, лучше прочитать инструкцию по эксплуатации к устройству);
- Выбрать загрузку с флешки.
Проблема № 3. Не запускается устройство с загрузочных флешек в «Secure Boot» при установлении Windows.
Решение изменяется, зависимо от того, где возникла проблема:
- Чтобы знать, как включить «Secure Boot», следует установить Windows в UEFI (GPT —Таблицу разделов GUID).
- Если флешка создана из официального ISO образа в программе «WinSetupFromUSB», нужно её отформатировать в «FAT32».
- Извлечь содержимое образа в корневую часть флешки.
Задаваясь вопросами, как отключить «Secure Boot» на ноутбуке, следует задуматься, что выключение этого режима обычно не требуется, если пользоваться лицензионными продуктами. Отключение его может принести больше вреда, чем пользы. Например, лишит устройство защиты от вредоносных программ, таких как BOOTKIT, ROOTKIT и других вирусов. В случаях, когда действительно необходимо выключить защищённую загрузку, рекомендуется учитывать, что от вида устройства способы будут меняться.
UEFI или устаревший BIOS?
Вы должны сначала проверить, работает ли BIOS вашего ПК в режиме UEFI или в устаревшем режиме. Для этого откройте приложение «Сведения о системе», которое вы можете найти с помощью поиска. Найдите запись «BIOS» и проверьте, написано ли там «UEFI» или «Legacy».
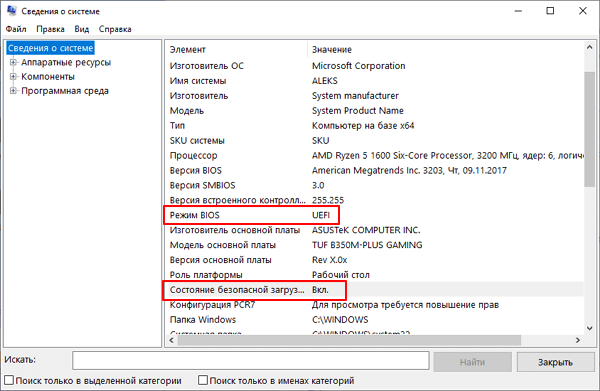
Если ваш BIOS уже работает в режиме UEFI, вы можете пропустить следующий пункт и сразу перейти к следующему в этой статье. Однако, если он по-прежнему работает в устаревшем режиме, необходимо сначала переключиться в режим UEFI.
По сути, лучший способ переключиться в режим UEFI — это полностью настроить систему с нуля, включая переустановку Windows. В обоих режимах используется разная схема разделов на системном жестком диске. В то время как Legacy использует старую схему разделов MBR, UEFI использует более новый GPT.
Поскольку для многих пользователей не может быть и речи о совершенно новой настройке, Microsoft уже представила программу MBR2GPT с Windows 10 версии 1703. Однако у него нет собственного графического интерфейса, и им можно управлять только с помощью команд из командной строки.
То, что следует сделать далее — это в основном переформатирование системного жесткого диска без потери данных
Несмотря на то, что процесс был опробован и протестирован и также прошел гладко в ходе тестирования, мы рекомендуем вам создать резервную копию вашей системы в качестве меры предосторожности, прежде чем продолжить
- Перезагрузите компьютер и, удерживая клавишу Shift, нажмите кнопку «Перезагрузить».
- Подождите, пока компьютер перезагрузится в безопасном режиме.
- Нажмите «Устранение неполадок> Дополнительные параметры> Командная строка».
- Войдите в свою учетную запись и при необходимости введите пароль.
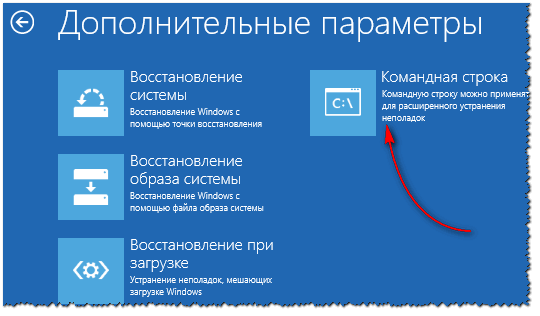
Теперь запускается классическая командная строка, с помощью которой вы можете инициировать переход от схемы разделов MBR к более новой схеме GPT. Прежде всего, вы должны проверить, можно ли вообще преобразовать ваш диск в новую схему разделов. Для этого введите следующую команду и подтвердите, нажав Enter:
mbr2gpt/validate
Когда проверка заканчивается строкой «Проверка завершена успешно», диск готов к преобразованию. Если тест дает другой результат, вам следует отменить процесс на этом этапе. В этом случае вам действительно нужно только заново настроить компьютер.
Вы можете управлять инструментом MBR2GPT с помощью команд в командной строке. Однако, если носитель данных прошел проверку, вы можете начать преобразование с помощью команды:
mbr2gpt/convert
Преобразование должно занять от нескольких секунд до нескольких минут. Если преобразование прошло успешно, должна появиться строка «Преобразование выполнено успешно». Однако может случиться так, что также появится запись «Не удалось обновить ReAgent.xlm, попробуйте вручную отключить и включить WinRe». Это означает, что среда восстановления не может быть перенесена. Однако вы можете исправить эту ошибку позже в Windows.
После успешного завершения преобразования перезагрузите компьютер, но не забудьте переключиться непосредственно в BIOS после запуска, удерживая нажатой клавишу, необходимую для этого, вскоре после включения. В зависимости от производителя материнской платы это либо F1, F2, F8, F12, ESC или Del. Узнайте заранее в руководстве или на веб-сайте производителя материнской платы, какой ключ вы можете использовать для входа в BIOS.
Затем найдите в BIOS в разделе «Загрузка» или «Параметры загрузки» вариант переключения из устаревшего режима в режим UEFI. Точный путь меню может отличаться в зависимости от материнской платы. Опять же, лучше обратиться за советом к руководству производителя или на веб-сайт. Часто устаревший режим в BIOS также называется режимом совместимости или режимом совместимости CSM.
Как только вы внесли изменения в BIOS, вы можете сохранить настройки, выйти из BIOS и перезагрузить компьютер. После перезапуска Windows снова откройте «Системную информацию» и проверьте, отображается ли теперь в BIOS запись «UEFI».
Активация безопасной загрузки на ПК для установки Windows 11
В дополнение к Доверенному платформенному модулю (TPM) ваш компьютер также должен иметь включенную безопасную загрузку для обновления до Windows 11.
Secure Boot – это функция безопасности, встроенная в большинство устройств с современным оборудованием и прошивкой UEFI, которая обеспечивает безопасную среду для запуска Windows и предотвращает проникновение вредоносных программ в систему во время процесса загрузки.
Другими словами, безопасная загрузка позволяет компьютеру загружаться только с доверенным программным обеспечением от производителя оригинального оборудования (OEM).
Преимуществом этой функции является более безопасный опыт, что является одной из причин, по которой Microsoft делает её обязательным требованием для установки Windows 11.
Однако, есть один нюанс: включение этой опции предотвращает запуск других операционных систем, таких как Linux.
В этом руководстве по Windows 11 мы расскажем, как проверить и включить безопасную загрузку для обновления устройства с Windows 10.
Как проверить состояние безопасной загрузки в Windows 10
Чтобы проверить, включена ли безопасная загрузка, выполните следующие действия:
- Откройте меню «Пуск».
- В поисковой строке введите сведения о системе и щелкните верхний результат, чтобы открыть приложение.
- В левой колонке щелкните «Сведения о системе» на левой панели.
- Проверьте информацию «Состояние безопасной загрузки». Если отображается значение Вкл. , значит она включена. Если отображается значение Откл. , значит она отключена или недоступна.

После выполнения этих шагов, если функция отключена и режим BIOS установлен на UEFI, вы можете использовать шаги, описанные ниже, чтобы обеспечить более безопасную работу с Windows 11.
Если для параметра «Состояние безопасной загрузки» задано значение Откл., а для «Режим BIOS» установлено значение «Устаревшая», создайте резервную копию компьютера, воспользуйтесь этими инструкциями для преобразования установки из MBR в GPT, а затем выполните следующие действия, чтобы включить безопасную загрузку.
Как включить безопасную загрузку в Windows 10
Чтобы включить безопасную загрузку на компьютере с UEFI, выполните следующие действия:
Предупреждение: изменение настроек прошивки может помешать правильному запуску вашего устройства. Вам следует обращаться к настройкам материнской платы только тогда, когда у вас есть веская причина. Предполагается, что вы знаете, что делаете.
- Откройте Параметры.
- Щелкните Обновление и безопасность.
- Щелкните Восстановление.
- В разделе «Расширенный запуск» нажмите кнопку Перезагрузить сейчас .
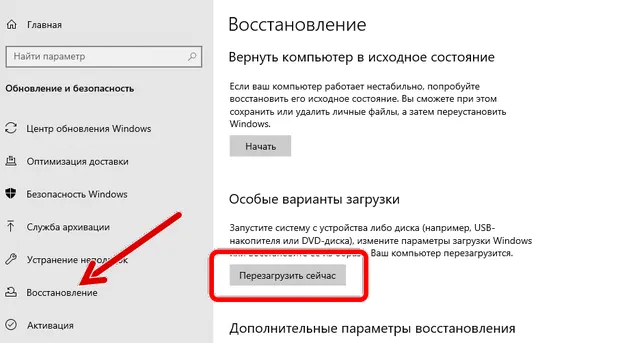
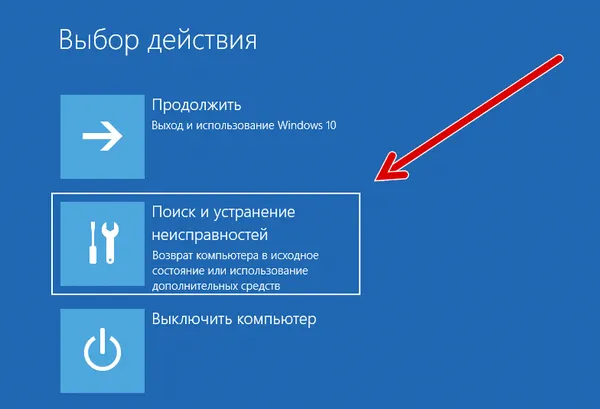
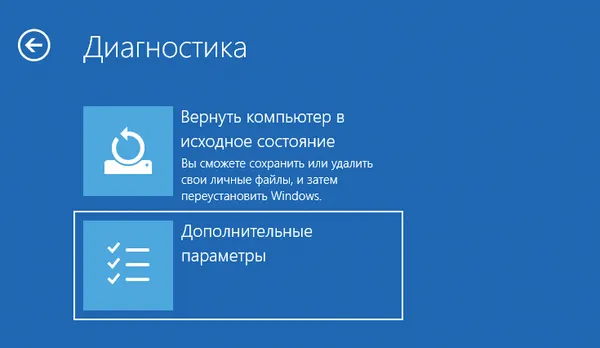
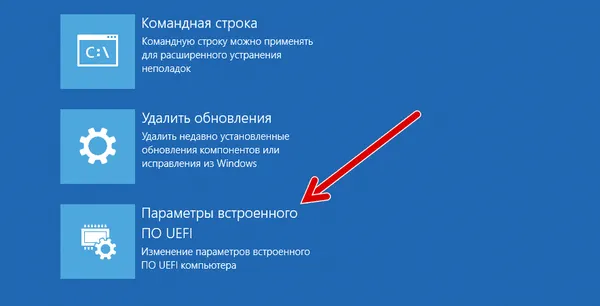
Совет: если у вас устаревшая версия BIOS, эта опция будет недоступна.
Краткое примечание: настройки UEFI различаются в зависимости от производителя и даже модели компьютера. В результате вам может потребоваться посетить веб-сайт поддержки вашего производителя для получения более подробной информации, чтобы найти соответствующие настройки.
После того, как вы выполните эти шаги, функция безопасности будет включена, и теперь устройство должно соответствовать требованиям Windows 11.
Как включить безопасную загрузку при запуске
Кроме того, вы можете включить безопасную загрузку, загрузившись в прошивку UEFI во время запуска вместо использования приложения «Настройки».
Чтобы получить доступ к микропрограмме устройства во время процесса загрузки, выполните следующие действия:
- Нажмите кнопку питания.
- Посмотрите на заставку на экране, чтобы определить клавишу, которую необходимо нажать для входа в прошивку (если применимо).
- Нажимайте требуемую кнопку несколько раз, пока не войдёте в режим настройки. Обычно нужно нажать Esc , Delete или одну из функциональных клавиш (F1, F2, F10 и т.д.).
- Откройте страницу настроек загрузки или безопасности (при необходимости).
- Выберите вариант Secure Boot Control и нажмите Enter .
- Выберите вариант Enabled и нажмите Enter .
- Выйдите из настроек UEFI.
- Подтвердите изменения, чтобы перезагрузить компьютер.
После выполнения этих шагов безопасная загрузка позволит вам поддерживать установку Windows 11.
Если вы не можете получить доступ к прошивке с помощью клавиатуры, вам может потребоваться проверить документацию производителя, чтобы определить клавишу, которую нужно нажать во время загрузки. Вот некоторые бренды и соответствующие ключи для доступа к прошивке устройства:
- Dell: F2 или F12 .
- HP: Esc или F10 .
- Acer: F2 или Delete .
- Asus: F2 или Delete .
- Lenovo: F1 или F2 .
- MSI: Delete .
- Toshiba: F2 .
- Samsung: F2 .
- Surface: нажмите и удерживайте кнопку увеличения громкости.
Важно отметить, что в процессе разработки Microsoft не полностью соблюдает все системные требования. Однако это может измениться, когда выйдет окончательная версия
Как отключить secure boot в bios Asus?
Secure Boot стоит отключать по необходимости, если он препятствует старту системы с загрузочной флешки или при переустановке Windows. Просто для эксперимента технологию деактивировать не стоит.
Как отключить Secure Boot на ноутбуке Samsung?
Как отключить Secure Boot и UEFI на ноутбуке Samsung
Нажимаем при загрузке ноутбука клавишу F2 и входим в UEFI-BIOS. Заходим в раздел «Boot» и находим параметр «Secure Boot». Переключите его в положение «Disabled» (Выключено). На предупреждение о том, что компьютер может загрузиться с ошибкой нажмите Enter.
Как отключить Secure Boot Windows 7?
При загрузке ноутбука нажмите клавишу F2 и войдите в UEFI-BIOS. Зайдите в раздел «Security» и, найдите параметр «Secure Boot», переключите его в положение «Disabled». Таким нехитрым способом мы смогли отключить Secure Boot в UEFI-BIOS.
Как отключить в BIOS защиту на установку определенной ОС?
Что для этого нужно сделать! Входим на вкладку «Security» и выбираем пункт «Set Supervisor Password», нажимаем Enter и назначаем пароль. После назначения пароля опция Secure Boot станет активной и её можно будет поставить в положение Disable.
Как отключить UEFI Secure Boot на Lenovo?
Для отключения функции Secure Boot в UEFI на ноутбуках Lenovo, и Toshiba, зайдите в ПО UEFI (как правило, для этого при включении нужно нажать клавишу F2 или Fn+F2). После этого зайдите на вкладку настроек «Security» и в поле «Secure Boot» установите «Disabled».
Как отключить Secure Boot на виндовс 10?
В БИОС перейдите на вкладку System Configuration и выберите пункт Boot Options. В этом пункте найдите пункт «Secure Boot» и установите его в состояние «Disabled».20 мая 2019 г.
Как отключить режим безопасной загрузки?
В BIOS перейдите на вкладку «System Configuration» и выберите пункт «Boot Options». В этом пункте найдите пункт «Secure Boot» и установите его в состояние «Disabled». Сохраните сделанные настройки.
Как отключить Secure Boot на ноутбуке Acer?
Итак, отключаем Secure Boot:
- Заходим в BIOS/UEFI (клавиша F2 при загрузке)
- Переходим в раздел Security.
- Задаем Supervisor Password (пароль администратора BIOS). …
- На этом этапе нужные пункты уже будут открыты, но лучше зайти на последнюю вкладку, выбрать Exit & Save Changes, перезагрузиться и вновь войти в BIOS по F2.
Как включить Secure Boot на ноутбуке HP?
Выберите BIOS Setup (F10) (Настройка BIOS), а затем нажмите клавишу Enter. Выберите вкладку Advanced (Дополнительно), а затем выберите Secure Boot Configuration (Конфигурация безопасной загрузки).
Как отключить Secure Boot MSI?
Заходим в BIOS, нажав при загрузке F2. Переходим во вкладку Boot и там уже ищем функцию Secure Boot. Чтобы отключить её меняем значение Enabled на Disabled. Дальше возможно после перезагрузки появится параметр OS Mode Selection значение которого нам нужно выставить CMS OS или UEFI and Legacy OS.
Что делать если при включении компьютера включается биос?
- Включаем Launch CSM (режим BIOS / UEFI) …
- Проверяем дисковый накопитель …
- Сбрасываем настройки БИОС …
- Проверяем подключение дискового накопителя …
- Меняем батарейку …
- Настраиваем раздел Boot (приоритет загрузки) …
- Проверяем клавиатуру …
- Пустой диск (без операционной системы)
Как включить Legacy Boot?
Из выключенного состояния включите компьютер и нажмите клавишу F2, чтобы открыть меню настройки BIOS. Выберите «Boot sequence». Измените параметр с «Legacy» на «UEFI», затем выберите «Apply» в правом нижнем углу.
Что делать если в биосе нет Secure Boot?
Чтобы отключить функцию Secure Boot необходимо удерживать кнопку F2 или Delete в момент загрузки компьютера. Это позволит открыть окно «UEFI BIOS», находясь в котором следует нажать клавишу F7. Открыв окно настроек вам понадобится перейти в пункт меню «Загрузка» и выбрать в нем параметр «Безопасная загрузка».
Как отключить UEFI в BIOS Gigabyte?
В материнских платах Gigabyte после запуска UEFI нужно перейти в раздел «BIOS Features», найти в нем пункт «Secure boot» и отключить его.
Проверьте системные требования
Официальные системные требования указаны на сайте Microsoft:
- процессор: 64-битный двухъядерный с тактовой частотой не менее 1 ГГц;
- оперативная память: 4 гигабайта;
- накопитель: 64 гигабайта;
- видео: с поддержкой DirectX 12 или более поздней версии и драйвером WDDM 2.0;
- дисплей: не менее 9 дюймов;
- прочее: модуль TPM 2.0 и поддержка Secure Boot.
Несмотря на довольно скромные требования по процессору, компания представила список официально поддерживаемых CPU. В него не входят довольно распространенные AMD Ryzen первого поколения (с архитектурой Zen) и процессоры Intel до восьмого поколения (Coffee Lake). Но паниковать не стоит, скорее всего, это просто официальные рекомендации компании, а не исчерпывающий список. Полный список процессоров можно найти по ссылкам: Intel и AMD.
Тем не менее программа PC Health Check, которая предназначена для проверки совместимости вашей системы с Windows 11, вряд ли даст зеленый свет официально незаявленным процессорам. У автора этой статьи так и не вышло «получить разрешение» на процессоре Ryzen 1600.
Что такое безопасная загрузка и доверенный платформенный модуль?
(TPM) — это решение для обеспечения безопасности на аппаратном уровне, которое защищает ваши данные от взлома и других утечек данных. Доверенный платформенный модуль хранит уникальные ключи шифрования, хранящиеся таким образом, что хакер практически не может получить к ним доступ. Если кто-то взломает ваш компьютер, и ваши данные будут зашифрованы, они останутся в безопасности.
Наряду с TPM 2.0 корпорация Майкрософт также требует активации Secure Boot, параметра безопасности уровня UEFI, который останавливает загрузку любой несанкционированной операционной системы. Безопасная загрузка фактически является привратником, таким сторожем на проходной, предотвращающим загрузку вредоносного кода перед вашей системой, и его основной целью является защита от руткитов, буткитов и другого .
Но использование Secure Boot вызывает также некоторые побочные эффекты. Например, она не позволит вам использовать двойную загрузку многочисленных дистрибутивов Linux. И это ограничение привело к тому, что многие пользователи попросту отключили безопасную загрузку.
В дополнение к этим двум жизненно важным функциям, Windows 11 поставляется с конкретными требованиями к оборудованию, и Microsoft решила заблокировать автоматический путь обновления для миллионов пользователей.
Если вы используете Windows 10 на AMD Ryzen 3000 серии или более поздней версии, или на процессоре Intel 7-го поколения или более поздней версии, вы можете выполнить обновление до Windows 11 напрямую.
Если нет, вам придется выбрать чистую установку Windows 11. Чистая установка Windows 11 будет работать на большинстве устройств, но она поставляется с оговорками.
Установка режима работы SATA
Современные материнские платы поддерживают два или три
режима работы с жесткими дисками, подключенными к интерфейсу SATA. Это режимы ACHI, IDE и RAID. Последний доступен только если в
материнской плате есть встроенный контроллер RAID.
ACHI
– это полноценный режим работы с SATA дисками. Главным достоинством
является более быстрая и оптимальная работа с секторами жесткого диска.
IDE
– это эмуляция устаревшего интерфейса подключения жестких дисков, который
требуется для работы старых или специализированных устройств.
RAID
– это режим работы нескольких жестких дисков объединенных различными способами.
Различают несколько уровней RAID в зависимости от способа использования данных на жестких
дисках.
Важной особенностью является то, что если вы установили
операционную систему в одном режиме работы жесткого диска, то в другом она
работать не будет. Как раз в этом и состоит одна из проблем загрузки Windows, когда батарейка BIOS выходит
из строя, и он сам сбрасывается к начальным настройкам, при этом меняя режим
работы SATA
Как раз в этом и состоит одна из проблем загрузки Windows, когда батарейка BIOS выходит
из строя, и он сам сбрасывается к начальным настройкам, при этом меняя режим
работы SATA
Как раз в этом и состоит одна из проблем загрузки Windows, когда батарейка BIOS выходит
из строя, и он сам сбрасывается к начальным настройкам, при этом меняя режим
работы SATA.
Настройка режима работы SATA в BIOS и UEFI
Рассмотрим пример изменения режима работы интерфейса SATA на
примере материнской платы производителя Gigabyte:
- Перейдите в расширенный режим настроек BIOS, щелкнув мышкой по
кнопке Дополнительно или нажав
клавишу F7 на клавиатуре;
Фото. Переход к дополнительным настройкам BIOS
В появившемся окне подтверждения перехода к
дополнительным настройкам нажмите OK (Да);
Фото. Подтверждение входа в дополнительные
настройки BIOS
Перейдите в раздел Дополнительно, щелкнув по нему левой кнопкой мыши;
Фото. Переход в раздел дополнительно BIOS
Щелкните по пункту Конфигурация SATA;
Фото. Пункт конфигурация SATA
В открывшихся настройках интерфейса SATA в
пункте Выбор режима SATA выберите нужный, щелкнув по нему
мышкой;
Фото. Установка режима работы SATA в
BIOS
Сохраните изменения, нажав F10 на клавиатуре.
Secure Boot, как отключить
В зависимости от того, какая модель ноутбука или материнской платы у вас есть, функция Secure Boot может находится где угодно. Чаще всего, она может находится во вкладке Boot
или вкладка Security
. Есть вариант, что она находится по следующему пути: Boot
потом Secure Boot
далее OS Type
и выбираем Other OS
. Если у вас ноутбук от HP, то данная опция находится в System Configuration
и пункт Boot Options
. В ноутбуках Dell настройки Boot Options
находят во вкладке Boot
и UEFI Boot
.
Если у вас ноутбук от Lenovo или Toshiba, то в BIOSe вам нужно перейти в раздел Security
. В ноутбуках Samsung дело обстоит немного сложнее, во-первых, Secure Boot находится в разделе Boot
, как только вы попытаетесь отключить функцию, то высветиться предупреждение, что могут возникнуть ошибки при загрузке компьютера, потом нужно выбрать параметр OS Mode Selеction
и переключить в CMS OS
, либо в режим UEFI and Legacy OS
. Если вам удалось выключить данную функцию, то теперь вам нужно включить режим совместимости Legacy
, это делается на любом устройстве.
Чтобы убедиться в том, что Secure Boot отключен, можно зайти в стандартные средства «Сведения о системе»
, уже там перейти в раздел «Состояние безопасной загрузки»
, оно должно быть в положении «ВЫКЛ»
.
Чтобы зайти в сведения о системе откройте окно выполнить с помощью клавиш Win+R и введите фразу msinfo32
. На этом все, теперь вы отключили Secure Boot.
http://сайт/wp-content/uploads/2016/03/asus-secure-boot.jpg
http://сайт/wp-content/uploads/2016/03/asus-secure-boot-150×150.jpg
EvilSin225
Сегодня поговорим о том что такое безопасная загрузка Secure Boot. Большинство пользователей, пользующихся современными компьютерами на BIOS UEFI не задумываются о его защите. Сейчас полно вредоносных программ, которые так и норовят вывести из строя какие-то компоненты системы или компьютера. Как только основные компоненты системы запустятся, то вирусы начинают промышлять…
EvilSin225
8 и 8.1 после установки обновлений столкнулись с ошибками системы, которые связаны с так называемой «безопасной загрузкой». Что же это такое? Это функция, которая препятствует запуску неавторизованных ОС и ПО при включении ПК. Нужна она для дополнительной защиты вашего компьютера от вирусов и руткитов, которые могут нанести вред системе в тот момент, когда она загружается. Но что же делать, если указанная функция становится причиной постоянных ошибок? Всё дело в заданных параметрах. В этой статье подробно рассмотрим, как правильно настроить Secure Boot. Давайте разбираться. Поехали!
Если есть такая проблема, данная статья для вас.
Существует ряд проблем, связанных с режимом безопасной загрузки. Чаще всего это сообщение об ошибке «Безопасная загрузка Secure Boot настроена неправильно» или «Secure Boot Violation Invalid signature detected». Что же делать в таком случае? Часто бывает достаточно просто включить указанную функцию через BIOS. Но у некоторых пользователей такой пункт в BIOS отсутствует вовсе. Тогда следует попробовать отключить его. О том, как это сделать, далее в статье.
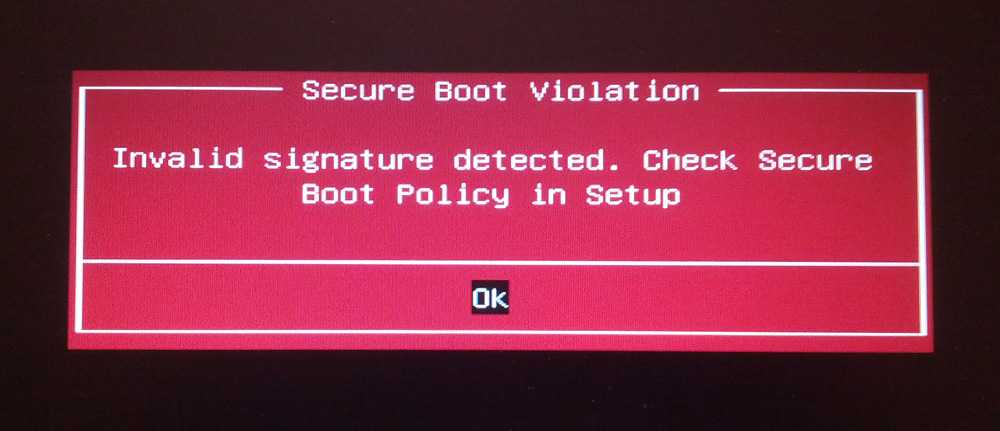
Сегодня мы расскажем о том, что такое Secure Boot. Как отключить данный элемент и для чего он необходим, рассмотрим далее. Речь идет о программном обеспечении настройки оборудования, которое используется сегодня вместо БИОС на различных материнских платах.
Как отключить Secure Boot в Windows 10
Нет разницы какая у Вас операционная система, то ли Windows 10 или Windows 8, сама настройка Secure Boot находиться в BIOS или UEFI.
Поэтому нам придется для начала зайти в BIOS. А дальше расположение настройки Secure Boot зависит от версии BIOS. Мы рассмотрим несколько возможных расположений опции Secute Boot в ноутбуках от разных производителей.
Secure Boot на ноутбуках HP
- Заходим в BIOS, при загрузке нажимаем Esc или клавишу F10.
- Переходим в закладку System Configuration и в раздел Boot Options.
- В этом разделе ищем параметр Secure Boot и устанавливаем его значение Disabled.
- А параметр Legacy support устанавливаем на Enabled, которая отвечает за совместимость з другими операционными системами.
Secure Boot на ноутбуках Samsung
- Заходим в BIOS, нажав при загрузке F2.
- Переходим во вкладку Boot и там уже ищем функцию Secure Boot.
- Чтобы отключить её меняем значение Enabled на Disabled.
- Дальше возможно после перезагрузки появится параметр OS Mode Selection значение которого нам нужно выставить CMS OS или UEFI and Legacy OS.
Secure Boot на ноутбуках Lenovo и Toshiba
- Откройте BIOS нажав F2 при загрузке.
- Переходим во вкладку Security и напротив Secure Boot устанавливаем значение Disabled.
- Дальше Advanced => System Configuration и выбираем параметр Boot Mode или OS Mode Selection значение которого надо установить CSM Boot или UEFI and Legacy OS.
Secure Boot на ноутбуках Acer
- Во вкладке Main и найдя параметр F12 Boot Menu переключаем на Enabled.
- Во вкладке Security устанавливаем пароль в пункте Set Supervisor Password.
- Дальше Authentication и значение параметра Secure Boot меняем на Disabled.
- Дополнительно устанавливаем значение CSM или Legacy Mode вместо UEFI по пути Boot => Boot Mode.
Secure Boot на ноутбуках Asus
- Если же говорить о ноутбуках от Asus то выключать Secure Boot нам придется в UEFI, а точнее вкладка Boot, дальше Secure Boot и в пункте OS Type устанавливаем значение Other OS.
- В некоторых случаях разделе Security или Boot меняем значение параметра Secure Boot на Disabled.
После этих действий нужно сохранить изменения и выйти с BIOS или UEFI.
How to convert MBR to GTP drive on Windows 10
If you plan to upgrade Windows 10 to Windows 11 on older hardware that supports UEFI, you must first convert the drive from the legacy MBR partition style to GPT in order to switch the system firmware type properly. Otherwise, the computer will no longer start correctly.
On Windows 10, you can use the MBR2GPT command-line tool to change the partition type from MBR to GTP without reinstalling Windows.
Check MBR or GPT partition style
To check the current drive partition style, use these steps:
- Open Start.
- Search for Disk Management and click the top result to open the experience.
- Right-click the Windows 10 disk (not the volume) and select the Properties option.
(Image credit: Future)
- Click on the Volumes tab.
- Under the «Partition style» field, if the field reads GUID Partition Table (GPT), the drive does not need conversion, but if you see the Master Boot Record (MBR) label, you can use the conversion tool to switch.
(Image credit: Future)
- Click the Cancel button.
Once you complete the steps, if the drive needs conversion, use the instructions outlined below.
Convert MBR to GPT partition style
To convert MBR to GPT partition style on Windows 10, use these steps:
- Open Settings.
- Click on Update & Security.
- Click on Recovery.
- Under the «Advanced startup» section, click the Restart now button.
(Image credit: Future)
- Click the Troubleshoot option.
(Image credit: Future)
- Click on Advanced options.
- Click the Command Prompt option.
(Image credit: Future)
- Select your administrator account and sign in (if applicable).
- Type the following command to validate that the drive meets the requirements and press Enter: mbr2gpt /validate
(Image credit: Future)
Quick tip: The mbr2gpt.exe is located in the «System32» folder inside the «Windows» folder. If you want to see all the available options, use the mbr2gpt /? command.
- Type the following command to convert the drive from MBR to GPT and press Enter: mbr2gpt /convert
(Image credit: Future)
- Click the Close button.
- Click the Turn off your PC option.
After you complete the steps, the command-line tool will change the partition type to GPT to comply with the system requirements to install Windows 11.
If the conversion is successful, the return code should be «0,» but if the process fails, you may see one of the .
How to check Secure Boot state on Windows 10
To check the Secure Boot state on Windows 10, use these steps:
- Open Start.
- Search for System Information and click the top result to open the app.
- Click on System Summary on the left pane.
- Check the «Secure Boot State» information:
- On — the feature is enabled.
- Off — the feature is disabled or not supported.
(Image credit: Future)
- Check the «BIOS Mode» information:
- UEFI — indicates you can enable Secure Boot.
- Legacy (BIOS) — indicates you can enable the feature, but it will require additional steps.
Once you complete the steps, if the «Secure Boot State» is Off and BIOS Mode is UEFI, you can use the to enable a more secure experience and comply with the Windows 11 requirements.
If the «Secure Boot State» is set to Off and «BIOS Mode» to Legacy, then you want to , use the following to convert the installation from MBR to GPT, and then continue with the steps to enable Secure Boot.
Что такое безопасная загрузка?
Безопасная загрузка — относительно новая функция, но ее легко найти на современных материнских платах. Как следует из названия, он обеспечивает дополнительный уровень безопасности системы во время загрузки, чтобы предотвратить заражение и повреждение вредоносными программами.
Безопасная загрузка — это привратник для безопасной и надежной работы с Windows. При безопасной загрузке ваш компьютер будет использовать для загрузки только программное обеспечение, проверенное производителем оборудования. Он обеспечивает это, проверяя подписи кода микропрограммы на оборудовании вашей системы. Пока существует соответствие между сигнатурами модуля прошивки и базой данных сигнатур безопасной загрузки, коды прошивки будут выполняться, и ПК загрузится. Если есть несоответствие или нет действительных учетных данных, безопасная загрузка поднимет флаг и откажется от выполнения кодов прошивки.
Программы для Windows, мобильные приложения, игры — ВСЁ БЕСПЛАТНО, в нашем закрытом телеграмм канале — Подписывайтесь:)

























