Содержание:
- Что такое TPM модуль и для чего он используется?
- Как проверить включен ли TPM модуль на вашем компьютере?
- Как включить TPM модуль в BIOS/UEFI?
- Как узнать больше сведений об TPM модуле?
- Что делать если в компьютере нет TPM модуля?
- Что делать если были утеряны важные данные?
Windows 11 получила много интересных нововведений, начиная от дизайна и заканчивая другими удобными функциями. В то же время, чтобы повысить уровень безопасности Windows 11 использует чип TMP 2.0.
Соответственно сразу же после презентации возник вопрос – как проверить наличие TPM и включить его. Несмотря на то, что в интернете все чаще можно встретить информацию, что TPM модуль вовсе не обязателен для использования и можно обойти это требование – какой смысл создавать себе проблемы и рисковать безопасностью конфиденциальных данных, если можно просто включить модуль TPM и сделать все как надо.
Что такое TPM 2.0?
Модуль tpm 2.0 – спецификация, используемая для описания криптопроцессора на компьютерах и других электронных вычислительных машинах. Этот модуль отвечает за хранение ключей шифрования, которые, в свою очередь, используются для защиты персональных данных.
На большинстве компьютеров данная платформа представляет собой дискретную плату либо физический процессор. Также криптографический блок может быть представлен в программном виде, без физического воплощения. Данная технология активно используется в материнских платах и новых поколениях процессоров ведущих производителей.
Подавляющее число материнских плат, в которые по умолчанию не встроен доверенный модуль TPM 2.0, поддерживают возможность установки. Посредством специального разъема подводится небольшой чип, в результате чего на компьютере могут использоваться функции и программные продукты, для которых необходима поддержка спецификации.
Платформа TPM 2.0 для Windows 11 требуется для обеспечения безопасности файловой системы. Модуль хранит ключи, используемые для блокировки и разблокировки жесткого диска. К примеру, если компьютер будет взломан либо похищен, злоумышленники не смогут получить доступ к данным, которые хранятся во внутреннем хранилище, так как для этого потребуется ключ, который, в свою очередь, хранится в TPM. Для Windows 11 нужна именно версия 2.0, так как такая спецификация поддерживает более продвинутые криптографические алгоритмы.
Как проверить наличие TPM 2.0 на компьютере?
Если вы хотите поставить 11-ый Виндовс, необходимо предварительно убедиться в том, что аппаратная часть ПК удовлетворяет требования системы. Поддержка ТРМ является обязательной. Есть 2 простых способа проверки, вы можете воспользоваться любым.
В параметрах Windows
Чтобы узнать, установлен ли TPM 2.0 на компьютере, войдите в параметры и перейдите во вкладку «Безопасность Windows». В открывшемся окне выберите «Безопасность устройства»
Обратите внимание на наличие поля «Обработчик безопасности». Если такая секция на странице отсутствует — TPM недоступен
Если спецификация установлена на ПК, вы можете кликнуть по надписи «Обработчик безопасности». На открывшейся странице, помимо остальной информации, отображена текущая версия ТРМ на компьютере.
«Обработчик безопасности» также можно отыскать через поиск в меню «Пуск». В качестве поискового запроса достаточно написать «ТРМ».
Через «Управление доверенным модулем»
Еще один способ, который позволит определить наличие доверенного модуля на ПК. Кликните быструю команду WIN + R. На экране появится окно «Выполнить». В него нужно написать «tpm.msc» и кликнуть по клавише «Enter».
В результате откроется служба управления платформенным модулем. Когда на компьютере установлен TPM, здесь будут отображены сведения об версии спецификации. Если команду выполнить не удалось, это свидетельствует о том, что криптографический блок на ПК отсутствует.
Если в панели отсутствует информацию про доверенный модуль – он отсутствует либо не включен в БИОСе.
Проверка наличия TPM 2.0
Для начала необходимо удостовериться, что материнская плата устройства предусматривает чип TPM 2.0. Сделать это можно с помощью встроенных инструментов системы, диалоговое окно «Выполнить», а также через приложение PowerShell.
Чтобы проверить, есть ли модуль на компьютере, действуйте следующим образом:
1. Перейдите в «Диспетчер устройств». Для этого щелкните правой кнопкой мыши по иконке пуска, затем в появившемся меню выберите нужную утилиту.
2. Откроется список подключенного оборудования. Если на компьютере или ноутбуке есть модуль TPM 2.0, то при развороте меню «Устройства безопасности» отобразится соответствующий чип.
Наличие доверенного платформенного модуля в списке устройств говорит о том, что на компьютере есть TPM 2.0 и он уже включен, поэтому активировать через BIOS его не требуется.
Также на Windows предусмотрена возможность проверка наличия модуля через системное приложение PowerShell:
1. Найдите утилиту Windows PowerShell через системный поиск и запустите ее с правами администратора.
2. Пропишите команду get-tpm, затем нажмите на кнопку Enter.
3. После проверки отобразится подробная информация о модуле TPM, если он предусмотрен на материнской плате.
Также существует еще один способ посмотреть сведения о чипе: вызов диалогового окна «Выполнить» сочетанием клавиш Win + R и ввод команды tpm.msc.
Осуществится вход в консоль управления модулем TPM 2.0. Здесь же можно посмотреть более подробную информацию о состоянии чипа и его готовности к работе.
Что такое TPM 2.0?
TPM — это более короткое название Trusted Platform Module, и, по сути, это устройство безопасности для вашего ПК. Microsoft описывает это как таковое:
«Технология доверенного платформенного модуля (TPM) предназначена для обеспечения аппаратных функций, связанных с безопасностью. Микросхема TPM — это безопасный криптопроцессор, который помогает в таких действиях, как создание, хранение и ограничение использования криптографических ключей. Многие доверенные платформенные модули включают несколько физических механизмов безопасности, чтобы сделать их устойчивыми к взлому, а вредоносное программное обеспечение не может вмешиваться в функции безопасности доверенного платформенного модуля».
Кроме того, TPM является обязательным требованием с 2016 года, поэтому есть все шансы, что он уже есть на вашем компьютере. В одних случаях это может быть физический модуль, в других — ЦП. Но для новейших ПК это требование не должно быть проблемой. Проблемы заключаются в том, чтобы убедиться, что TPM включен, если он у вас есть. Потому что на многих ПК без выделенного модуля он по умолчанию отключен.
Это то, что потенциально может вызвать самую большую боль.
Включение TPM и погружение в настройки BIOS
Хорошая новость в том, что у вас, вероятно, есть TPM, и вы можете перейти на Windows 11. По крайней мере, если вы используете ПК, выпущенный с 2016 года. Плохая новость заключается в том, что, если у вас нет аппаратного модуля, он не будет включен, а это означает, что вам придется лезть в настройки своего BIOS.
Миллионы и миллионы людей вот-вот получат момент WTF, если Microsoft каким-либо образом не оптимизирует это или не изменит требования.
С меню BIOS и UEFI нетрудно иметь дело, но если вы никогда не видели ни одного, это устрашающая перспектива. И если вы не особо разбираетесь в компьютерах, это может быть ужасно. Первое, что нужно сделать, это убедиться, что вы обновили BIOS до последней версии для вашего ПК или материнской платы.
Оттуда вам нужно будет войти в него при запуске компьютера (обычно с помощью клавиш DEL, F12 или F2) и найти настройки TPM. Это, опять же, будет отличаться в зависимости от вашей материнской платы и от того, используете ли вы Intel или AMD. На AMD вы будете искать параметр под названием «AMD fTPM» для включения, в то время как на Intel он может быть помечен чем-то вроде «Intel Platform Trust Technology».
Пока вы находитесь в BIOS, вам также необходимо включить безопасную загрузку, которая, скорее всего, находится на вкладке «Безопасность». Это еще одно требование Windows 11, и хотя оно может иметь последствия для систем Windows и Linux с двойной загрузкой, это совсем другая история. Если вы хотите Windows 11, эти две вещи должны быть включены в существующем виде.
Проблемы с TPM
Огромное число пользователей жалуется на то, что требования к железу для Windows 11 излишни: для повседневных задач старый компьютер вполне сгодится для новой ОС. Однако есть те, кто не согласен с самой идеей TPM. Они утверждают, что модуль создаёт ложное чувство безопасности.
Важно понимать, что модуль не защитит от всех типов атак. Они бессилен против кейлоггеров — ПО, следящим за тем, какие клавиши вы нажимаете, когда вводите пароль на клавиатуре
Или от фишинговых писем, адресат которых предлагает ввести учётные данные на мошенническом веб-сайте. Может быть, поэтому Apple не присоединилась к Trusted Computing Group. Вместо этого компания разработала свой чип безопасности T2. Он следит не только за сохранностью ваших идентификационных данных, вроде отпечатка пальцев или пароля, но и контролирует микрофон, камеру и другое оборудование.
Беспокойство также вызывает вероятность того, что модуль может запретить пользователю делать то, что хочется на своём компьютере. К примеру, ОС с помощью TPM может удалённо проверить, действительно ли приложение разработал тот или иной издатель, и отказать в доступе, если оно не соответствует заявленной подписи. Хуже того, доступ к приложению может быть закрыт в любой момент– например, когда разработчик останавливает его поддержку или прекращает продажи.
Такие опасения высказывались в первые годы существования концепции доверенных вычислений. СМИ именовали модуль DRM-чипом, а Ричард Столлман, основатель движения свободного ПО, высмеивал TPM, однажды в шутку назвав его «вероломные вычисления». Сегодня о проблемах подобного рода почти не говорят. Теперь стало понятно, что, по всей вероятности, такие ограничения нужно реализовывать через облачные подписки на ПО, а не с помощью TPM.
Однако здесь не место вступать в эту дискуссию. Одно можно сказать наверняка: несмотря на то, что рост популярности TPM привёл к тому, что требования к безопасности ужесточились, мы не стали жить как при Большом Брате, как многие того боялись. Да, неприятно видеть, как Microsoft лишает огромное число компьютеров последней ОС. Но за стремление корпорации создать новый базовый уровень безопасности и за желание, чтобы грядущее поколение ПК было максимально защищённым, разносить в пух и прах компанию мы всё-таки не станем.
Windows 11 требует больше, чем просто TPM
Хотя модуль Trusted Platform Module привлек наибольшее внимание в общей панике по поводу требований Windows 11, одного TPM на вашем компьютере недостаточно. Хотя Windows 11 не так энергоемка с точки зрения технических характеристик, у нее есть и другие довольно неожиданные требования
Главный из них — потребность в процессорах определенного поколения. Вам понадобится компьютер как минимум с процессором Intel 8-го поколения или процессором Ryzen серии 2000, иначе Windows не будет работать. Опять же, это все, что нам известно на момент написания.
Таким образом, несмотря на наличие более чем достаточной вычислительной мощности, высокопроизводительные процессоры Intel 6-го и 7-го поколений и процессоры Ryzen серии 1000 ограничены Windows 10.
Единственный способ убедиться, что ваш текущий компьютер соответствует всем текущим требованиям, — это отправиться в официальная страница требований Windows 11 проверять каждое требование вручную. К сожалению, Microsoft на данный момент отозвала свое приложение Windows 11 Health Checker. Вы также можете попробовать сторонние программы с открытым исходным кодом. Приложение WhyNotWin11, но вы делаете это на свой страх и риск!
Программы для Windows, мобильные приложения, игры — ВСЁ БЕСПЛАТНО, в нашем закрытом телеграмм канале — Подписывайтесь:)
Как работает TPM в Windows
Улучшить защиту любого приложения, где есть функция шифрования, можно с помощью TPM. Это надёжнее, чем хранить ключи в системной памяти или на диске. Windows упрощает процесс шифрования за счёт компонента ОС под названием Platform Crypto Provider (Поставщик платформы для шифрования). Компонент предоставляет средства шифрования на базе TPM, а разработчикам не нужно вникать в работу модуля.
Вероятно, самая известная программа для шифрования в Windows —BitLocker. Она шифрует диск целиком, за исключением диспетчера загрузки Windows. Когда вы включаете компьютер, диспетчер запускается в обычном режиме. Увидев, что системный диск зашифрован, программа запрашивает ключ расшифровки у TPM. Модуль, признав в диспетчере загрузки доверенный процесс, предоставляет ключ. Ключ открывает доступ к файлам запуска Windows и другим данным, в результате чего компьютер загружается.
Сама по себе процедура может показаться бессмысленной, поскольку расшифровка и загрузка диска происходят автоматически. Это, однако, означает, что единственный способ получить доступ к ПК – это запустить Windows. Если пытаться получить доступ к диску с помощью другой ОС или другого железа, всё, что вы увидите – это нечитаемые зашифрованные данные. Если же TPM обнаружит изменения в коде диспетчера загрузки или в оборудовании, то откажется предоставить ключ и тем самым не даст зловреду внедриться в код запуска.
В целом, это хорошо, что BitLocker использует модуль, чтобы изолировать свой криптографический ключ. Отсюда возникает вопрос: что будет, если, к примеру, хост-компьютер сломается, и вам нужно перенести жёсткий диск на новую систему. Microsoft всё продумала: если диск зашифрован, BitLocker сгенерирует пароль восстановления из 48 символов. С помощью него можно расшифровать весь диск. По понятным причинам, хранить пароль на самом диске небезопасно. Если речь идёт о корпоративных компьютерах, он будет записан в доменные службы Active Directory. Доступ к нему могут получить только администраторы сети. Пароли обычных пользователей хранятся в аккаунтах Microsoft и находятся через поиск по сайту.
BitLocker доступен только в версиях Pro и Enterprise на 10-й и 11-й Windows. Но это не значит, что пользователи Home версии не могут позволить себе те же функции защиты. Они могут включить функцию под названием Device Encryption. Шифрование здесь работает так же, как в BitLocker: главное отличие в том, что Device Encryption менее придирчив к изменениям в железе и программной среде.
Также TPM помогает улучшить работу других элементов защиты. В Windows Enterprise и Education есть технология под названием Device Guard. Она применяется для запуска приложений в защищённой виртуальной среде. Через неё нельзя получить доступ к системному ПО. Credential Guard, в отличие от Device Guard, хранит секретные данные вроде хэшей паролей и учётных данных в виртуальной машине, к которым процессы, протекающие в обычной ОС, не могут получить доступ.
Кроме того, TPM может понадобиться сетевым службам Windows. Так они удостоверятся, что компьютер, что пытается подключиться к серверу, тот же, что был изначально зарегистрирован. Они же проверяют, использует ли ПК BitLocker и другие средства защиты. Так обеспечивается гарантия безопасности на каждый день, а также удалённая поддержка и администрирование.
Удалите предупреждение об отсутствии TPM 2.0 для установки Windows 11
Что ж, есть один способ включить и запустить Windows 11 без сообщения о необходимости TPM 2.0. Однако для этого вам потребуются ISO-файлы Windows 11 (официальные версии еще не выпущены) и внести несколько изменений в некоторые файлы в установочной папке Windows 11. Кроме того, нет другой способ установить TPM в вашу систему, кроме установки оборудования.
Заключение
Если посмотреть на минимальные требуемые характеристики, а также на список поддерживаемых процессоров Intel и AMD, похоже, что многие системы не смогут установить Windows 11, если Microsoft не решит ослабить некоторые из этих системных требований, а также сделает TPM 2.0 как вариант для устройств, на которых он только есть. Мы могли бы увидеть эти изменения позже, прежде чем официальная сборка Windows 11 станет общедоступной.
Итак, теперь вы знаете, как проверить версию TPM и как включить TPM, если он отключен по умолчанию. Многие пользователи сообщают, что после включения TPM из BIOS проверка работоспособности ПК теперь показывает зеленый знак. Сообщите нам, соответствует ли ваш компьютер требованиям после включения TPM. В противном случае ваш процессор может не поддерживаться.
2Инициализация модуля TPM в Windows
Осталось инициализировать чип в операционной системе. Для этого нужно открыть оснастку управления модулем TPM. Нажмите кнопки Windows+R (откроется окно «Выполнить»), введите в поле ввода tpm.msc и нажмите «Ввод». Запустится оснастка «Управление доверенным платформенным модулем (TPM) на локальном компьютере».
Здесь, кстати, можно почитать дополнительную информацию – что такое TPM, когда его нужно включать и выключать, менять пароль и т.д.. Хороший цикл статей, посвящённый TPM, есть на сайте Microsoft.
В правой части оснастки находится меню действий. Нажмите «Инициализировать TPM…». Если эта возможность не активна, значит, ваш чип уже инициализирован. Если он инициализирован не вами, и вы не знаете пароль владельца, то желательно выполнить сброс и очистку памяти модуля, как описано в предыдущем пункте.
Оснастка для управления чипом TPM
Когда запустится мастер инициализации TPM, он предложит создать пароль. Выберите вариант «Автоматически создать пароль».
Инициализация модуля TPM через оснастку
Программа инициализации модуля TPM сгенерирует пароль. Сохраните его в файле или распечатайте. Теперь нажмите кнопку «Инициализировать» и немного подождите.
Пароль TPM сгенерирован, инициализация
По завершении программа сообщит об успешной инициализации модуля. После завершения инициализации все дальнейшие действия с модулем – отключение, очистка, восстановление данных при сбоях, сброс блокировки – будут возможны только с помощью пароля, который вы только что получили.
Пароль владельца для TPM создан
Теперь действие инициализации стало неактивным, зато появилась возможность отключить TPM, сменить пароль владельца и сбросить блокировку модуля, если это произошло (модуль блокирует сам себя для предотвращения мошенничества или атаки).
Инициализация TPM завершена
Собственно, на этом заканчиваются возможности управления модулем TPM. Все дальнейшие операции, которые будут требовать возможности чипа, будут происходить автоматически – прозрачно для операционной системы и незаметно для вас. Всё это должно быть реализовано в программном обеспечении. В более свежих операционных системах, например Windows 8 и Windows 10, возможности TPM используются более широко, чем в более старых ОС.
Что такое доверенный платформенный модуль (TPM)
TPM – это технология безопасности вашей системы Windows на аппаратном уровне. Это микросхема безопасности, которая реализована во многих компьютерах, в основном в новых. Он имеет криптографические ключи, которые защищают все ваши конфиденциальные данные. Можно сказать, что это похоже на то, как программное обеспечение безопасности работает для защиты всех ваших данных и файлов. Эти криптографические ключи сложно и практически невозможно взломать или взломать, что помогает обеспечить максимальную безопасность.
Использование доверенного платформенного модуля
TPM используется в большинстве функций безопасности, которые сразу же встроены в вашу систему Windows. такие как распознавание лиц Windows Hello, отпечатки пальцев и даже Bitlocker, который можно использовать для шифрования жестких дисков. Без этого чипа вы не сможете хранить конфиденциальную информацию и не сможете использовать такое программное обеспечение для шифрования.
Обновление до Windows 11 с помощью Media Creation Tool
Официальная утилита от Microsoft, с помощью которой можно не только обновлять релизы операционной системы, но и создавать образ ОС. Что я и рекомендую сделать перед тем, как начинать переход на одиннадцатую Виндовс.
- Зайдите на сайт Майкрософт и скачайте Media Creation Tool.
- Вставьте отформатированную флешку объемом от 16 Гб. Запустите файл «MediaCreationTool21H1.exe» с правами администратора. Примите условия Лицензионного соглашения. Выберите вариант «Создать установочный носитель», укажите путь к USB-накопителю и завершите процедуру, следуя инструкции.
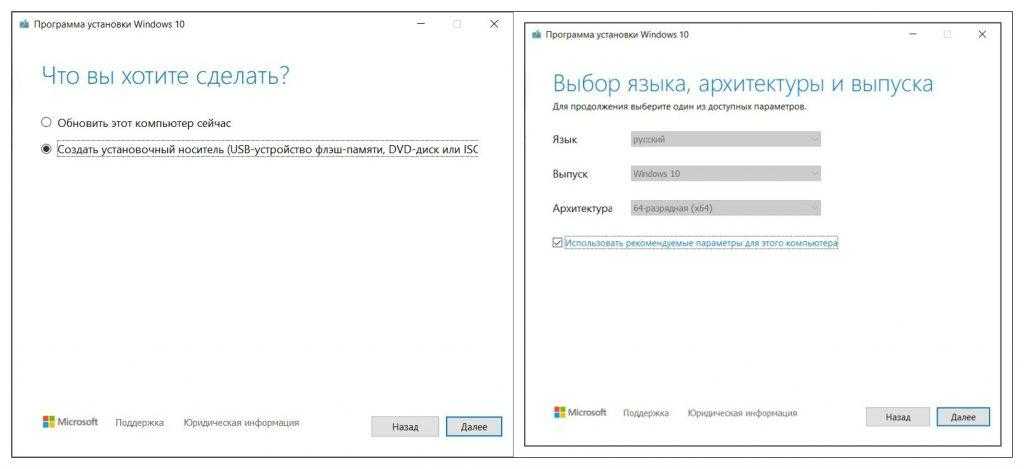
После завершения создания загрузочной флешки корректно отключите внешний носитель. Теперь в случае проблем с апдейтом, у вас будет возможность аварийного восстановления системы. Так же рекомендую сохранить бэкапы важных данных на сторонних носителях, в облачном сервисе. Использовать для этого загрузочную флешку не рекомендуется.
Доверенная платформа (англ. The trusted Platform)[ | ]
Идея доверенной платформы или платформы, которой можно доверять (её ожидаемое поведение всегда совпадает с реальным), основана на понятии «корень доверия» (англ. Root of Trust) — набор компонентов, которым нужно доверять. Полный набор корней доверия имеет минимальную функциональность, необходимую для описания платформы, что влияет на доверенность этой платформе. Есть три корня доверия: корень доверия для измерений (RTM), корень доверия для хранения (RTS) и корень доверия для сообщений (RTR). RTM — вычислительный механизм, который производит надёжные измерения целостности платформы. RTS — вычислительный механизм, способный хранить хеши значений целостности. RTR — механизм, который надёжно сообщает о хранимой в RTS информации. Данные измерений описывают свойства и характеристики измеряемых компонентов. Хеши этих измерений — «снимок» состояния компьютера. Их хранение осуществляется функциональностью RTS и RTR. Сравнивая хеш измеренных значений с хешем доверенного состояния платформы, можно судить о целостности системы.
Как проверить наличие TPM
Вариант 1
Итак… Один из самых быстрых и простых способов проверить наличие модуля Trusted Platform (а также его версии) — использовать окно «Выполнить»:
- для его вызова нажмите комбинацию WIN+R;
- затем вам нужно ввести команду tpm.msc и нажать Enter.
Если у вас есть модуль TPM, должно появиться окно управления
Обратите внимание на строку «Информация о производителе TPM». В нем указана версия спецификации (как я уже говорил выше, в настоящее время для установки Windows 11 требуется TPM 2.0 — а в моем примере ниже — специальный 2.0 )
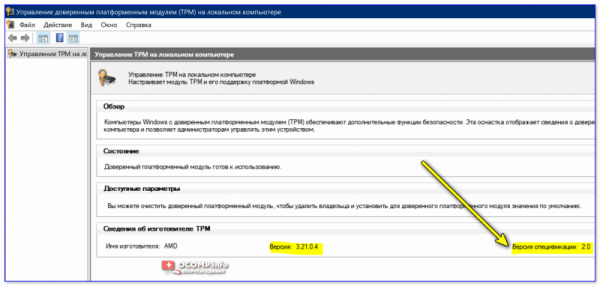
Управление TPM (версия спецификации 2.0)
Если вместо любимого окошка (которое у меня выше ) появилось сообщение «Не удалось найти совместимый TPM», перепроверьте настройки BIOS (необходимо включить поддержку TPM — чаще всего раздел: «Дополнительное меню — -> PCH -FW Configuration».. Также необходимо включить Secure Boot).
Вариант 2
Если вы запустите диспетчер устройств и откроете вкладку «Устройства безопасности», то, если это модуль TPM, вы увидите строку «Trusted Platform Module 2.0» (цифры показывают спецификацию).
Примечание: в админке не должно быть устройств с желтыми восклицательными знаками (обычно они во вкладке «Другие устройства» // обновите драйвера в помощь)!
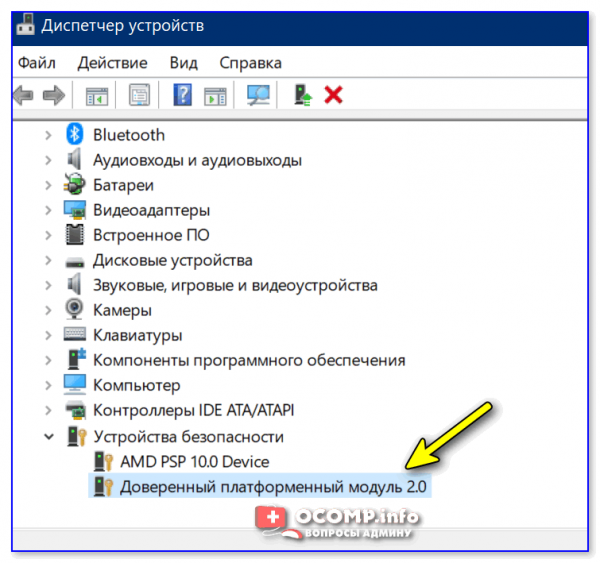
Доверенный платформенный модуль 2.0
Вариант 3 (+ проверка, включен ли TPM в BIOS)
Во-первых, вам нужно запустить Windows PowerShell от имени администратора (для этого в Windows 10 достаточно щелкнуть правой кнопкой мыши меню «Пуск).
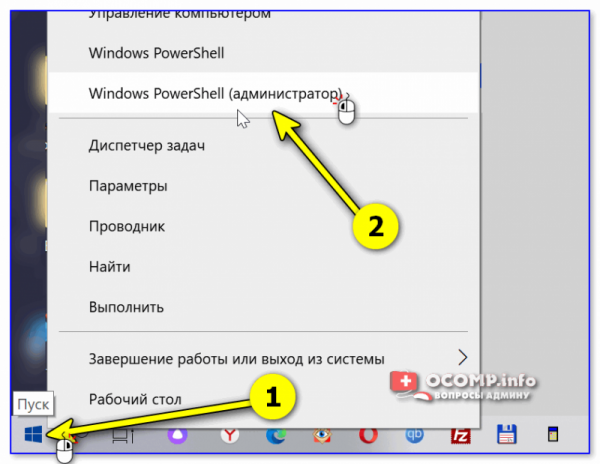
Windows PowerShell
Далее вам нужно ввести команду get-tpm и нажать Enter.
Полученные результаты:
- если TpmPresent и TpmReady показывают true, то это TPM (версия указана в строках непосредственно под );
- если TpmPresent показывает True и TpmReady: False, вам нужно включить TPM в BIOS;
- если TpmPresent показывает False, то матовая доска без чипа TPM.
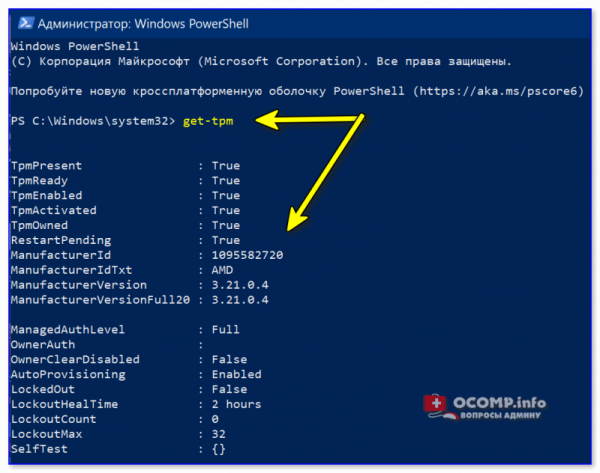
несколько оборотов в минуту
Вариант 4
Если у вас Windows 10, вы можете открыть системные настройки (сочетание Win+i) и ввести в поиск слово «Handler» — тогда вам нужно открыть вкладку «Информация об обработчике безопасности».
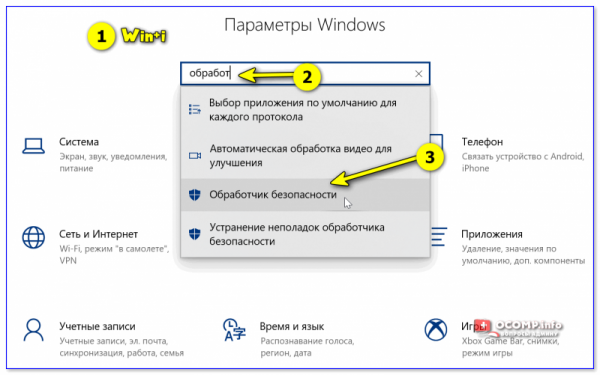
Менеджер по безопасности
Если у вас есть модуль TPM, в появившемся окне вы увидите версию, спецификацию и т.д.

Специальное издание — информация об управлении безопасностью (Windows 10)
Вариант 5
В сети стали появляться специальные предложения инструментов, которые могут проверить характеристики вашего компьютера на соответствие требованиям Windows 11 (обратите внимание на скрин ниже: это инструмент WhyNotWin11, смотрите самую последнюю строчку )
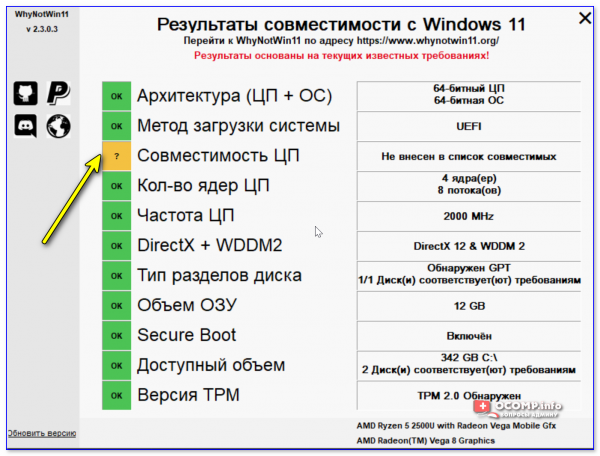
Версия TPM 2.0 — в самом низу окна
Удачи!
Как устроена защита
В BitLocker используется симметричное шифрование диска. По умолчанию — алгоритм AES с ключом длиной 128 бит. В свежих сборках Windows 10 применяется режим XTS; более старые версии ОС и первый релиз Windows 10 используют режим CBC.
Как именно выполняется шифрование: средствами центрального процессора (с использованием команд AES-NI) или контроллера диска, — вопрос сложный. До недавнего времени Windows отдавала предпочтение механизмам шифрования, встроенным в контроллер диска или SSD, однако обнаруженная исследователями в целом ряде моделей уязвимость в реализации подобных механизмов заставила Microsoft отказаться от этой практики и реализовать шифрование силами центрального процессора. Впрочем, это касается только вновь создаваемых томов; уже зашифрованные диски будут продолжать использовать тот механизм, который был использован при их создании.
С нашей точки зрения, оба механизма эквивалентны. Для расшифровки диска в любом случае потребуется мастер‑ключ, который можно получить одним из нескольких способов:
- Расшифровать паролем, если раздел зашифрован именно таким образом.
- Расшифровать ключом восстановления (Recovery Key).
- Извлечь непосредственно из модуля TPM.
О парольных атаках я писал уже достаточно; извлечение ключа восстановления — интересная тема, заслуживающая отдельной статьи. Сейчас нас интересует исключительно третий вариант — извлечение ключа из модуля TPM.
Приступаем к обновлению Windows до одиннадцатой версии
- Снова запустите исполняемый файл «MediaCreationTool21H1.exe». После завершения тестирования системы и принятия Лицензионного соглашения выберите «Обновить этот компьютер сейчас».
- Дождитесь завершения процедуры. Не перезагружайте и не выключайте компьютер.
- После завершения установки всех обновлений (процесс занял несколько часов), в Параметрах стала доступна опция «Подготовка к использованию Windows 11». Однако попытка произвести апдейт не удалась. И проблема не только в ТРМ, но и в других минимальных параметрах для установки нового релиза ОС.
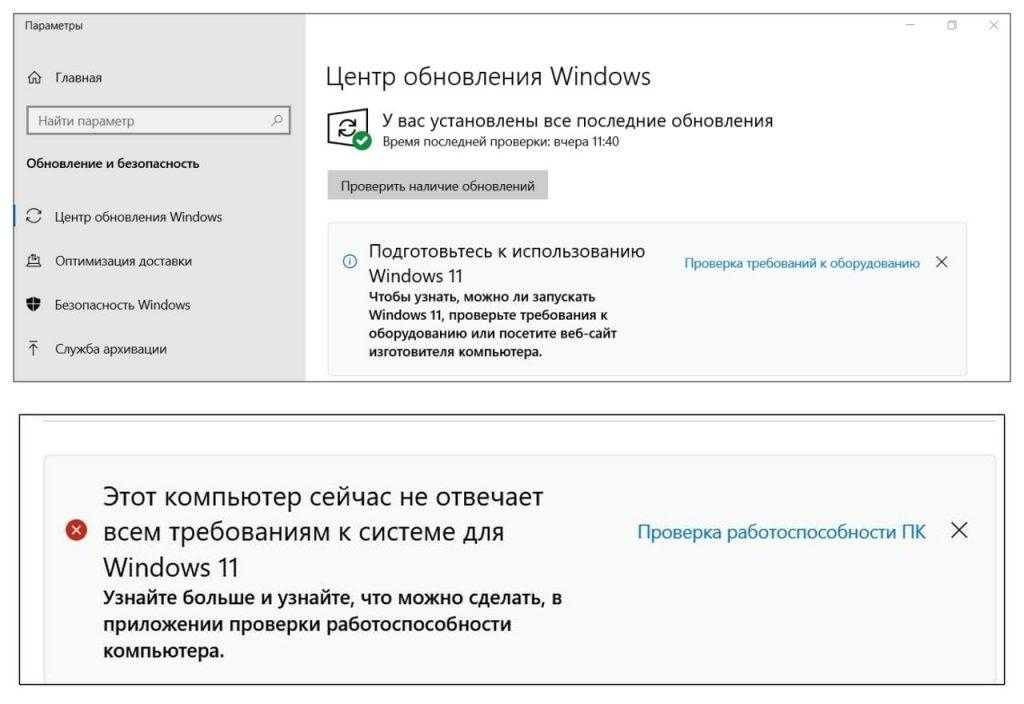
Попробуем найти выход из этой ситуации.
Активируем TPM в BIOS
Чтобы исполнить требования Windows и включить TPM на своем компьютере, необходимо зайти в базовые настройки или BIOS. Для этого перезагрузите систему, а когда компьютер начнет вновь запускаться, то нажмите специальную клавишу для открытия меню BIOS. На всех компьютерах она может быть разная, поэтому чаще всего производители выносят на экран информацию о том, какую именно клавишу необходимо нажать. Например, это может выглядеть так:
«Press Del to enter SETUP»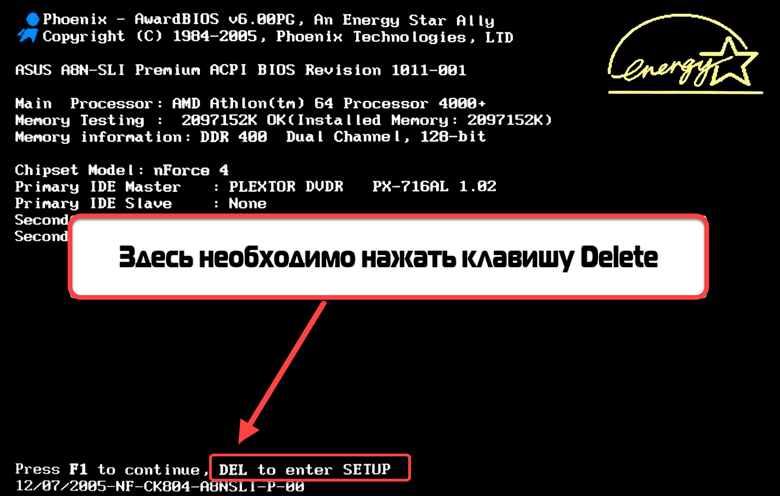
Если клавиша Del не сработала, тогда при следующем запуске попробуйте нажимать ее по несколько раз в секунду, чтобы точно поймать момент, когда система готова обработать этот запрос.
Если BIOS так и не запустился, то попробуйте для входа использовать Esc, Fn, а также любую клавишу из ряда F1- F10. В некоторых моделях, например у производителя Sony, для входа в BIOS предусмотренна отдельная клавиша. Если не хотите гадать, то посмотрите на сайте производителя какая клавиша отвечает за вход в вашу версию BIOS. Так вы можете воспользоваться этой полезной страничкой со ссылками на службу поддержки самых популярных производителей компьютеров.
В BIOS вам придется использовать клавиши для навигации. Так переходить от кнопки к кнопке и от раздела к разделу можно с помощью стрелок, а для выбора нужно использовать клавишу Enter.
Как только вы вошли в этот интерфейс, нужно перейти к вкладке «Security tab» (или «Безопасность»). В некоторых версиях БИОС эта вкладка может называться «Advanced/Trusted Computing», как, например, для Asus. Теперь найдите здесь параметр: TPM, Intel Platform Trust Technology (IPTT), или AMD CPU fTPM — результат будет зависеть от вашего производителя процессора. Здесь вам нужно убедиться, что напротив стоит значение «Enabled» (или «Включено») — это означает, что модуль активен. Если же нет, то с помощью клавиш переключите значение параметра.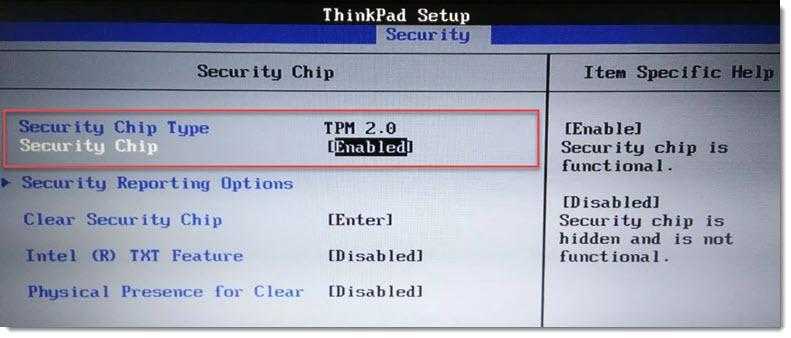
Чтобы сохранить изменения, нажмите F10. Всё сохраниться, а BIOS автоматически закроется.
Эти действия включают на вашем компьютере или ноутбуке TPM 2.0, и каких-либо дополнительных действий не нужно.
Заключение
Несмотря на кажущуюся простоту обновления релиза MS OS десятой версии до Windows 11, у пользователей могут возникнуть проблемы с апдейтом. В интернете пока что мало информации, как перейти на одиннадцатую версию с операционных систем более раннего выпуска, чем Виндовс 10. И вообще, возможно ли такое, даже если компьютер имеет необходимые параметры харда и тот же ТРМ 2.0.
На сайте Майкрософт в разделе «Другие способы установки Windows 11 (не рекомендуется)», помимо описанного способа через изменение реестра и создание Установочного носителя, предложен еще один вариант. Здесь требуется дождаться, пока вашему устройству будет предложено обновление до Windows 11, прежде чем использовать Помощник по установке. Какая версия сертификата ТРМ потребуется в этом случае? У меня три компьютера, на каждом из которых установлена лицензионная Windows 10 разной сборки. Официальных сообщений пока не поступало.
Ситуация, знакомая каждому пользователю очередного новшества от MS. Как всегда, через некоторое время багов и вопросов станет меньше. И, как было с «десяткой», пользователи постепенно освоят новые возможности и даже найдут преимущества в очередном релизе операционки. Хотя, Windows 11 — первая операционная система от Microsoft, которая настолько жестко привязана к минимальным требованиям для установки. Здесь они скорее безусловно обязательные, чем рекомендуемые.
Post Views: 896






















